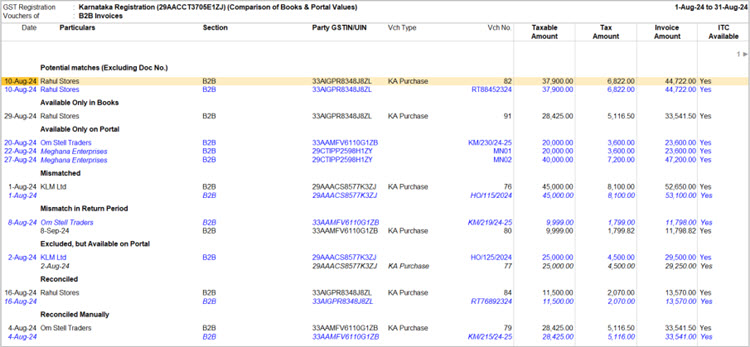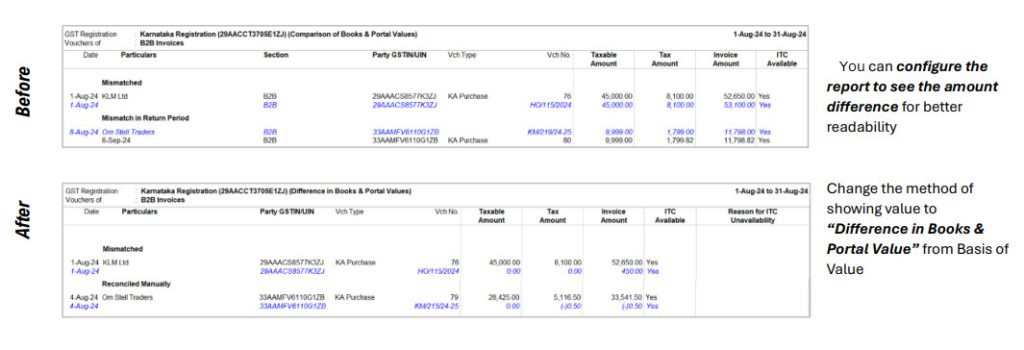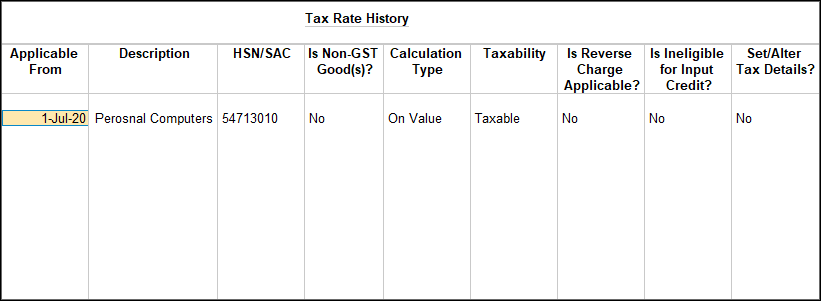This topic lists the important GST FAQ, especially related to GSTR-1, unregistered dealers, HSN/SAC, tax calculations, invoicing and printing, cash discount or trade discount, GST features, GST calculation, licensing and migration, and others.
Release 6.1 – Related
You need to upgrade to TallyPrime Release 6.1 and later to be able to export GSTR-1 with revised HSN/SAC in Excel format.
To know more, refer to Export GSTR-1 in MS Excel/CSV Formats & Update Rate-wise HSN/SAC Summary and How to Enable Breakup of HSN Summary into B2B and B2C Supplies in TallyPrime video.
This happens due to the current validations related to Table 12 in GSTR-1. These validations verify whether the values reported in various tables (for both B2B and B2C Supplies) match the totals shown in Table 12 of the HSN Summary. Since export sales (like in Table 9A) are considered B2C for validation purposes, their HSN details may appear in the HSN Summary for B2C Supplies.
B2B supplies shown in different tables such as 4A, 4B, 6B, 6C, 8 (recipient registered), 9A, 9B (registered), 9C (registered), 15 (recipient registered), and 15A (recipient registered) will be captured under HSN (B2B) supplies in Table-12.
B2C supplies shown in different tables such as 5A, 6A, 7A, 7B, 8 (recipient unregistered), 9A (export), 9A (B2CL), 9B (unregistered), 9C (unregistered), 10, 15 (recipient unregistered), and 15A (recipient unregistered) will form part of B2C supplies shown in Table-12.
Right now, these validations show a warning if there’s a mismatch, and you can still file your return. But if B2B transactions are reported elsewhere in GSTR-1, you must fill in the B2B part of Table 12 of HSN Summary.
To know more, refer to Advisory on HSN Validation.
The Department hasn’t provided a specific format for Payment Vouchers. They’ve only mentioned the minimum required fields like invoice number, GSTIN, invoice date, and amount. In TallyPrime, if you record an unregistered RCM purchase, the voucher can be printed, and it will be included in Table 13 of the GSTR-1 report.
Connected GST – Upload, Download Returns, Filing
To resolve this issue, where multiple invoices are getting rejected by GST due to an inactive GSTIN,
- Go to the Rejection by GST Portal section.
- Find the categories Inactive GSTIN/UIN and Other Reasons.
- In the Inactive GSTIN/UIN category, select multiple transactions.
- Press Alt+V (Convert to B2C). This will change the transactions from B2B to B2C.
Only transactions under the Inactive GSTIN category will be converted to B2C.
The categories Inactive GSTIN/UIN and Other Reasons will appear only when there are transactions available under Inactive GSTIN/UIN.
Yes, you can convert vouchers of a party having an inactive GSTIN/UIN from B2B to B2C, before exchanging transactions.
No, it is not possible to filter. You need to manually select the relevant transactions for multiple/bulk voucher conversion from B2B to B2C.
Even if you select all the vouchers, only those under the Inactive GSTIN/UIN section will be converted, while vouchers in the Other Reasons section will remain unchanged.
When your transactions are in the ‘Upload in Progress’ status, you need to refresh the GST status using one of the following methods:
- Press (Alt+Z) Exchange > Refresh GST Status, select the transaction, and press Refresh.
- Select the Notification bell icon. In the Notifications report, select the relevant row for GST and press Enter.
After the upload is successful, the transactions will move to the Uploaded category.
To upload all the transactions, you can do one of the following:
- In the Upload GSTR-1 report, press F8 (Include Uploaded)
- In the Upload GSTR-1 report, press Ctrl+B (Basis of Value), and set Include transaction where no action is required to Yes.
Once all the transactions appear on the report, you can press S (Send) to upload the transactions to the portal.
Currently, TallyPrime does not support quarterly GSTR-3B. However, while downloading, you can specify the applicable From and To dates (for example, Apr-24 to Jun-24). Then you can open GSTR-3B for the full quarter (for example, Apr-24 to Jun-24).
To register your DSC on the GST Portal, refer to https://www.gst.gov.in/help/loginanddsc
No. Once you have generated the e-Invoices using TallyPrime Release 5.0, the invoices are directly uploaded on the portal.
However, for any reason if you want to upload them again
- In the Upload GST Return report > press Ctrl+B (Basis of Value), and set the option Include e-Invoices to Yes.
- Based on the reason for rejection of the voucher, alter the voucher and update it with the correct details.
- In the Upload GST Return report, press Ctrl+B (Basis of Value) and set the option Include transactions Rejected by GST Portal to Yes.
- Press S (Send) to upload the invoices.
No worries! TallyPrime will upload the updated data, whether any modification or deletion, to the portal in your next upload process.
Ensure that you have enabled the required configurations while uploading the Return. For example, if you had deleted a voucher in Books, in the Upload GST Return screen:
- Press Ctrl+B (Basis of Values) > set Include Delete Requests to Yes.
The delete request for the voucher is sent to the portal on uploading the Return.
Using TallyPrime Release 5.0, you can upload GSTR-1, GSTR-3B, and CMP-08.
While filing your Returns, if there is a mismatch between your Books and portal values, TallyPrime will pause the filing process.
You can do one of the following:
- Continue filing with the mismatch – You can resolve the mismatches before filing the Returns in the subsequent period.
- Resolve the mismatches in the Books or Portal value and file again
Yes. In TallyPrime, you can file a Nil Return that has no entries for a given return period.
Yes, now directly upload your returns on the GST portal right here from TallyPrime Release 5.0 using IFF, without the need for any manual activity.
In the Upload GSTR-1 report, press F12 (Configure), and set Consider Report Period instead of Return Filing Period for Online Upload (for QRMP/IFF) to Yes.
This option will help you upload your vouchers for each month of the quarter (as per the IFF scheme) and the summary at the end of the quarter.
However, if you have opted for the Quarterly Return Monthly Payment (QRMP) scheme, then you will have to manually upload the details of your B2B invoices and credit notes every month using the Invoice Furnishing Facility (IFF) provision on the GST portal.
If the GSTIN/UIN format is not complaint with the GST portal guidelines, importing such GSTIN/UINs might fail.
Yes, you can now upload GSTR-1 and GSTR-3B for multiple registrations in TallyPrime Release 5.0.
Yes, you can easily download GST returns for one or more GST Registrations at the same time.
You can select the required GST registration while downloading the GST Returns such as GSTR-1, GSTR-2A, GSTR-2B, and GSTR-3B.
- Press Alt+Z (Exchange) > Download GST Returns.
The Download GST Returns screen appears, in which you can see that all the GST Registrations are selected, by default. - Press C (Configure) to set the required GST Registrations.
- In the Download GST Returns screen, press D (Download).
You also have the option to set one or more default GST Registrations, based on your business preferences. Subsequently, these return types will be automatically considered as your default GST Registrations for download.
- Press Alt+Z (Exchange) > Configuration > GST.
- Under Download Settings > GST Registration, select one or multiple GST Registrations for which you want to download the Returns.
- Press Ctrl+A to save the changes.
The From and To dates will appear blank in the Download GSTR-1 report if you have already completed the download activity.
Once you download any GST Return for a specific period, TallyPrime stores the period information internally.
On selecting another Return Type next time, TallyPrime intuitively displays the next applicable period by default – similar to the way the Voucher Data changes when you press F2 on a voucher.
Since the B2B and B2BA vouchers refer to a common voucher in the data, excluding any of these will exclude the voucher from the next GST activity.
When you exclude transaction Appearing Only on the Portal, the status of the Return will be Reconciled.
Once your Internet connection is active, you will need to upload the GST Return again.
Yes. you can upload GSTR-1 and GSTR-3B for multiple periods together.
Once you have downloaded the GSTR-3B report
Press Ctrl+B (Basis of Values) > set the Method of showing values from Portal to one of the following:
- Comparison of Books & Portal Values
- Difference of Books & Portal Values
Note: Ensure not to set this option as None.
If you are still unable to view the details, reset the GSTN Data for GSTR-3B for the return period and download GSTR-3B from the portal again.
The Reset Delete Request option is available for invoice-level transactions such as B2B and CDNR. This will help you remove the delete request for a voucher that is valid in the current Return period but was uploaded to the portal with a delete request in the earlier period.
Therefore, it is not applicable for summaries such as B2CS and HSN Summary.
The experience of updating GST Status of vouchers have been enhanced in TallyPrime Release 5.0.
When you insert or delete a voucher, the voucher gets saved without any interruption for updating the GST Status. However, next time you open your GST report, the GST Status of the vouchers are updated as per the addition or deletion of the voucher.
There is no exclusive option to directly export GSTR-2 in TallyPrime Release 5.0.
However, you can export GSTR-2 from the GSTR-2A Reconciliation and GSTR-2B Reconciliation reports:
- Select File Format as Excel (Spreadsheet).
- Set As per old format (GSTR-2) to Yes.
You can export GSTR-2 in the old format from GSTR-2A and GSTR-2B Reconciliation reports. However, these reports do not contain the following details and therefore are not displayed in the old format:
- Eligibility for ITC
- Availed ITC Integrated Tax
- Availed ITC Central Tax
- Availed ITC State/UT Tax
- Availed ITC Cess
Additionally, the HSN/SAC Summary is not part of the data exported in the old format. This limitation is due to the inherent structure of the GSTR-2A and GSTR-2B Reconciliation reports, which were not originally designed to provide these specific details in the old format.
If you are updating the GST registration type, then the vouchers can easily updated in a single click.
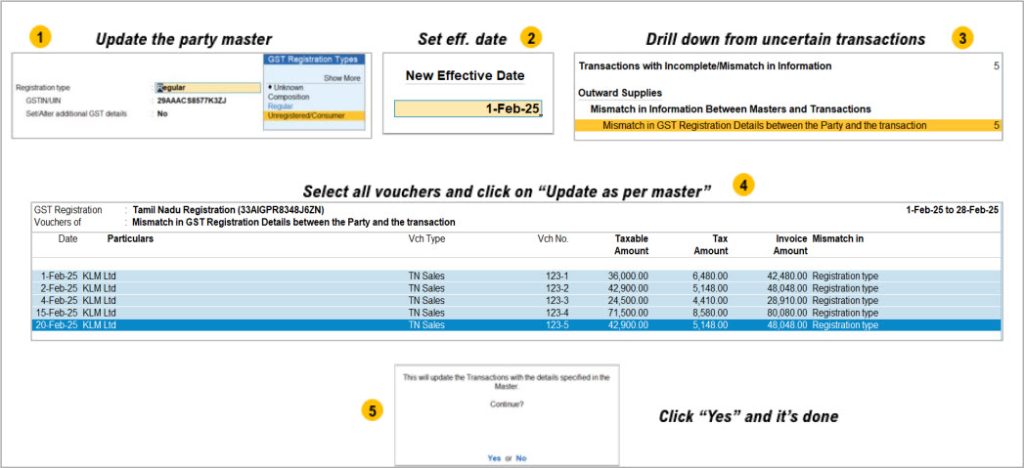
After uploading GSTR-1, TallyPrime shows the reasons for any rejections. If there are any delays from the portal, the details will be automatically updated.
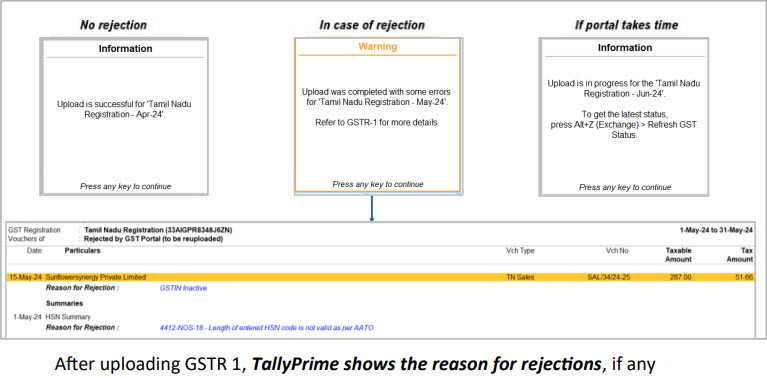
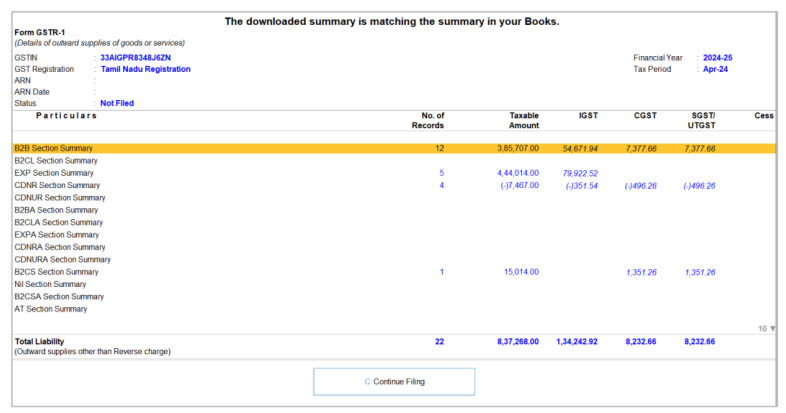
Connected GST – Reconciliation
The tax rates are not getting displayed because of the changes introduced by the government in API version 4.0. This version does not include any tax rate details. So, the tax rates are not getting displayed for both the existing period and the old period.
The GST rates are not getting displayed because of the changes introduced by the government in API version 4.0. This version does not include any tax rate details. So, the tax rates are not getting displayed for both the existing period and the old period.
TallyPrime Release 5.1 onwards, the GSTR-2B Return Type is displayed by default on the download landing page because GSTR-2B always contains the confirmed Input Tax Credit (ITC). You are expected to download the GSTR-2B return most frequently. So, it has been set as the default Return Type.
The GSRT-3B Reconciliation report helps you to compare your Books value with the Portal value and reconcile the transactions where needed. For more information, refer to the Reconcile GSTR-3B section of the File GSTR-3B topic.
TallyPrime Release 5.0 facilitates exporting GSTR-2 in a few simple steps.
While exporting the GSTR-2A Reconciliation or GSTR-2B Reconciliation, ensure to:
- Select the File Format as Excel (Spreadsheet).
- Set As per old format (GSTR-2) to Yes, and export.
The configuration Ignore difference in invoice amount is applicable only for your Inward (purchase) transactions, when the invoice amount does not match with the amount uploaded by the supplier.
For example, the amount in a purchase invoice with TDS/TCS will be less than the sales amount recorded and uploaded by the supplier, where TDS/TCS is not applicable.
In the GSTR-2 Reconciliation – Voucher Register report for Available Only in Books
- Press F12 (Configure).
- Set the option Show potential matches between Books and Portal to Yes.
You can now use the option Alt+W (Copy Doc No. & Date) to reconcile the voucher.
Yes, you can copy the Doc No. and Date from the portal data and both transactions will get updated.
However, the transactions will start appearing under the Uncertain Transactions section in your report due to Duplicate Voucher No./Document No.
The JSON file for GSTR-2A does not include the Trade Name and therefore the name is retrieved in the download process.
Connected GST – Online Upload/Download Activity Tracker
The Online Upload/Download Activity Tracker lets you view the activities related to uploading and downloading your Returns from the portal. Therefore, no drill-down option from any row is available in this report.
Yes, you can specify the required Return period and apply the existing Apply Filter feature in TallyPrime to view details as per your needs.
The Online Upload/Download Activity Tracker allows you to view important details about the GST exchange activity and does not support deleting any activities.
In TallyPrime Release 5.0, you can resolve multiple transactions appearing under the Uncertain Transactions section due to a common error.
In the GST Report, drill down from Uncertain Transactions (Corrections needed), drill down further from one of the following sections:
- Mismatch in GST Registration Details between the Party and Transaction
- Mismatch in Tax Rate Details between the master and transaction
- Mismatch in GST Registration Details between the GST Registration master and the transaction
Press spacebar to select more than one transaction that you want to resolve, and press Alt+W (Update Latest Source).
The tax rates are updated in the selected transactions based on the latest details available in the mater.
- In the GSTR-3B report, press Ctrl+B (Basis of Value).
- Set the option Method of showing values from Portal to one of the following, as needed:
- Compare Books and Portal Values
- Difference in Books & Portal Values
The configuration is not saved by default once you close the report. Next time you want to view the report with the Portal value, you can set the option as needed and save the view for future reference.
Yes, using TallyPrime Release 5.0, you can now easily print the ARN in the GSTR-3B Return Form.
- Open GSTR-3B > press Alt+P > Return Form.
- Press I (Preview) to view the ARN.
Once you have validated if the ARN is shown correctly in the preview, you can print the report.
You can view the Portal values for GSTR-3B on selecting a valid return period. Viewing the portal values for any specified period that is not a valid Return period is not supported.
In the GSTR-2B Reconciliation – Voucher Register report
- Press F12 (Configure) > set the option Show Doc No. and Date to Yes.
This will help identify the transactions for which the Doc No. and Date are missing. - Select the transaction, and press Alt+V (Update Doc No. & Date)
- Enter the Doc No. and Date, and save.
While resolving a mismatch for a single transaction under Uncertain Transactions, you can copy the details from either transaction to master or master to transaction.
However, when you select more than one transaction, you can only use Alt+W (Update as per Master) which allows you to update the details in the transaction as per their respective masters.
Connected GST – GSTIN & HSN/SAC
In TallyPrime Release 5.0, you can resolve multiple transactions appearing under the Uncertain Transactions section due to a common error.
- In the GST Report, drill down from Uncertain Transactions (Corrections needed), drill down further from the Tax Rate is incorrect section.
- Press spacebar to select more than one transaction, and press Alt+W (Update Latest Source).
The tax rates are updated in those transactions based on the details available in the mater.
No. You do not need any credentials to validate or fetch GSTIN info.
Yes, you must have a valid license and TSS to be able to validate or fetch GSTIN Info.
Currently, no API is supported for fetching and validating HSN information. You will require to login to the NIC Portal to validating the HSN information.
- In the Ledger Creation/Alteration screen, press F12 (Configure)
- Ensure that the option Provide GST Registration Details is set to Yes.You will find the option Alt+L (Fetch Details Using GSTIN/UIN) in the right button bar.
To be able to successfully fetch the GSTIN/UIN details of parties from the portal, you need to the meet the following:
- The GSTIN/UIN field should not be empty.
- The GSTIN/UIN should contain 15 alphanumeric characters as per the applicable format.
- In the Bills Payable report, press F12 (Configure).
- Set the option Show Overdue Days from Bill Date as Yes.
You can then view days since when the payments are pending in the column Age of Bill in Days that appears adjacent to the Due on column, and plan the payments accordingly.
This will also help in deciding on reversal of ITC payment that is not made (in full or part) within 180 days from the invoice date.
Can all users in a multi-user environment upload and download GST Returns in TallyPrime Release 5.0?
TallyPrime Release 5.0 supports upload and download activities once you are logged in to Connected GST. In a multi-user environment, the same login details can be used in multiple computers to perform the upload and download activities.
If you are on TallyPrime Release 4.1 or earlier, you need to validate the HSN/SAC code separately before creating the HSN/SAC Summary.
Using TallyPrime Release 5.0, you can set the option to create the HSN/SAC Summary with the required validation for the B2C section.
- Press F11 > Set/Alter Company GST Rate and Other Details.
- Under the Additional Configuration section, set the option Create HSN/SAC Summary for as one of the following as needed.
- None: This will skip validation of HSN/SAC details and no HSN/SAC Summary will be created.
- All Sections: This will validate HSN/SAC details in all sections for any Uncertain Transactions and generate the HSN/SAC Summary.
This is the default settings under this option. - All Sections Except B2C: This will validate HSN/SAC details in all sections, except B2C, for any Uncertain Transactions and generate the HSN/SAC Summary.
Absolutely, you can.
When you set the option Create HSN/SAC Summary for from All Sections to None or All Sections Except B2C, in TallyPrime Release 5.0, you will be prompted to enter the effective date.
Based on the date of the transactions until which you have already created the HSN/SAC Summary for all sections, enter the effective date to avoid any impact on the earlier HSN/SAC Summary.
TallyPrime Release 5.0 facilitates specifying the length of the HSN/SAC to be GST compliant.
- Press F11 > Set/Alter Company Rate and Other Details.
- Set Create HSN/SAC Summary for to All Sections or All Sections Except B2C.
- Select 4, 6, or 8 as the Minimum length of HSN/SAC, as applicable based on your annual turnover.
The default length is set to 4.
Note: In case your business deals with services, you can enter the length as 6, instead of 8. - Enter the effective date, as applicable, and save.
The prompt that appears on altering a master will enable you to update the GST Status of the related vouchers due to changes in GST details in the master. However, we understand that updating the GST Status at that point could be dependent on various aspects and time-consuming.
Therefore, you can now set the preference in the Company Features screen and skip the prompt from appearing while saving a master.
- Press F11 (Company Features) > Set/Alter Company FST Rate and Other Details.
- Set Update GST Status of Voucher after Master Alteration to No., and save.
Any further updates to the GST Status of vouchers due to alteration in master details will be considered when you open the GST reports.
When you fetch GSTIN/UIN, Trade Name of business and Legal Name of business are obtained. Since businesses are typically identified with the Trade Name, the same is filled as Ledger Name, as well. In case of proprietorship, the Legal Name is of the owner. However, the ledgers are generally created and identified by the name of the business name and not by the name of the owner. In case Trade Name is blank in response, the Legal Name is filled as the Ledger Name. In any case whatsoever, you can always edit the auto-populated name, as per your requirement.
GST – General
Provisions of Finance Act 2022 notified on 28th Sep 2022 is to be applicable from 1st Oct 2022. According to it, the 18-month Rule (September of next FY) is now changed to 20-month Rule (November of next FY).
The Finance Act, 2022, effective from 1st October 2022, shortens the time to issue credit notes and make corresponding tax adjustments from approximately 20 months to 18 months. This change requires prompt action and increased awareness among businesses to ensure compliance with the new rules.
TallyPrime Release 5.0 and later versions support this by allowing users to amend the date or set an effective date for an invoice in line with the 20-month rule change.
The amendment introduced by the Finance Act, 2022, effective from 1st October 2022, reduces the time frame for issuing credit notes and making corresponding tax adjustments from approximately 20 months to 18 months. This change requires businesses to act promptly to stay compliant with the new rules.
For GSTR-1 reporting, you can update the Credit Notes and Tax Adjustments using either the effective date or the amendment date under the new 20-month rule.
Yes, you can now adjust advances received for an indefinite period, without being restricted to the 20-month rule. This is particularly useful for businesses like banquet hall services, events, exhibitions, and marriages, where advances can be received up to 2 years before the event. The current 18-month limit should be removed, allowing for indefinite adjustment of advances.
Currently, transactions with an invalid effective date will appear in the Invalid Effective Date under Uncertain Transactions. These transactions can be re-accepted to include them in the returns.
Form GSTR-1A is an amendment return of Form GSTR-1 that is filed for a tax period by a taxpayer. You can amend any record filed or any error identified in a particular GSTR-1. You can also report any transaction missing from the current GSTR-1 in the GSTR-1A report of the same tax period.
GSTR-1A will be available to a taxpayer after filing of GSTR-1 or on the due date of GSTR-1, which ever is later. You can file the GSTR-1A any time before filing GSTR-3B of the same tax period. Form GSTR-1A is an optional facility and can be filed only once for a particular tax period. The changes made in GSTR-1A will be auto populated in the your GSTR-3B.
Say, you have filed GSTR-1 for July-24 but have not filed GSTR-3B of July-24, and you have modified one or more invoices. You can file such invoices as part of GSTR-1A of July-24. The combined value of GSTR-1 and GSTR-1A will be considered for GSTR-3B. Note that if an invoice is present in both GSTR-1 and GSTR-1A, then the values shown in GSTR-1A will be considered.
Currently, TallyPrime does not support Form GSTR-1A. However, as an alternative, if you have modified or added any invoices after filing GSTR-1, such transactions will be reflected under the Uncertain transactions section of your GSTR-1. Drill down from that section to review the respective invoices, manually update the correct details of the following invoices on the portal:
- Invoices modified: Effective Date of the Amendment is not specified or invalid
- Invoices added: Transaction cannot be added in this Return period, as the Return is filed. Such transactions cannot be uploaded
Although GSTR-1A is available, you can set the effective date for the following month and upload the amendments in your regular GSTR-1.
The latest version of TallyPrime (Release 3.0 and later) comes with a new and improved facility for reconciliation, in which you can easily reconcile your transactions using GSTR-2A Reconciliation and GSTR-2B Reconciliation reports. Accordingly, the GSTR-2 report will no longer be available for export, so that you can maintain seamless reconciliation using GSTR-2A Reconciliation and GSTR-2B Reconciliation reports.
The latest version of TallyPrime (Release 3.0 and later) comes with a new and improved facility for reconciliation, in which you can easily reconcile your transactions using GSTR-2A Reconciliation and GSTR-2B Reconciliation reports. Accordingly, even if you had reconciled your transactions in GSTR-2 in an earlier release, the transactions will now appear as unreconciled transactions in the GSTR-2A Reconciliation and GSTR-2B Reconciliation reports, because all the three reports are different. This will help you maintain seamless reconciliation using GSTR-2A Reconciliation and GSTR-2B Reconciliation reports.
Once you upgrade to TallyPrime 3.0 or later versions, Import of Goods will no longer appear as a Nature of Adjustment, because the GST module in TallyPrime has been updated to comply with the latest requirements of the GST department.
However, this change will not affect the transactions that were recorded in earlier versions of TallyPrime.
Cause
This issue occurs when the TDS or TCS ledger was initially created under the Duties & Taxes group. Additionally, the Type of Duty/Tax was selected as GST and the Tax Type was selected as IGST, SGST, CGST, Cess, or Kerala Flood Cess. Later, the Type of Duty/Tax was again changed to TDS, TCS, or Other.
All the transactions recorded using the above ledgers will appear as Uncertain Transactions under Mismatch between Expected Tax Amount and Modified Tax Amount in transaction.
Solution
You can resolve this issue by upgrading to TallyPrime Release 3.0.1 or later, and by reaccepting the TDS/TCS ledger.
- In TallyPrime Release 3.0.1 or later, open the relevant company.
- Press Alt+G (Go To) > Alter Master > Ledger, and select the relevant TDS or TCS ledger.
Note: You can also alter the ledgers from Gateway of Tally or from Chart of Accounts, as needed. - In the Ledger Alteration screen, press Ctrl+A to re-save the ledger and press U to proceed with recomputation.
Now all the transactions will appear in the respective sections of the GST reports.
If this issue still persists, then you can take a backup of your company data and repair it using Ctrl+Alt+R. Then the transactions will appear in the respective sections of the GST reports.
However, if only a few vouchers are affected, then you can manually resave them to resolve this issue.
Cause
Over the last 5 years after GST implementation, various rules have been additionally implemented, one of them being related to HSN. Accordingly, the requirement is to maintain and report HSN and print invoices with HSN as per the latest notification:
| Customers with turnover below 5 crore |
|
| Customer with turnover greater than 5 crore | HSN is mandatory at 6 digits |
HSN is also required for e-Way Bill and e-Invoice generation. Therefore, if you had not provided the HSN details in ledgers or stock items, post migrating the data to TallyPrime Release 3.0, the respective sales transactions will be detected as Uncertain Transactions in the Returns.
You can resolve this exception in a few simple steps as shown below.
Note that resolving the exception by providing the necessary HSN details will display the correct HSN summary matching the turnover shown across the Returns data.
Resolution
Step 1: Alter the stock item or ledger that needs correction and provide the required HSN details.
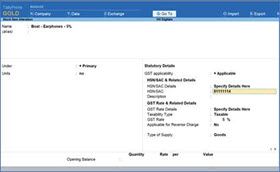
Step 2: Enter the Effective Date.
- If you want to resolve it only for current financial year, enter the recent effective date, for example 01 April 2023 or 01 May 2023.
- If you want to resolve it for previous return periods, enter an earlier effective date depending on the periods for which the transaction should be considered.
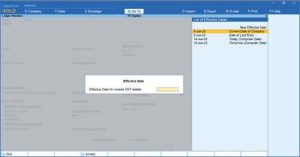
Step 3: Press U (Accept Master and Update GST Status of Vouchers) for TallyPrime to recompute the GST Status of the respective vouchers.
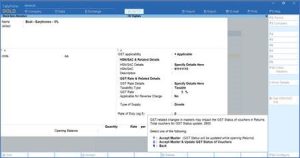
Step 4: Once the master is saved, drill down in GSTR-1, and accept the details for the corresponding stock item or ledger.
- Press Alt+G (Go To) > type or select GSTR-1 to open the GSTR-1 report.
- Drill-down from the Uncertain Transactions > HSN is invalid/missing.
- Select stock item or ledger, based on where you had updated the HSN details and press Enter.
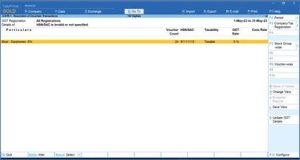
The GSTR-1 – Resolution of Uncertain Transactions > Update GST Details for: for the corresponding stock item or ledger appears.
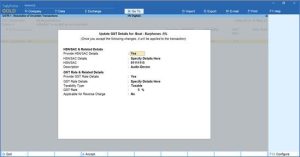
- Press Ctrl+A to save the screen.
The transactions gets resolved and will no more appear under the Uncertain Transactions. Based on the effective date you have entered, the transactions appear appropriate section in the respective return period.
As per the latest GST rules, sales of goods to SEZ will be considered as Sales to SEZ, while the sales of services to SEZ will be treated as Interstate Sales.
This has been done to ensure that GST rules are applied consistently across goods, services, and natures of transaction.
Accordingly, you can also select the relevant Nature of transaction while recording the entry.
From January 2021, GSTN has started to auto-fill the details of GSTR-2B data in GSTR-3B, for claiming appropriate input tax credit.
As per this rule, purchase returns have to be reported under the ITC Reversal section, although there is no impact on the net ITC eligible. This change has been applied in TallyPrime Release 3.0.
Sales with negative values will be considered as sales returns and included in GSTR-1 as credit notes. This will maintain consistency in the details between your company books and the GST portal.
In Release 3.0, the values will not be split across different sections, irrespective of the type of GST return.
In GSTR-3B, both the Taxable and Nil-Rated/Exempt values will be recorded in the Taxable section, while exclusively Nil-Rated/Exempt transactions will be captured in section 3.1c. Thereby, the values in TallyPrime will be a true reflection of the return values recorded on the portal.
The above transaction contains both Sales (Dr Party, Cr Sales) and Sales Return (Cr Party, Dr Sales), which might cause issues while filing returns on the portal.
To ensure that the details are represented correctly, you will have to update the relevant Nature of Transaction, which you can easily do from the Uncertain Transactions section.
The above transaction contains both Sales (Dr Party, Cr Sales) and Purchase (Cr Purchase), which might cause issues while filing returns on the portal.
To ensure that the details are represented correctly, you will have to update the relevant Nature of Transaction, which you can easily do from the Uncertain Transactions section.
You can easily record Deemed Exports in TallyPrime Release 3.0 in one of the following ways:
- In the party ledger, set the Registration Type as EOU (Export-Oriented Unit). All your sales to such parties will be considered as Deemed Export.
- In the party ledger or the transaction, set the Nature of Transaction as Local/Interstate Deemed Exports.
You can easily record purchase from a Deemed Exporter in one of the following ways:
- In the party ledger, set the Registration Type as Deemed Exporter. All your purchases from such parties will be considered as Purchased Deemed Export.
- In the party ledger or the transaction, set the Nature of Transaction as Local/Interstate Purchase Deemed Exports.
To record a transaction against a party such as a Consumer, UN/Embassy Body, or Unregistered Dealer, you can configure the required Registration Type in the respective party ledger.
Alternatively, you can directly specify the Registration Type in the Party Details screen while recording the transaction.
In TallyPrime Release 3.0, the following Natures of Transaction have been renamed for better clarity and accuracy, without any impact on your existing transactions.
|
Previous Nature of Transaction (In Releases Earlier Than TallyPrime 3.0) |
New Nature of Transaction (In TallyPrime 3.0 and Later Releases) |
|---|---|
| Deemed Exports – Taxable/Exempt/Nil-Rated | Interstate Deemed Exports – Taxable/Exempt/Nil-Rated |
| Intrastate Deemed Exports – Taxable/Exempt/Nil-Rated | Local Deemed Exports – Taxable/Exempt/Nil-Rated |
| Intrastate Purchase Deemed Exports – Taxable/Exempt/Nil-Rated | Local Purchase Deemed Exports – Taxable/Exempt/Nil-Rated |
| Purchase Deemed Exports – Taxable/Exempt/Nil-Rated | Interstate Purchase Deemed Exports – Taxable/Exempt/Nil-Rated |
As per GST rules, credit notes against consumers will be recorded as B2CL (if the invoice value is more than Rs 2.5 lakhs) or B2CS (if the invoice value is less than or equal to Rs 2.5 lakhs).
The government has now introduced the concept of a consolidated credit note, where one credit note will be used against multiple sales invoices. Accordingly, you do not have to furnish the details of all your original invoices on the portal.
Therefore, in the credit note in TallyPrime, you will have to provide the details of the original invoices, by going to More Details (Ctrl+I) > GST > Original Invoice Value of B2CS/B2CL.
You might have filed your return on the GST portal and signed it in TallyPrime. However, in some scenarios, incorrect values might have been recorded on the GST portal due to a data entry error. You can easily rectify such transactions in TallyPrime and specify the Effective Date, after which they will be recorded as Amended transactions in the return.
However, if the error is noted after an invoice is already issued to your party, then it is recommended that you issue a credit/debit note for the difference in amount. Alternatively, you can issue a credit note for the full amount, and then issue a new invoice. It is also recommended that Amendments be used only for correcting mistakes in data entry.
As per the latest GST rules, purchases from unregistered dealer are not applicable for reverse charge. Hence, there will not be any option in TallyPrime to configure such purchases for reverse charge.
In purchases from unregistered dealers, if any item is applicable for reverse charge, then such transactions will be also eligible for reverse charge. On the other hand, regular purchases will not be applicable for reverse charge, even when purchased from unregistered dealers.
As per GST rules, both GST and non-GST goods or services cannot be recorded in the same invoice. You have to maintain separate invoices for regular taxable goods and non-GST goods (such as Petroleum products and Alcohol for the purpose of human consumption).
Invoices containing only non-GST items will be recorded in Section 8 of GSTR-2 and Section 3.1e of GSTR-3B. On the other hand, if an invoice contains both GST and non-GST items, then only the value of GST items will be considered in GST returns.
The value of non-GST items will be included in the total invoice value but excluded from tax calculation.
You can easily resolve the mismatch in tax values by going to the Uncertain Transactions sections in GSTR-1 and GSTR-3B. However, if you want to ignore minor differences in tax values, then you can easily configure this in Company Features Alteration.
- Press F11 > Set Alter Company GST Rate and Other Details > F12, and enable Ignore difference in tax values.
- In the Company GST Details screen, specify the required value in the Ignore difference in tax values up to field.
- Press Ctrl+A to save the details.
Now, minor mismatches in tax values will be ignored as per the value specified in Company Features Alteration, and such transactions will not be recorded in Uncertain Transactions.
As per GST rules, when the Transporter ID is provided in e-Way Bills and e-Invoices, then the Vehicle Number need not be provided.
This rule has been implemented in TallyPrime Release 3.0. Thereby, if your e-Way Bills or e-Invoices contain the Transporter ID but not the Vehicle Number, they will be recorded seamlessly, without going into Uncertain Transactions.
The following features in Release 3.0 will further enhance your e-invoicing experience:
- Multi-GSTIN support: You can now generate e-Invoices for different tax registrations within the same company.
- Calculate PIN-to-PIN distance: While generating e-Invoice along with e-Way Bill, you can now easily verify the PIN-to-PIN distance on the portal at the click of a button.
- Default report period: For ease of use, the default period for opening the e-Invoice report is set to 3 days from the last date of voucher entry. Once the report opens, you can press F2 to alter the period, as needed. The F11 option for specifying the default period will no longer be available.
- Product Description: You now have the option to send the Product Description as blank during e-Invoice generation, if you do not want to share the details of the name of the stock item or ledger.
You can select the required option by pressing F11 (Company Features) > e-Invoice Details, and set the Send Product Description as Blank for e-Invoice option as Yes or No, as needed.
The following features in Release 3.0 will further enhance your e-invoicing experience:
- Calculate PIN-to-PIN distance: While generating e-Way Bill, you can now easily verify the PIN-to-PIN distance on the portal at the click of a button.
- Print in two modes: Based on the level of detailing needed, you can now print your e-Way Bill in two modes: Detailed and Condensed.
- Print e-Way Bill without invoice: Depending on your business practice, you can now print only your e-Way Bill without printing the invoice.
There might be a difference between the Taxable Amount and the Invoice Amount due to a difference in the round-off method. The e-Invoice System allows for a difference in Tax Amount up to Rs 1, provided that you report the differential amount as round-off.
As per the portal, the round-off rule is applicable as shown below:
- Scenario 1: If the IGST is calculated as 2345.04, then, after round-off, the total invoice value should range between 2344.00 and 2347.00.
- Scenario 2: If the IGST is calculated as 10241.00, then, after round-off, the total invoice value should range between 10240.00 and 10242.00
Therefore, if you are manually rounding off the tax amounts in the transaction, then you have to ensure that the round-off rules are followed.
In the Party Details screen of a Sales Voucher, make sure to enter all required e-invoice details, including the Address, Pincode, GSTIN/UIN, and Place of Supply. These details are essential for the precise generation and validation of the e-invoice.
The following enhancements have been introduced in HSN Summary:
- Outward and inward supplies: HSN Summary is now supported for both outward and inward supplies, and can be viewed in GSTR-1 as well as Annual Computation report.
- Multi-GSTIN support: You can now view the HSN summary for only one of your GSTINs or across all your GSTINs, depending on your business needs.
- Flexibility to update values: You can now manually alter the HSN Summary, if you want to report any differences in details, such as HSN, Tax Value, and Quantity.
- Sales and sales return in same month: In the same return period, when a return contains both sales and sales return of equal value, the net HSN Summary will appear as zero.
The NIC has provided the Sandbox portal only for trial or practice, and the GSTIN database might not be fully updated at all times. Therefore, a few GSTINs might be rejected even when they are perfectly valid.
If you are facing such an issue, you can still experience a Sandbox demo by using some of the following sample GSTINs:
- 33AACCT3705E005
- 05AAACE8354Q1Z6
- 05AAACE6641E2Z0
- 23AABCS9608N2ZZ
TallyPrime now provides the facility to cross-check the GST details between your masters and transactions, whenever any changes are made. This will ensure the accuracy of your GST details and easy resolution of any differences.
If there are any differences in details (such as Tax Rate or Registration Type), the above message will appear, wherein you will have the choice to either accept the master and update the voucher, or accept the master and update the voucher later in the return.
There might be a difference in the count of uncertain transactions due to the following reasons:
- Duplicate voucher numbers: If there any duplicate voucher numbers while migrating company data to Release 3.0 from earlier releases, then these will appear in the Uncertain transactions section of your return, and lead to a difference in the count.
- Incorrect or invalid voucher number: In earlier releases, transactions were included in the return even when an incorrect or voucher number was used. However, such transactions will be marked as Uncertain transactions from Release 3.0, considering that the GSTR-2A Reconciliation report has been introduced to ensure better compliance.
- Incorrect or invalid HSN/SAC: In earlier releases, transactions were included in the return even when an incorrect or invalid HSN/SAC was used. However, to comply with the latest GST regulations, such transactions will be marked as Uncertain transactions from Release 3.0.
- Undefined Nature of transaction: In earlier releases, when the type of transaction was not specified (for example, as sales or as purchase), such transactions were marked as Not relevant. However, to comply with the latest GST regulations, such transactions will be treated as Uncertain transactions from Release 3.0.
- Incorrect or invalid GSTIN format: From Release 3.0 onwards, the GSTIN format of parties will be validated as per the latest GST regulations. Hence, you might see a few more uncertain transactions where the GSTIN is marked as incorrect or invalid, especially in the case of parties such as embassies or e-commerce operators.
- Reverse charge sales: In earlier releases, reverse charge sales with duty ledger and duty amount were included in returns. However, to comply with GST regulations, such transactions will be marked as Uncertain transactions from Release 3.0.
- Incorrect tax ledger: In earlier releases, transactions were included in the return even when an incorrect ledger was selected, and the transaction was accepted as is. However, to comply with the latest GST regulations, such transactions will be marked as Uncertain transactions from Release 3.0, even if the transactions were accepted as is in the earlier release.
- Overridden details in intrastate or interstate Deemed Export: In earlier releases, transactions were included in the return when the overridden Nature of transaction was the same as the default nature. However, to comply with the latest GST regulations, such transactions will be marked as Uncertain transactions from Release 3.0, even if the overridden details were accepted as is in the earlier release.
- Special characters in e-Way Bill Document Number: In earlier releases, e-Way Bills were generated even when the Document Number contained special characters. However, to comply with the latest GST regulations, such transactions will be marked as Uncertain transactions from Release 3.0.
When GST in enabled in the company in Release 3.0, the Billing Address can be tagged to a certain GST Registration master, and printed during multi-voucher printing.
On the other hand, when GST is not enabled, the selected Address Type will be printed as usual during multi-voucher printing.
After you generate the e-Invoices successfully, they get auto-populated in GSTR-1 report. Subsequently, if such Party registration becomes ‘Inactive’ during that month, the GST System will display error. You will not be allowed to file the GSTR-1 until such invoices are deleted. If it is within 24 hours, you may cancel the e-Invoice and delete it from GSTR-1. However, if it is beyond 24 hours, you need to consult your tax practitioner on possible resolution.
You can follow the below-mentioned steps to delete the e-Invoices:
- Open GSTR-1 report.
- Delete the e-Invoices under B2B Invoices – 4A, 4B, 4C, 6B, 6C.
You may issue credit notes against such parties. However, since the registration is ‘Inactive’, the e-Invoices cannot be generated and neither can be uploaded in GSTR-1 (they can be kept only for the books). - You can upload the deleted B2B e-Invoices as B2C Invoices.
In earlier versions (up to TallyPrime Release 5.0), even after deleting transactions under a GST registration, you could not delete the GST registration if you had multiple GST registrations.
This issue has been addressed in Release 5.1. If you create a GST registration in 5.1, enter transactions, delete them, and then attempt to delete the GST registration, it will work as expected.
However, for existing data from Releases 3.0 to 5.0, if a GST registration is empty with no transactions and you load the data into 5.1, you may still be unable to delete the GST registration. To resolve this, follow one of the option below:
Option 1: Create a dummy transaction against the GST registration for the same return and period.
Option 2: Take a data backup and rewrite the data, which will then allow you to delete the GST registration.
Import GST Data for Reconciliation
You can import transactions from GSTR-2B Excel sheet into TallyPrime using the following steps:
- Download the GSTR2B Excel from the portal.
- Map the fields in TallyPrime.
- Press Alt+O (Import) > Transactions.
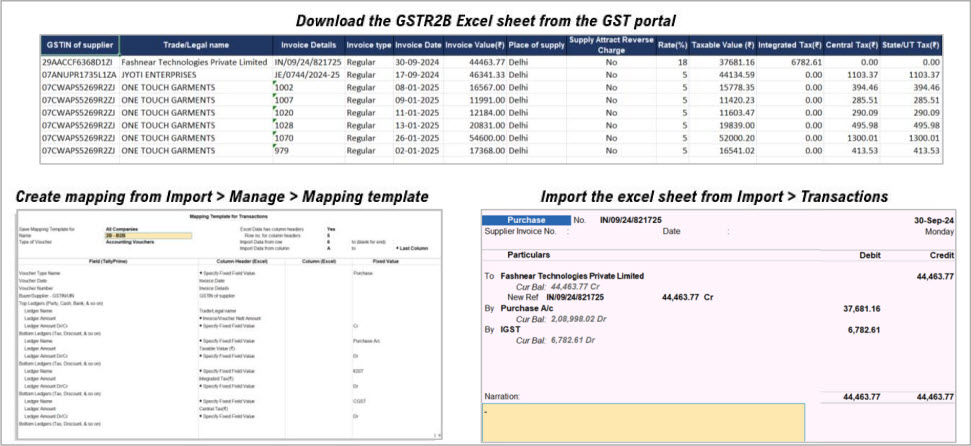
You can find more details about the failed import by going to F1 > Troubleshooting > Event Log. You can verify the reasons and take the necessary action for a seamless import.
The GST Registration might not appear if it is a composite GST Registration. However, if the Registration was Regular in the GST Registration history, then it will be available for selection.
The file might not appear for import due to the following reasons:
- The selected GST Registration and the selected Return Type information might not be matching the file to be imported.
- There might be multiple files in the zipped folder. In such cases, you have to extract the files and try again.
- Some files may not be listed, as they might not be required or relevant for reconciliation activity.
This might happen when the JSON file is corrupted or tampered, or the Return Type is invalid. In such cases, you can view and select the JSON file by clicking Show more in the list of files.
If the file does not appear even after clicking Show more, then cross-check the JSON file and ensure that the GSTIN is matching the GST Registration.
In such cases, download the JSON file again and ensure that the file is not tampered in any way, and try again.
If one or more transactions could not be imported in TallyPrime, then you can compare the sections in the reconciliation report with that on the portal, and cross-check the transactions. In this way, you can find out the transactions that were not imported.
This might appear when the JSON file is missing certain information. In such cases, you can manually mark the status as Reconciled for the relevant vouchers.
Reconcile GST Data
You can account for such cases in TallyPrime using the following steps:
- While recording GST purchases, select the Place of Supply as per the State of the supplier, in the Party Details screen.
- After recording the above transaction, go to the Uncertain Transactions section of the relevant report (such as GSTR-1 or GSTR-1A Reconciliation), select the above transaction, and press Alt+V (Accept As Is).
If the return is filed after the annual cut-off, then you have to manually reconcile the transactions in GSTR-2B. Subsequently, you have to exclude this transaction from GSTR-3B, which will mark the transaction as ITC Not Available.
The Place of Supply rule states that ITC will not be applicable if the POS and supplier state are the same, but the recipient state is different. Moreover, the SEZ purchases are considered as interstate purchases, therefore this scenario will not be applicable.
The ITC Not Available section is applicable for SEZ transaction only after the annual return filing, if you have received any invoices from the supplier. You will not be able to claim ITC for such invoices, and the details will be listed in the ITC Not Available section.
As per the rules for GSTR-2B, only IMPGSEZ & IMPG purchases will be included in the return, and not purchase returns or escalations. You can track such transactions under the Not relevant section of GSTR-2B Reconciliation.
Considering GSTR-2B applicability from 1st Aug 2020, the following rules will apply:
- Transactions recorded before this date will appear under Not relevant in GSTR-2B Reconciliation.
- Transactions recorded on or after this date will appear as either Unreconciled or Reconciled in GSTR-2B Reconciliation.
This can happen when the Effective Date was provided only for GSTR-2B and not for GSTR-2A. You have to update the Effective Date in both the returns to ensure that the transaction is resolved from the Uncertain transactions section.
Currently, there is no option to record the transactions directly in TallyPrime. You have to refer to the details available in such transactions and manually record the corresponding transactions in the books.
You can learn more about the GST reconciliation options in TallyPrime by referring to the following articles:
- GSTR-1 Reconciliation
- GSTR-2A Reconciliation
- GSTR-2B Reconciliation
If such transactions are not needed in the books, then you can go to GSTR-2B Reconciliation > Available only On Portal section, and delete the relevant entries by pressing Alt+D.
The values in Available ITC and Unavailable ITC in GSTR-2B Reconciliation may not exactly match the values of the relevant tables/sections in GSTR-3B. This happens because GSTR-3B contains many kinds of adjustment entries.
Export GST Data
No, currently TallyPrime does not support exporting the GSTR-1 report in JSON/CSV format for multiple months. It supports export of single file for multiple periods in Excel format.
You cannot export the Document Summary from the GSTR-1 Report because it might lead to a mismatch in the count. For example, if a user has multiple registrations and uses the same voucher numbering for both, the counts might not match up correctly due to the automatic numbering feature.
You are unable to set the option Export the Return in a single file to Yes because the file format is not set to Excel (Spreadsheet).
To enable this option,
- Open a report in TallyPrime and press Alt+E (Export).
- Select Current and press C (Configure).
- Set the File Format to Excel (Spreadsheet).
- Press Ctrl+A to Save.
The reconciled values are not included in the report, as the details are being exported from GSTR-2A or GSTR-2B Reconciliation report.
This message appears when certain transactions selected by you are already being exported by another user.
This message appears when certain transactions selected by you have been deleted by another user.
You can cross-check your transactions and try again. It is best to export all the selected transactions once again.
You can create individual JSON files for each section of GSTR-1 by enabling the Export separate files for each Section option in the Export screen.
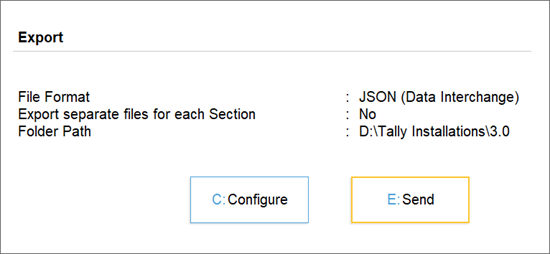
Multiple files might be created when you are exporting multiple GST Registrations or multiple sections for the same GST Registration.
In some cases, multiple JSON files might be created when there are a large number of transactions. This is done to ensure that the JSON file does not exceed the size limit for uploading on the portal.
Export the GST Return in required format (JSON) but include uploaded invoices before exporting. If you do not include already exported invoices, then only the new invoices or blank return will be exported. To include already uploaded invoice while uploading the returns:
- Alt+Z (Exchange) > All GST Options > Upload GST Returns.
- Select GSTR-1 and press Enter.
- In the Upload GST Returns screen, press F8 (Included Uploaded).
- Press S or click Send (Online) to upload the return directly or click Export to create offline upload file.
In release 5.1, the Yes or No prompt for GST updates appears only when an entire GST update is necessary. When you go to the GST Outstanding reports, and try to update the voucher number or the month of transaction, you will see an Yes or No prompt while saving the master, rather than the prompt to update the GST status.
However, the prompt to update the GST Status appears only when a more detailed update is required.
In TallyPrime Release 5.1, if you have set the party as an unregistered/consumer, the cursor will by default skip the GSTIN/UIN field. If the party is marked as Unregistered/Consumer, the cursor will skip the GSTIN/UIN field. You will need to use the Backspace and enter the details.
TallyPrime Release 5.1 onwards, the label Incorrect Tax Ledger has been updated to Incorrect Registration Type or Tax Ledger is selected in Bank transaction. You can now identify mistakes related to either the registration type or the tax ledger by locating these transactions in the Uncertain Transactions section of the GSTR-1 report.
Some of the vouchers may be listed under the Uncertain Transactions section of GTSR-1. You can drill down from the respective section and resolve the uncertain transactions so that they participate in the correct section, and then export.
In case no vouchers or only some vouchers are displayed during export, check the voucher count under the section No Action Required. If any vouchers exist there, then you might have already exported the return. To re-export GSTR-1 with all the transactions again, enable the option to include transactions in which no action is required.
- Press Alt+E (Export) > GST Returns.
- On the Export GST Returns screen, press Ctrl+B (Basis of Values).
- Set the option Include transactions where no action is required to Yes.

If you have enabled e-Invoicing, you will get the option Include transactions where no action is required (excluding invoices with IRN information). - Press X (Export) to export the JSON file.
All transactions in GSTR-1 will be exported.
In TallyPrime, you can reconcile such transactions by going to the Matched with difference in values section of the GSTR-2A Reconciliation report.
However, in the upcoming releases of TallyPrime, such transactions will get automatically reconciled, whenever there is a mismatch in values between the portal and the books.
In TallyPrime, you have to manually reconcile transactions with TDS values. However, in the upcoming releases of TallyPrime, such transactions will get automatically reconciled.
The Ineligible for ITC section captures the transactions where you are not claiming Input Tax Credit.
For example, you might have made some purchases while travelling in a different state. In such cases, CGST and SGST might be charged by the supplier, instead of IGST, even though the purchase has happened in a different state for you.
Such cases will appear in Uncertain Transactions, owing to the difference in tax type. Subsequently, when you accept the transactions as is, they will appear in the Ineligible for ITC section, as ITC cannot be claimed for such transactions.
The name of the party will appear in the report if the party ledger with the same name is available in TallyPrime. However, if the party ledger is not available, then the name of the party may appear as blank, with only the GSTIN.
You can manually reconcile transactions with decimal differences by going to the GSTR-2A Reconciliation report.
- Press Spacebar to select the transactions that you want to reconcile.
- Press Alt+S (Set GST Status) and set the Status of Returns as Reconciled.
- Press Ctrl+A to save the details.
It is mandatory to enter the supplier credit/debit note number in your books, as this information must appear under the respective sections in GSTR-2A and GSTR-2B on the portal.
This will ensure that the reconciliation of your GST data happens in a seamless manner.
It is mandatory to enter the supplier credit/debit note number in your books. Therefore, if you have not received the supplier credit/debit note number in the same month as the transaction, you can update the effective date of the credit/debit note and specify it for the upcoming month.
In this way, this transaction will be considered for the upcoming month, and you can file the return without any worries.
If you want to add or modify a transaction in an already signed period, then you have to undo the signing and then make the necessary changes.
However, if the transaction is already uploaded on the portal, then you have to update the Effective Date as well, so that the transaction will be processed in the upcoming month, along with the revised or updated details.
As this transaction has three natures of goods and two different party ledgers, the values cannot be bifurcated to capture against each party. Hence, you may find a mismatch in the values captured in the drill-down reports of Table 5. However, this will not affect the filing of GSTR-3B, as the appropriate values will be displayed in the relevant sections of the returns.
Currently, such transactions cannot be identified as returns or as adjustments made towards sales/purchase in debit note, credit note and journal vouchers. We will consider this requirement and provide an appropriate solution in our upcoming release.
The transactions of transport fall in the category of reverse charge. The expenses of transporting the goods is incurred by the supplier. The scenario of cash payment is a purchase transaction, and purchases will not be captured in GSTR-1. This purchase transaction will form part of section 3.1(d) of GSTR-3B.
The JSON and Excel formats for consolidated debit or credit notes are not available on the department portal. If you are using TallyPrime for filing returns, you need to link a debit or credit note against only one corresponding original invoice. If you are using TallyPrime only to record transactions and not for filing returns, you can record the debit or credit notes against multiple original invoices. While filing returns on the portal, you can manually enter the details of multiple original invoices against which the debit or credit notes were recorded.
You can press Alt+J (Accept as is), to accept the voucher as a valid transaction, and include it in the relevant tables of GSTR-1 and GSTR-3B returns.
The user-defined name entered for the ledger in TallyPrime, may or may not be the same as the trading name registered with GSTN. Also, the registered Trading Name gets auto populated under Receiver Name in the GST portal. Hence, the Receiver Name will be blank in the GSTR-1 file exported from TallyPrime.
The transactions of the party type Government Entity, was captured in Table 3.2 Supplies made to UIN holders of GSTR-3B, which is not required by the GSTN.
Such interstate transactions of taxable goods with government entity, are captured in Table 3.1 a – Outward taxable supplies (other than zero rated, nil rated and exempted) as specified by the department.
As the department has not asked for any bifurcation of transactions with party type as government Entity. All the parties which have been created earlier under, government entity will be mapped to the party type Not Applicable.
You can do the following to identify the differences.
- Check if any of the transactions are appearing under Uncertain Transactions (Corrections needed) of GSTR-1 or GSTR-3B, and resolve them.
- Check if any of the transactions are appearing under Not relevant for returns. Check those transactions and include them if relevant.
- Check for sales entries recorded in Receipt or Journal vouchers. These transactions are included in the GST returns, but will not form part of the Sales Register.
New natures of transactions are introduced for interstate sales made to Embassy/UN body.
- Interstate Sales to Embassy/UN Body Exempt
- Interstate Sales to Embassy/UN Body Nil Rated
- Interstate Sales to Embassy/UN Body Taxable
- GSTR-1 – The relevant values of vouchers recorded with the new natures of transaction, will be captured in the following sections:
- B2C Invoices – 4A, 4B, 4C, 6B, 6C
- Credit/Debit Notes(Registered) – 9B
- Nil Rated Invoices – 8A, 8B, 8C, 8D
- GSTR-3B – The relevant values of transactions recorded with the new natures of transaction, will be captured in the following tables:
- Taxable transactions in 3.1(a) Outward taxable supplies (other than zero rated, nil rated and exempted)
- Exempt and nil rated transactions in 3.1(c) Other outward supplies (Nil rated, exempted)
- Taxable transactions in 3.2 – Supplies to UIN holders
Exempt sales will get captured in table 9 (Nil Rated Invoices) in the return format view of GSTR-1.
It is required to show GST calculation in the delivery challan. A delivery challan can only be used for the transfer of stock between branches operating with the same GSTIN number within a state.
The GST details recorded in the delivery challan will not have an impact on GSTR-1.
You can view the tax-rate-wise break-up in the Summary view of GSTR-1 and GSTR-3B.
To know your GST liability and ITC, log in to the GST portal, and check your e-ledgers, that is, Liability Ledger and Credit Ledger.
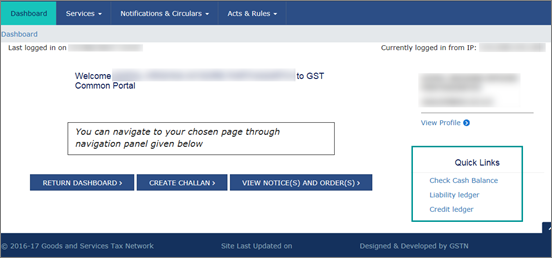
In TallyPrime:
- To view GST liability, Gateway of Tally > Display More Reports > Statutory Reports > GST Reports > GSTR-1.
Alternatively, press Alt+G (Go To) > type or select GSTR-1 > and press Enter. - And, to view the ITC, Gateway of Tally > Display More Reports > Statutory Reports > GST Reports > GSTR-2.
Alternatively, press Alt+G (Go To) > type or select GSTR-2> and press Enter.
Or - Gateway of Tally > Display More Reports > Account Books > Ledger.
Alternatively, press Alt+G (Go To) > type or select Ledger Voucher > and press Enter. - Select the GST ledger. In the Ledger Vouchers report, the debit balance displays the ITC. And the credit balance displays the tax liability.
Or - Gateway of Tally > Display More Reports> Account Books > Group Summary > type or select Duties & Taxes.
Alternatively, press Alt+G (Go To) > type or select Group Summary > type or select Duties & Taxes > and press Enter. - The debit and credit balances of GST ledgers appear in the Group Summary.
When debit notes and credit notes are recorded against B2C(Large) Invoices – 5A, 5B for unregistered dealers or consumers, they will appear in Credit/Debit Notes (Unregistered) – 9B in GSTR-1. Debit notes and credit notes recorded against B2C(Small) Invoices – 7 will not appear here. They will appear with negative values in the same table.
Uncertain transactions > Party GSTIN Incorrect > Accept as is
In GST returns, press F5 : Nature View
In GST Returns, press F12:Configure, set Yes for “Show Tax types in separate columns”
It displays the number of transactions that are excluded from the returns. Drill down to view the Summary of Excluded Vouchers for the selected period.
“Uncertain Resolutions (Correction required)” displays the count of all vouchers with insufficient GST related information. You can correct exceptions in the vouchers before exporting GST returns. You need to update the missing information and resolve the mismatches to include these in the return.
To know more please refer :
Quarterly GSTR-3B is not supported in TallyPrime. Periodic return filing (Monthly/Quarterly) is supported only for GSTR-1.
In the QRMP scheme (where tax is paid for the first and second months through self-assessment or a fixed amount), GSTR-3B has to be filed for the full quarter in the last month of the quarter.
You can file the return using the following steps:
- In TallyPrime, open GSTR-3B for the relevant quarter.
- Note down the consolidated values and enter them in the Excel Utility Tool.
- Create a JSON file using the Excel Utility Tool and upload it on the portal
Alternatively, you can also refer to the GSTR-3B values in Tallyprime, and enter them directly on the GST portal while filing returns.
A company with multiple branches having a single GSTIN within the state can maintain data, and file returns with ease through TallyPrime.
For this, you need to
- Ensure different voucher types are maintained for each branch, to generate unique invoice numbers.
- Synchronise all the companies’ data to consolidate all the transactions to a single master company (to merge all the branch data).
- File GST returns from the consolidated data in master company.
If it is an offline environment, you can export your data from each branch and import it manually into the master company.
If you have multiple branches in different states having different GSTINs for all the branches, you need to file GST returns branch-wise using different companies for each branch. You can create a group company for viewing the consolidated data across all branches for filing income-tax returns.
We suggest you to upgrade to TallyPrime Release 4.0, load the Company data, and re-save the vouchers of RCM purchases or the ones created for the purchase from unregistered dealers.
Once you open the vouchers and press Ctrl+A to save, the vouchers will move to their respective sections in GSTR-3B.
If it doesn’t work, then take a backup of your Company data and repair by pressing Ctrl+Alt+R and verify it.
We suggest you to upgrade to TallyPrime Release 4.0 and repair your Company data by pressing Ctrl+Alt+R. Thereafter, the vouchers with Nature of Transaction as Import of Services Exempt or Import of Services Nil rated will be a part of only in the 4A2 – Import of Services section of GSTR-3B.
We suggest you to upgrade to TallyPrime Release 4.0 and load your Company data in it. Thereafter, you can either open the e-Invoice Register and re-save the voucher by pressing Ctrl+A or repair the Company data by pressing Ctrl+Alt+R. Thereafter, the voucher will be available in the respective section in the e-Invoice report.
In TallyPrime Release 4.0, such vouchers will not be considered as Uncertain Transactions. However, for the vouchers recorded in TallyPrime Release 3.0 or 3.0.1, you can simply load the Company data in TallyPrime Release 4.0 and repair it by pressing Ctrl+Alt+R. Thereafter, the vouchers will get included in the return.
We suggest you upgrade to TallyPrime Release 4.0 and repair your Company data by pressing Ctrl+Alt+R.
Thereafter, the previously and newly recorded vouchers will not be rejected by the portal and display the UoM as the following:
- The voucher created for stock items: UoM displayed as OTH
- The voucher created for services: UoM displayed as NA
While configuring Export, set Export a single file for the set Period as Yes.
To know more about it, refer to the Generate the JSON file for a Quarter (For IFF Available for QRMP Dealers) section in the GSTR-3B Report in TallyPrime topic.
Depending on the type of data you have provided in your transactions, some transactions might not have complied with the GST Portal requirements for uploading and filing. To know more, refer to the Filing GSTR-1 Returns: Errors & Resolutions topic.
If you are using TallyPrime Release 3.0, refer to the Rel 3.0 – GSTR-1/GSTR-3B Exceptions & Resolutions topic.
If you are using TallyPrime Release 2.1 or earlier versions, refer to the Rel 2.1 & Earlier – GSTR-1 Exceptions and Resolutions topic.
In some cases, transactions accidentally appear in the Marked for Deletion on Portal section of GSTR-1 due to some changes in the transaction details, as explained below. You can easily address such cases by making the suggested updates.
This exception occurs when the Voucher No. or Document No. is duplicate. In case of duplicate voucher numbers, drill down to the voucher and update the voucher number. In case of duplicate document numbers, you can update the voucher numbering from the respective voucher type master. Refer to Duplicate Voucher No./Document No. for the detailed resolution.
This exception occurs when certain GST Registration Details are missing or invalid for your party.
You can resolve this exception using any one of the following:
This exception occurs when the Tax Ledger is missing in the transaction. To resolve this exception, you can update the relevant tax ledgers in the transactions. Refer to Tax Ledger is not specified for the detailed resolution.
This exception occurs when the Taxability Type is missing or invalid in GST details for stock items. You can resolve this exception using any one of the following:
This exception occurs when the HSN/SAC is missing or invalid in GST details for stock items.
You can resolve this exception using any one of the following:
This exception occurs when an incorrect Tax Ledger is selected in the transaction. You can resolve this exception by updating the transaction with the correct tax ledger. Refer to Incorrect Tax Ledger is selected for the detailed resolution.
This exception occurs when the Tax Rate is missing in GST details for stock items.
You can resolve this exception using any one of the following:
To view the data in GSTR-3B report:
- Open the GSTR-3B report, and press F2 (Period) to change the period.
It is possible that the report opened for a period where there is no transaction data. - Ensure that the required configurations are enabled based on the data that you want to view.
- If you are still not able to view the data, contact Tally support.
- GST would be applicable on the supply of goods or services as against the present concept of tax on the manufacture and sale of goods or services.
- GST would be a destination-based tax as against the present concept of origin-based tax.
- The list of exempted goods and services would be kept to a minimum and harmonized for the Centre and the States as far as possible.
- Exports would be zero-rated.
- IGST credit to be fully utilized before using credit of CGST or SGST for tax payments.
- Credit of CGST paid on inputs may be used only for paying CGST on the output. Credit of SGST paid on inputs may be used only for paying SGST on the output.
The Goods and Services Tax (GST) is a value-added tax that is levied on most goods and services sold for domestic consumption in India. The GST rate structure is divided into four categories:
0% (Exempted): Certain goods and services are exempted from GST, such as fresh vegetables, fruits, unprocessed food items, healthcare services, education services, and more.
5% (Lower rate): Essential items such as LPG, kerosene, medicines, and other items fall under this category.
12% and 18% (Standard rate): Most goods and services fall under this category, including processed food items, clothes, electronic items, transportation services, and more.
28% (Higher rate): Luxury goods and services such as cars, yachts, and other expensive items fall under this category.
In addition to these four categories, there is a special rate of 0.25% that applies to rough precious and semi-precious stones and a rate of 3% that applies to gold and other precious metals. The GST rate structure is periodically reviewed and revised by the GST Council to ensure that it is aligned with the changing economic conditions and needs of the country.
The following lists the taxes that will be replaced by GST:
|
Taxes replaced by GST at the centre |
Taxes replaced by GST at the state |
Taxes not covered under GST |
| Central Excise duty | State VAT | Alcohol for human consumption |
| Duties of Excise (Medicinal and Toilet Preparations) | Central Sales Tax | Electricity |
| Additional Duties of Excise (Goods of Special Importance) | Purchase Tax | Sale/purchase of Real Estate |
| Additional Duties of Excise (Textiles and Textile Products) | Luxury Tax | Five specified petroleum products (to be brought under GST later on recommendation of GSTC) |
| Additional Duties of Customs (commonly known as CVD) | Entry Tax (All forms) | Tobacco Products |
| Special Additional Duty of Customs (SAD) | Entertainment Tax (except those levied by the local bodies) | |
| Service Tax | Taxes on advertisements | |
| Cesses and surcharges, when they are related to supply of goods or services | Taxes on lotteries, betting and gambling | |
| State cesses and surcharges insofar as far as they relate to supply of goods or services |
All goods and services are likely to be covered under GST except the following:
- Alcohol for human consumption
- Electricity
- Sale/purchase of Real Estate
- Five specified petroleum products (to be brought under GST later on recommendation of GSTC)
- Tobacco products
Effective from 1st February 2019, IGST credit has to be fully utilized before using CGST or SGST credits for tax payments.
Prior to the amendment in the GST Act, input tax credit was allowed to be adjusted against GST liability in the order shown below:
|
Input tax credit |
Set off against tax liability |
| CGST | CGST and IGST (in this order) |
| SGST | SGST and IGST(in this order) |
| IGST | IGST, CGST, and SGST(in this order) |
For detailed information, refer to How to Set Off Input Tax Credit Against Tax Liability in the GST Regime.
IGST is applicable on the goods and services if the buyer’s state is different from your business location. Consignee in such cases may be in a different location where the goods can be delivered. Refer to Interstate sales for more information on calculating IGST.
The regular dealer needs to file GSTR-1, GSTR-3B and GSTR-9 annual return. The composite dealer needs to file GST CMP-08 and GSTR-4 annual return.
You can find the chapter-wise-rate-wise GST rate schedule for goods and services on the website: http://www.cbec.gov.in/htdocs-cbec/gst/index. Alternatively, contact your CA/business consultant for more details.
GSTIN is a 15-digit unique registration number provided to a taxpayer upon successful registration of his business details on the GST portal.
The following table lists the state-wise code used in generating the GSTIN:
|
State/UT code |
State or Union Territory |
State/UT code |
State or Union Territory |
State/UT code |
State or Union Territory |
State/UT code |
State or Union Territory |
| 01 | Jammu & Kashmir | 11 | Sikkim | 21 | Odisha | 33 | Tamil Nadu |
| 02 | Himachal Pradesh | 12 | Arunachal Pradesh | 22 | Chhattisgarh | 34 | Pondicherry |
| 03 | Punjab | 13 | Nagaland | 23 | Madhya Pradesh | 35 | Andaman and Nicobar Islands |
| 04 | Chandigarh | 14 | Manipur | 24 | Gujarat | 36 | Telangana |
| 05 | Uttarakhand | 15 | Mizoram | 26 | Dadra and Nagar Haveli and Daman and Diu | 37 | Andhra Pradesh |
| 06 | Haryana | 16 | Tripura | 27 | Maharashtra | 38 | Ladakh |
| 07 | Delhi | 17 | Meghalaya | 29 | Karnataka | ||
| 08 | Rajasthan | 18 | Assam | 30 | Goa | ||
| 09 | Uttar Pradesh | 19 | West Bengal | 31 | Lakshadweep | ||
| 10 | Bihar | 20 | Jharkhand | 32 | Kerala |
In case of a transfer of a GST number (GSTIN) for a proprietorship firm, the transfer can happen when there is a change in the ownership of the firm due to death or retirement of the owner
A GST registration transfer can also occur in the following situations:
- Merger
- Demerger
- Change in business constitution
In all of these situations, the GST registration transfer must be applied for and approved by the GST authorities.
Imports of goods and services are treated as inter-state supplies and therefore IGST will be levied on the import. The incidence of tax will follow the destination principle and the tax revenue in case of SGST will be accrued to the State where the imported goods and services are consumed. Full and complete set-off will be available on the GST paid on import on goods and services.
In general, the supplier of goods or services is liable to pay GST. However, in specified cases like imports and other notified supplies, the liability may be cast on you as the recipient under the reverse charge mechanism. Please note that import purchases will be captured in GSTR-3B in Column 5 – Goods/capital goods received from overseas (Import of goods).
For more information, you can refer to the linked document.
GST training has already been scheduled for all registered Tally Educational Institutes, and a PPT document on GST has been shared accordingly. The recorded webinar videos are also available on our blog for GST at http://blogs.tallysolutions.com/gst-webinars/.
The GST workshop or awareness camp is scheduled for customers, partners, and students. For details of the venue and date, visit our blog post.
It is assumed that all existing Central Excise taxpayers are registered under State VAT Department. All existing taxpayers and VAT dealers will be given a provisional ID and password by the state VAT authority. Create your username and password at the GST common portal using this provisional ID and password.
Customers can join the Upcoming Webinars to know more about GST. Alternatively, contact your partners for a product demo, if needed.
Partners can contact their Business manager or Region Sales Manager for more details on the scheduled training in their location.
CPIN – Common Portal Identification Number is generated along with the GST payment challan. It is a 14 digit unique number to identify the challan. The CPIN is valid for 15 days.
CIN – Challan Identification Number is a 17-digit number consisting of a 14-digit CPIN plus a 3-digit bank code. CIN is generated by the authorised banks/RBI when payment is actually received and credited to the department. CIN is communicated to the taxpayer as well as the department after the payment of GST.
Under the Goods and Services Tax (GST) laws in India, the tax charged on a sales transaction depends on whether it is an intra-state sale or an inter-state sale.
Intra-State Sales: When goods or services are sold within the same state, Central GST (CGST) and State GST (SGST) are charged. The rate of CGST and SGST is equal to half of the total GST rate applicable on the goods or services. For example, if the total GST rate applicable on a good is 12%, then the CGST rate would be 6% and the SGST rate would be 6%. The total GST charged on the transaction would be 12%.
Inter-State Sales: When goods or services are sold between different states, Integrated GST (IGST) is charged. The rate of IGST is equal to the total GST rate applicable on the goods or services. For example, if the total GST rate applicable on a good is 12%, then the IGST rate would be 12%. The total GST charged on the transaction would be 12%.
It’s important to note that the GST rates applicable on goods and services can vary depending on the nature of the product or service. Additionally, certain goods and services are exempt from GST or subject to a lower rate of GST. In such cases, the applicable CGST, SGST, or IGST rates would be different.
Cess is an additional tax levied on certain goods and services over and above the Goods and Services Tax (GST) in India. Cess is usually imposed to raise funds for specific purposes, such as education, healthcare, or infrastructure development.
There are different types of cesses that are currently applicable in India:
Education Cess and Secondary and Higher Education Cess (SHE Cess): Education Cess and SHE Cess are levied on taxable value of goods and services, in addition to the applicable GST rate. Education Cess is levied at the rate of 2% on the total GST payable, and SHE Cess is levied at the rate of 1% on the total GST payable. These cesses are applicable on all goods and services, except on those which are exempted from GST or are outside the scope of GST.
National Calamity Contingency Duty (NCCD) : In addition to the Goods and Services Tax (GST), the Government of India also levies additional taxes or cesses on certain goods, including tobacco products. The cess applicable on tobacco products is called the National Calamity Contingency Duty (NCCD).
The NCCD is a duty that is levied on the production and import of tobacco products, including cigarettes, cigars, cheroots, and other tobacco products. The NCCD is levied at specific rates per unit of measurement of the product, based on the type of tobacco product.
Other Cesses: Other cesses are levied on specific goods or services for specific purposes. For example, a Clean Energy Cess is levied on coal, lignite, and peat produced in India, and a Swachh Bharat Cess is levied on all taxable services at a rate of 0.5%. These cesses are in addition to the applicable GST rate.
It’s important to note that the cess rates and applicability can change based on government notifications, and businesses need to stay updated on the latest cess rates and rules.
Under the GST regime, input tax credit can be availed by every registered taxable person on all inputs used or intended to be used in the course of or for furtherance of business. However, claiming ITC is subject to certain conditions:
- You should have the Tax Invoice/Debit or Credit Note issued by a registered person.
- The goods/services should have been received.
- You should have filed GSTR-3B for the related month
- The tax charged has been paid to the government by the supplier, either in cash or through utilization of ITC.
To know about the criteria and eligibility in detail for claiming ITC, refer to the following blogs:
|
B2C large invoices |
B2C small invoices |
| The value of the interstate sales transaction is greater than or equal to Rs. 2.5 Lakh. |
The value of the interstate sales transaction is less than Rs. 2.5 Lakh. Also includes local sales irrespective of the value of the transaction. |
To know more, refer B2C description in GSTR-1 and Recording B2C invoices in TallyPrime.
The details on reverse charge are available on our blog for GST at:
If your supplier has not filed their sales using GSTR-1 after issuing a tax invoice, it can have an impact on your GST compliance as well. The following are some of the possible scenarios that can arise:
Input Tax Credit (ITC) may get affected: As a recipient of goods or services, you are entitled to claim Input Tax Credit on the GST paid on your purchases. However, if your supplier has not filed their GSTR-1, the details of your purchases may not reflect in your GSTR-2A or GSTR-2B, which can result in the denial of ITC.
Non-compliance by the supplier: Failing to file GSTR-1 on time is a non-compliance by the supplier, which can lead to penalties and interest. If your supplier is a regular defaulter, it can affect your business relationship with them, and you may have to look for alternative suppliers.
Reconciliation issues: Non-filing of GSTR-1 can lead to discrepancies in your purchase data, which can make the reconciliation process difficult. It can also result in mismatches in your GSTR-2A or GSTR-2B and your actual purchases, which can cause delays in claiming ITC.
In order to avoid these issues, you should ensure that your supplier is filing their GSTR-1 on time and that the details of your purchases are reflecting in your GSTR-2A or GSTR-2B. You can also communicate with your supplier and remind them of their GST compliance obligations. If necessary, you can also explore other options for procuring goods or services.
Refer to our blog for detailed information.
Refer to our blog for details on:
You need to maintain unique sequential voucher numbers for your sales invoices under GST. You can use the voucher numbering feature in TallyPrime to set the voucher number which has to be unique and sequential, based on your business needs.
You can view the list of HSN for goods from http://cbec.gov.in/.
You need not maintain separate voucher types for sales to registered and unregistered dealers. And, you need to maintain unique sequential voucher numbers for all your sales invoices under GST.
Until 31st March 2021, if your turnover is:
- Upto Rs. 1.50 Crores – Need not print HSN code in your invoice.
- From Rs. 1.50 to 5 Crores – Print 2 digits of HSN code in your invoice.
- More than Rs. 5 Crores – Print 4 digits of HSN code in your invoice.
Effective from 1st April 2021, if your turnover is:
- Upto Rs. 5 Crores – Print 4 digits of HSN code in your invoice.
- More than Rs. 5 Crores – Print 6 digits of HSN code in your invoice.
The tax should be charged based on forward charge even if the service is categorized under reverse charge.
There is no such condition for availing input credit. You can avail input tax credit on the day of booking expense, even if the payment to the service provider or department is not made.
The recipient should insist for a valid invoice. The invoice should have details of tax details (tax analysis), which is not added to the invoice value, with an indication that the invoice is under reverse charge.
Fully exempt supply does not qualify for input tax credit.
Interstate purchase from unregistered dealer is not allowed, other than for handicraft and raw cotton.
The assessees registered as Goods Transport Agency (GTA) should file GSTR-1 returns by marking the Invoice Type as Reverse Charge.
As GTA is listed under reverse charge supplies, the liability or tax credit is also under reverse charge. If the supply is being made to unregistered dealer, it attracts forward charge.
Under the Goods and Services Tax (GST) laws in India, small businesses can opt for the Composition Scheme if they meet certain eligibility criteria. Here are the eligibility criteria for the Composition Scheme:
Turnover: The annual turnover of the business should be up to Rs. 1.5 crore (or Rs. 75 lakh for a few states).
Nature of Business: The Composition Scheme is available for businesses that deal in goods or both goods and services. Service providers and manufacturers of ice cream, pan masala, or tobacco products are not eligible for the Composition Scheme.
Inter-State Supplies: A business opting for the Composition Scheme cannot make inter-state supplies. They can only make intra-state supplies.
Taxable Person: The business should not be a casual taxable person or a non-resident taxable person.
If a business meets all the above criteria, they can opt for the Composition Scheme and pay tax at a fixed rate based on their turnover, without having to maintain detailed records or file regular GST returns.
Under the Composition Scheme of the Goods and Services Tax (GST) in India, eligible small businesses can pay tax at a fixed rate based on their turnover, without having to maintain detailed records or file regular GST returns. The GST composition rates are as follows:
Manufacturers and Traders: A composition dealer engaged in the manufacturing or trading of goods can pay tax at a rate of 0.5% of the turnover. However, if the business deals in goods that are exempt from GST, they need to pay tax at a rate of 1% of the turnover.
Restaurants: A composition dealer running a restaurant or catering business can pay tax at a rate of 5% of the turnover.
It’s important to note that a composition dealer cannot claim input tax credit (ITC) on the purchases made for their business. Additionally, they are not permitted to make inter-state supplies of goods or services.
The Composition Scheme is a simplified tax scheme for small businesses with an annual turnover of up to Rs. 1.5 crore (or Rs. 75 lakh in the case of a few states) and is aimed at reducing the compliance burden for small taxpayers.
No, a Composition Scheme dealer cannot engage in inter-state outward supplies. According to the Goods and Services Tax (GST) laws in India, a dealer registered under the composition scheme is not permitted to make inter-state supplies of goods or services.
The composition scheme is a simplified tax scheme for small businesses with an annual turnover of up to Rs. 1.5 crore (or Rs. 75 lakh in the case of a few states) and allows them to pay a fixed percentage of their turnover as tax, without having to maintain detailed records or file regular GST returns.
However, if a composition dealer wants to make inter-state supplies, they have to register under the regular GST scheme and comply with the regular GST rules, including maintaining detailed records, filing regular returns, and paying GST at the applicable rates.
No, a Composition Scheme dealer is not allowed to claim input tax credit (ITC) on purchases made from a regular registered dealer. According to the Goods and Services Tax (GST) laws in India, a composition dealer is not eligible for input tax credit on their purchases. This is because the Composition Scheme is a simplified tax scheme that aims to reduce the compliance burden for small taxpayers, and in return, the composition dealer is required to pay tax at a fixed rate based on their turnover, without having to maintain detailed records or file regular GST returns.
If you need help with configuring and passing GST transactions in Tally, following options available to you:
TallyHelp: You can visit the TallyHelp website (help.tallysolutions.com) to access a range of support resources, including user manuals, FAQs, and troubleshooting guides.
Tally Customer Care: Tally Solutions, the company that develops Tally, provides customer support services through phone, email, and chat. You can visit the Tally Solutions website (tallysolutions.com) to find the contact details of the Tally customer care team. Once you have contacted the Tally customer care team, they can help you with configuring and passing GST transactions in Tally. Tally Customer Care : 080 68103666
Tally Partners: Tally has a network of authorized partners who offer implementation, customization, and training services to Tally users. You can visit the Tally Solutions website to find a list of authorized Tally partners in your region. You can contact these partners to get help with configuring and passing GST transactions in Tally, as well as other Tally-related queries.
You can create multiple addresses for one customer in TallyPrime, and update all the GSTINs of that customer along with the corresponding address.
You can have only one GSTIN per company. If you have multiple GSTINs, you need to create multiple companies in TallyPrime.
Press F11 (Features) > enable the options Maintain Accounts and Enable Goods and Service Tax (GST).
Common GST tax ledger cannot be used for all GST tax types (Central Tax, State Tax, Integrated Tax, and Cess). Each tax type has to be separately accounted for, which will lead to the following benefits:
- It will help in the payment of tax under separate tax type heads as required by GSTN.
- It will help in availing input tax credit for each tax type.
- It will help the government in ascertaining the revenue for each tax type, which will enable smooth revenue-sharing mechanism.
There is no separate process for claiming ITC for the purchase of capital goods. The tax paid on the purchase of capital goods is added to the e-credit ledger, which can be used for input credit at any time.
The tax paid on procuring certain services and goods is not eligible for input credit. Services such as renting of motor cab, supply of tour operator services and items that are used in manufacturing of exempt goods fall under this ineligible for input credit category. You can not claim credit for tax paid for these items.
In TallyPrime you can set goods or services as ineligible for input credit by enabling the option Is ineligible for input credit to Yes in the GST Details screen of the item master or purchase ledger. This option can be activated by enabling Set ineligible input credit to Yes under F12 (Configure).
Auto calculation will happen when you create a voucher class with central tax/state tax/integrated tax as a default additional ledger.
GST is not applicable on free supplies or samples.
In TallyPrime, enable the option Use separate Actual and Billed Quantity columns in invoices under F11 (Features). Now, enter separate billed quantity and actual quantity including the quantity of free supplies/samples while recording the transactions. The value of invoice will be based on billed quantity and quantity of free supplies/samples will be added at zero value.
In case a separate invoice is created for free supplies/samples, record the invoice with zero value.
The tax calculation difference between CGST and SGST occurs because TallyPrime always adjusts the difference amount to the last ledger. Hence, there is a mismatch in the values of CGST and SGST.
Upgrade to TallyPrime Release 2.0 and follow the steps given below to avoid the same.
- Press Alt+G (Go To) > Alter Master > Stock Item > type or select the name of Stock Item and press Enter.
Alternatively, Gateway of Tally > Alter > Stock Item > type or select the name of Stock Item and press Enter.
The Stock Item Alteration screen appears.
You can also follow the next steps during the Stock Item creation. - Enable Set/modify default ledgers for invoicing.
The Stock Item with Default Accounting Allocations for Sales Invoice screen appears.Note: If you do not see this option, then press F12 (Configure) and set Show more configurations to Yes. Set Show all configurations to Yes. Enable Set default Accounting Allocations for Stock Items. Press Ctrl+A to save the settings.
- Press F12 (Configure) > set Allow to change default Accounting Allocation method to Yes and press Enter.
- Under Adjust Allocation difference (if any) to, select First Ledger and press Enter.
Note: Once you set First Ledger under Adjust Allocation different (if any) to, you will not be able to apply Rounding Method to the First Ledger as the adjustment is already set to it.
- Press Ctrl+A to save.
Note: You can also follow the above steps in the Voucher Type or even Voucher Class if you have configured Accounting Allocations in those masters.
Henceforth, whenever you will record a transaction, the calculation of tax will be precise without the difference in the amount of CGST and SGST.
Note: If you have configured a specific Voucher Class to record transactions, then you can follow the same steps in the Voucher Type Alteration screen.
To view or export the consolidated HSN Summary for a specific period from Annual Computation,
- Open the GST Annual Computation report and drill down to Summary of Outward Supplies/Summary of Inward Supplies.
By default, the view is set to monthly periodicity. You can change the view, as required. - Press F5 (Summary View) to switch to the summary view.
The consolidated HSN Summary for the desired period will be displayed, and you can also export this summary.
You have to provide HSN code in each company individually, in one of the following ways:
- Enter the HSN code in the GST Details screen at the company level.
- Gateway of Tally > Display More Reports > Statutory Reports > GST Reports> GST Rate Setup.
Alternatively, press Alt+G (Go To) > GST Rate Setup > and press Enter. - Enter the HSN code in the GST Rate Setup screen.
The total of the assessable value and the tax amount appears as the Total Value in HSN/SAC Summary. It does not include the values of additional ledgers not enabled for GST.
The Invoice Amount in the GSTR-1 return format view considers the assessable value and the tax amount, along with additional ledgers not enabled for GST. Hence, the Total Value in HSN/SAC Summary will not match the Invoice Amount in the GSTR-1 return format.
We understand that this is a requirement for your business, since you operate with such a customer base. We have noted this requirement, and we are working to provide resolution for this in our upcoming release.
As per the Corrigendum to the Circular No. 76/50/2018-GST, the TCS value will not be considered for GST calculation. You can record sales with GST and TCS ledgers, as both the values will be calculated based on the details set in the respective masters.
Check if the option Appropriate tax values in purchase invoice is enabled in GST ledgers. If this option is enabled, the purchases recorded using such ledgers will not appear in the GST Ledger Vouchers report.
In the item invoice mode of sale invoice, press F12 (Configure) > set the option Provide Cash/Trade Discount to No. If you do not see this option, set Show more configurations to Yes.
No. It is not mandatory to print the date and time of the removal of goods in the GST invoices.
TallyPrime, the invoice formats have been enhanced for GST. The invoice formats currently supported are Tax invoice, Bill of Supply, and Advanced Receipts.
If the method of voucher numbering is set to Automatic, then duplication of the invoice number might occur if you delete invoices. For GST transactions, unique voucher numbers have to be used for all your vouchers. Therefore, we recommend that Automatic (Manual Override) should be set as the method of voucher numbering, which will ensure that unique voucher numbers are set for your vouchers.
Yes. Exempted/Nil-rated and Taxable goods can be part of the same bill; once recorded, the total invoice value will appear in B2B Invoices – 4A, 4B, 4C, 6B, 6C table of GSTR-1 report. It will also form part of the HSN wise Summary. However, if you bill exempted/nil rated goods separately, they will appear in the Nil Rated Invoices – 8A, 8B, 8C, 8D table.
If you want to capture the values of only the taxable items as a B2B invoice, as per GST rules record separate invoices for taxable items. Use separate invoices (bill of supply) for sales of exempt/nil rated items.
In a single invoice, select the stock items attracting different GST rates, and then select the tax ledgers.
Press Ctrl+I (More Details) > select Voucher under Details of > type or select GST – Tax Analysis. To display the GST – Tax Analysis screen for each of the stock items selected in the invoice. Refer to Recording Local GST Sales for more information.
- Ensure that the date of your transaction is on or after 1 July 2017.
- Select the tax ledgers individually while recording a transaction. Alternatively, create a voucher class to automate the calculation of the GST rates. Refer to Using Voucher Class for Auto Calculating GST in Vouchers for more information.
- Ensure that you have selected the state of the party in the party master, or in the Party Details screen while recording a transaction. Refer to Calculating GST in Invoices.
- Ensure that the date of your transaction is on or after 1 July 2017.
- Select the tax ledger while recording a transaction. Alternatively, create a voucher class to automate the calculation of the GST rates. Refer to Using Voucher Class for Auto Calculating GST in Vouchers for more information.
- Ensure that Integrated Tax is selected as the Tax type in the tax ledger selected in the invoice.
- Ensure that the state of the party in the party master, or in the Party Details screen of the invoice is different from the state selected in the company master. Refer to Calculating GST in Invoices.
GST amount appears based on the tax defined in the masters, in the following order:
- GST classification when linked to accounts and inventory masters
- Ledger
- Account Group
- Stock Item
- Stock Group
- Company
Ensure you select the ledgers, and stock items predefined with the required GST rates. You can also define the required GST rate in the invoice.
You can remove the GST rates from the Tax Rate History of the GST Details screen in the stock item master.
To remove the GST rates
You can record a journal voucher for increase in the tax liability, and tax credit when you purchase from unregistered dealers. For this, you need to debit and credit the same tax ledgers by entering the tax values. Report this transaction to the department as a self-invoice.
Expenses incurred for the furtherance of business, such as rent (commercial), telephone bill, stationery and so on, can be claimed under GST by recording them as purchases and not as expenses. To record such purchases, create a party ledger (party from whom such goods are procured) and ensure that GSTIN of the party is updated in the ledger. When the supplier uploads his GSTR-1, the details will appear in your GSTR-2A.
Create new ledgers for purchases, sales, expenses and incomes by setting the option Is GST Applicable to No, and use them in the invoices. Click here for procedure to record such transactions.
You can create ledgers named as e-Cash, e-Credit, and e-Liability in TallyPrime. You can maintain these ledgers separately for GST.
This happens automatically in TallyPrime. There is no provision to capture input credit in GSTR-1. You can check the available input tax credit in GSTR-3B by logging in to GSTIN portal. In TallyPrime, check the closing balance of ledgers created under Duties & Taxes. If there is input tax to be availed the tax ledgers will show a debit balance.
Enable GST in the company. In the Ledger Creation screen,
- Create the capital goods ledger under Fixed Assets.
- Select the required nature of transaction.
- Select the Nature of goods as Capital Goods.
If you are not sure about the registration type of your party while creating or updating the party master, you can select Unknown as the registration type in the party ledger.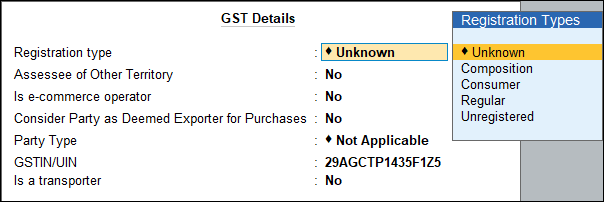
You can update the details later by altering the party ledger. If you want to update the details of multiple parties, you can conveniently do so from the Update Party GSTIN/UIN report. If such parties are part of taxable transactions, ensure that you update the details before filing the final returns.
No, the values of duties and taxes are not displayed in Profit and Loss A/c. The consolidated value of all duties and taxes is displayed in Balance Sheet under Current Liabilities. To view ledger-wise value of each tax type, drill down by selecting Duties & Taxes in Balance Sheet.
You have to create a separate company for each registration obtained under GST for the branch offices, and maintain your data.
Consignment sales is similar to other sales under GST. You can record the sales invoice with GST ledgers (if it is taxable), and record a tax payment voucher to pay tax.
Under the GST regime, stock transfer to a godown or to an entity with a different GSTIN registration is considered taxable supply. Hence, if stock is transferred to a godown of the same organisation, it is recorded as a transfer if the godown is operating under the same GSTIN. In case the godown has a different GSTIN, it is recorded as an taxable outward supply. You can record transfers using delivery note or material out voucher types, and taxable outward supplies using sales vouchers in TallyPrime.
In case of supply to a godown outside the state, it is recorded as a taxable outward supply, since the same GSTIN cannot be used for business operations in two different states.
Works contract is treated as a service under GST. The works contract purchases and sales have to be recorded as taxable purchases and sales. Based on the State in which the party is located, you can select the taxable Nature of transactions provided for sales and purchases, and the GST ledgers in the invoice.
You can manage your job work entries using the existing features of job work in TallyPrime. When the GST rules related to job work are finalised, necessary changes will be incorporated, and made available in TallyPrime.
In TallyPrime and later versions, recording inclusive-of-tax transaction is simplified. Earlier you had to create a voucher class with inclusive-of-tax percentages to record inclusive-of-tax transactions.
Now, this can be done by enabling the option Provide Rate Inclusive of Tax for Stock Items under F12 (Configure) in sales invoice.
- Gateway of Tally > Vouchers > press F8 (Sales).
Alternatively, press Alt+G (Go To) > Create Voucher > press F8 (Sales). - Press F12 (Configure) and enable the option Provide Rate Inclusive of Tax for Stock Item.
The column Rate (Incl. of Tax) appears in the invoice.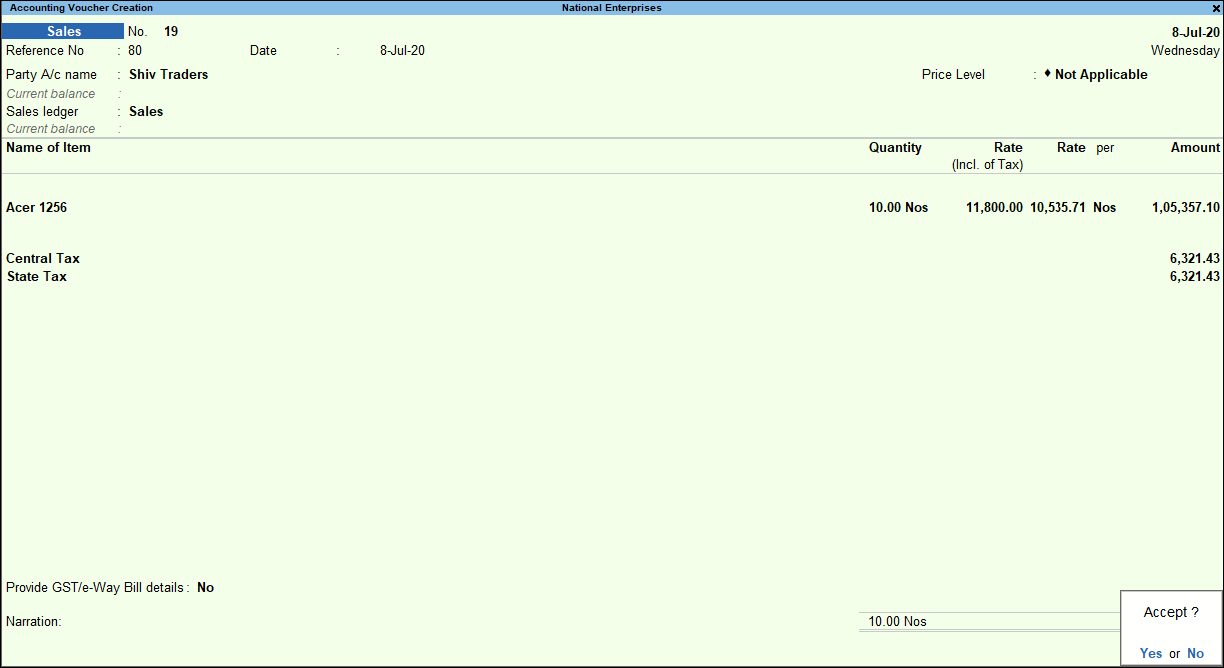
Rate (incl. of Tax): Enter the rate of the item including tax in this column. The actual rate will appear in the Rate column. The tax amount will appear automatically on selecting the tax ledgers.
The actual tax liability and input credit for your business will be available in GSTR-3B on the GSTN portal.
In TallyPrime, the tax liability based on the transactions recorded can be ascertained from GSTR-1. In the summary view, the Total Tax Amount in the Total Outward Supplies section is the tax liability of your business for the period.
If sales have been missed from reporting in GSTR-1 but if GSTR-3B is not yet filed, through the mechanism of return-wise effective date, it can be reported for GSTR-3B in current month and in GSTR-1 in subsequent month.
Ex: Invoice dated 5th April 2023 is missed for reporting in GSTR-1 for April, then the return effective for GSTR-1 to be given as any date in May (Ex: 1-5-2023) while keeping the return effective date of GSTR-3B as 5-4-2023. By reporting the invoice in April GSTR-3B and paying the liability, there is no interest required to be paid (which was needed if it is reported in May even for GSTR-3B).
Yes, if you opt for QRMP scheme, both Form GSTR-1 and Form GSTR-3B will be required to be filed at quarterly frequency. However, Payment needs to be made every month, for tax dues on monthly basis through a challan PMT-06.
To configure additional ledgers like Discounts/Freight charges in an invoice in Tally, you can follow these steps:
Create the additional ledgers: Go to Gateway of Tally > Accounts Info. > Ledgers > Create. Enter the name of the ledger (e.g., Discount, Freight), select the appropriate group (e.g., Indirect Expenses) and In Statutory details section, select GST in “Include in Assessable Value calculation” and select applicable options in “Apprpriate to” and “Method of calculation”
Goto Gateway of Tally > Vouchers > F8 Sales.
Select the party ledger and select additional ledger details.
Select CGST/SGST or IGST ledgers
You can notice that CGST/SGST or IGST calculated including additional ledgers value
One can quickly set up GST Rates for Stock Items or Stock Groups or Ledgers or Ledger Groups using GST Rate Setup
For more details refer to GST Rate Setup.
In Sales Invoice, press F12:Configure and set Yes for “Modify GST & HSN/SAC related details”
Once after selecting Sales ledger/Item details, system will prompt you “GST Rate and Related Details” screen
In this screen, press F12:Configure and enable options as required. Now you can change Rate, Taxable Amount during voucher entry.
As per GST Law, If a Invoice having both taxable and exempt goods, it should be shown in GSTR 3B under 3.1a Outward Taxable Supplies and in GSTR 1 under B2B Invoices – 4A, 4B, 4C, 6B. 6C
In Sales Invoice, press F12:Configure and set No for “Select common Ledger Account for Item Allocation”
After selecting Item and amount details, you can select Sales ledgers which are configured as Taxable, Exempt, etc.,
In supplementary details of party, Press F12:Configure and set Yes for “Provide separate Buyer and Consignee details“
Now you can record Bill to (Buyer) and Ship to (Consignee) as required.
In voucher type alteration screen, set Yes for “Set/Alter additional numbering details“
In “Restart numbering” specify Applicable From date and Starting Number as per your requirement.
You can also use Prefix and Suffix details if required
To know how to configure and record GST Advance entries in TallyPrime, please refer Record Advances Received Under GST in TallyPrime
In Company F11:Features, under Taxation, set Yes for Enable Goods and Services Tax (GST) and set Yes for “Set/Alter Company GST Rate and Other Details“.
Now update required details. By default the GST rate and HSN details will be applicable for all stock items.
However, as per your requirement, it can be altered it in individual stock items
To know how to configure and record RCM transactions in TallyPrime, please refer Record RCM Purchases Under GST in TallyPrime
While creating a unit of measure master, one can configure UQC code details
Alternatively, during alteration of Unit master, one can configure UQC code
While passing a Sales transaction, select Cash ledger in Party A/c name. And in Party Details screen, in Buyer (Bill to) field, one can create New Party or select Party ledger from the list.
To know how to configure GST Nature of Classification in TallyPrime, please refer GST Classification in TallyPrime
To know how to configure to record GST Sales invoice with Round off values in TallyPrime, please refer Round Off Invoice and Ledger Values
To know how to configure to record GST Sales invoice with Round off values in TallyPrime, please refer Update Party GSTIN/UIN
To know how to configure to record GST Sales invoice with Round off values in TallyPrime, please refer Record Vouchers for GST Adjustments in TallyPrime
To know how to show HSN Analysis in Sales invoice of TallyPrime, please refer Print Invoice with HSN/SAC in TallyPrime
You can add or change the LUT/Bond number in TallyPrime under the GST Details. On the GST Details screen, enable the option Provide LUT/Bond details and add or change the LUT/Bond number. Refer to Sales with LUT/Bond for the detailed procedure.
e-Commerce Summary Report
- Press Alt+G (Go To) > type GSTR-1 and press Enter.
- Press Ctrl+H (Change View) and select the e-Commerce Summary report.
You can refer to manually update the values in table 14 for GSTR-1 return. In this report, e-Commerce parties configured with registration type as “e-Commerce Operator” will participate in summary.
The e-Commerce party participates in multiple lines of e-commerce summary when transactions related to party is available across multiple tax units.
You can enable F12 configuration for Group by Company GST Registration and Show GST Registration to view Tax unit wise details.
To create e-Commerce Party ledger,
- Alt+G (Go To) > Create Master > Ledger and press Enter.
Alternatively, press Gateway of Tally > Create > type or select Ledger and press Enter. - Enter the Name of e-Commerce Operator.
- Select Sundry Debtors from the List of Groups in the Under field.
- Select the party Registration type as e-Commerce Operator and enter the GSTIN/UIN.
- Enable Use Ledger as common Party.
- Press Ctrl+A to save.
Note: By enabling common party ledger, you will have the option to override them in the transaction
To know about creating sales through e-Commerce operator, refer to How to Record Sales Through E-Commerce Operator in TallyPrime.
Master Transaction Conflicts
This term appears when you make any change in Master after recording a transaction and the changes are flagged on the Return report. You can check for any existing conflicts between the master data and the transaction. You can compare those details, and resolve them if there are any existing mismatches.
However, the transaction values will not be modified. The vouchers will retain its original value and will get included in the return.
In Vouchers that will conflict with the masters, will be listed under certain fields, such as GSTIN, Registration type, and Place of supply. They are considered optional and frequently modified. These fields are highlighted to attract your attention.
To resolve the conflict, you can drill down further in the report, and select either of the two options,
Ignore Conflicts: To consider the transaction value as final.
Update as per Master: To update the master value to the transaction.
In TallyPrime, you can see GST status update in certain scenarios:
- When modifying fields for existing history, you can select either Yes or No in TallyPrime without requiring a GST update.
- When you add a new record or history (with a new applicable date), you will need to update the GST during the alteration of the master.
When the latest HSN is updated in the master, the HSN summary may still display the old HSN due to the following reasons:
- If a transaction had a different HSN compared to the master, TallyPrime will use the HSN code mentioned in the transaction.
- The transaction remains included with its HSN code, allowing you to analyze the conflict and take necessary actions.
If your transaction has different values compared to the master data, TallyPrime will detect a conflict. The transactions will get included in the return. This allows you to analyze the conflict and decide how to proceed. Based on the your decision, the transaction will be processed accordingly.
If a loaded preview report or selected transaction has a conflict between the master data and the transaction, TallyPrime moves the cursor to Back button by default to caution the user. This will help you ensure that the potential conflicts are checked before proceeding with the exchange. You should navigate to the relevant report (GSTR-1, GSTR-3B, CMP-08, E-way bill, E-invoice report) to resolve the conflicts before continuing.
If the GST rates are altered after a transaction is recorded, the system flags these transactions as conflicts. This allows you to decide which GST rate should be considered. Based on your action, the values will be updated accordingly.