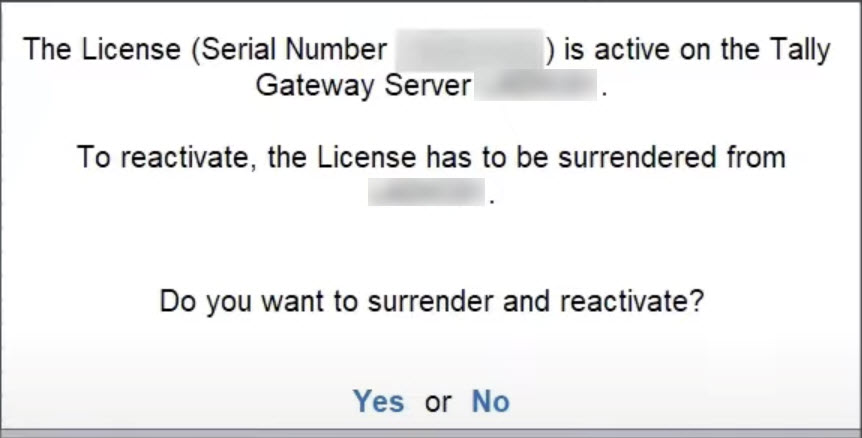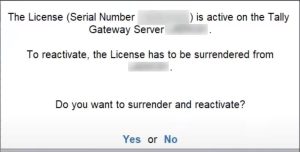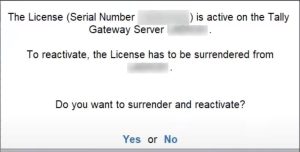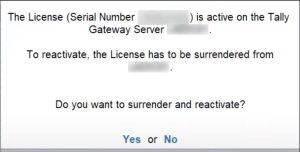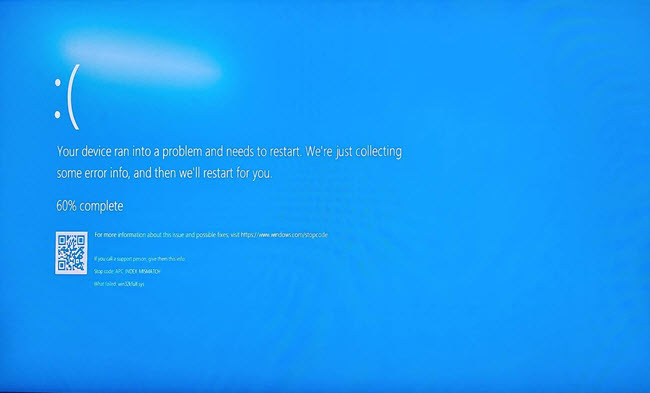This page lists frequently asked questions (FAQ) about Licensing in TallyPrime. To learn more about specific error codes, refer to the Error Codes article.
A single license can be access from multiple locations if you are in the same LAN network. However, if your locations are connected to different networks, you will not be able to access the same license.
TallyPrime facilitates multi-site licensing, in case you wish to have multiple licenses based on your business needs.
- Press F1 (Help) > Settings > License > Manage License.
- Press F5 (Update).
Once you have renewed your license, it is recommended to update the license in TallyPrime.
Tally.NET ID is the Account ID for your license.
- Press F1 (Help) > Settings > License > Manage License.
- Check for the Account ID and use the same as your Tally.NET ID.
You can activate a rejected site license using new site ID.
Refer to the video to know the steps to activating a rejected site license.
- If you have a license for Tally.ERP 9 with a valid TSS, then you can use the same license in TallyPrime.
- If you have a license, but don’t have a valid TSS, then you can purchase TSS and use the license in TallyPrime.
- If you do not have a license, then you can purchase the license and activate it in Tally Prime.
To learn more:
Refer to the topic Single Site Licensing in TallyPrime
Watch the video Use Existing Tally.ERP 9 License in TallyPrime
If you are using your license in Tally.ERP 9, then you can check the validity in the bottom panel in the Licensing and Services section.

If you are using your license in TallyPrime, then you can check the validity from the Manage License screen:
Press F1 (Help) > Settings > License > Manage License, or click the top left corner on the screen below the TallyPrime icon. For example, you can click the Silver icon in the following screen:
The following screen will appear:
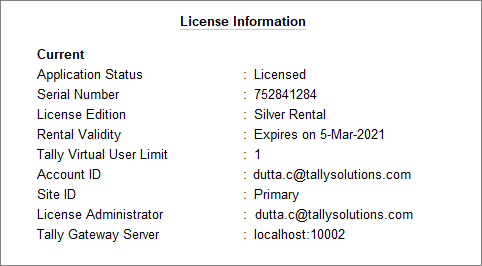
If you do not have a valid Tally license, then you can purchase one.
You can activate your TallyPrime license as a Multi-Site Account. Your license will be added as one of the Site license under the existing account.
You need to log in to the Control Centre to reject the Site license activation request. Refer to the Control Centre article for more details.
Scenario: I want to update the following license-related information:
- TSS is renewed
- Change in Account ID or Administrator E-mail ID
- Change in License Edition from Silver to Gold
- Change from Rental license to Regular license
- Rental license is renewed before expiry date
To update any of the above changed details in TallyPrime, you have to update the license:
- Press F1 (Help) > Settings > License > Manage License.
- In the License Information screen, press F5 (Update).
- Enter your registered e-mail ID and TSS password to update the license.
Ensure that your computer is connected to the Internet while you are updating the license information.
When you have more than one license each for TallyPrime, TallyPrime Server, and TallyPrime Developer, and you want to bring all the licenses under one Account and Account ID, you can activate them as multi-site license. Refer to the License Activation topic for more information on activating a multi-site license.
Cause: The option to configure your TallyPrime license through a license file has been removed from Release 6.6.1.
Solution: You can try configuring to an available Tally Gateway Server.
You can get the unlock key directly from TallyPrime by pressing F1 (Help) > Settings > License > Manage License > press F6 (Unlock).
Alternatively, you can get the unlock key from Tally Solutions website, by providing the Tally product serial number.
- Go to the Tally Solutions website.
- Click SUPPORT.
- Scroll down, and click Get Unlock Key for Activation. The Unlock Key Service screen appears.
- Enter the Tally product serial number, and click Get Unlock Key. The unlock key for your Tally Product serial number will be displayed.
You can use this key to unlock and use your Tally product.
While reactivating your existing Tally.ERP 9 license in TallyPrime, the application by default prompts you to surrender and reactivate your license. Although, the license must be surrendered first, you do not have to do it separately in Tally.ERP 9.
The following message will appear:
Click Yes. Your license will be reactivated in TallyPrime.
To learn more:
Refer to the topic Single Site Licensing in TallyPrime
Watch the video Use Existing Tally.ERP 9 License in TallyPrime
No, you do not have to surrender your license from the previous computer.
When you reactivate your license in your current computer, the following message will appear:
No, you do not have to surrender your license in TallyPrime before upgrading you Operating System (OS). When you use the same license in TallyPrime (after upgrading your OS), you can directly reactivate your license there. During the reactivation in TallyPrime you will be given the option to surrender and reactivate the license automatically.
While reactivating, the following message will appear:
Reference:
How to Reactivate TallyPrime License When It Is Already Active | TallyHelp
To learn more:
Refer to the topic Single Site Licensing in TallyPrime
Watch the video Use Existing Tally.ERP 9 License in TallyPrime
Yes, you can use your Tally.ERP 9 license in TallyPrime, provided that you have a valid TSS.
To learn more:
Refer to the topic Single Site Licensing in TallyPrime
Watch the video How to Reactivate License in TallyPrime
Cause: This could be happening because of the latest security patch of Windows 10 – KB5000808. This Windows 10 update has some issues with a few printers and therefore shows unusual errors when you try to print from any application. In such instances, as you open TallyPrime, Windows 10 application may crash with the following message:
Solution
You may try to do one of the following options:
Option 1
- Check if any other Windows 10 update is available and upgrade accordingly.
- Start TallyPrime application.
Option 2
- Uninstall the patch KB5000808.
- Install the earlier Windows 10 patch.
- Open TallyPrime.
Yes, you can use any number of TallyPrime instances in the same computer.
Yes, you can use more than one Release of TallyPrime in the same computer.
- If you have a Silver edition license, you can use two different Releases at the same time using the Tally Gateway Server, provided that the latest version of the Tally Gateway Server is installed.
- If you have a Gold edition, you can use multiple releases at the same time.
The Silver edition is a single-user license. Only one user can access the license at a time in a LAN environment. For another user to access the same license, all other instance(s) of TallyPrime currently using the license must be closed.
For example, TallyPrime is installed in System A, you can use the license in System B (connected in the same LAN) after closing all instances of TallyPrime in System A.
To use the license in System B
- Close all instances of Tally in System A.
- Start TallyPrime in System B.
- Press F1 (Help) > Settings > License > Manage License.
- From the Manage License screen, press F4 (Use License From Network) > select Configure License Manually.
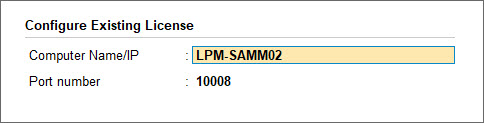
- Enter the Compute Name/IP and Port , where the license is activated.
- Press Enter. A message Restart TallyPrime to apply the changes? is displayed. Click Yes to save.
Windows Firewall might prevent the transfer of data through a port in the system, and is not specific to any Tally product. However, Windows Firewall may prevent the activation of a license which is obtained through an internet port. Hence, it is important to allow Tally files through the Windows Firewall.
The Tally license is designed to support computers that are available in a LAN. It is not supported for any LAN created by VPN or connected by VPN. To access the same license remotely or outside the LAN, you may use one of the following solutions.
TallyPrime on AWS – TallyPrime powered by AWS is a collaborative solution with Amazon Web Services (AWS) to enable you to access your TallyPrime license and data virtually. This solution is currently available for TallyPrime users in India. For more details, refer to the TallyPrime powered by AWS page or contact your Tally partner.
Tally Virtual User (TVU) – You can use a TVU license by connecting to the remote machine through virtualised technologies, such as RDP, RDS, and Cloud technology. For more details on TVU license, refer to the topic on Tally Virtual User.
Yes, you can access your TallyPrime license via a Wi-Fi network. However, Wi-Fi network is not a consistent network, and this will affect the accessing your license and data. If the Wi-Fi gets disconnected, your TallyPrime application will turn into educational mode. Hence, we recommend that you use a physical LAN connection to experience seamless license and data access on the client machines.
Scenario: I have one Silver and one Gold license; can I activate both licenses on the same machine?
Yes, it is possible to activate more than one license on the same machine. You need to have different gateway service ports in which each license can be activated. For example, your Silver license can run on the gateway service port 9999 and Gold license on the gateway service port 10000.
Access to the TallyPrime license dose not depend on the Internet connection on your computer. However, for TallyPrime license to not turn to Educational, the computer must be connected to the Internet once in 30 days. Ensure that the server name is correct, or the IP address of the server is configured appropriately in Tally Gateway Server details.
If you are using your license in Tally.ERP 9, then you can check TSS validity in the bottom panel in the Licensing and Services section.

If you are using your license in TallyPrime, then you can check the validity from the Manage License screen:
Press F1 (Help) > Settings > License > Manage License, or click the top left corner on the screen below the TallyPrime icon. For example, you can click the Silver icon in the following screen:
The following screen will appear:
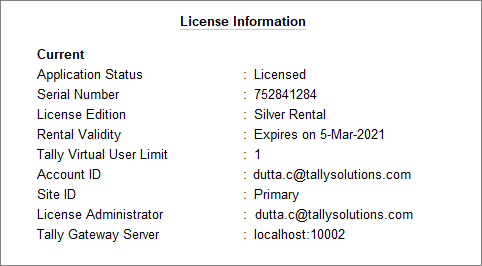
If you do not have a valid TSS, then you can purchase one.
Yes, a valid TSS is required to upgrade to TallyPrime. If you have a license, but don’t have a valid TSS, then you can purchase TSS and use the license in TallyPrime.
Your existing Tally.ERP 9 license can be used to to work in TallyPrime application, provided you have a valid TSS. Tally Software Services (TSS) provides you with the ability to upgrade your application from Tally.ERP 9 to TallyPrime.
Yes, you can move TallyPrime from one computer to another.
- Surrender the license from the computer where the license is active.
- Reactivate the license in the computer where you want to use it.
Watch the video How to Move TallyPrime License to Another System
E-Returns can be filed from TallyPrime even without a valid TSS subscription.
To perform any licensing operations such as license activation, reactivation, surrender, or update license, the user should log in as an administrator, or possess administrative rights. When the User Account Control is set to Always Notify, the application will not run in the administrative mode even though the user has logged in as administrator or with a user account having administrative rights.
To run the application in administrative mode:
- Go to the TallyPrime application folder.
- Right-click tally.exe.
- Select Run as administrator.
Alternatively, to change the User Account Control settings:
- Click Start.
- Select Control Panel.
- Click User Accounts and Family Safety.
- Click User Accounts in the User Accounts and Family Safety screen.
- Click Change User Account Control settings in the User Accounts screen.
- Move the slide bar downwards and set to Never Notify in the User Account Control Settings screen.
- Click OK.
- Restart the system for changes to take effect.
- You can now proceed to activate, reactivate, surrender, or update the license.
An Account is created once you activate your license. An account contains your license details, user details, and so on. An account is identified by a unique Account ID. Log in to the Control Centre to view your account.
An Account ID helps in easy identification of your account. The Account ID is created during activation, and by default, the administrator e-mail ID provided during activation is the Account ID.
You can add multiple licenses to an account using the same Account ID during activation. You can use the Account ID to perform licensing operations, use Tally Software Services, like Synchronisation, and so on.
You can log in to the Control Center and alter the Account ID, if required.
Yes, you can use the same license in Tally.ERP 9 and TallyPrime, provided that you have a valid TSS.
To learn more:
Refer to the topic Single Site Licensing in TallyPrime
Watch the video Use Existing Tally.ERP 9 License in TallyPrime
License co-existence has been provided to support users who want to use their license in both Tally.ERP 9 and TallyPrime at the same time.
This is achieved by providing/allowing TallyPrime Gateway Server (version 11.0) to support Tally.ERP 9 clients. The co-existence of Tally.ERP 9 and TallyPrime will be supported for some time.
To find out more about how to use the same license for both Tally.ERP 9 and TallyPrime:
Refer to the topic Single Site Licensing in TallyPrime
Watch the video Use Existing Tally.ERP 9 License in TallyPrime
Yes, you can continue working on Tally.ERP 9 for some time.
License co-existence has been provided to support users who want to use their license in both Tally.ERP 9 and TallyPrime at the same time.
To find out more about how to use the same license for both Tally.ERP 9 and TallyPrime:
Refer to the topic Single Site Licensing in TallyPrime
Watch the video Use Existing Tally.ERP 9 License in TallyPrime
Your TallyPrime license may turn to Educational Mode due to different reasons. You can resolve the issue in most of the situations by referring to the solutions listed on this page.
Change in Microsoft Windows Version
If you have upgraded to Microsoft Windows 11 or later versions, you might experience licensing issues, where the TallyPrime license can turn to Educational Mode.
Here is what you can do to get your license up and running again.
- Delete the license file:
- Press F1 (Help) > About, and click Application path. The TallyPrime folder will open.
- Delete the license file (tallyprime.lic).
- Restart Tally Gateway Server:
- Press Windows + R to open the Run command window.
- Enter services.msc. The Services window will open.
- Go to Tally Gateway Server, right-click, and select Restart.
- Reactivate your license:
After deleting the License file and restarting Tally Gateway Server, you only have to reactivate your TallyPrime License, and you are good to go!
TallyPrime Turned to Educational Mode on the Server Computer
Your TallyPrime may turn to Educational Mode on the server computer due to the reasons listed below. You can check the cases one after the other to identify your situation and follow the instructions to resolve the issue. These cases are applicable for Silver and Gold editions.
Case 1: Message – The license is compromised
Reason: Reactivated the same license for multiple instance of TallyPrime on the same computer or on different computers.
Single User
- You cannot use a single user license concurrently on different computers. If you want to use the license on another computer, configure the license on the second computer by closing all instances of TallyPrime on the computer on which the license is active.
Multi-User
- If you have a Multi-user license, activate the license on a Server and configure all the clients to point to the server computer.
- If there are multiple releases, always activate the license on the latest release and configure all other clients to it.
Case 2: Change of computer
Reason: Server computer is formatted, hard disk is changed, and so on.
Solution: Reactivate the license.
Case 3: Missing TallyPrime.lic file
Reason: The file TallyPrime.lic is not available or is deleted from the TallyPrime installation folder.
Solution: Reactivate the license.
Case 4: Change in Windows version (other than Windows 11)
Reason: Windows upgraded to a newer version.
Solution: Reactivate the license.
Case 5: Message – Unable to access the license. The license is offline.
This message appears on the start-up page or on License info screen.
Reason: License is inactive as the system was not connected to the internet.
Solution: Connect to the Internet and refresh the license.
Case 6: Message – The Rental license has expired.
Solution: Renew your rental license or upgrade to a regular license and reactivate your license.
Case 7: Message – License invalid in this release.
Reason: TSS has expired and license is reactivated on a later version, which you are not eligible for based on your TSS.
Solution: Renew the TSS to reactivate in the latest release or roll back to an eligible release.
Case 8: Message – Silver license with serial number “xxx” is in use on “System name”. Exit all instances of TallyPrime & try again.
Reason: The Silver license is used on another computer in the network.
Solution: Close the TallyPrime application running on the other computer, and refresh the license on your computer.
Case 9: The Gateway service is not running
You can follow either of the two methods given below to ensure that the gateway service is running.
Method 1: If the Tally Gateway Server is stopped, start the service
- Press Windows+R > type services.msc and press Enter. The service management window opens.
- Check the status of Tally Gateway Server. If it has stopped, right-click and Start the service.
If more than one Tally Gateway Server exists, uninstall the unused gateway servers.
Method 2: If the gateway service stops intermittently, configure the recovery options at the Service level
- Go to Start > Run > type Services.msc.
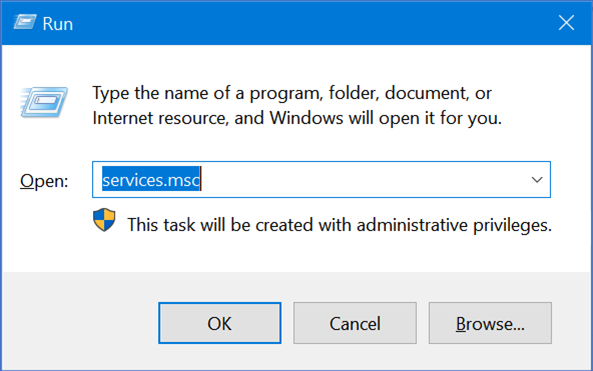
- Click OK.
- In the Service management screen, search for Tally Gateway Service > right-click and select Properties.
- Click the Recovery tab, and make the below changes.
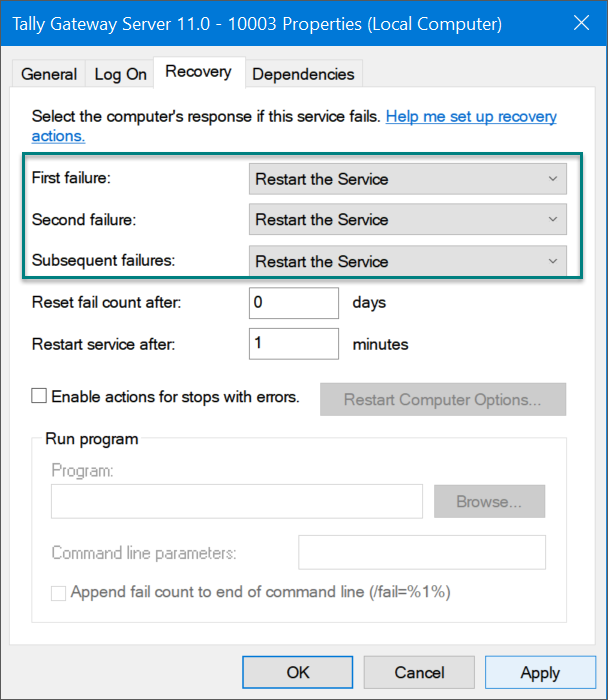
- Click Apply to restart the service.
In case there are multiple gateway services, uninstall the unused gateway services.
Uninstall Tally Gateway Server
- Open the Command Prompt in administrator mode.
- In the Command Prompt, navigate to the folder where Tally Gateway Server is installed.
- Type tallygatewayserver.exe – u and press Enter to uninstall the Tally Gateway Server.
You will get a confirmation as shown below.
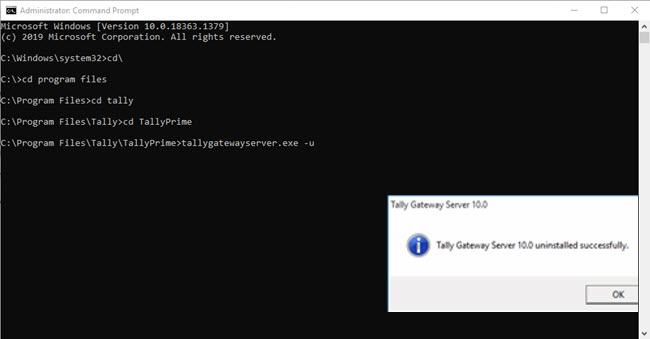
Case 10: Message – Unable to find any license at the configured Tally Gateway server
Reason: Configured gateway service is invalid or does not have a license.
Solution: Configure the license to an active gateway server, or reactivate the license.
If you do not experience any of the above scenarios then search for the available Tally Gateway Servers and configure your license to access it, or reactivate the license.
TallyPrime Turned to Educational Mode on the Client Computer
Your TallyPrime may turn to Educational Mode on any client computer due to the reasons listed below.
When license is available on the server machine and one or more clients are in Educational Mode, you can check the cases one after the other to identify your situation and follow the instructions to resolve the issue.
Case 1: Appropriate License is not configured
- Start TallyPrime.
- Press F1 (Help) > Settings > License > Manage License.
- From the Manage License screen, press F4 (Use License From Network) > select Configure License Manually.
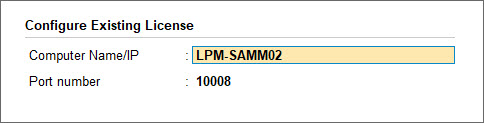
- Enter the Compute Name/IP and Port , where the license is activated.
- Press Enter.
A message Restart TallyPrime to apply the changes? is displayed. - Click Yes to save the configuration and restart.
Case 2: Network connectivity is interrupted
You can check the connectivity within TallyPrime
- F1:Help > About.
- Check Local Area Network Connectivity under the section Connectivity and Tally Gateway Server.
If the Local Area Network Connectivity shows Yes, check if the client is communicating with the server computer.
- Go to the Start menu > Run > Command Prompt.
- Enter Ping <IP Address>.
For example, enter Ping 192.168.7.81. If the network is connected, you will get a response as shown below.
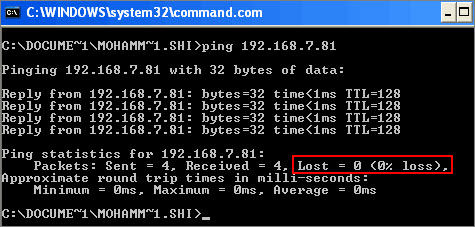
- Click the close button to exit.
Case 3: The IP address and Subnet mask are not identical on the client and server
You may take help from your system administrator, or follow the instructions from Microsoft to check the IP range.
To check the IP address and Subnet Mask of the computer:
- Go to the Start menu > Run > Command Prompt.
- Enter ipconfig in Command Prompt.
- Check the IP Address, Subnet Address, and the Default Gateway.
The IP and the subnet addresses should be identical on the server and the client computers.
Example
| IP Address | Subnet Mask | Range of IP Addresses | License Sharing | |
| Case 1 | ||||
| Server | 192.168.2.1 | 255.255.255.0 | 192.168.2.1 – 192.168.2.254 |
In this scenario, the range of IP addresses is different. Hence, the license will not be served. |
| Client | 192.168.1.1 | 255.255.255.0 | 192.168.1.1 – 192.168.1.254 | |
| Case 2 |
||||
| Server | 192.168.2.1 | 255.255.240.0 | 192.168.0.1 -192.168.15.254 |
In this scenario, the range of IP addresses is same, though the subnet mask is different. Hence, the license will be served. |
| Client | 192.168.1.1 | 255.255.255.0 | 192.168.1.1 – 192.168.1.254 | |
Case 4: Windows firewall on server computer blocking license access
You need to add tally.exe, tallygatewayserver.exe and TallyGateway port details to Inbound and Outbound rules in the Windows firewall exceptions list. For more details on how to add, refer to the topic Add TallyPrime EXE & Ports to Firewall Exceptions List.
Post adding these to the Windows firewall exceptions list on the server computer, try accessing the license on the client computer. If you still face the issue, repeat the same steps on the client computer.