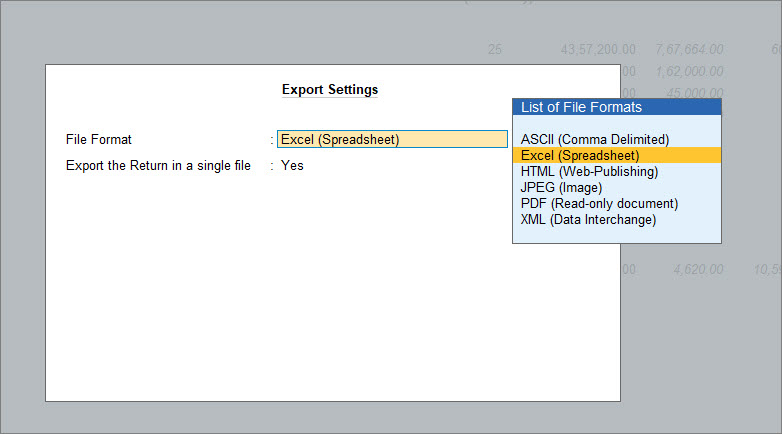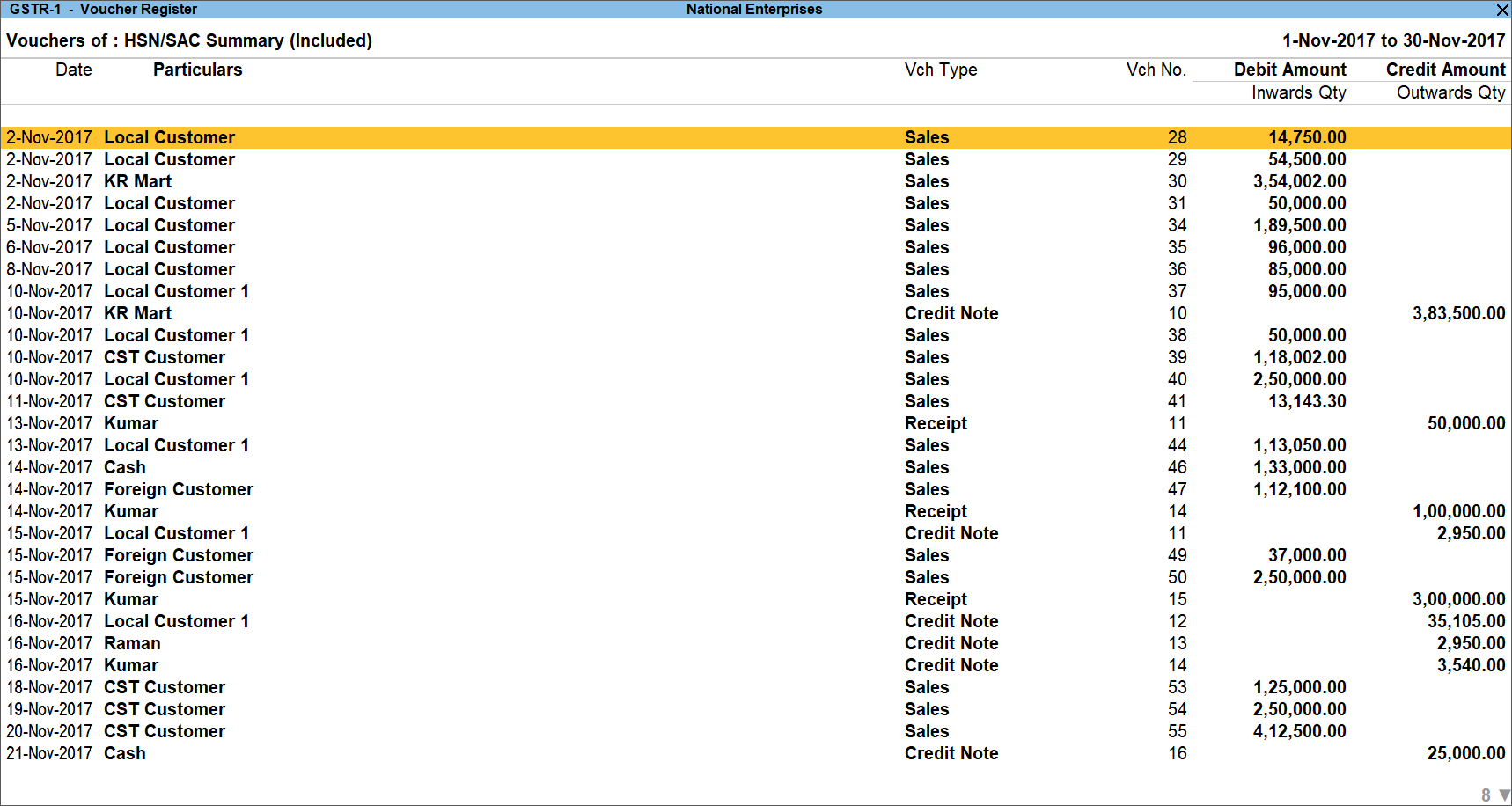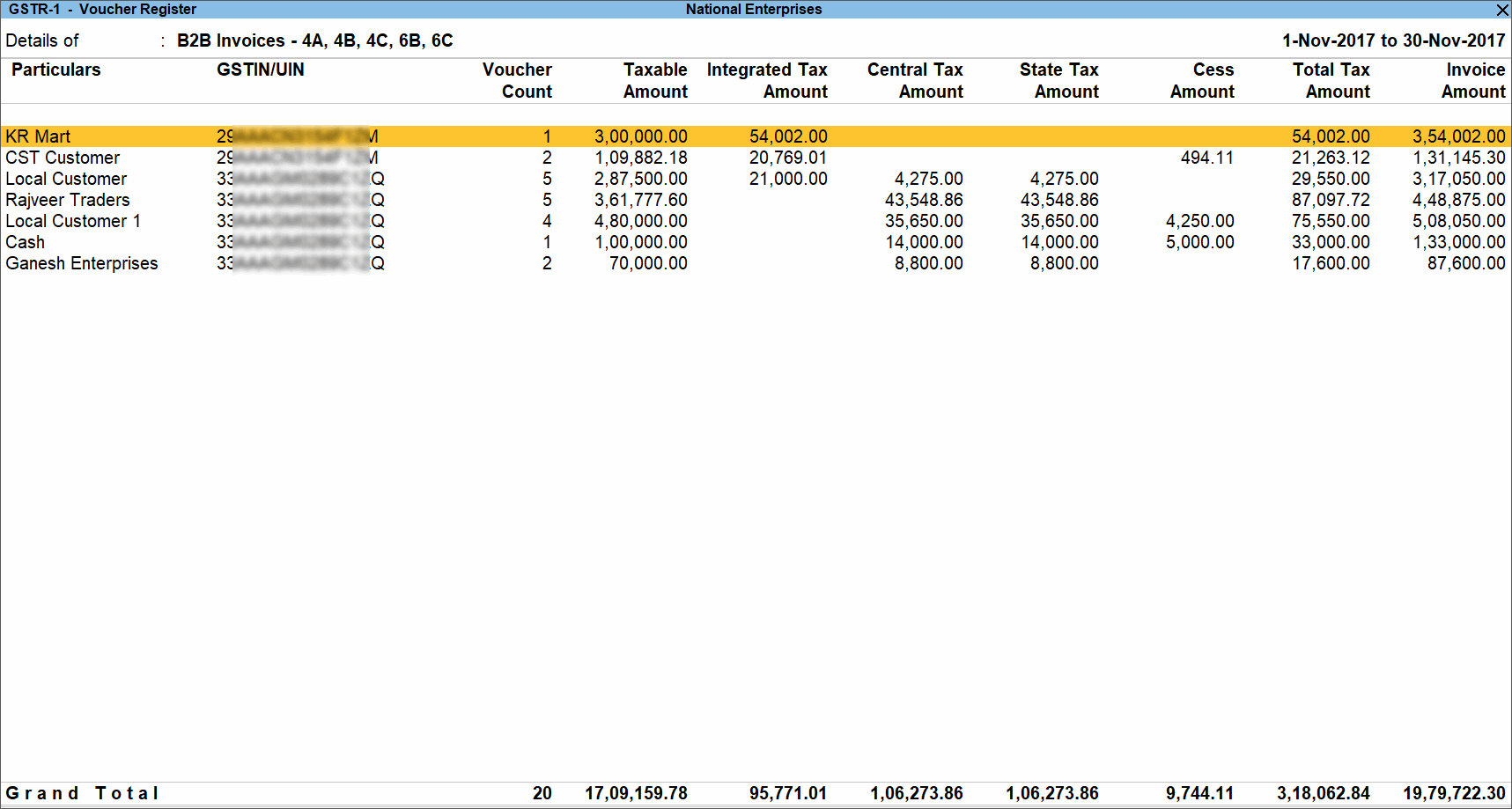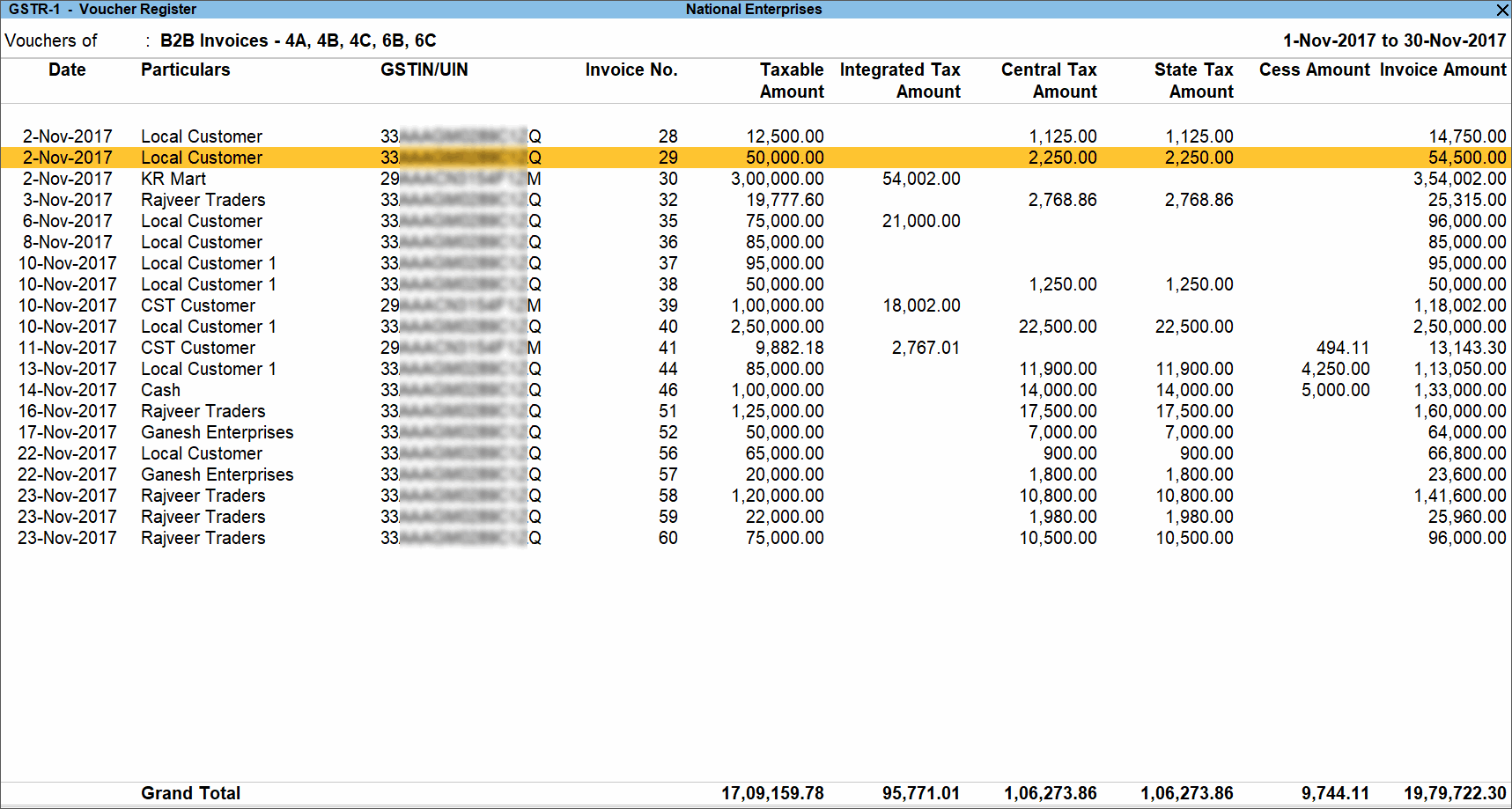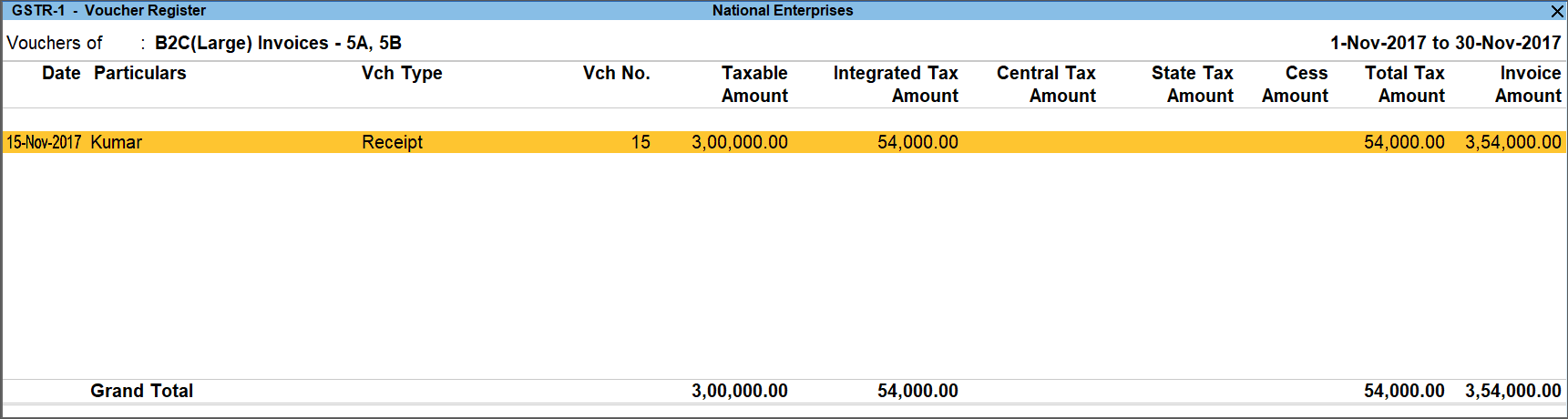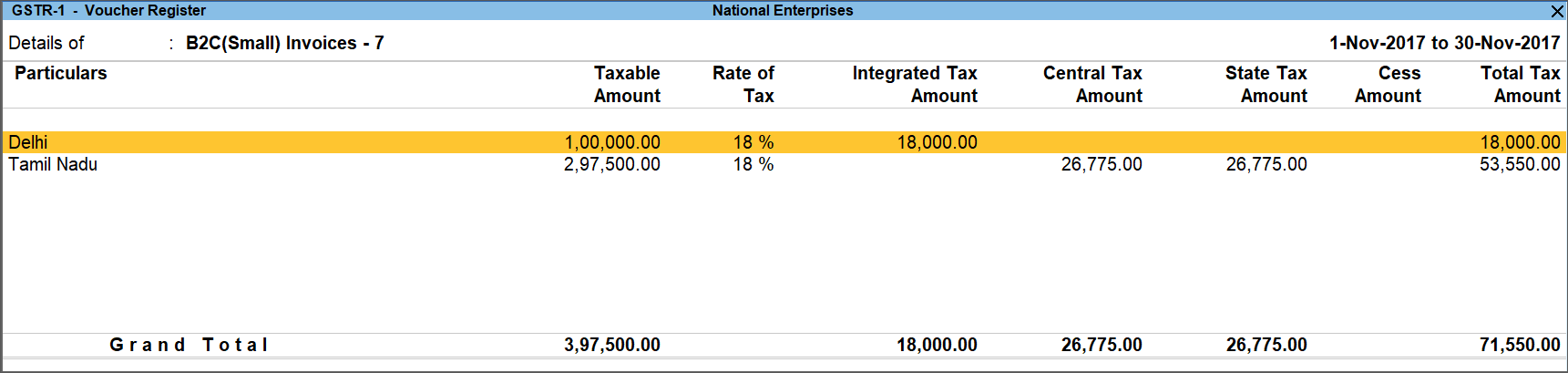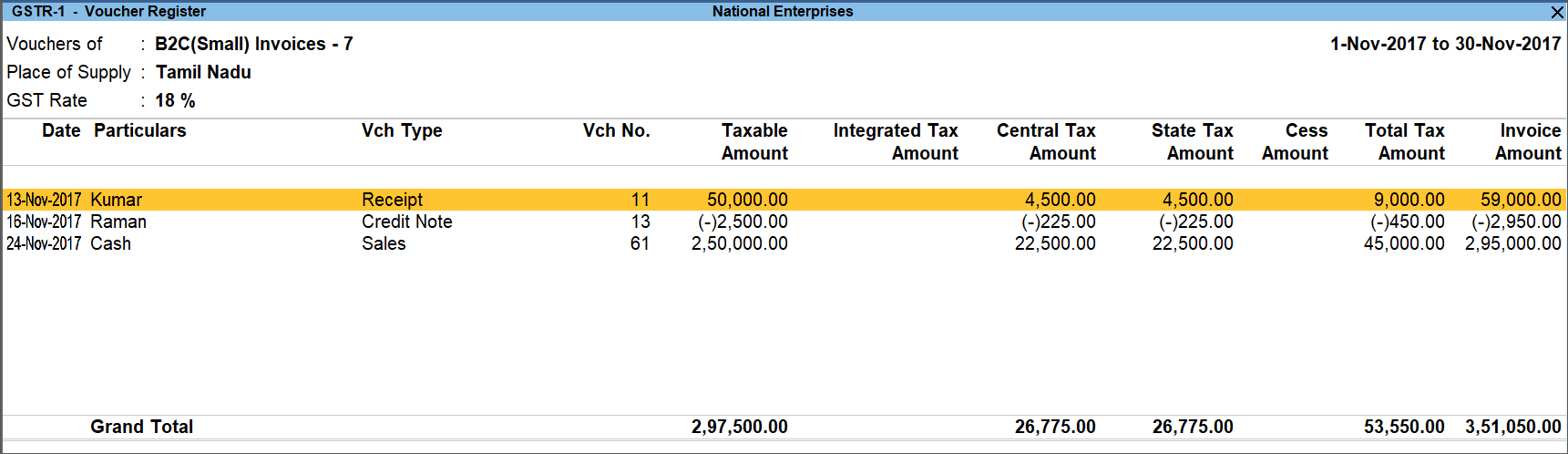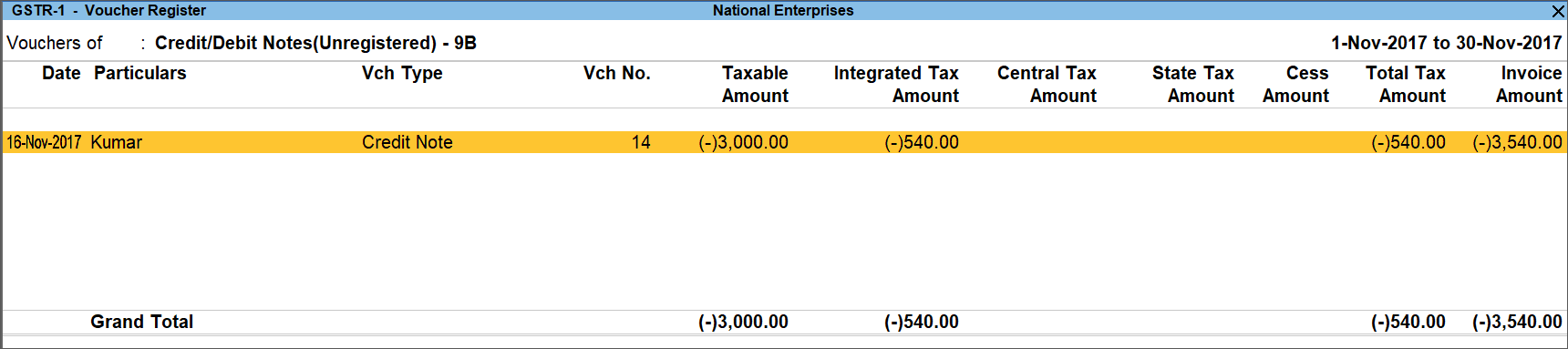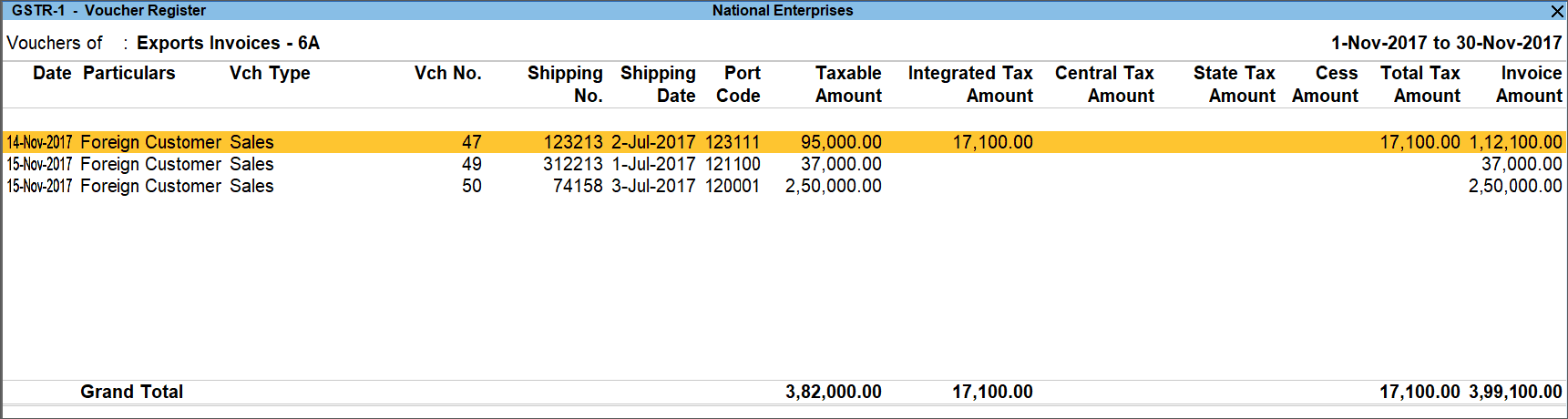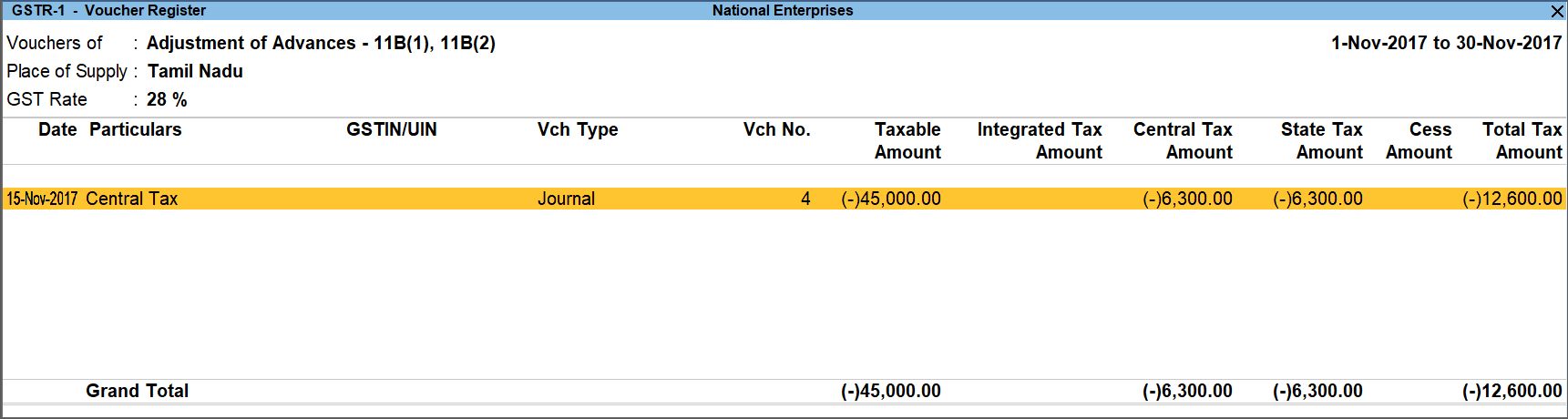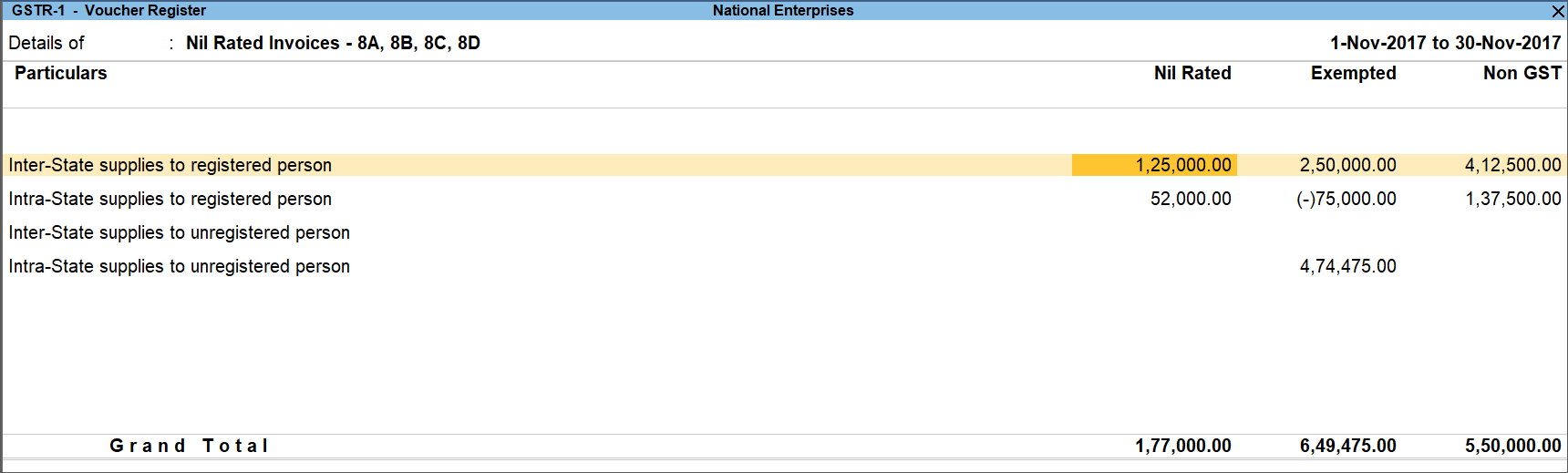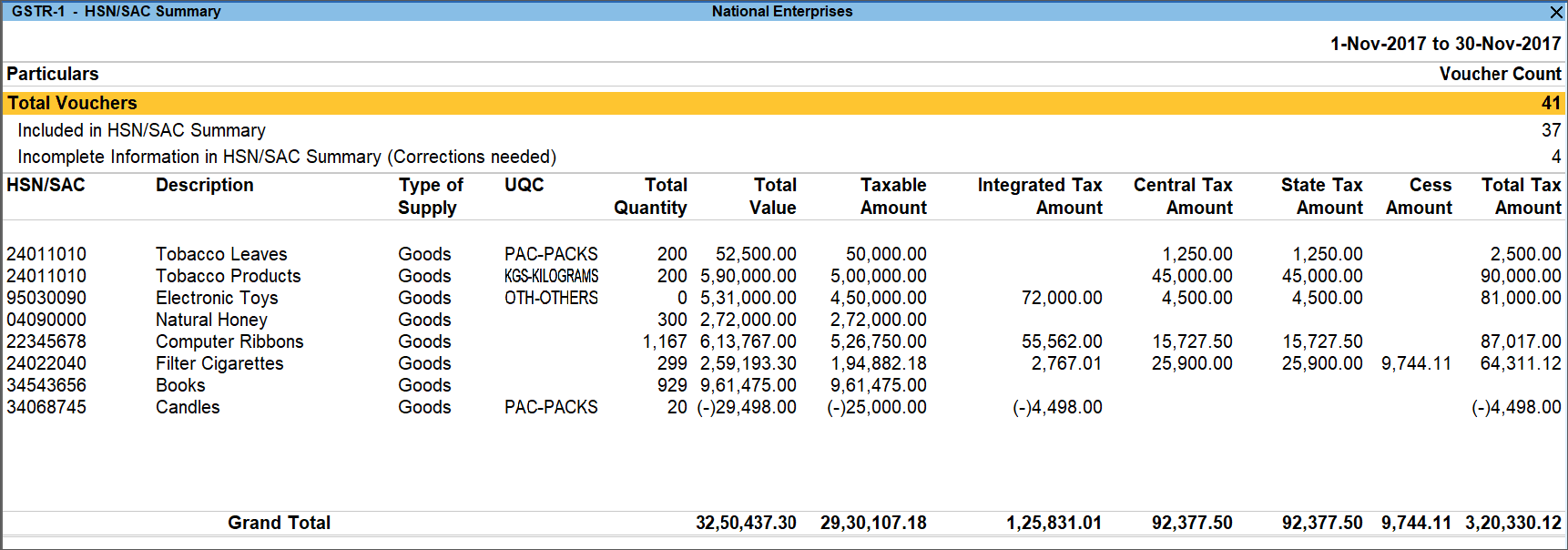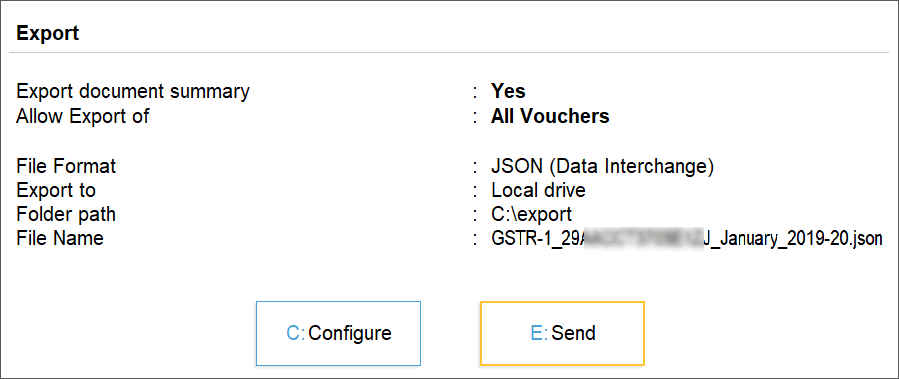GSTR-1 Report in TallyPrime
Filing your GSTR-1 might sound like a daunting task, but TallyPrime is here to make your journey as easy as possible. You can use the GSTR-1 report in TallyPrime to easily upload your details on the portal.
The best part is that you don’t have to do anything out of the ordinary. You only have to record your GST transactions in TallyPrime, as usual, and the relevant details will be reflected seamlessly in the GSTR-1 report. After that, you can just verify and export the details, and upload them to the portal. As easy as that! All your GST data from TallyPrime will appear seamlessly on the portal.
What is GSTR-1
GSTR-1 is a tax return that has to be filed by a regular dealer on the GSTN portal. If you are a regular dealer, then you have to upload the details of all your outward supplies (or sales transactions) every month or quarter, as per the turnover from the previous Financial Year.
Here’s how TallyPrime can make your GSTR-1 journey easier:
Assured compliance
Form GSTR-1 contains different sections or tables for recording many types of supplies, such as B2B/B2C, credit/debit notes, nil-rated supplies, and so on. And in order to file GSTR-1, it is important that you upload the details of your GST sales in the relevant tables or sections on the portal. However, with TallyPrime at your fingertips, you do not have to go to any pains to record your GST data separately!
TallyPrime’s GSTR-1 report is perfectly mapped to the tables of GSTR-1 form, and all your GST sales will be automatically assigned to the relevant tables. Once your details are up and running in TallyPrime, you can rest assured that these details will be seamlessly reflected on the portal as well. Refer to the Return View section to know more.
Easy, intuitive design
We understand that GST compliance can become tricky due to the sheer variety of transactions and amendments involved. You might be worried if you will be able to find all the transactions that require your attention. However, the GSTR-1 report has got you covered. All the sections that require your action will be highlighted in amber colour. You only have to ensure that the voucher count of such transactions is zero, before signing your return.
You also might be trying to figure out what would be the best way to maintain your uploaded transactions, or what would happen if you modify or override GST details in your uploaded transactions. However, with TallyPrime, you don’t have to think too far ahead. The beauty of the GSTR-1 report is that it will keep evolving according to the nature of your activities.
For example, whenever you export your transactions, it will appear in a new section called No Action Required. Similarly, if you make any modifications in the exported transaction, a relevant section will appear to capture the updated transactions. This will save your time, as you don’t have to go out of your way to save or mark any transactions separately. The details in GSTR-1 will keep evolving according to your actions. Refer to the Total Vouchers section to know more.
What’s more, you have the option to configure the GST Return Effective Date for a transaction. For some reason, if you are unable to export a certain transaction to the portal in the current month, then you can easily set the GST Return Effective Date for the next month or quarter, based on your feasibility. This transaction will appear under the Moved to Other Return Periods sub-section. If you open GSTR-1 for the next month, you will find the transaction under a Other Periods column, which will be added automatically based on the GST Return Effective Date.
Unmatched performance
GST transactions are typically filled with so many details, and the more transactions you have, the bulkier your data might get. However, with TallyPrime, you do not have to worry about the size of your data. The GSTR-1 report will always be instantly available, that is, as soon as you record a GST invoice, the return information will be reflected in the reports in real-time. Even when you have thousands of GST transactions, GSTR-1 will load the details in a jiffy. Moreover, you will also be able to move across reports or drill down to the transactions at great speed.
Multi-GSTIN support
If your business consists of multiple GST registrations/GSTINs, then the GSTR-1 report provides you with an amazing view of your combined GST details and activities across registrations. You also have the flexibility to view GSTR-1 for only one registration, from any of your companies. You can view and resolve your uncertain transactions or export your return, for all GSTINs combined or for one GSTIN at a time, based on your business practice.
Easy preparation for filing
In addition to assured compliance, easy design, and great speed, there are so many other features that will make your experience with GSTR-1 even better.
The GSTR-1 report comes with an easy, intuitive classification of all GST-related errors. You can drill down from the Uncertain Transactions section to view such uncertain details and correct them easily. Even if you have hundreds or thousands of transactions, it will be pretty easy to find and fix a particular error. This will ensure that you have a smooth filing experience.
What’s more, while verifying uncertain transactions, you will also have the option to accept a few transactions details as valid. However, before finalising your return, you also have the option to cross-check such transactions to ensure that the details are indeed correct. Using the Transactions Accepted as Valid report, you can easily go through all such transactions and undo any changes, if needed.
Once your GSTR-1 details are final, you can easily export them to a JSON, CSV, or MS Excel file, and sign your return. In this way, you can easily keep a tab on your finalised return and prevent any tampering. If your signed transactions are modified, then you can easily spot them in Uncertain Transactions.
Handling amendments
Even after you have filed your return, TallyPrime will continue to look after your filed transactions. If there are any changes or amendments in the filed transactions or summaries, then you will be able to conveniently track them under the relevant section under Return View. For example, if any of your B2B transactions are altered, then you can find them in the Amended B2B Invoices – 9A section. Similarly, you can find your amended B2C summary under Amendment B2C (Small) Invoices – 10. Subsequently, you can easily upload these details on the portal and file an amendment of the returns.
e-Commerce summary report
TallyPrime Release 4.1 has come up with an e-Commerce Summary to highlight taxable values and tax values, such as IGST, CGST, SGST, and Cess. Apart from that, the report will also contain information about GSTIN of the e-Commerce operators () and GSTIN-wise sales for the e-Commerce operators.
Thereby, you can enter the relevant details on the GST portal by referring to the e-Commerce Summary.
View Your GST Details in GSTR-1 Report
We understand how important it is to balance the compliance and the business aspects of your transactions. Hence, TallyPrime comes with a GSTR-1 report that is tailored to meet your many requirements in one place. You can not only view your key GST figures as per the portal but also view how these numbers are reflected in your books.
Moreover, if there are any errors or uncertainties in your GST details, you will be able to easily identify them in TallyPrime, and also resolve them without any fuss.
GSTR-1 has the following sections, which will address your specific needs with great simplicity.
- Header – Company Information
- Total Vouchers – Statistics of Your Transactions
- Return View – Mirror of the Portal
- Nature View – Mirror of Company Books
Header | View Company Information
The header section in GSTR-1 captures some of your key information up front, such as the Company name, GST Registration, Period, Status of returns (Signed/Not Signed), and so on. If required, you can change one or more of these necessary details, and the contents of the reports will be updated accordingly.

What’s more, if your business consists of multiple GST registrations/GSTINs, then the GSTR-1 report provides you with an amazing view of your combined GST details and activities across registrations. However, TallyPrime also provides you with the flexibility to view GSTR-1 for only one registration, from any of your companies.
View GSTR-1 for a specific GSTIN
Press F3 (Company/Tax Registration) and select the required company or registration from the list.
The GSTR-1 report will then open for the selected registration.
Based on your requirements, you can even set a particular registration as the default using the Save View feature, so that GSTR-1 will open the details of your desired registration every time.
Total Vouchers | View Statistics & Verify Details
The Total Vouchers section gives you a bird’s eye view of the key numbers and details across your GST transactions. You will get a clear picture of the number of transactions included in the return, the transactions that are ready for export, the transactions where corrections are needed, and so on. You can drill down from each of these sub-sections to take a closer look at the transaction details.
The best part is that the Total Vouchers section evolves according to your actions in certain transactions. For example, after you export your transactions for GSTR-1 filing, the transactions will automatically appear in a new sub-section called No action Required. Similarly, if you are modifying certain GST details in a transaction that has been already exported, then it will be automatically listed under Modified in Books After Export.
What’s more, you also have the option to see if any actions are pending in other return periods. Depending on your choice (set in Basis of Values), the Total Vouchers section will include an extra column (such as Vouchers with Pending Actions of Earlier or Future Periods), which will give you a clear view of the vouchers pending in different periods.
The Total Vouchers section will display the following sections, based on your actions and transactions.
Total Vouchers
Total Vouchers gives you an overall count of the vouchers involved in GSTR-1. You can drill down to the Statistics screen for a detailed breakup of the type of vouchers involved. For example, you can see how many journal vouchers are included in the return, and how many are not relevant or uncertain. The best part is that you can further drill down to see the full list of journal vouchers that have been recorded during the return period.
Included in Return
Included in Return gives you an overall count of the vouchers included in GSTR-1. You can further drill down for a detailed breakup of the type of vouchers involved. For example, you can see how many sales returns are included in the return. The best part is that you can further drill down to see the full list of sales returns that have been recorded during the specified period, and also set the Effective Date and GST Status, as needed.
Ready for Export
Ready for Export gives you an overall count of the vouchers that are ready to be exported to the portal for filing GSTR-1. This includes transactions that have not yet been exported, or were modified in your books after being exported.
You can further drill down for a detailed breakup of the type of vouchers involved. For example, you can see how many sales transactions are all set to be exported. The best part is that you can further drill down to see the full list of sales transactions that have been recorded during the specified period, and also set the Effective Date and GST Status, as needed.
Not Exported
Not Exported gives you an overall count of the vouchers that have never been exported for filing returns. This excludes transactions that were modified after export.
You can further drill down for a detailed breakup of the type of vouchers involved. For example, you can see how many sales returns are yet to be exported. The best part is that you can further drill down to see the full list of sales returns that have been recorded during the specified period, and also set the Effective Date and GST Status, as needed.
Modified in Books After Export
If you have modified any GST details (such as amount, quantity or rate) in an exported transaction, then such transactions will appear in Modified in Books After Export.
You can further drill down for a detailed breakup of the type of vouchers that were modified. For example, you can see how many sales returns were modified, and also drill down to see the full list of sales returns.
Marked for Deletion on Portal
Marked for Deletion on Portal gives you an overall count of the vouchers that have to be deleted from the portal, due to some unforeseen reasons. For example, you might have realised that you had selected the wrong party name and address details for one of your transactions. For such transactions, you have to delete the original entry on the portal and re-upload the transaction with revised details.
However, with TallyPrime you don’t have to go to any hassles. Once you update the party details, the older transaction will be moved to Marked for Deletion on Portal, while the revised transaction will appear under Not Exported. Thereby, once you export the transactions, the corrected details will be seamlessly reflected on the portal.
You can further drill down to view more details of the vouchers that were marked for deletion, and update the GST Status, if needed.
Reset Delete Request allows you to remove the delete request for a voucher that is valid in the current Return period but was uploaded to the portal with a delete request in the earlier period.
- Press Alt+G (Go To) > GSTR-1 > Marked for Deletion on Portal > select the transactions
- Press Alt+Q (Reset Delete Request).
A confirmation message appears on the screen, as shown below:
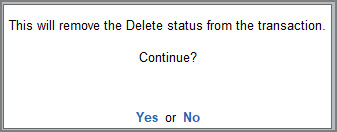
- Select Yes to remove the delete status from the transaction.
The transaction no longer appears under Marked for Deletion on Portal in the GST report.
Mismatch with GST Data
Mismatch with GST Data gives you an overall count of the vouchers where there is some mismatch in GST details between your company books and the GST portal.
If you are importing GST data from the portal, then TallyPrime will automatically detect any mismatched transactions and save them in this section. However, if you have noticed any other mismatch on the portal, you also have the flexibility to manually mark such transactions as Mismatched, after which they will appear in this section.
No Action Required
No Action Required gives you an overall count of the vouchers that have been both exported for filing and also reconciled. Therefore, no further action is needed from your end for these transactions.
You can further drill down for a detailed breakup of the type of vouchers involved. For example, you can see how many sales transactions are included in the return. The best part is that you can further drill down to see the full list of sales returns that have been recorded during the specified period, and also set the Effective Date and GST Status, as needed.
Not Relevant for this Return
Not Relevant for this Return gives you an overall count of the vouchers that are not required to be filed in GSTR-1 in the selected period. This includes transactions of other registrations, returns, or return periods, and also includes non-GST transactions (such as payroll, inventory, and order vouchers) and transactions that were consciously excluded by you.
You can further drill down to view the different categories of transactions. For example, you can see how many non-GST transactions are present. The best part is that you can further drill down to see the full list of voucher types, such as credit notes, journals, payments, and receipts.
Uncertain Transactions (Corrections needed)
Uncertain Transactions gives you an overall count of the vouchers with GST-related errors. You can drill down further from the section to view all such uncertain details and correct them. Even if you have hundreds of transactions, you can easily find and fix a particular error. Refer to the Resolve Uncertain Transactions section to know more.
Moved to other Return periods
Moved to other Return periods gives you an overall count of the vouchers where the Effective Date is different from the current period.
Based on your business requirements or convenience, you might have updated the Effective Date for filing GSTR-1 for a few transactions. For example, one of your orders might be on hold, as you are waiting for a confirmation from your party. You are not sure if this has to be filed or cancelled, so you set the effective date for the upcoming month.
You can further drill down to view the full list of transactions that were moved to a different return period.
Amendments Marked for Future Returns
Amendments Marked for Future Returns gives you an overall count of the vouchers that were modified after export and moved to a future period for filing GSTR-1.
Based on your business requirements, you might have updated some GST details in a few of your transactions, and also set the Effective Date for a future period. The Amendments Marked for Future Returns section will provide you with a full list of all such transactions.
Non-Accounting Transactions, Included in Return
If you have deleted or changed the voucher number or voucher type in a signed return, then such transactions will appear in the Non-Accounting Transactions, Included in Return section. These transactions are saved only for compliance reasons, and won’t appear in your company books.
Additional Pending Actions
The Additional Pending Actions section will automatically appear whenever there is a pending action or exception in areas such as HSN/Document Summary, advance adjustments, and reverse charge.
You can drill down to view the different categories of exceptions, along with the relevant period to which they belong. If you drill down further, you can find a list of all the exceptions in each category. For example, you can see all the transactions that are pending for export from the HSN Summary.
Return View | View GST Details in the Portal Format
The Return View section is your personal map of the GSTN portal. Every section or table on the portal is faithfully represented in this section, so that you can conveniently share the data with the tax department. The best part is that you don’t have to do anything extra from your end. Depending on the nature of a particular transaction, TallyPrime will capture all your transaction in the respective sections or tables. For example, all your sales to registered parties will be captured under B2B Invoices – 4A, 4B, 4C, 6B, 6C.
Moreover, you also have the option (in F12 (Configure)) to hide the sections that have no transaction value during a certain period. This way you will have a clean view of only the sections that are necessary for reporting to the portal.
The Return View section will display the following sections, based on your transactions during the period.
- B2B Invoices – 4A, 4B, 4C, 6B, 6C
- B2C (Large) Invoices – 5A, 5B
- Exports Invoices – 6A
- Credit or Debit Notes (Registered) – 9B
- Credit or Debit Notes (Unregistered) – 9B
- Amended B2B Invoices – 9A
- Amended B2C (Large) Invoices – 9A
- Amended Exports Invoices – 9A
- Amended Credit or Debit Notes (Registered) – 9C
- Amended Credit or Debit Notes (Unregistered) – 9C
- B2C (Small) Invoices – 7
- Nil Rated Invoices – 8A, 8B, 8C, 8D
- Amendment B2C (Small) Invoices – 10
- Tax Liability (Advances Received) – 11A(1), 11A(2)
- Adjustment of Advances – 11B(1), 11B(2)
- Amended Tax Liability (Advances Received) – 11A
- Amendment of Adjusted Advances – 11B
- HSN Summary – 12
- Document Summary – 13
B2B Invoices – 4A, 4B, 4C, 6B, 6C
This section will capture all your taxable sales that were made to regular and composite dealers. If your tax invoice has exempt and nil-rated items along with taxable items, then the total invoice value will be captured here.
However, if you want to capture the values of only the taxable items as a B2B invoice, then, as per GST rules, you have to record separate invoices for the taxable items. Furthermore, you have to use separate invoices (bill of supply) for the sale of exempt or nil-rated items.
You can further drill down to view the full list of B2B invoices that were recorded during this period, along with relevant details such as party name, GSTIN/UIN, tax amount, and so on.
B2C (Large) Invoices – 5A, 5B
This section will capture all your large sales (exceeding Rs 2.5 lakh) that were made to unregistered dealers and consumers. You can drill down from this section to view the full list of B2C invoices that were recorded during this period, along with relevant details such as party name, tax amount, and so on.
Exports Invoices – 6A
This section will capture the values of export sales recorded during a certain return period. Export sales transactions includes transactions such as Exports Taxable, Exports – LUT/Bond, Exports Exempt, and Exports Nil Rated. You can drill down from this section to view the full list of export invoices, along with relevant details such as shipping number, shipping date, and port code.
If the shipping number, shipping date, and port code are not visible in this drill-down report, then you have to enable the relevant options by pressing F12 (Configure).
Credit or Debit Notes (Registered) – 9B
This section will capture all your credit or debit notes that were issued to regular and composite dealers. You can further drill down to view the number of credit or debit notes issued to each party, along with other relevant details such as GSTIN/UIN, tax amount, and so on.
Credit or Debit Notes (Unregistered) – 9B
This section will capture all your credit or debit notes that were issued to unregistered dealers and consumers. You can further drill down to view the number of credit or debit notes issued to each party, along with other relevant details such as tax amount, invoice amount, and so on.
Amended B2B Invoices – 9A
If you had made any amendments in your taxable sales to regular and composite dealers, then such transactions will appear in this section. You can further drill down to view the full list of B2B invoices that were amended during this period, along with relevant details such as party name, GSTIN/UIN, tax amount, and so on.
Amended B2C (Large) Invoices – 9A
If you had made any amendments in your large sales (exceeding Rs 2.5 lakh) to unregistered dealers and consumers, then such transactions will appear in this section. You can further drill down to view the full list of B2C invoices that were amended during this period, along with relevant details such as party name, tax amount, and so on.
Amended Exports Invoices – 9A
If you had made any amendments in your export sales, then such transactions will appear in this section. You can further drill down to view the full list of exports that were amended during this period, along with relevant details such as shipping number, shipping date, and port code.
If the shipping number, shipping date, and port code are not visible in this drill-down report, then you have to enable the relevant options by pressing F12 (Configure).
Amended Credit or Debit Notes (Registered) – 9C
If you had made any amendments in your credit or debit notes issued to regular and composite dealers, then such transactions will appear in this section. You can further drill down to view the number of credit or debit notes amended against each party, along with relevant details such as GSTIN/UIN, tax amount, and so on.
Amended Credit or Debit Notes (Unregistered) – 9C
If you had made any amendments in your credit or debit notes issued to unregistered dealers and consumers, then such transactions will appear in this section. You can further drill down to view the number of credit or debit notes amended against each party, along with relevant details such as tax amount, invoice amount, and so on.
B2C (Small) Invoices – 7
This section will capture all your small sales (below Rs 2.5 lakh) that were made to unregistered dealers and consumers. You can drill down from this section to view the full list of B2C invoices that were recorded during this period, along with relevant details such as party name, tax amount, and so on.
Nil Rated Invoices – 8A, 8B, 8C, 8D
This section will capture all your sales transactions on which GST is not levied. This includes nil-rated, exempt, and non-GST outward supplies made to registered and unregistered dealers.
You can drill down from this section to view the net and total values of Nil Rated, Exempted, and Non-GST sales.
What’s more, you can scroll to each of the above three columns and drill down further to view the full list of transactions with the relevant details.
Amendment B2C (Small) Invoices – 10
If you had made any amendments in your small sales (below Rs 2.5 lakh) to unregistered dealers and consumers, then such transactions will appear in this section. You can further drill down to view the full list of B2C invoices that were amended during this period, along with relevant details such as party name, tax amount, and so on.
Tax Liability (Advances Received) – 11A(1), 11A(2)
This section will capture all your taxable sales for which you had received advances from your party, but you are yet to record an invoice. You would have recorded the credit values of tax using a journal voucher.
You can drill down further to view the full list of journal vouchers along with the break-up of the advanced received during the period.
Adjustment of Advances – 11B(1), 11B(2)
This section will capture all the invoices for which you had received advances and already paid taxes in an earlier month. You would have recorded the debit values of tax using a journal voucher.
You can drill down further to view the full list of journal vouchers along with the break-up of the advanced adjusted from an earlier period.
Amended Tax Liability (Advances Received) – 11A
If you had made any amendments in your Tax Liability (Advances Received, as per sections 11A(1), 11A(2)), then such transactions will appear in this section. You can drill down further to view the full list of journal vouchers along with the break-up of the advanced received during the period.
Amendment of Adjusted Advances – 11B
If you had made any amendments in your Adjustment of Advances (as per sections 11B(1), 11B(2)), then such transactions will appear in this section. You can drill down further to view the full list of journal vouchers along with the break-up of the advanced adjusted from an earlier period.
HSN Summary – 12
The HSN/SAC Summary report captures the tax details for all the HSNs/SACs used in your transactions. The best part is that these details will be neatly captured against each of your GST registrations. You can also view the details only for a specific registration by pressing F3 (Company/Tax Registration) and selecting the required registration.
You can drill down from each registration to view all the HSNs/SACs used in your transactions in the selected period.
What’s more, you can further drill down from each HSN/SAC to view all the corresponding transactions, along with relevant details such as UQC, tax amount, and taxable amount.
What’s more, you can also easily make alterations to the HSN Summary (by pressing Alt+V (Alter Summary)) before exporting it to the portal.
Document Summary – 13
The Document Summary captures all the documents that are required on the GST portal for filing GSTR-1, such as invoices for outward supply, invoices for inward supply from unregistered dealers, debit and credit notes, and receipt and payment vouchers. For each of these documents, you can also view the corresponding details such as the range of voucher numbers, the count of cancelled vouchers, and the total voucher count.
You can scroll down from each of the above documents to view the full list of transactions. For example, you can view all the transactions captured under Document Summary in the selected period.
What’s more, you can also easily make alterations to the Document Summary (by pressing Alt+V (Alter Summary)) before exporting it to the portal.
Nature View | View GST Details as per Company Books
Within the context of the GSTR-1 report, TallyPrime provides you with a quick and easy way to compare your return data with the data in your company books. To view these details, you simply have to change the view from Return View to Nature View. The Nature View section provides a general categorisation of your GST sales, based on the nature of the transaction. You can view essential GST groups such as Local Supplies, Interstate Supplies, Exports, SEZ, and so on, with a breakup of taxable, exempt, nil-rated, and non-GST supplies.
Using the Nature View, you can quickly compare the GST details with the details in your company books, that is, in the Profit & Loss report, Sales Register, or Chart of Accounts. This will help you greatly in identifying and resolving any errors in your data before you can finalise the return.
In the Nature View section, you will find that all your outward supplies are conveniently categorised into the following four groups, based on your transactions during the period.
Local Supplies
This group records the values of all your sales transactions made to your parties within the same state. You will find that the transactions are further placed in sub-groups such as Taxable, Exempt, Nil Rated, and Non-GST supplies.
You can further drill down from any of these sub-groups to view the full list of transactions recorded during the period.
Interstate Supplies
This group records the values of all your sales transactions made to your parties located in a different state. You will find that the transactions are further placed in sub-groups such as Taxable, Exempt, Nil Rated, and Non-GST supplies.
You can further drill down from any of these sub-groups to view the full list of transactions recorded during the period.
Exports
This group records the values of all your export transactions made to parties in a different country. You will find that the transactions are further placed in sub-groups such as Taxable, Exempt, Nil Rated, Non-GST supplies, and Export LUT/Bond.
You can further drill down from any of these sub-groups to view the full list of transactions recorded during the period.
SEZ
This group records the values of all your sales transactions made to parties in a special economic zone (SEZ). You will find that the transactions are further placed in sub-groups such as Taxable, Exempt, Nil Rated, Non-GST supplies, and Export LUT/Bond.
You can further drill down from any of these sub-groups to view the full list of transactions recorded during the period.
Getting Ready for GSTR-1 Filing
Apart from assured compliance, easy design, and great speed, GSTR-1 report comes with the following features, which will make your return filing experience as smooth as possible.
Resolve Uncertain Transactions
Sometimes, you might have experienced problems in GSTR-1 filing, if there were any errors or missing details in your GST transactions. When you have hundreds or thousands of transactions, it might get difficult to keep a tab on all the supplies and ensure that all the correct details are in place. However, with TallyPrime at your fingertips, you do not have to worry about such uncertain details at all.
The GSTR-1 report in TallyPrime comes with an easy, intuitive classification of all such GST-related errors. You can drill down from the Uncertain transactions section to view all such uncertain details and correct them easily. Even if you have hundreds of transactions, it will be pretty easy to find and fix a particular error. Moreover, if you think that certain details are correct, and you want to proceed with these details, TallyPrime also provides you with the option to accept such transactions as is.
All your uncertain transactions will be conveniently placed in one of the following four groups:
- Transactions with Incomplete/Mismatch in Information
- Outward Supplies
- Advance Receipts
- Tax and Other Adjustments
Within the above groups, you will find your uncertain details in one of the following sub-groups:
- Invalid or Missing Information
- Mismatch in Information Between Masters and Transactions
- Mismatch Within the Transaction
Based on your requirement, you can drill down from one of the uncertain sections to view the full list of transactions. For example, if you want to view all the transactions where the GSTIN/UIN is either missing or incorrect, then you can drill down from the GST Registration Details of the Party are invalid or not specified section and check the full list.
Moreover, if you think the GSTIN/UIN of a certain party is correct, and you want to proceed with those details, then you can select the required entry and press Alt + V (Accept As Is (Format)).
View Transactions Accepted as Valid
While verifying the uncertain transactions, you might have accepted a few transactions details as valid. However, before finalising your return, you may want to cross-check such transactions to ensure that the details are indeed correct. The Transactions Accepted as Valid report will help you greatly in this regard by listing all such transactions that were accepted as is.
From TallyPrime Release 5.1, any transaction that you have accepted as is, will continue to appear under Included in Return in GSTR-1 report. If you have made any changes related to GST and then resaved the voucher, in such case the voucher will appear under Uncertain Transactions in GSTR-1 report.
To view the Transactions Accepted as Valid report in GSTR-1, press Ctrl+J (Exception Reports) > Transactions Accepted as Valid. You will find that the transactions have been neatly grouped into three categories:
- Mismatch between Expected and Modified Tax Amounts in transaction
- Transactions accepted as is (Format)
- Transactions accepted as is
You can drill down from one of the above categories to view the full list of such transactions recorded in the selected period. If you think that certain details were incorrectly accepted as valid, then you can select the required entry and press Alt + J (Undo Accept As Is) to undo the accepted details. The transaction will now be moved back to the Uncertain transactions section.
Export GSTR-1
Once you have verified your GSTR-1, you can easily share these details with the tax department. You only have to export the details in the required format, and upload it to the portal. All your GST data from TallyPrime will appear seamlessly on the portal.
- In the GSTR-1 report, press Alt + E (Export) > GST Returns. The Export GSTR-1 screen will open, where you can select the required period, company, or tax registration. You also have the option to switch to GSTR-3B, if needed.
- Press F8 (Include Uploaded/Exclude Uploaded) to include or exclude the exported transactions while viewing the report.
This is applicable from TallyPrime Release 5.0 onwards. - Explore and set the required options in Ctrl + B (Basis of Values):
- Explore and set the required options in F12 (Configure):
- Select the transactions and/or summaries that you want to export to the portal for filing, and press X (Export).
The Export screen will appear as shown below:
- Configure the options for File Format, section-wise export, and Folder Path, if needed.
- Press E (Send) to export.
The exported file will be saved in the selected Folder Path, which will be automatically opened by TallyPrime. Now you can proceed to upload the file on the GSTR-1 portal.
Similarly, you can also print or e-mail your return from the GSTR-1 report, if needed.
Export GSTR-1 for multiple periods in one Excel file
From TallyPrime Release 5.1, you can now export the GSTR-1 data for multiple periods into one Excel file. You do not have to export month-wise data and consolidate them to share with your auditor. If you have multiple registrations, and you want to export data for a single registration, then in the GSTR-1 report, press F3 and select the required registration and export. You can also export the data for all registrations to the Excel file.
![]()
- Open the GSTR-1 report.
- Press Alt+G (Go To) and type or select GSTR-1.
- Press F2 (Period) and enter the period.
You can see the data for the selected period.
- Export the GSTR-1 data.
In the Excel file, each section of GSTR-1 report is on a different worksheet. You can see your data for the entire period in the relevant worksheet.
Sign GSTR-1
Once your GSTR-1 details are final, you can proceed to sign your return. In this way, you can easily keep a tab on your finalised return, and prevent tampering. If your signed transactions are modified, then they will appear in the Uncertain Transactions section.
- Press F10 (Sign Return) in the GSTR-1 report.
The following screen will appear, where you have the option to sign only the current return or both the current and previous returns, as applicable.
- Press S (Sign Current Return) to sign your GSTR-1 for the current period.
Now your return is signed and safe! If anyone tries to modify any transactions in your signed return, then they will appear in Uncertain Transactions.
Undo Signing
Your signed returns are locked and tamper-proof. However, at any point in time, if you have to update certain transactions in your signed GSTR-1, owing to an unforeseen business requirement, then don’t worry. TallyPrime also provides you with the flexibility to unlock or undo the signing.
- Press Alt + F10 (Undo Signing) in the GSTR-1 report.
Now you can undo the signing of the current return or both current and previous returns, as needed. - Press S (Undo Signing for Current Return) to undo the signing of GSTR-1 for the current period.
Now your return is unlocked and you can proceed to make any updates to your GSTR-1 data.
GSTR-1 for Releases Earlier than TallyPrime 3.0
In the GSTR-1 report, you get the summary section that gives you a summary of the vouchers in your books, and the return details. You can view the return details in two formats – Return Format and Summary Format.
- Gateway of Tally > Display More Reports > Statutory Reports > GST > GSTR–1. The report displays the data for a month or quarter depending on the Periodicity of GSTR-1 set in the Company GST Details screen.
Alternatively, Alt+G (Go To) > type or search GSTR-1 or Returns or GST > select and press Enter.
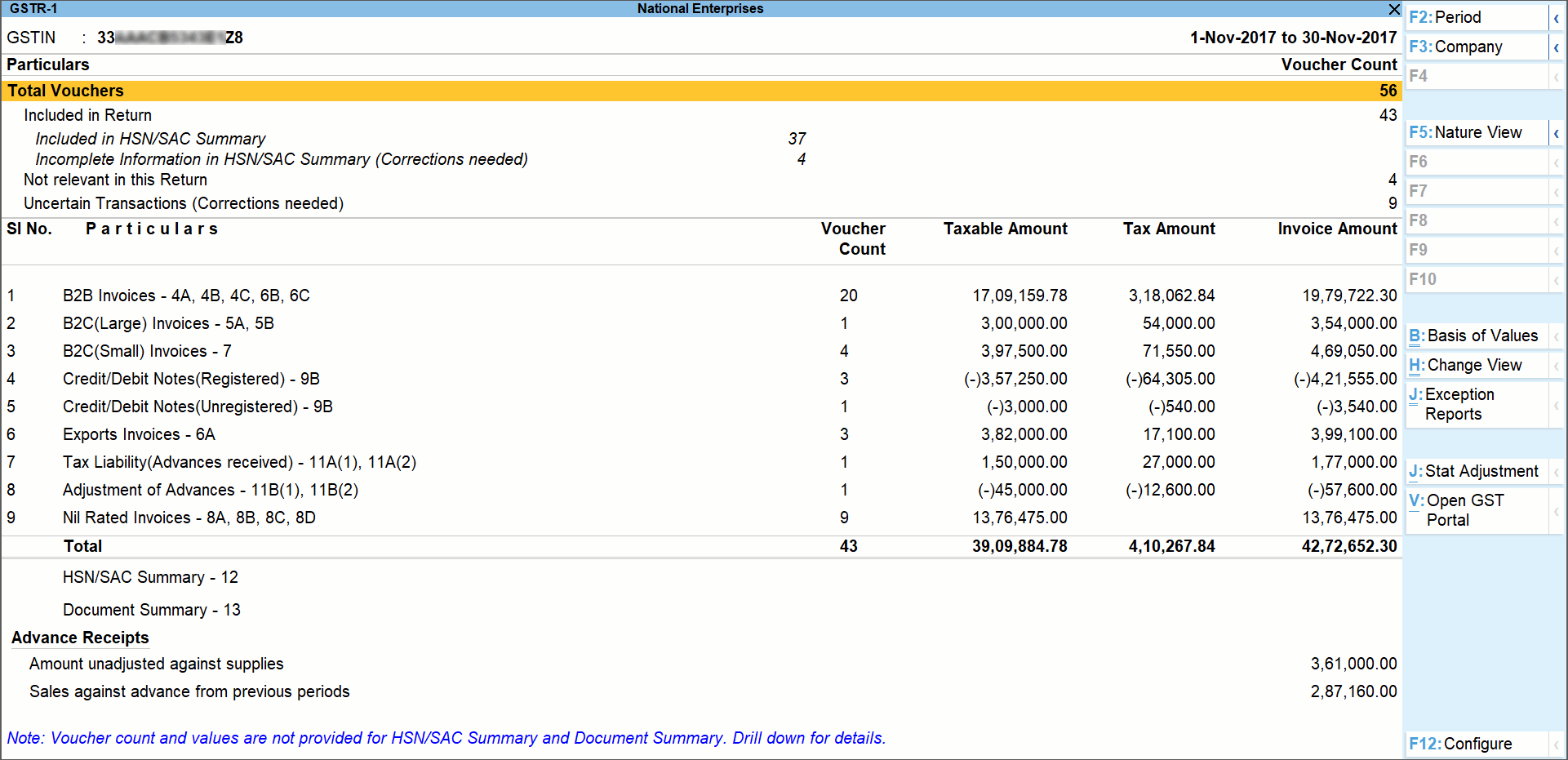
-
Press F5 to switch between Return View and Nature View.
Alternatively, press Ctrl+H (Change View) and select Nature View or Return View.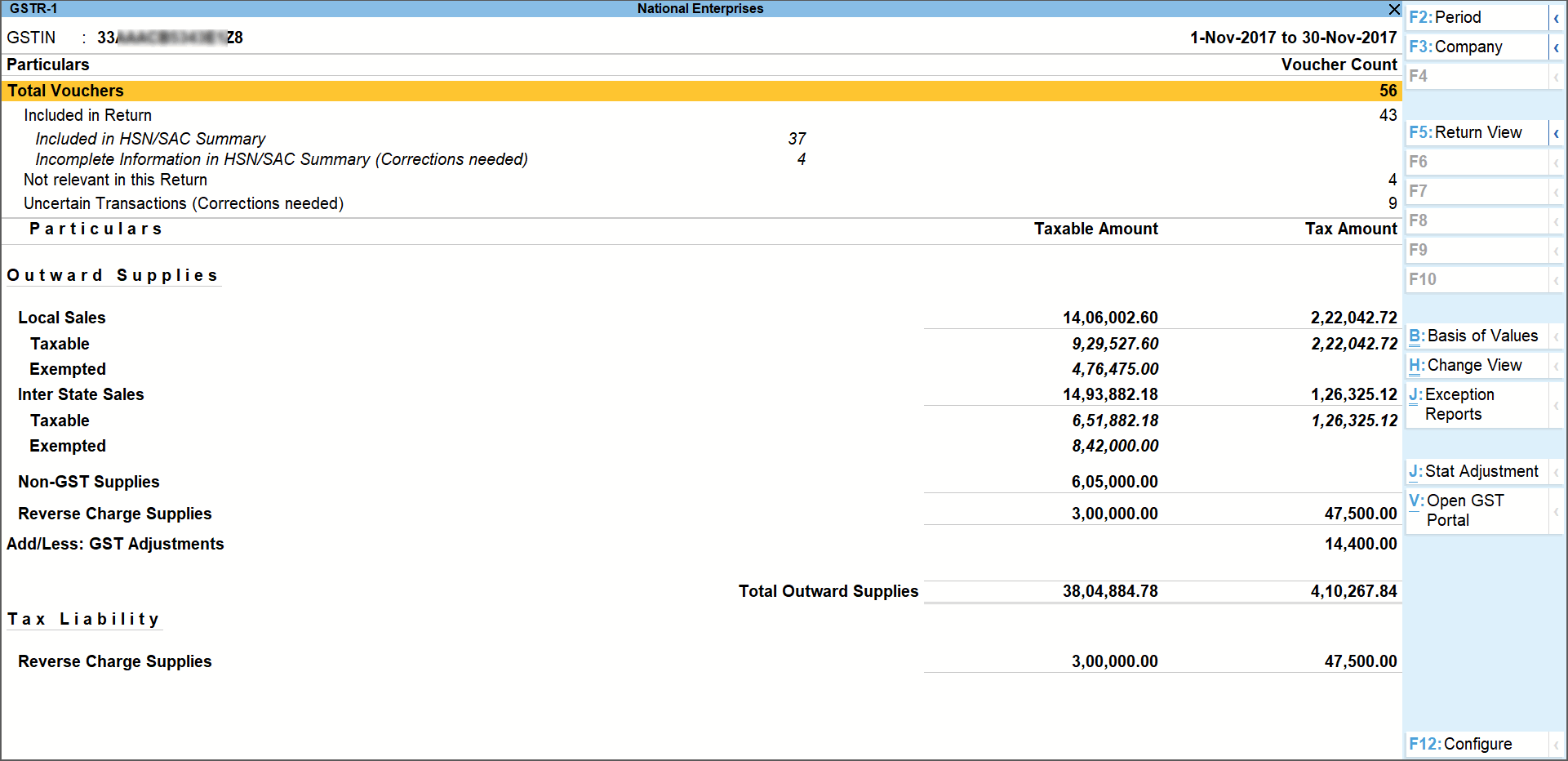
The F5 button is used to change between multiple views across the reports or returns. You can quickly access other formats in which the report can be presented using this button.
View and Verify Vouchers Recorded
The Particulars section at the top of the report provides an overview of your transactions in the selected return period. You can view the transactions that were considered or excluded from returns, and resolve uncertain transactions.

This section consists of the following:
- Total Vouchers : Drill-down shows the Statistics report, listing the vouchers participating in the GST return.
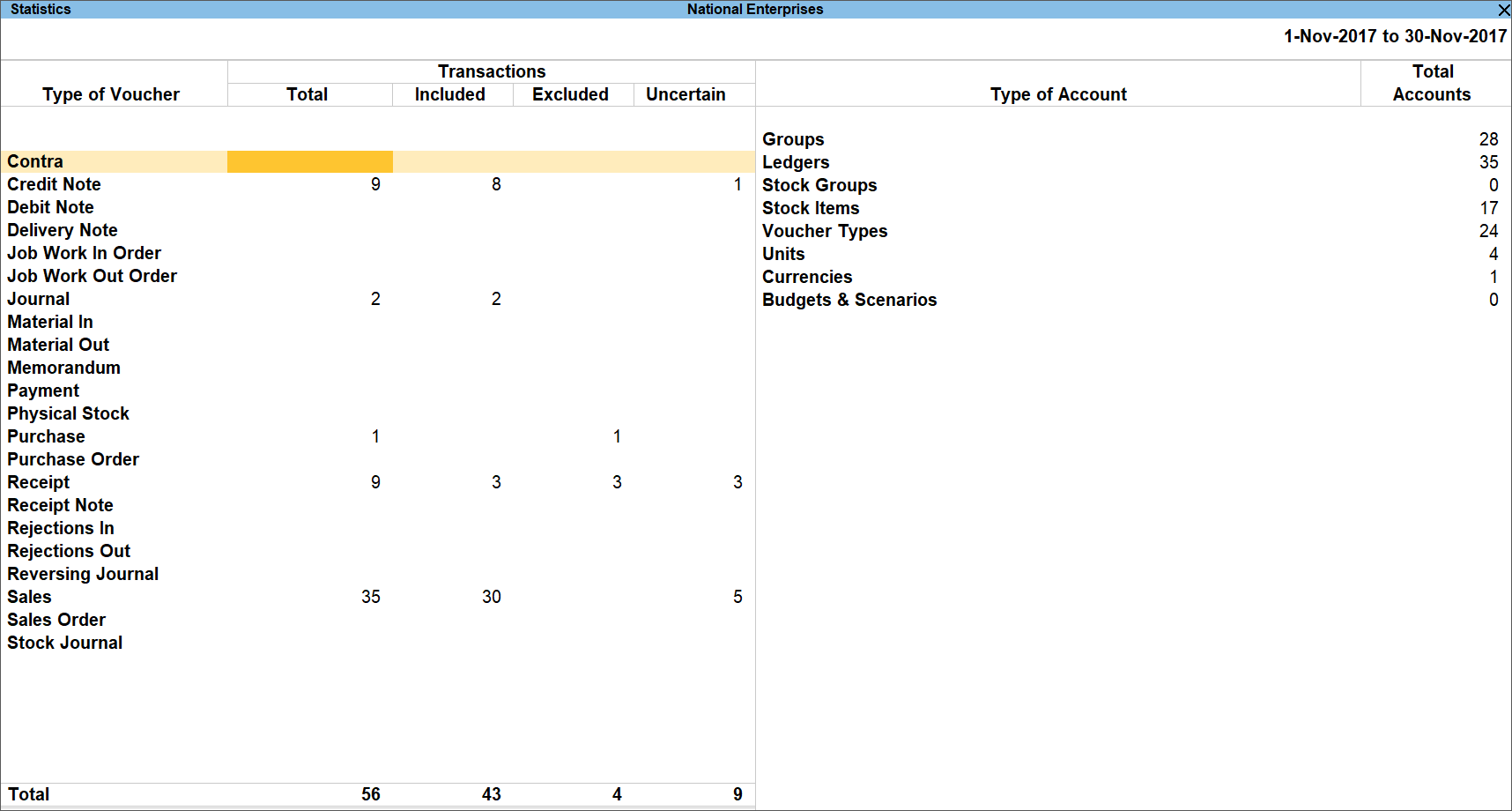
- Included in Return: Drill down from this row to view the Summary of Included Vouchers report, with the list of voucher-types with voucher count.
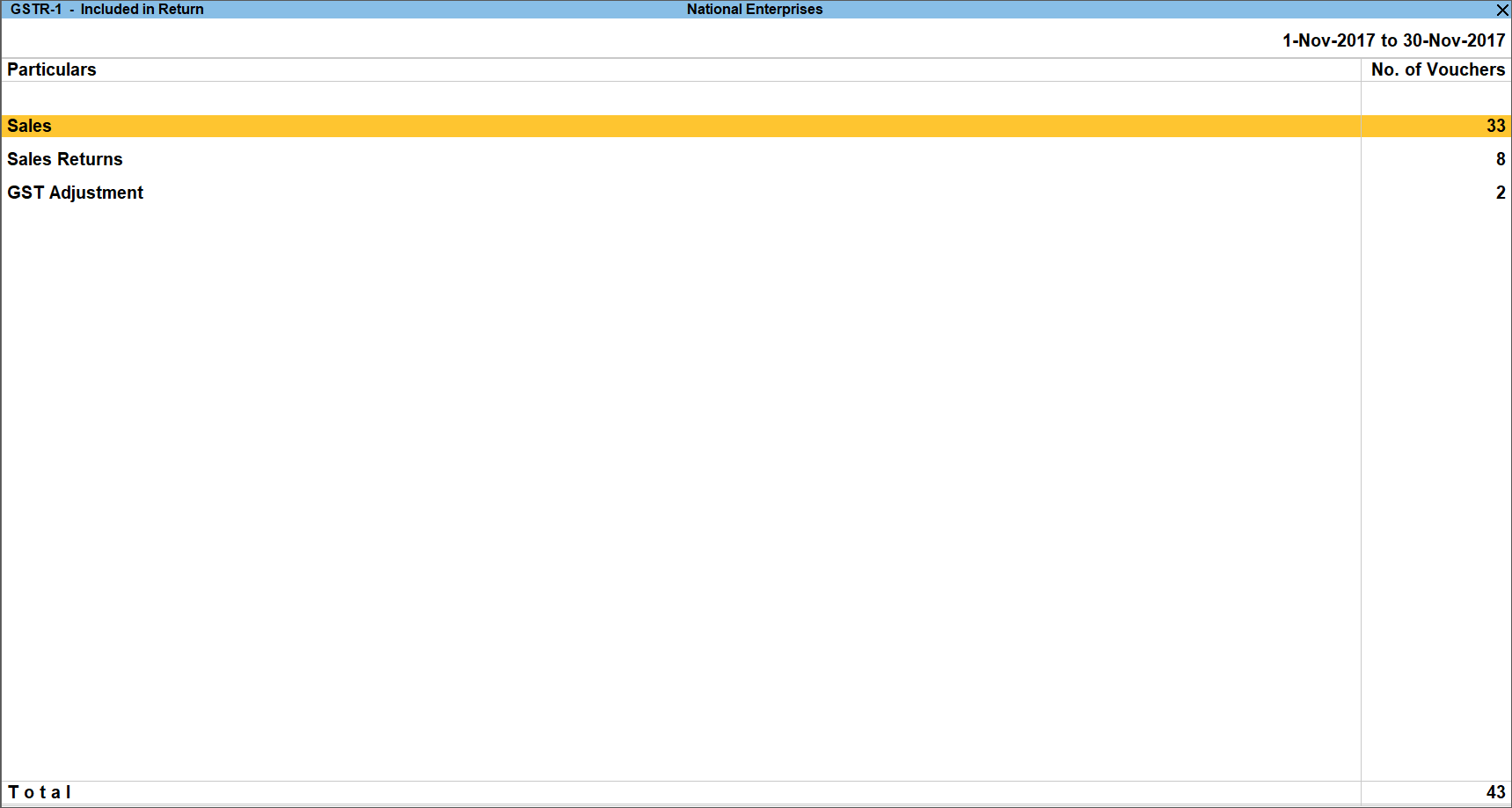
- Not relevant for returns: Drill down from this row to view the Summary of Excluded Vouchers report, with the transaction type-wise voucher count.
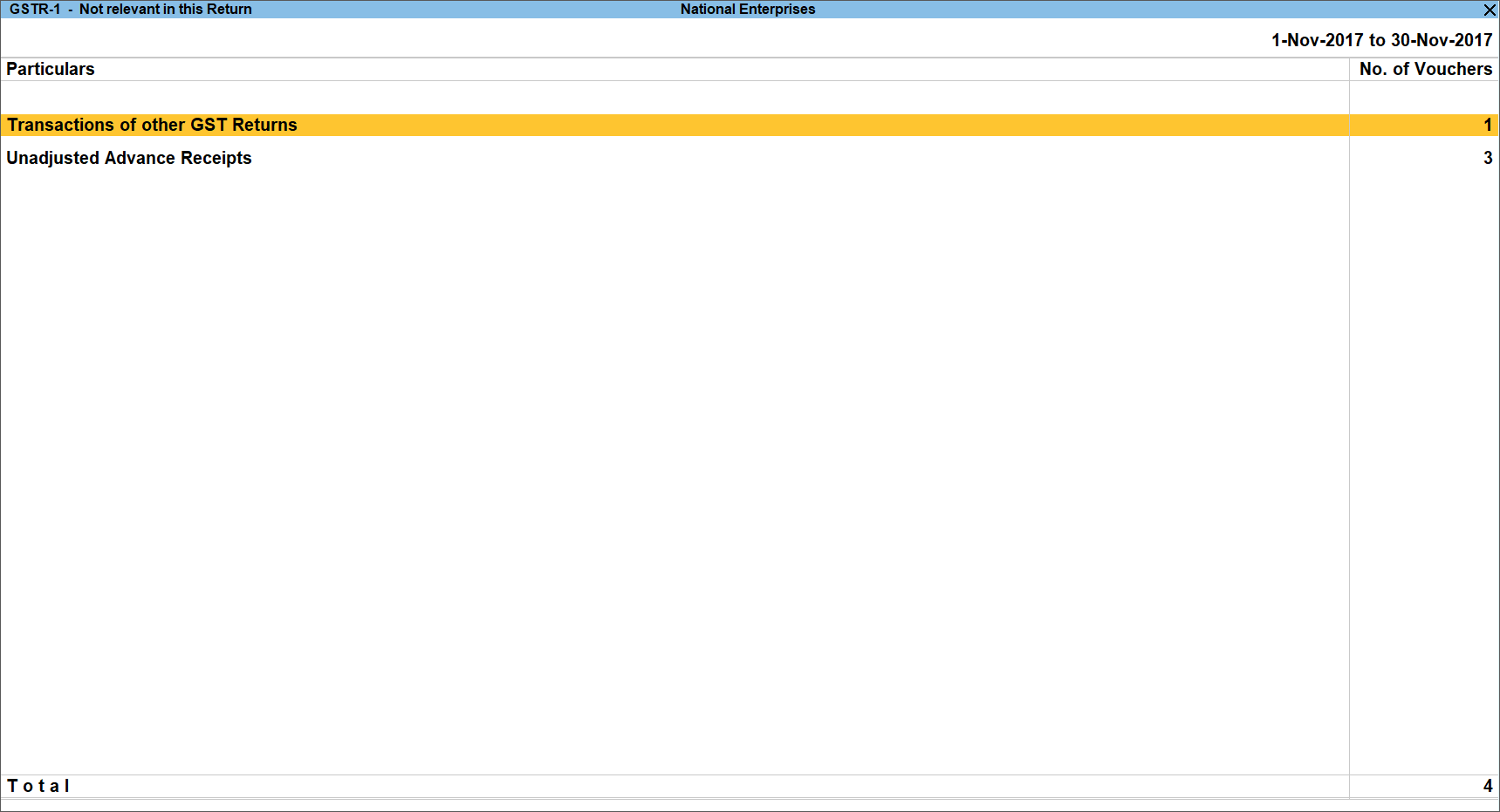
Other transaction types that can appear under excluded vouchers:
- Excluded by User: Manually excluded by you from the list of included or uncertain transactions. Drill down and use H: Include Vouchers, if required. Based on the information in the voucher it will move to either included or uncertain.
- Contra Vouchers: The count of contra entries which involve only bank and cash ledgers.
- Order Vouchers: The count of sales order, purchase order, job work in order, and job work out order vouchers.
- Inventory Vouchers: The count of receipt note, stock journal, delivery note, material in, material out, rejections in, rejections out, and physical stock vouchers as they are purely inventory in nature and do not attract GST.
- Payroll Vouchers: The count of transactions recorded using payroll and attendance vouchers. GST does not apply to these transactions.
- No GST Implications: The count of receipts, payments, and journal vouchers that do not have any GST implication.
- Other voucher: The count of memorandum and reversing journal vouchers.
- Non GSTR-1 Transactions: The transactions which are part of other returns, for example: GSTR – 3B, and hence will not have any implication on GSTR–1.
All the transaction types are not displayed by default. Based on the voucher type used and the exclusions done by you, the relevant categories appear with the voucher count.
- Uncertain Transactions (Corrections needed): Displays the count of all vouchers with insufficient GST-related information. You can correct exceptions in the vouchers before exporting GST returns. If the computed tax is not equal to the tax entered in the invoice, the transaction appears under Uncertain Transactions (Corrections needed). To set the tax difference that you want to allow, to include the vouchers in the returns:
- Press Ctrl+B (Basis of Values).
- Press Enter on Allow tax difference up to and specify the value in the field.
- Press Esc to return.
The exceptions are listed in the order of priority, based on the importance of the information for generating returns. You need to update the missing information and resolve the mismatches to include these in the returns.
View and Verify Values in the Return
The values computed for the periodic return can be viewed in two formats – Return View and Nature View.
In the Return View, you can view the details of your outward supplies in the table-wise format of GSTR-1 as prescribed by the department. The outward supplies include B2B/B2C invoices, exports, adjustments of advances, and so on are presented in respective tables.
In the Nature View, you can get a general overview of your local and interstate transactions, along with a clear view of the non-GST and reverse charge supplies. To return to the Return View, you only have to press Alt+V.
In this section
Return View
The GSTR-1 report displays the data for a month or a quarter depending on the Periodicity of GSTR-1 set in the Company GST Details screen.
As per the department requirements, you can see the following sections in the Return format. You can drill down to view the list of transactions under each of these sections.
1 B2B Invoices – 4A, 4B, 4C, 6B, 6C
Taxable sales made to regular and composite dealers are captured here. If your tax invoice had exempt and nil rated items along with taxable items, then the total invoice value is captured here.
If you want to capture the values of only the taxable items as a B2B invoice, as per GST rules record separate invoices for taxable items. Use separate invoices (bill of supply) for sales of exempt/nil rated items.
|
Nature of transaction |
Taxability |
Registration type |
|
Sales Taxable Interstate Sales Taxable Sales Exempt Interstate Sales Exempt Interstate Sales to Embassy/UN Body Exempt Interstate Sales to Embassy/UN Body Nil Rated Interstate Sales to Embassy/UN Body Taxable Sales Nil Rated Interstate Sales Nil Rated Sales to SEZ – Exempt Sales to SEZ – LUT/Bond Sales to SEZ – Taxable Deemed Exports Exempt Deemed Exports Taxable Deemed Exports Nil Rated Intrastate Deemed Exports Taxable Intrastate Deemed Exports Exempt Intrastate Deemed Exports Nil Rated |
Taxable Exempt Nil Rated |
Regular Composite
|
The party-wise drill down report appears as shown below:
The transaction-wise drill-down report for each party appears as shown below:
2 B2C(Large) Invoices – 5A, 5B
- Unregistered party selected in the Party Details screen for sales made by selecting e-commerce operator in the Party’s A/c Name field.
- When a taxable stock item is selected along with exempted or nil-rated goods, then the values are captured here. If only exempted or nil rated goods are selected, it will appear under the Nil Rated Invoices table of GSTR-1 report.
- Interstate sales of more than Rs. 2,50,000 to unregistered dealers and consumers are captured here.
|
Nature of transaction |
Registration type |
|
Interstate Sales Taxable Interstate Sales Exempt Interstate Sales Nil Rated |
Unregistered Consumer
|
The Voucher Register appears as shown below:
3 B2C(Small) Invoices – 7
Displays the net value of sales.
- Unregistered party selected in the Party Details screen for sales made by selecting e-commerce operator in the Party’s A/c Name field.
- When a taxable stock item is selected along with exempted or nil-rated goods, then the values are captured here. If only exempted or nil rated goods are selected, it will appear under the Nil Rated Invoices table of GSTR-1 report.
- Interstate sales of equal to or less than Rs. 2,50,000 to unregistered dealers and consumers are captured here.
|
Nature of transaction |
Taxability |
Registration type |
|
Sales Taxable Sales to Consumer – Taxable Sales to Consumer – Exempt Sales Nil Rated Interstate Sales Nil Rated Sales Exempt Interstate Sales Exempt Interstate Sales Taxable |
Taxable Exempt Nil Rated |
Unregistered Consumer |
The Voucher Register based on place of supply, appears as shown below:
The transaction-wise drill-down report for each place of supply, appears as shown below:
4 Credit/Debit Notes (Registered) – 9B
Displays the values of credit and debit notes, recorded in the reporting period.
Journal voucher recorded by debiting GST ledgers, with:
- Nature of Adjustment – Decrease of Tax Liability
- Additional Details – Cancellation of Advance Receipts or Cancellation of Advance Receipts for Exports/SEZ sales
|
Nature of transaction |
Taxability |
|
Sales Taxable Interstate Sales Taxable Sales Exempt Interstate Sales Exempt Interstate Sales to Embassy/UN Body Exempt Interstate Sales to Embassy/UN Body Nil Rated Interstate Sales to Embassy/UN Body Taxable Sales Nil Rated Interstate Sales Nil Rated Sales to SEZ – Taxable Sales to SEZ – Exempt Sales to SEZ – LUT/Bond Deemed Exports Taxable Deemed Exports Exempt Deemed Exports Nil Rated Intrastate Deemed Exports Taxable Intrastate Deemed Exports Exempt Intrastate Deemed Exports Nil Rated |
Taxable Exempt Nil Rated
|
5 Credit/Debit Notes (Unregistered) – 9B
Displays the values of credit and debit notes, recorded in the reporting period with the following details:
Nature of transaction as:
- Interstate Sales Taxable and Interstate Sales Exempt – sales returns made against 2 B2C(Large) Invoices – 5A, 5B table
- Exports Taxable
- Exports LUT/Bond
- Exports Exempt
- Exports Nil Rated
Journal voucher recorded by debiting GST ledgers, with:
- Nature of Adjustment – Decrease of Tax Liability
- Additional Details – Cancellation of Advance Receipts or Cancellation of Advance Receipts for Exports/SEZ sales
6 Exports Invoices – 6A
Displays the values of export sales recorded in the reporting period with the following details:
Nature of transaction as:
- Exports Taxable
- Exports – LUT/Bond
- Exports Exempt
- Exports Nil Rated
The Voucher Register of Export Invoices – 6A appears with details of shipping number, shipping date and port code.
7 Tax Liability (Advances received) – 11A(1), 11A(2)
Displays the credit values of tax entered in journal vouchers recorded with the following details:
Nature of Adjustment – Increase of Tax Liability
Additional Details
- On Account of Advance Receipts
- Advance Receipts for Export/SEZ sales
The requirement to pay tax on advance receipts from customers for supply of goods has been withdrawn. However, tax on advance for supply of services is applicable.
The value from transactions recorded for tax liability on advance receipt from customers will not be included in the GSTR-1 returns by default. Such transactions will be under Not relevant for returns in the GSTR-1 report. The businesses supplying services can enable the same by setting the option Enable tax liability on advance receipts to Yes in the Company GST Details screen.
The voucher register based on place of supply appears as shown:
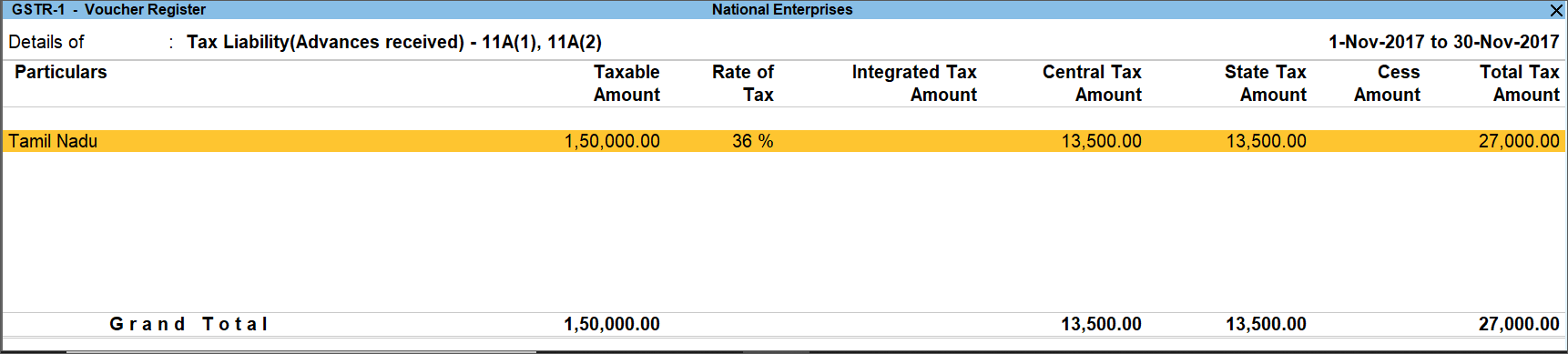
The transaction-wise drill down report for each place of supply appears as shown:
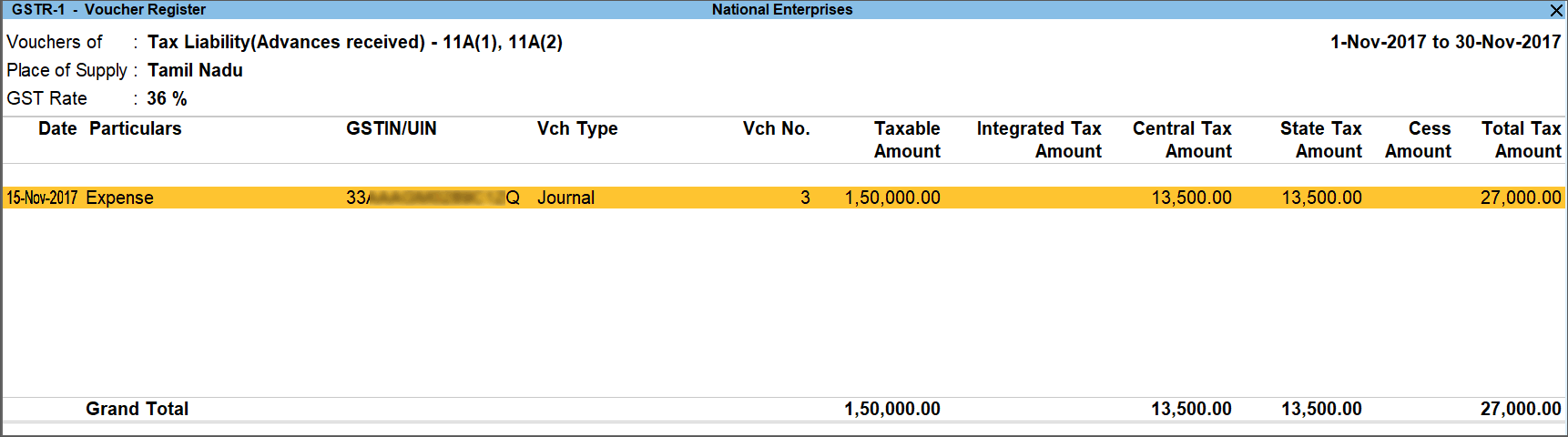
8 Adjustment of Advances – 11B(1), 11B(2)
Displays the debit values of tax entered in journal vouchers recorded with the following details:
Nature of Adjustment – Decrease of Tax Liability
Additional Details
- Sales against Advance Receipts
- Sales against Advance Receipts for Export/SEZ sales
The voucher register based on place of supply appears as shown:
The transaction-wise drill down report for each place of supply appears as shown:
9 Nil Rated Invoices
Displays the net values of nil rated, exempt, and non-GST outward supplies made to registered and unregistered dealers, within and outside the state.
HSN/SAC Summary – 12
HSN/SAC Summary report contains the details of HSN/SAC-wise taxable value and tax amount.
Document Summary: Provides the details of transaction count based on the nature of document.
Amount unadjusted against supplies: Provides the details of all advance receipts in a period for which liability is not created yet. Click here for more details.
Sales against advance from previous periods: Provides the details of sales invoices recorded against the advance receipts of the previous period. Click here for more details.
Nature View
The Summary Format displays the local and interstate transactions based on GST and non-GST outward supplies.
- Press F5 to change view from Return View to Nature View and vice versa.
- Press Alt+F5: Detailed to view the breakup of sales based on tax rates.
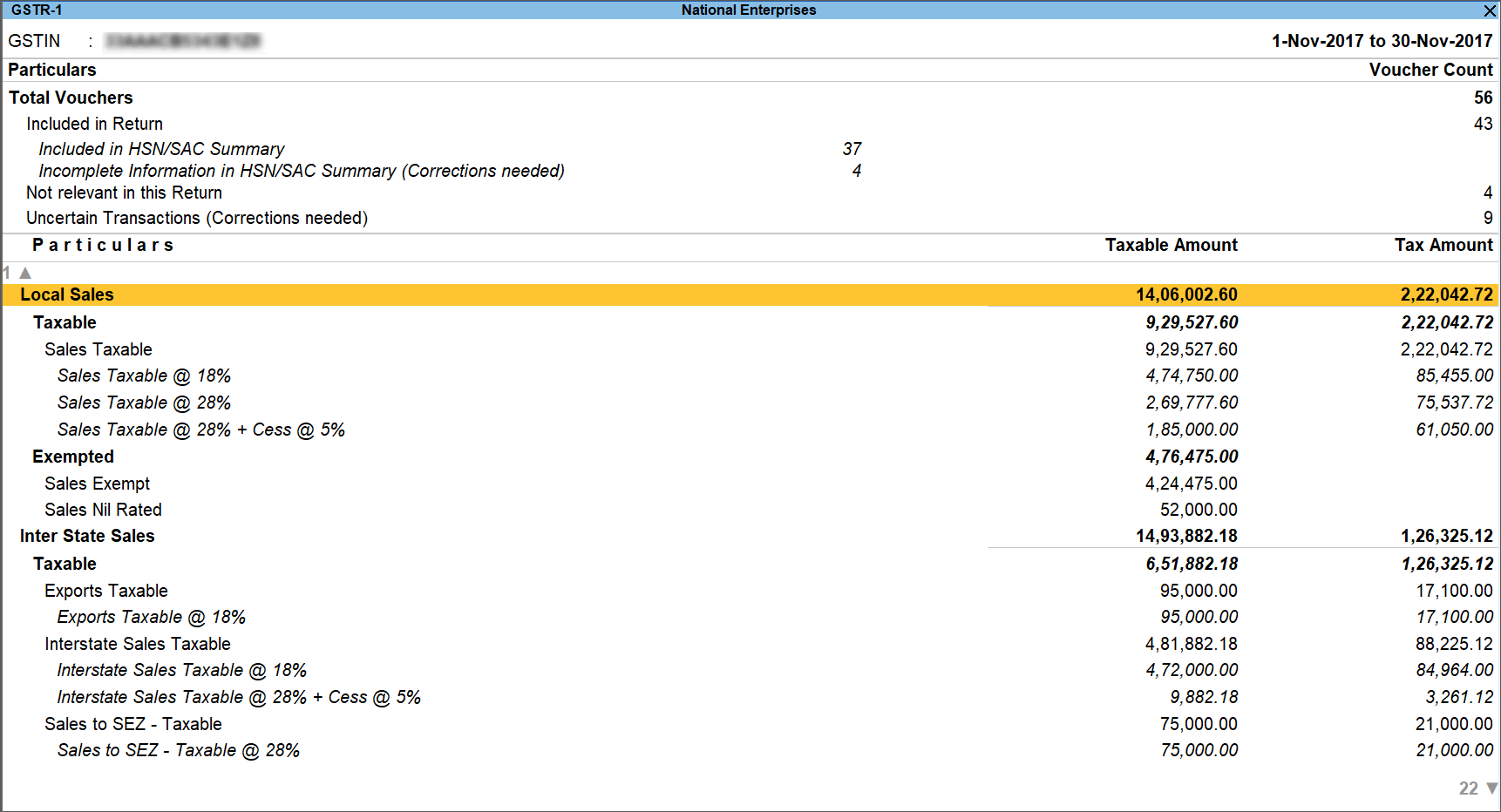
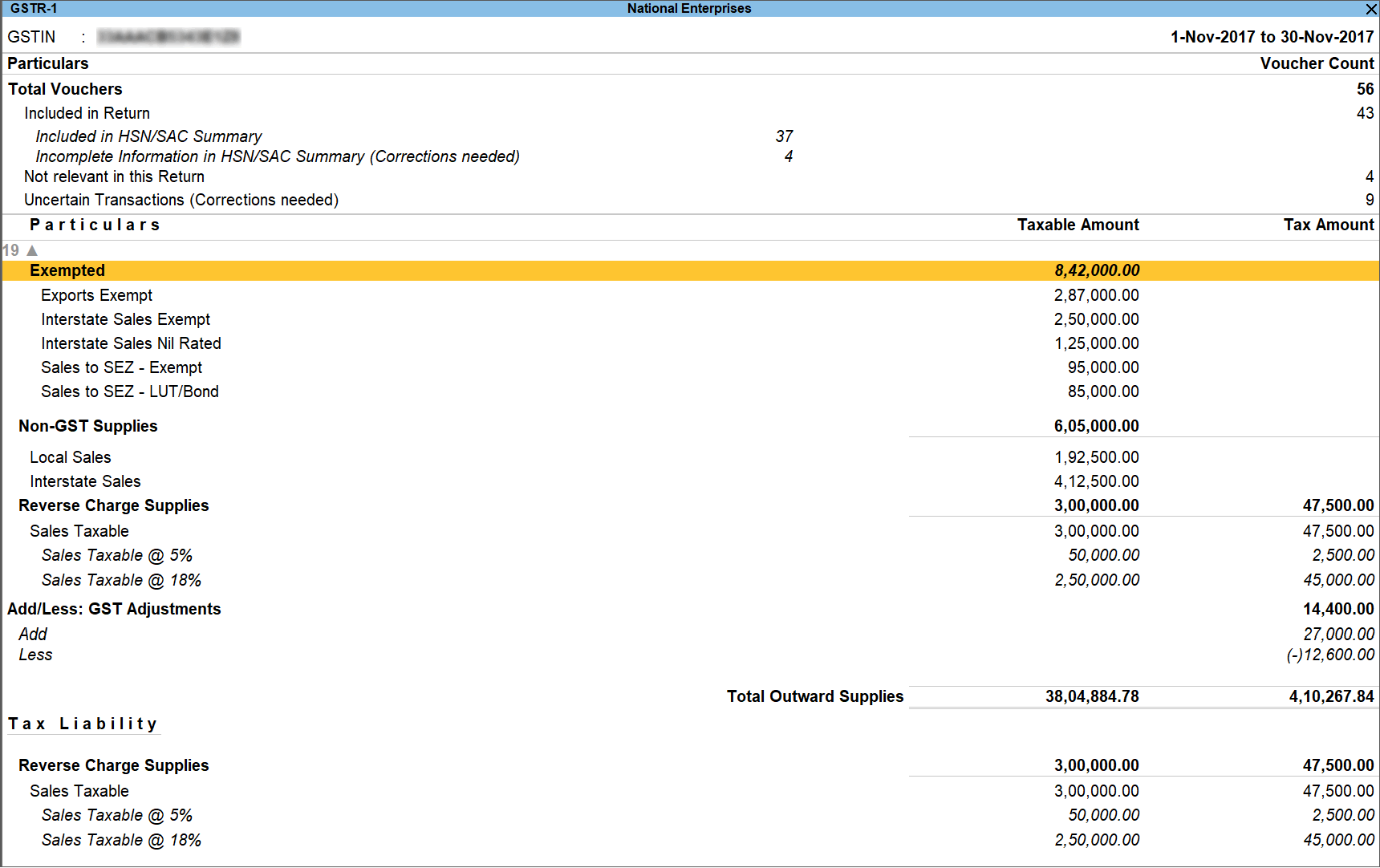
You can drill down to view the list of transactions under each of these sections.
Outward Supplies
The total local and interstate sales are divided into Taxable and Exempted. To view all the sales transactions,
- Click Alt+F5: Detailed to display the report in detailed mode.
- Select any of the rows displayed in italics, under Local Sales or Interstate Sales.
- Press Enter to display the Voucher Register screen.
- Click V: Voucher-wise.
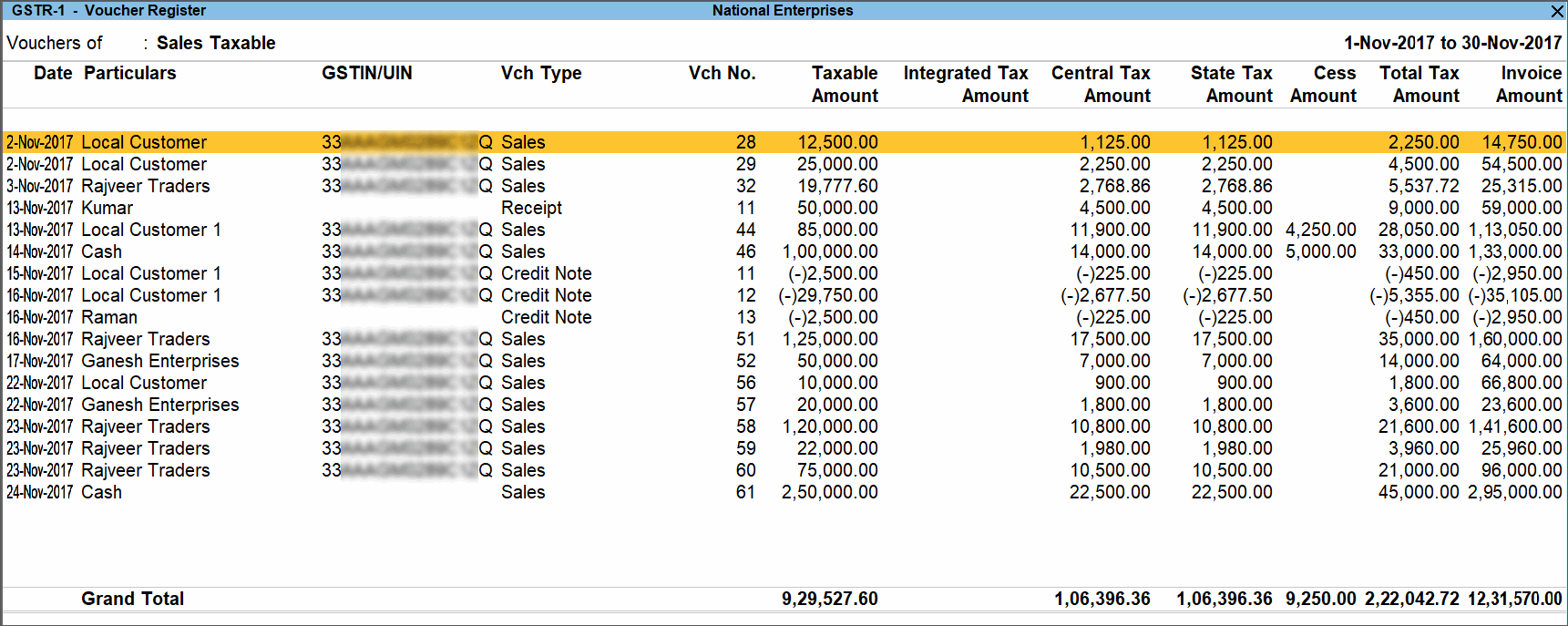
You can view this report ledger wise or commodity wise by clicking Alt+F8: Ledger-wise or Ctrl+F8: Stock item-wise, and F8: Party-wise respectively.
Vouchers Accepted As Valid
In the GSTR-1 report, press Ctrl+A to view the list of vouchers that were accepted as valid and included in the returns.
Alternatively, press Ctrl+J (Exception Reports) and select Vouchers Accepted as Valid.
Vouchers accepted with original values: The vouchers accepted as valid from the following exceptions, appear here:
- Nature of transaction, Taxable value, rate of tax modified in voucher.
- Mismatch due to tax amount modified in voucher.
Press Enter to view the vouchers. To move the vouchers out of this list and make the required corrections, click Alt+J: Remove Accept As Is and press Enter. The voucher moves to the relevant exceptions.
Vouchers accepted without party GSTIN/UIN validation: The vouchers that were accepted by clicking C: Accept GSTIN/UIN in the Information required for generating table-wise details not provided exception of GSTR-1, appears here. Press Enter to view the vouchers.
To move the vouchers out of this list and make the required corrections
- Click Alt+V: Validate GSTIN/UIN.
- Press Enter.
The voucher moves to the exception Mismatch due to tax amount modified in the voucher.
Generate Returns
Once you are satisfied with the details of your transactions, you can generate a return file in the JSON or MS Excel format.
- Go to Gateway of Tally > Display > Statutory Reports > GST > GSTR-1.
Alternatively, Alt+G (Go To) > type or search GSTR-1 or Returns or GST > select and press Enter. - F2: Period: Select the period for which returns need to be filed.
- F12: Configure: To view the export options for HSN/SAC details, enable Show HSN/SAC Summary?
- Press Alt+E and select E-Return.
- Select JSON (Data Interchange) as the File Format to directly upload the generated file in GST portal. Select Excel (Spreadsheet) or CSV (Comma delimited) as the Format to use the offline tool to generate JSON file.
- Specify the Folder path.
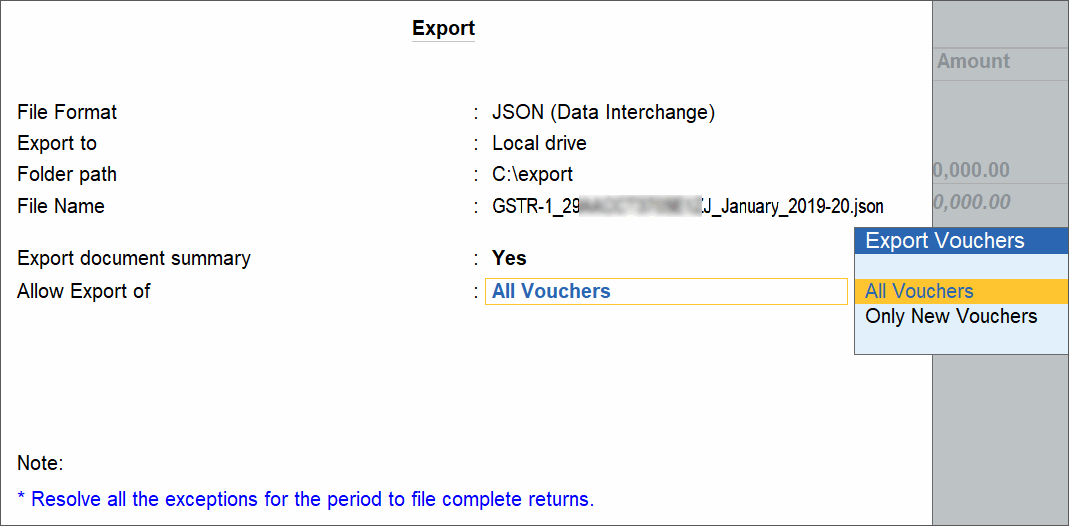
- Allow Export of:
- Press Enter to export.
Upload the JSON file generated from TallyPrime to the portal for filing returns. If you have selected the CSV format, TallyPrime will create separate CSV files for each table in GSTR-1. These files need to be imported into the GST Offline Tool.
If $ symbol appears in the data exported to MS Excel, generate your data in the CSV format. If you want to continue in the MS Excel format, go to the Trust Center Settings in MS Excel, and add the location where TallyPrime is installed on your computer. Click here for more information.
For information regarding the mapping of unit of measurement (UOM) when the UQC is not available, click here.
If the error Internal Error Report GSTR 1 Export File 41194-00004.cap appears, click here to view the cause and solution.
Configuration
Show tax types in separate columns?: Enable this option to view all GST tax types in separate columns. This option is enabled by default. When this option is displayed, tax amount is displayed in a single column without the Central Tax, state tax and integrated tax break-up.
Show break-up of nett values?: Enable this option to display Gross Value, Returns, and Addition/Deduction values in detailed mode of the report. This option is disabled by default.
Other Options
Period: Press F2 to change the reporting period. Using this option you can generate GSTR-1 report for any period.
Company: Press F3 to load view the GSTR-1 of a different company. More than 1 company should be loaded to activate this button.
Basis of Values: Press Ctrl+B to view value based configurations such as Allow Tax Value Difference upto and Include Vouchers where the Voucher No. exceeds 16 characters.
Change View: Press Ctrl+H to change the report format or view Status Reconciliation report.
Exception Report: Press Ctrl+J to view the list of exception reports such as Vouchers Accepted as Valid.
Stat Adjustment: Press Alt+J to open journal voucher for recording GST adjustment transactions.
Open GST Portal: Press Alt+V to open the GST portal.
Add Details of Online Sales | e-Commerce Summary Report
The GST Council has introduced new tables (14, 14A, 15, and 15A) in GSTR-1. These tables are meant for businesses who supply goods or services through e-Commerce operators, such as Amazon, Myntra, Flipkart, and so on. These changes are effective from 1st Jan 2024 and are designed to pave an easy way of reporting online sales done through e-Commerce operators.
To support these changes, TallyPrime Release 4.1 has come up with an e-Commerce Summary to highlight:
- Taxable values and tax values, such as IGST, CGST, SGST, and Cess
- GSTIN of the e-Commerce operators ()
- GSTIN-wise sales for the e-Commerce operators
Thereby, the e-Commerce Summary will act as a consolidated report and help you in identifying the recent e-Commerce changes. You can then easily enter the relevant details on the GST portal.
However, to ensure that the details of your e-Commerce parties appear in the e-Commerce Summary, you must set up the parties as e-Commerce Operators.
- Press Alt+G (Go To) > GSTR-1.
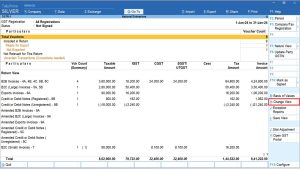
- Press Ctrl+H (Change View) and select e-Commerce Summary under Related Reports.
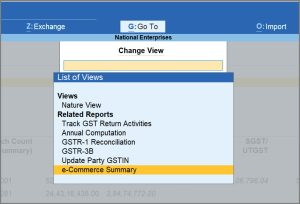
The e-Commerce Summary will appear, as shown below: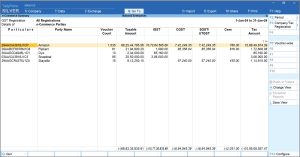
- Press F12 (Configure) to enable the Show breakup of Tax amount option.
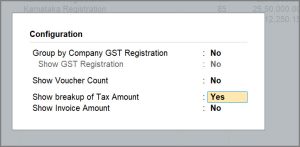
Ensure that the other options are disabled in the Configuration screen. This will help you to refer the details of e-Tin, taxable amount and breakup of tax (IGST, CGST, SGST & Cess) easily in the report.
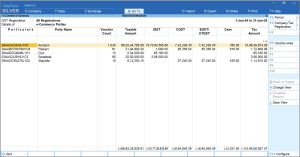
- Select an e-TIN under Particulars and press Enter to drill down.
You can view the e-Commerce Voucher Register for a particular e-Commerce operator, along with the transactions details, voucher type, and voucher number.
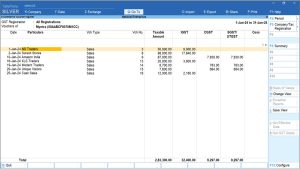
Now, by referring to this report, you can easily enter the relevant details on the GST portal.