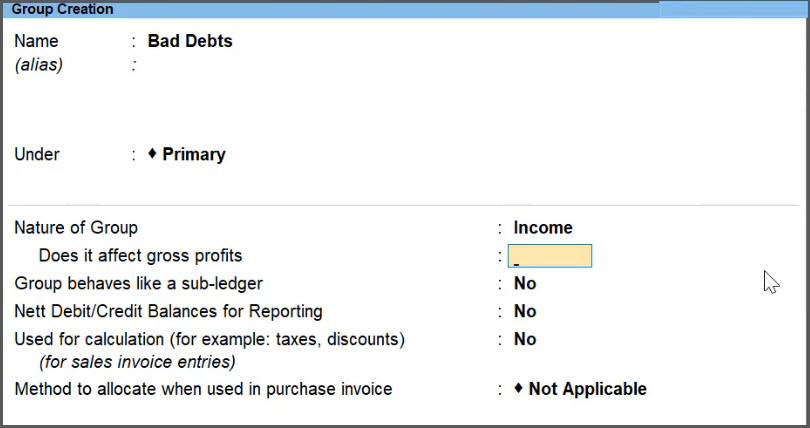Groups in TallyPrime
In any business, it is important to categorise similar ledgers based on their nature, type, or usage under an accounting head. In TallyPrime, such accounting heads are known as Groups. You can create, alter, and delete Groups in TallyPrime along with copying Groups from one company to another. Furthermore, in TallyPrime you can view the created Groups with all the transactions in multiple reports.
Groups help you organise the ledger accounts and view the financial statements with proper accounting heads. It can be classified between Assets, Liabilities, Expenses, and Incomes. Any Groups created under Assets and Liabilities form a part of the Balance Sheet whereas Groups under Expenses and Incomes are part of the Profit & Loss Account.
In TallyPrime, there are 28 predefined groups, of which 15 are Primary and 13 are Subgroups. Along with the predefined groups, you can create new Groups to accommodate your business needs.
After creating the Groups, if you want to alter the Group for an existing ledger then you can do that as well. Suppose you have created wages under the group Direct Expense, and you want to change the Group to Indirect Expense. You can alter the ledger account and change the Group for that ledger. TallyPrime also allows you to delete unused or unwanted Groups, if any. All these changes and deletions of Groups can be tracked if you have enabled the Edit Log option.
If you have multiple companies and want to maintain a similar group structure and uniformity across the companies, then you can copy Groups from one company to another either one at a time or all at once.
Apart from these, you can configure advanced options for Groups and make the Groups behave as sub-ledgers. With all these options, it becomes absolutely necessary to view the groups on a single page. TallyPrime provides solutions to that need as well by displaying reports such as Group Summary and Group Voucher.
Pre-Defined Groups
There are 28 predefined groups in TallyPrime. These groups are part of the Chart of Accounts for most organizations. For example, Sales Accounts are a predefined group. All sales ledgers can be classified into this group.
Out of the 28 predefined groups, 15 are primary groups of which nine Primary groups appear in the Balance Sheet that are capital in nature and six Primary groups appear under Profit & Loss A/c, which are revenue in nature and 13 are subgroups which are shown below. You can create any number of primary groups and subgroups but Primary groups in TallyPrime cannot be deleted.
|
Primary |
Under |
Subgroups |
Under |
|
Branch/Divisions |
Balance Sheet |
Bank Accounts |
Current Assets |
|
Capital Account |
Balance Sheet |
Bank OD A/c |
Loans (Liability) |
|
Current Assets |
Balance Sheet |
Cash-in-hand |
Current Assets |
|
Current Liabilities |
Balance Sheet |
Deposits (Asset) |
Current Assets |
|
Direct Expenses |
Profit & Loss A/c |
Duties & Taxes |
Current Liabilities |
|
Direct Incomes |
Profit & Loss A/c |
Loans & Advances (Asset) |
Current Assets |
|
Fixed Assets |
Balance Sheet |
Provisions |
Current Liabilities |
|
Indirect Expenses |
Profit & Loss A/c |
Reserves & Surplus |
Capital Account |
|
Indirect Incomes |
Profit & Loss A/c |
Secured Loans |
Loans (Liability) |
|
Investments |
Balance Sheet |
Stock-in-hand |
Current Assets |
|
Loans (Liability) |
Balance Sheet |
Sundry Creditors |
Current Liabilities |
|
Misc. Expenses (ASSET) |
Balance Sheet |
Sundry Debtors |
Current Assets |
|
Purchase Accounts |
Profit & Loss A/c |
Unsecured Loans |
Loans (Liability) |
|
Sales Accounts |
Profit & Loss A/c |
|
|
|
Suspense A/c |
Balance Sheet |
|
|
Default Groups
There are a number of default Groups in TallyPrime that can be used for various accounts. For detailed information on Default Groups, click here.
Capital Account
A Capital Account is a group under which the Owner’s capital, Partner’s capital, and similar ledger accounts are created to record the amount contributed by the owner or partner to start the business. In the case of companies, this account is shown as shareholder’s equity. It also records the retained earnings. In TallyPrime, Groups created under Capital Account record the Capital of the company. The ledgers that belong to Capital Accounts are Share Capital, Partners’ Capital A/c, Proprietor’s Capital Account, and so on.
Reserves and Surplus [Retained Earnings]
Reserves are the amount set aside by the owner to use in the future for buying fixed assets, company expansion, legal requirements, or any investment. The funds are kept aside so that the cash or bank is not used for any of these expenses. On the other hand, a Surplus is an excess of income after all expenses are met. This Group contains ledgers like Capital Reserve, General Reserve, Reserve for Depreciation, and so on.
Current Assets
A Current Asset is an asset that a company can easily sell and convert into liquid cash. The Current Assets help to meet the daily business expenses and help to maintain the working capital of the business. There are many subgroups created under this group, like Bank or Cash accounts, Deposits, Loans & Advances, Sundry Debtors, and even stocks.
- Bank Accounts: This subgroup shows all the Bank accounts like Current accounts, savings accounts, short-term deposit accounts, and so on.
- Cash-in hand: In TallyPrime, Cash A/c is a predefined ledger created under this group. You can open more than one cash account, if needed.
An account under the Cash-in-Hand group or Bank Accounts/Bank OCC A/c group is printed as a separate Cash Book in the traditional Cash Book format and does not form part of the Ledger.
- Deposits (Asset): Deposits contain Fixed Deposits, Security Deposits, or any deposit made by the company (not received by the company, which is a liability) that the company will get back after its maturity or at the end of the service.
- Loans & Advances (Asset): This records all loans given by the company and advances of a non-trading nature (for example advance against salaries). We do not recommend you to open Advances to Supplier account under this Group. For further details, please refer to the section on Common Errors.
- Stock-in-Hand: This group contains accounts like Raw Materials, Work-in-Progress, and Finished Goods. The balance control depends on whether you have selected the Integrated Account-cum-Inventory option while creating the company. Refer to the Company creation section under the Set Up Your Company topic for more details.
Let us consider these options:- Integrated Accounts with Inventory: This option has a significant effect on the Balance Sheet and Profit & Loss A/c. When set to Yes, it pulls the stock/inventory balance figures from the inventory records and allows you to drill down to the stock registers from the balance sheet. You are not allowed to directly change the closing balance of an account under this group. You are allowed to pass transactions in Inventory records, and the account balances are automatically reflected in the Balance Sheet as Closing Stock.
- Non-integrated Accounts with Inventory: If Integrate Accounts with Inventory option is set to No, it ignores the inventory book figures and picks up manually entered closing stock balances from the ledger account created. This provides the facility to maintain accounts separately and inventory separately. You are not allowed to pass transactions if your accounts fall under this Group. It allows you to hold opening and closing balances only. Since no vouchers can be passed for these accounts, they are the only accounts for which the closing balances can be directly altered (this can be done with due diligence by a responsible person).
- Sundry Debtors: Sundry Debtors are grouped with the persons or company who have bought the goods or services on credit and is liable to pay the business in the future.
Current Liabilities
Current Liabilities are obligations that must be paid as soon as they become due. The Current Liabilities are paid by liquidating the Current Assets. Hence, it is important to keep a check on the liability and ensure that the business has sufficient money to pay the liability as and when it becomes due. Accounts like Outstanding Liabilities, Statutory Liabilities, and other minor liabilities can be created directly under this group. Sub-groups under Current Liabilities are Duties and Taxes, Provisions, and Sundry Creditors.
- Duties & Taxes: Duties & Taxes contain all tax accounts like GST, VAT, CENVAT, Excise, Sales, and other trade taxes and the total liability (or asset in case of advances paid) and the break-up of individual items.
- Provisions: Accounts like Provision for Taxation, Provision for Depreciation, and so on are recorded under Provisions.
- Sundry Creditors: Sundry Creditors are grouped with the persons or companies from whom the goods or services are purchased on credit and are liable to receive from the business in the future.
Investments
Group your investment accounts like Investments in Shares, Bonds, Govt. securities, long-term Bank deposit accounts, and so on. This allows you to view the total investments made by the company.
Loans (Liability)
Loans that a company has borrowed are typically long-term loans.
- Bank OD Accounts [Bank OCC Accounts]: TallyPrime provides you with distinct types of Bank Accounts. This is used to record the company’s overdraft accounts with banks; for example, Bill Discounted A/c’s and Hypothecation A/c’s, etc.
An account under Bank OCC A/c group is printed as a separate Cash Book in the traditional Cash Book format and does not form part of the ledger.
- Secured Loans: Term loans or other long/medium term loans obtained against the security of some asset do not verify the existence of the security. Typical accounts are Debentures, Term Loans, and so on.
- Unsecured Loans: Loans obtained without any security. Example: Loans from Directors/partners or outside parties.
Suspense Account
In modern accounting, many large corporations use a Suspense Ledger to track the money paid or recovered, the nature of which is not yet known. The most common example is money paid for Traveling Advance whose details will be known only upon submission of the Travelling Allowance bill. Some companies may prefer to open such accounts under Suspense Account.
The Suspense Account is a Balance Sheet item. Any expense account, even if it has ‘suspense’ in its name, should be opened under the Revenue group like Indirect Expenses and not under the Suspense Account group.
Miscellaneous Expenses (Asset)
This group is typically used for legal disclosure requirements such as Schedule VI of the Indian Companies Act. It should cover incorporation and pre-operative expenses. Companies would write off a permissible portion of the account every year. A balance remains to an extent that cannot be written off in Profit & Loss Account. TallyPrime does not show a loss, carried forward in the Profit & Loss Account, under this group. The balance of the Profit & Loss Account is displayed separately in the Balance Sheet.
Branch/Divisions
This maintains ledger accounts for all your company’s branches, divisions, affiliates, sister concerns, subsidiaries, and so on. TallyPrime permits Sales and Purchase transactions to take place with accounts opened here. Remember, these are their accounts in your books, not their books of accounts. Just treat them like any other party account. If you wish to maintain the books of a branch or division on your computer, you must open a separate company. TallyPrime allows the maintenance of multiple company accounts.
Sales Account
You can classify your sales accounts based on different types of sales.
For example:
- Domestic Sales
- Export Sales
You can even open an account as Sales Returns under the group Domestic Sales to view your net sales after returns (or the returns may be directly passed through Journal against the specific Sales account).
Do not create customer accounts under this group. For more details, refer to the section on Common Errors.
Purchase Account
This is similar to sales accounts, except for the type of transactions.
Direct Income [Income Direct]
These are non-trade income accounts that affect Gross Profit. All trade income accounts fall under Sales Accounts. You may also use this group for accounts like Servicing, Contract Charges that follow sales of equipment.
For a professional services company, you may not use the Sales Account group at all. Instead, open accounts like Professional Fees under this group.
Indirect Income [Income Indirect]
These are miscellaneous non-sale income accounts; for example, Rent Received and Interest Received.
Direct Expenses [Expenses Direct]
These are Manufacturing or direct trading expenses. These accounts determine the Gross Profit of the company.
Indirect Expenses [Expenses Indirect]
This group includes all administrative, selling, or non-direct expenses.
Profit & Loss A/c is a reserved primary account in TallyPrime. You can use this account to pass adjustment entries through journal vouchers. For example, transfer of profit or loss account to Capital or Reserve account.
Common and Possible Errors in Grouping and Account Classification
Debtor/Creditor classification
Accounts of parties with whom your company is trading should be opened under any of the following groups in TallyPrime (or sub-groups under them):
- Sundry Debtors
- Sundry Creditors
- Branch/Divisions
Sales and Purchase account groups are meant for revenue accounts and are reflected in the Profit & Loss A/c. If you open party accounts under these groups, it becomes difficult to pass sales or purchase voucher transactions.
For example, in a sales voucher transaction entry, you must debit an account, which can be a sundry debtor, branch/division, or even a sundry creditor. Moreover, other facilities like bill-wise allocation and tracking will not be available unless the accounts belong to one of these groups in TallyPrime.
Opening two accounts for a same party
In TallyPrime you can classify debtors, creditors, and branch/divisions at your convenience. This helps you in the process of keeping the accounts of a particular group together during display and analysis. Use the classification depending on the most natural group for the party.
For example, parties from whom you buy frequently can be placed under Sundry Creditors, as that is the natural place to look for their account. TallyPrime does not restrict the accounts from having obverse balances. Thus, a Sundry Debtor can have a credit balance depending on the state of his account.
Therefore, you need not open two accounts for the same party – one under Sundry Debtors and another under Sundry Creditors. TallyPrime restricts the opening of two identical ledger accounts. In such cases, you may decide to mark one account as “A & Co – S/Dr” and another as “A & Co – S/Cr”. This will allow you to have two accounts of the same party under two groups, but you will lose the advantage of analyzing the net position at a single instance. It is always better to maintain a single account to obtain the best benefits.
Simply adhering to the reserved groups may be sufficient for many organizations. For greater diversity, TallyPrime allows you to create your own groups, either as sub-groups or Primary groups. Groups can be sub-classified to practically an unlimited level, giving you a virtual accounting tree. At the lowest level, of course, it would be the ledger account.
While it is necessary to assign every ledger to a group/sub-group, it is not essential to have your own sub-classification of accounts; you may simply use the reserved groups for grouping your ledger accounts.
Create, Alter, and Delete Account Groups
You can create single or multiple groups in TallyPrime and configure the details per your requirement. You can also view, alter, or delete these groups in TallyPrime, as needed.
In this section
Create account groups
By default, TallyPrime provides you twenty-eight predefined account groups, and you can create any ledger under these twenty-eight groups. You create a ledger and assign it to a particular group. The ledger will function as per the configurations set for the group. For example, if you run a factory, you can assign ledgers for labour charges and raw materials-related expenses under the Direct expense group. Say, you are a food influencer, who likes to promote his business on social media. So, you can keep computer and internet expenses under the Indirect expense group. Therefore, based on the group you have opted for, your ledger will function.
However, there may arise a situation when you need to have a group that suits your business needs as the ledgers you wish to create don’t come under any of the twenty-eight predefined groups in TallyPrime. TallyPrime provides you with two possible solutions, creating sub-groups under the predefined groups and creating independent Primary groups.
Create sub-groups under the predefined account groups
To make ledger organization and identification easier, create sub-groups under existing predefined groups. For example, if you have a group called Sundry Debtors for the parties you sell to, you can divide it into zones like East, West, North, and South. Each of these zones will be a sub-group under Sundry Debtors. TallyPrime will then display ledger properties based on these sub-groups. While the Sundry Debtors group will be split into four sub-groups, the total value will still be consolidated at the Sundry Debtors level. The inherent capability of the parent group will get carried forward to the sub-groups.
- Press Alt+G (Go To) > Create Master > type or select Group and press Enter.
Alternatively, Gateway of Tally > Create > type or select Group and press Enter. - Enter the Name of the group.
- Enter the Alias name, if required.
- In the field Under, from the List of Groups displayed, select the parent group under which the group has to be classified; for example, Indirect Expenses.
Groups can be created under the group Primary, if required. After selecting Primary, you can select the Nature of Group.
The Group Creation screen appears.
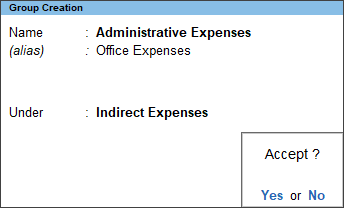
- Accept the screen. As always, press Ctrl+A to save the Group Creation screen.
A new group created under primary will not be reflected in reports until you pass masters/transactions for that group.
The inherent capability of the parent group will get carried forward to the sub-groups.
Similarly, you can create multiple groups in one go from the Chart of Accounts using the Multi Create option. To know more, click here.
Create independent Primary groups
If some of your ledgers cannot be classified under the existing 28 Groups in TallyPrime, you can create an independent Primary group. You will have to configure the Nature of Group while creating this independent group. Depending on your business requirement and preference, you can select one of the four options, Assets, Expenses, Incomes, or Liabilities. If you select either Assets or Liabilities, the Group will be reflected in your Balance sheet. If you select either Expense or Income, the Group will be reflected in your Profit and Loss account, either under Direct or Indirect expense. You can configure the Group to classify it as either a Direct or Indirect expense, which will impact the Gross Profit or Net Profit on the Profit and Loss account, respectively.
- Press Alt+G (Go To) > Create Master > type or select Group and press Enter.
Alternatively, Gateway of Tally > Create > type or select Group and press Enter. - Enter the Name of the group.
- Enter the Alias name, if required.
- In the field Under, from the List of Groups displayed, select Primary and press Enter.
- Select the Nature of Group.
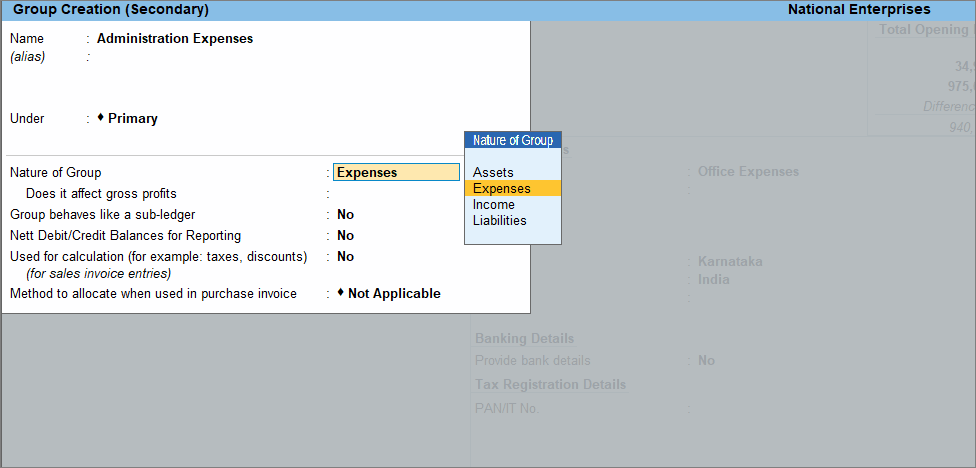
If you select either Assets or Liabilities, the Group will be displayed in your Balance sheet.
If you select either Expenses or Income, the Group will be displayed in your Profit and Loss report.
- Accept the screen. As always, press Ctrl+A to save.
To know more about changing the order of the Groups in the Balance Sheet, refer to the Change the Order of Groups section in the Balance Sheet in TallyPrime topic.
Once you have created the Groups, you can start creating ledgers under the predefined or newly created Groups.
View and alter groups
You can view the groups created by you or even the predefined groups one by one.
- Press Alt+G (Go To) > type or select Chart of Accounts > Group > and press Enter.
Alternatively, Gateway of Tally > Chart of Accounts > Group > and press Enter. - Select the name of the group required from the List of Groups displayed.
The Group Alteration (Secondary) screen appears.
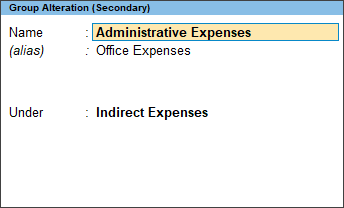
You can view the groups and if required you can alter the details as well.
If you want to alter the details entered in a group, you can do that in the Group Alteration (Secondary).
- In the Group Alteration screen, in the Under Group field, select the name of the group required from the List of Groups displayed.
- Make the necessary changes in the Group Alteration screen.
- Accept the screen. As always, press Ctrl+A to save the Group Alteration screen.
Similarly, you can alter multiple groups in one go from the Chart of Accounts using the Multi Alter option. To know more, click here.

Delete a Group
Groups in TallyPrime can be deleted from the alteration screen. It is important to note that you cannot delete groups from the Multiple Group Alteration screens.
To delete a Group one at a time,
- From the Group Alteration screen, press Alt+D to delete the Group.
A group cannot be deleted if:
- The group has sub-groups.
- The group has ledgers classified under it.
- The group is a predefined master.
View Edit Log for Groups
You may be making changes in the groups as per your requirement. If you are using TallyPrime Edit Log 2.1 or later with Edit Log enabled then, Edit Log tracks all such changes made by you. You can view the details of changes made in the selected version of the groups as compared to its previous version which TallyPrime highlights in red text. Similarly, you can drill down to any version and view the comparison between the version and its previous one. If you drill down on a deleted group from the Chart of Accounts, then the Edit Log report opens.
If you want to enable Edit Log in TallyPrime, then refer to the Create a Company section in the Set Up Your Company topic.
You can view the altered or deleted groups from the Chart of Accounts, refer to Validate Changes and Deletion of Masters.
To view the changes made to the Groups,
- Open the Group.
- Press Alt+G (Go To) > type or select Chart of Accounts and press Enter > select Group and press Enter.
Alternatively, Gateway of Tally > Chart of Accounts > Type or select Group and press Enter. - Type or select the name of the Group and press Enter.
The Group Alteration screen appears.
If you drill down on a deleted Group from the Chart of Accounts, then the Edit Log report opens.
- Press Alt+G (Go To) > type or select Chart of Accounts and press Enter > select Group and press Enter.
- Press Alt+Q (Edit Log).
Alternatively, press Ctrl+O (Related Reports) > Edit Log and press Enter.
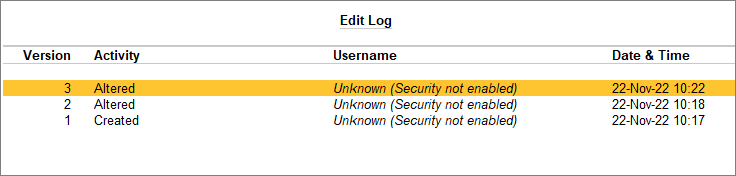
You can view the changes made to the groups along with the Username and Date & Time.
Manage Groups in Multiple Companies
You can manage groups in multiple companies by copying masters.
Copying groups from one company to another company helps to:
- Maintain the same group structure and ledgers for businesses with subsidiaries or branches.
- Maintain uniformity of reports in all companies.
- Consolidate accounts across branches.
- Avoid re-creating masters in other companies.
In this section
Copy Group from one company to another
When copying a group from one company to another, the source company (from where the master has to be copied) and the destination company (to which the master has to be copied) have to be selected.
- Gateway of Tally > Press Alt+K (Company)> Select Source Company.
- Gateway of Tally > Press Alt+K (Company)> Select Destination Company.
- In the source company, press Alt+G (Go To) > Alter Master > type or select Group and press Enter.
- Select a group from the List of Groups.
- Press F3 (Company) to switch over to the destination company.
- Press Ctrl+A to save, as always.
If the parent of the group does not exist, you will not be able to accept the screen without selecting a parent in the destination company.
Copy multiple Groups from one company to another
Similar to copying a single group from the source company to the destination company, you can also copy multiple groups together in one go.
- Gateway of Tally > Press Alt+K (Company)> Select Source Company.
- Gateway of Tally > Press Alt+K (Company)> Select Destination Company.
- In the source company, press Alt+G (Go To) > type or select Chart of Accounts > Group > and press Enter.
- Press Alt+H (Multi-Masters) > select Multi Alter and Press Enter.
- Select a group or All Items from the list.
- Press F3 (Company) to switch over to the destination company.
- As always, press Ctrl+A to save.
Copying masters is possible only if the books of accounts of both companies are loaded in the same instances of TallyPrime. You can copy other masters like ledgers, cost categories, and cost centers either single or multiple in the same way. The alternative to transferring information between companies is to use the options of exporting or importing data.
Configure Advanced Options for Groups
While creating groups you can make changes to the group by changing the configurations. You can enable alias for Name if you want to mention any other name for your group, allow Groups to behave like Sub-ledger, allow Nett Credit/Debit balance to show the net amount whichever is higher, Use Group for calculation of taxes and discounts for Sales invoices, Select Appropriation Methods to Allocate Cost, and Provide Position Index of Groups. All these help you to create Groups with more options. In case you have enabled GST for your company, you can see the option to provide GST details.
- On the Group creation screen, enter the details.
- Enter a Name for the group & Group Category.
- If the group is created under Primary, select the Nature of Group from assets, expenses, income, or liability.
- Set the advanced configurations for the Group.
- Group behaves like sub-ledger: Yes. If you enable this option then the group acts as a sub-ledger. To know more, click here.
- Nett Debit/Credit Balances for Reporting: Yes. If you enable this option then this displays the net debit or credit balance in the report (whichever is higher).
- Used for Calculation (for example: taxes, discounts): Yes. You can enable this option if you want the behaviour of percentage for the ledger under this Group.
For example, if you have loading charges which you want to calculate on percentage, then with this option enabled TallyPrime allows you to define the percentage for the ledger under this Group. - Select Method to Allocate when used in Purchase Invoice from the List of Allocation Methods to allocate the expense of the item in the ratio of the quantity or value.
- As always, press Ctrl+A to save the Group creation screen.
A sample group creation screen with advanced options appears, as shown below.
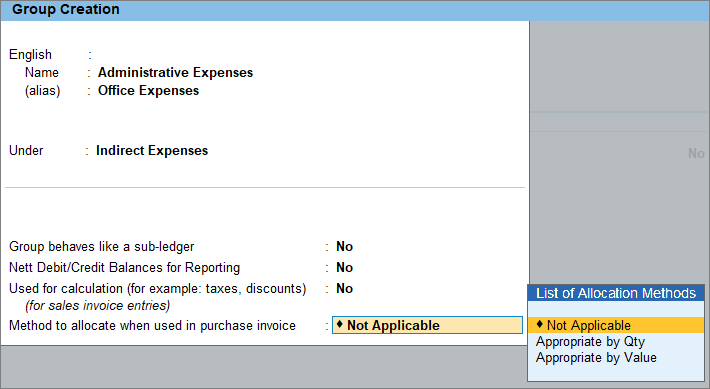
Group Behaves as a Sub-Ledger
While creating Group with advanced parameters you can set the Group to behave as sub-ledgers.
- When the option Group behaves like a sub-ledger is set to Yes, the ledgers grouped under the same are not displayed in detailed mode, as shown below.
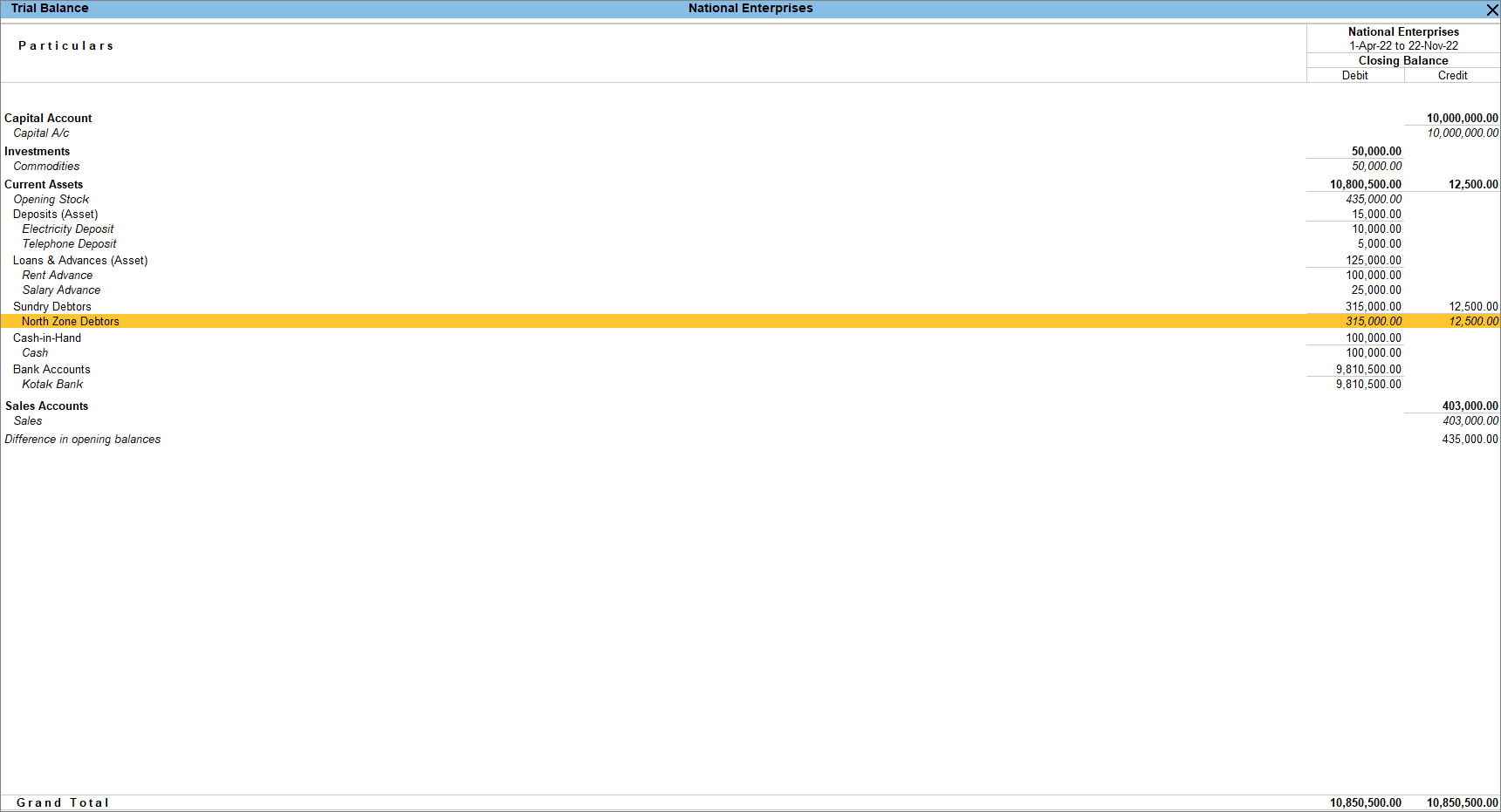
- When the option Group behaves like a sub-ledger is set to No, all the ledgers that are grouped are displayed in the detailed mode, as shown below.
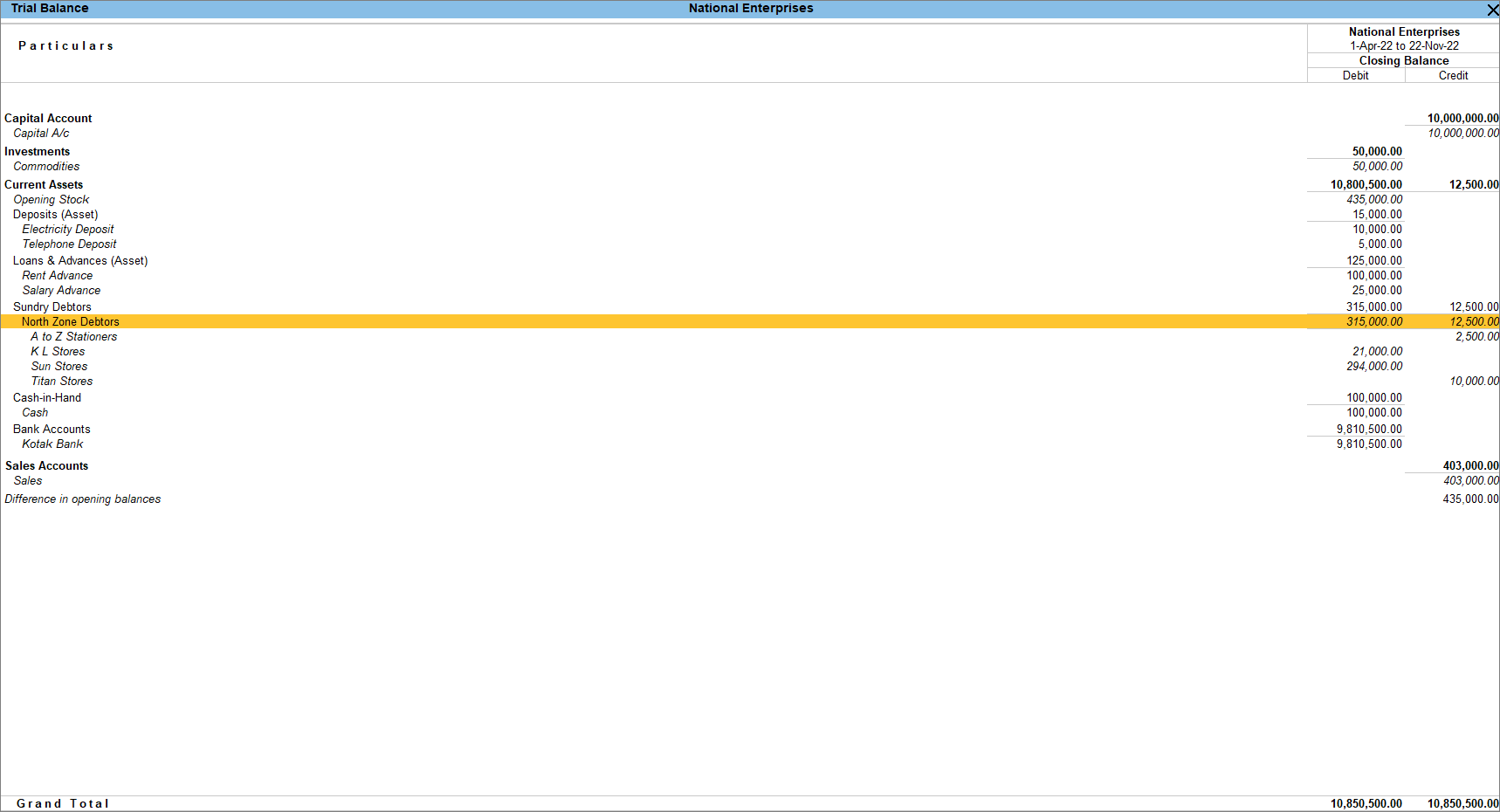
Group Vouchers Report
You can view the Groups created and predefined in a single screen along with the groups which you have configured to behave as a sub-ledger. You can also view the Group Summary and Group Vouchers report in TallyPrime.
In this section
View Groups in reports
You can view the Groups created or predefined on a single screen. You can also expand those Groups which you have configured to behave as a sub-ledger.
For example, you can view the Groups from Trial Balance.
- Press Alt+G (Go To) > type or select Trial Balance and press Enter.
- Press F12 (Configure) > set Expand all levels in Detailed format to Yes in the Configuration screen, as shown below.
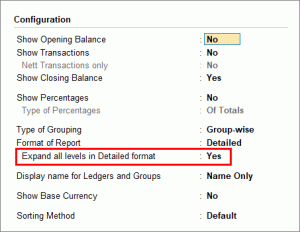
- As always, press Ctrl+A to save.
After configuration, a sample Trial Balance report appears, as shown below.
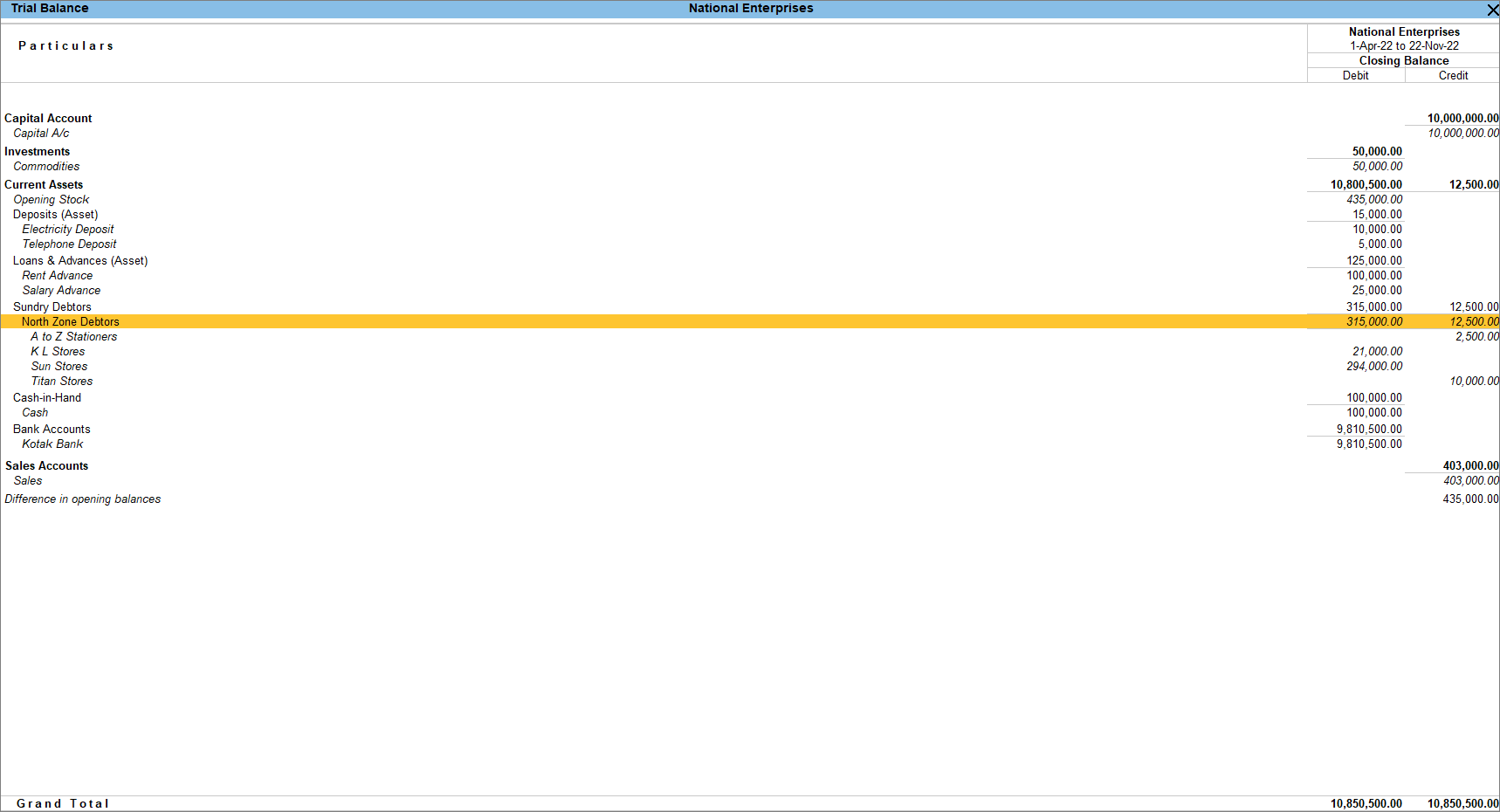
While viewing Groups from Trial Balance, you can customise the report with further details such as,
- You can change the Scale Factor and view the report as required. You need to press Ctrl+B (Basis of Values) > Scale Factor and select the required option.
- You can view the Trial Balance Ledger-wise and also see the related reports such as Monthly Summary, Cash Flow, Fund Flow, and Receipts and Payments by pressing Ctrl+H (Change Views).
- You can view Negative Ledgers if you press Ctrl+J (Exception Reports).
- You can also do comparisons to see any changes to the Groups. For that, you need to press Alt+N (Auto Column) and select either Quarterly, Monthly, Weekly and so on depending on how you want to compare.
Apart from these options, you can press F12 (Configure) and make changes in the view of your report that will help you to analyse the report better.
- Enable Show Opening Balance, Show Transactions and Show Closing Balance. This shows the opening balance of the ledgers, transactions recorded during the period and closing balances of the ledgers.
- Enable Show Percentages. You can also view the percentages of the total amount of all the Primary groups.
To know more about reports, refer to Working with Reports.
View Group Summary
The Group Summary report shows the closing balance of the accounts of a selected group for a specified period. The default view is that of subgroups within a group.
- Press Alt+G (Go To) > type or select Group Summary and press Enter.
Alternatively, Gateway of Tally > Display More Reports > Accounts Books > Group Summary and press Enter. - Select the Group you want to view in the Group Summary and press Enter. In this example, select Indirect Expenses.
A sample Group Summary report appears as shown below.
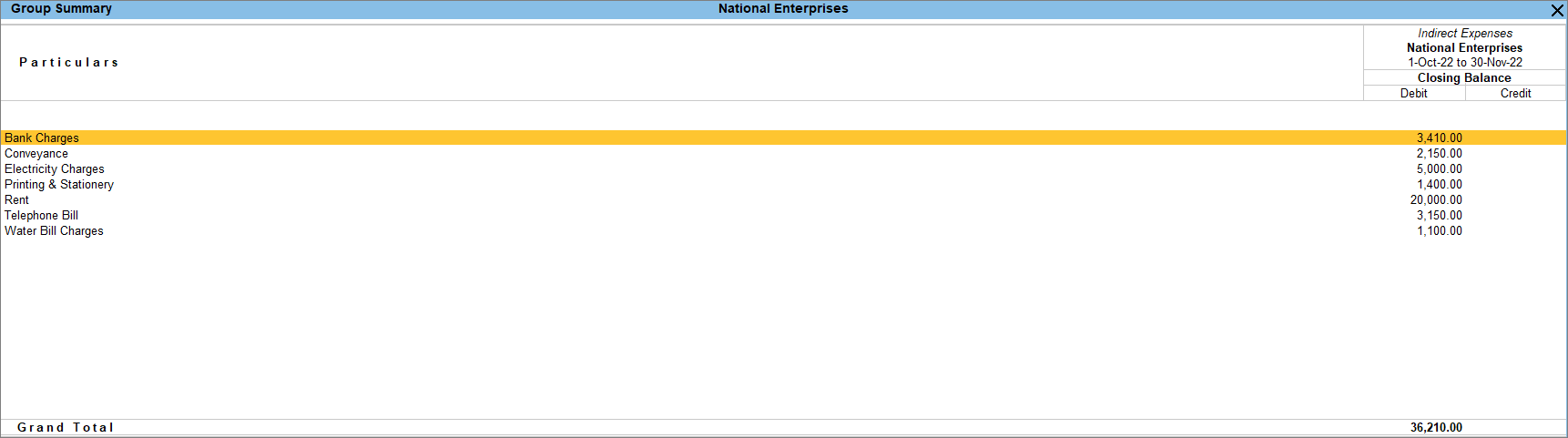
From the Group Summary, if you drill down further for any ledger, you can view the Ledger Monthly Summary and then Ledger Vouchers.
View Group Vouchers
Group Vouchers is a list of all vouchers having at least one ledger account entry belonging to the selected group. This is useful when you want to list all transactions for a particular group.
- Press Alt+G (Go To) > type or select Group Vouchers and press Enter.
Alternatively, Gateway of Tally > Display More Reports > Accounts Books > Group Vouchers and press Enter. - Select Name of Group from the List of Groups e.g. Current Assets and press Enter.
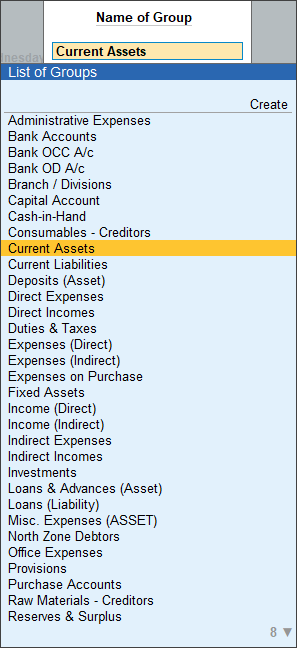
A sample Group Vouchers report appears as shown below. You can change the period as required and view the report.
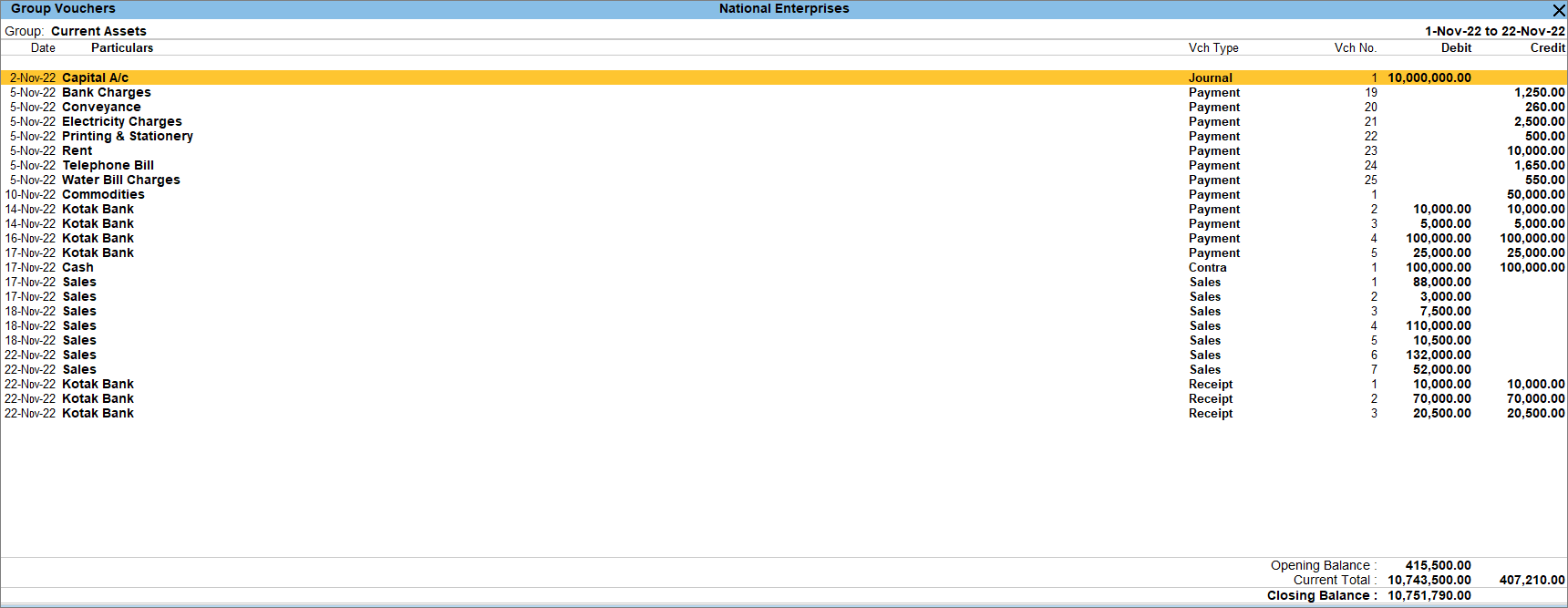
From the Group Vouchers report, you can view the report Monthly or Daily. Press F6 (Monthly) or Ctrl+F6 (Daily) to view the report.
You can also view narrations and see the running balances of the Group from the F12 (Configure).
In the Group Vouchers report, you can configure the report with your required details.
- Press Ctrl+B (Basis of Values) to Include Opening Balance, Type of Voucher Entries to select Credit Entries Only or Debit Entries Only and also Include Post-dated Vouchers.
If you have marked any vouchers as post-dated by pressing Ctrl+T then you can view those vouchers by pressing Alt+F8 (Include Post-dated) or press Ctrl+B (Basis of Values) > Include Post-dated Vouchers.
The voucher number of these transactions has the prefix (Post-Dated), and the period of the report automatically includes the date of the post-dated transaction.
To know more about Post-Dated transactions, click here.
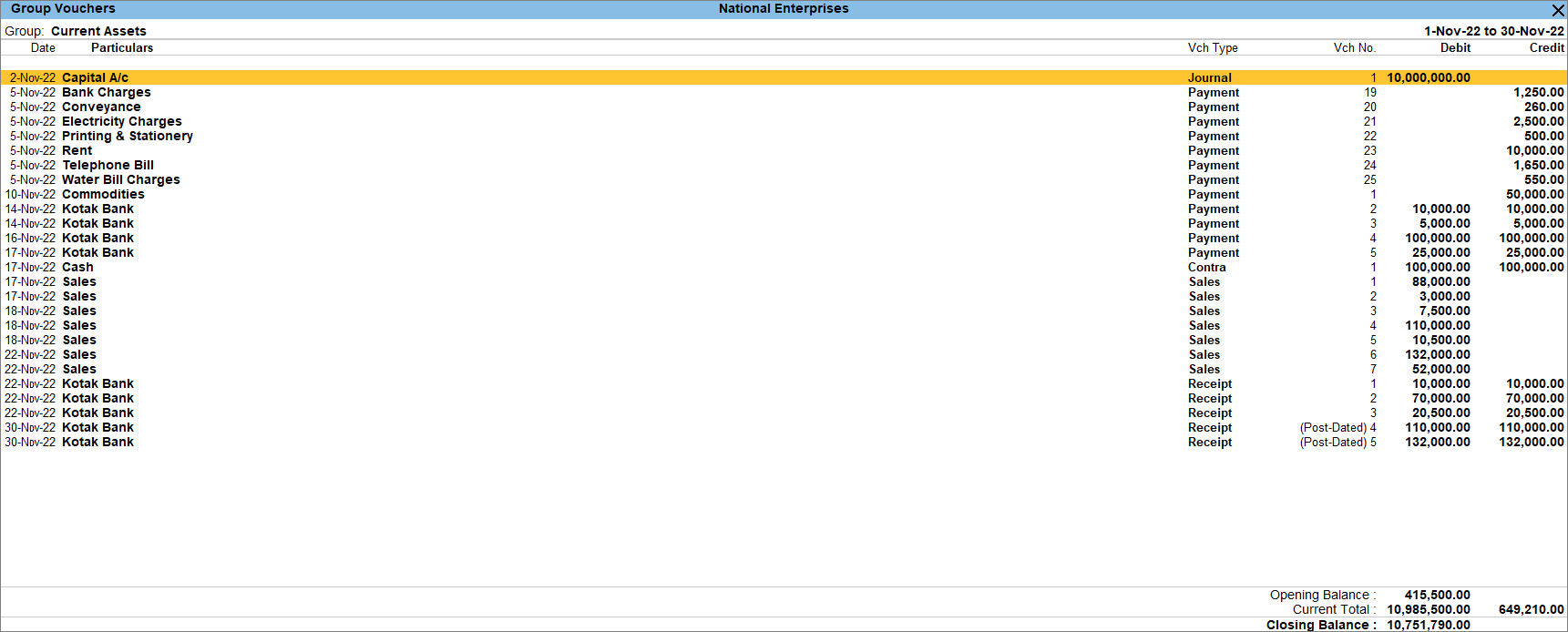
- Press Ctrl+H (Change Views) to see the related reports such as Summary, Daily Breakup and Monthly Summary.
- Press Ctrl+J (Exception Reports) to view the Negative Ledgers.
To know more about reports, refer to Working with Reports.