You can create more than one currency in TallyPrime and record vouchers. This facility comes in handy when you are into international trading and business in which you have foreign clients or suppliers.
This page provides answers to all the frequently asked questions on currency in TallyPrime and helps you resolve problems that you might be facing in multi-currency transactions in TallyPrime.
Yes, you can modify the currency details that are auto-filled when you create a company in TallyPrime. To do this, on Gateway of Tally select Alter > Currency and make the necessary changes. For more detailed instructions, refer to the Alter currency section of the Multi-Currency Accounting topic.
TallyPrime does not allow to set off multiple bills in the Bill-wise Details screen when Number of decimal places in the Company Creation screen is set to 2.
Scenario
Let us take an example of a scenario in which:
- Number of decimal places is set to 2 in the Company Creation or Company Alteration
- Provide Additional Base Currency details is set Yes under F12 of the Company Creation or Company Alteration
Now, record two Purchase Vouchers in TallyPrime:
- On 25-Aug-2021 – For $602.34 @ INR 74.16 (As per Rate of Exchange on the 1-Sep-2021)
- On 30-Aug-2021 – For $603.34 @ INR 74.16
And the Payment for these vouchers is made on 10-Sep-2021 @INR 74.16.
While recording the Payment Voucher, in the Bill-wise Details screen, after settling the two vouchers, you will not be able to save the screen and proceed as the cursor moves to the Type of Ref field as show below.
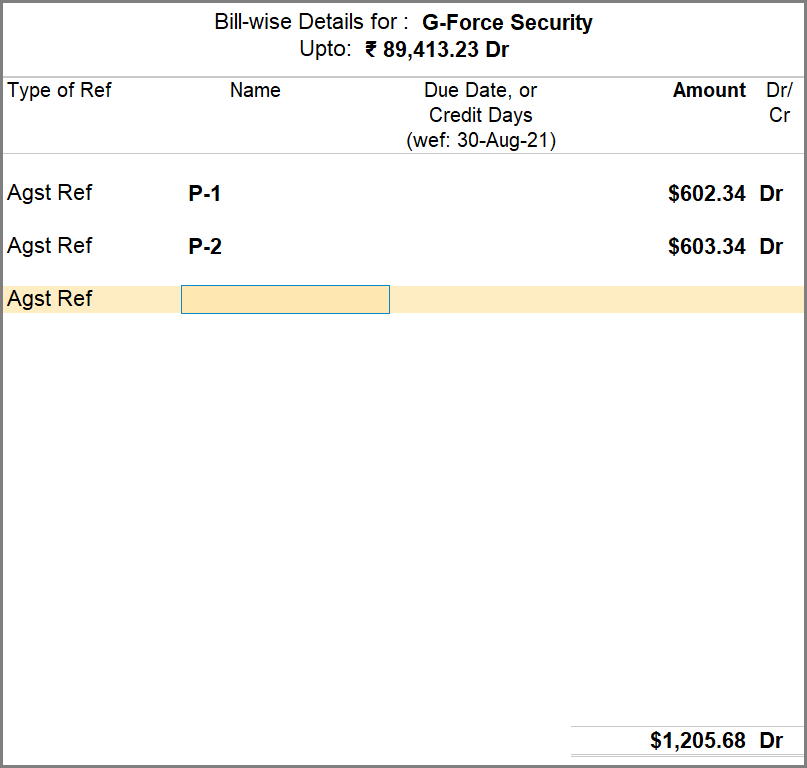
This happens because of the following reasons:
- The total of both the bills is $1205.68.
- The amount payable would be 1205.68 X 74.16 = INR 89413.23.
However, if the bills are settled individually, then the calculation would be as follows:
- The payment against the Purchase Voucher P1 would be 602.34 X 74.16 = INR 44669.53
- The payment against the Purchase Voucher P2 would be 603.34 X 74.16 = INR 44743.69
Now, if we add the above two values, then the sum would be INR 89412.22, which is a mismatch when compared with the case of setting the bills in a single Payment Voucher for which the value happens to be INR 89413.22.
As you can observe, there is a difference of INR 0.01 between the two values – INR 89413.23 and INR 89413.22, which is affecting the Bill-wise Details screen.
There are four ways you can solve this.
Solution 1
In the Company Alteration screen, specify Number of decimal places as a value greater than 2.
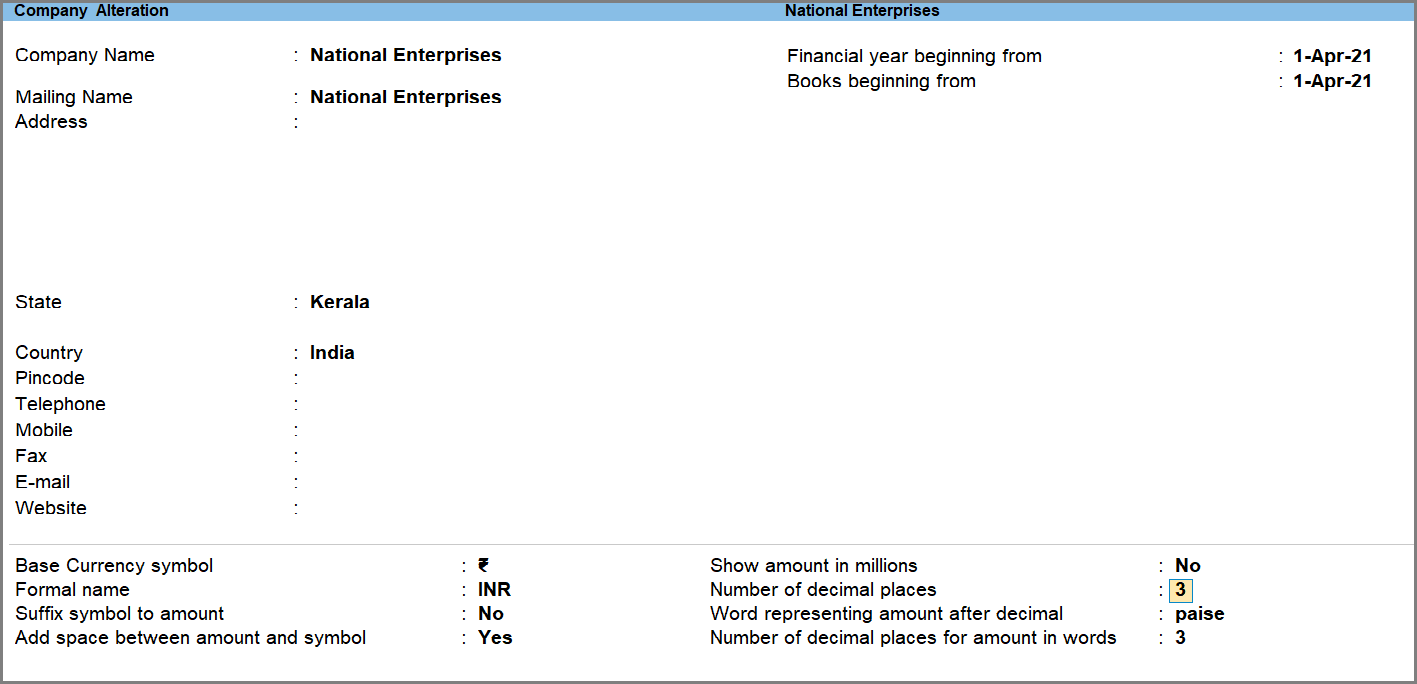
Thereafter, you will be able to settle bills in one transaction without facing any problem in the Bill-wise Details screen.
Solution 2
Settle both the bills in a Payment Voucher separately as shown below.
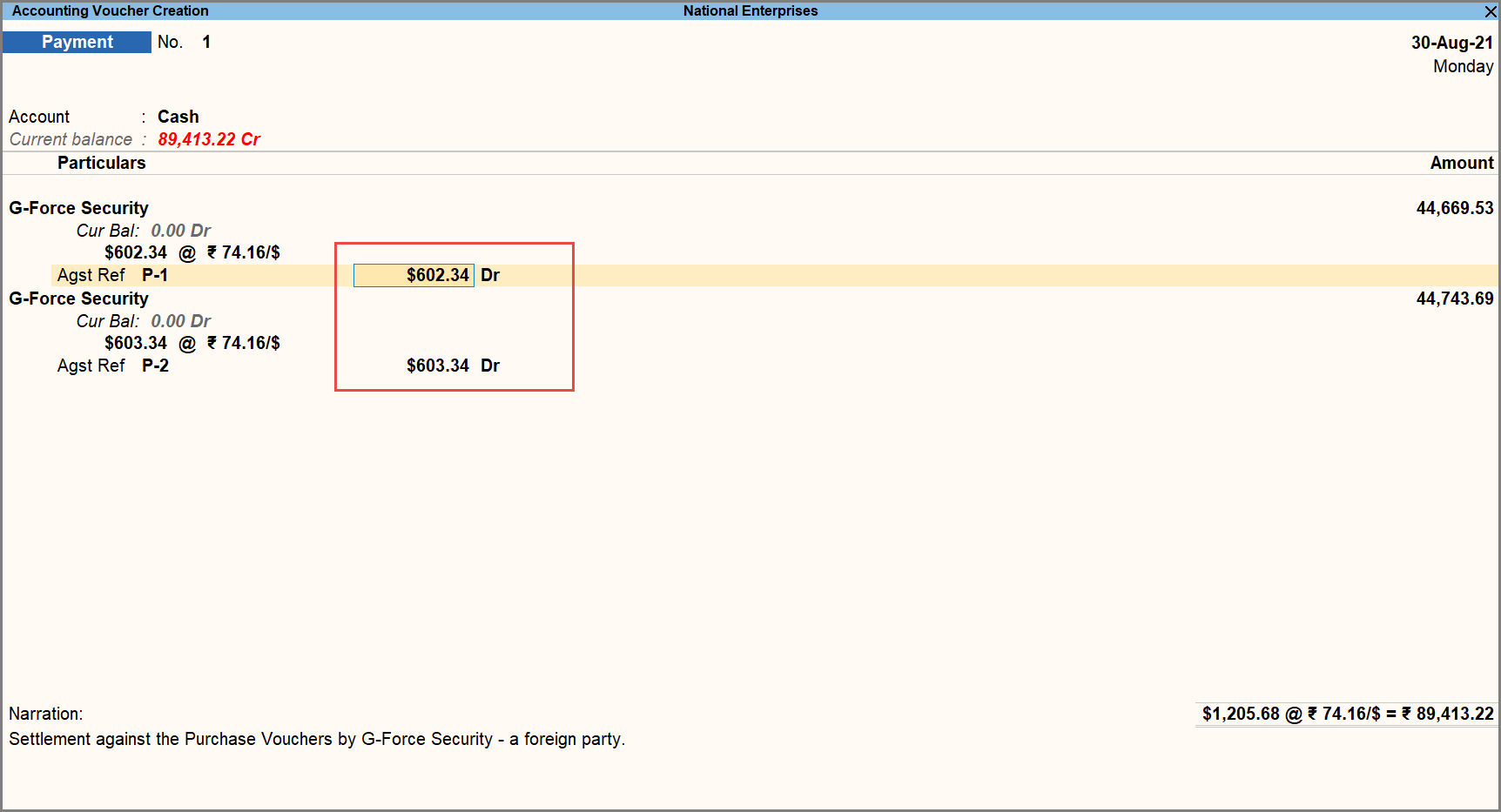
Solution 3
Pre-allocate bills in a Payment Voucher.
Follow the steps given below.
- In the Payment Voucher, press F12 (Configure) > set Preallocate bills for Payment/Receipt/Journal Vouchers to Yes.
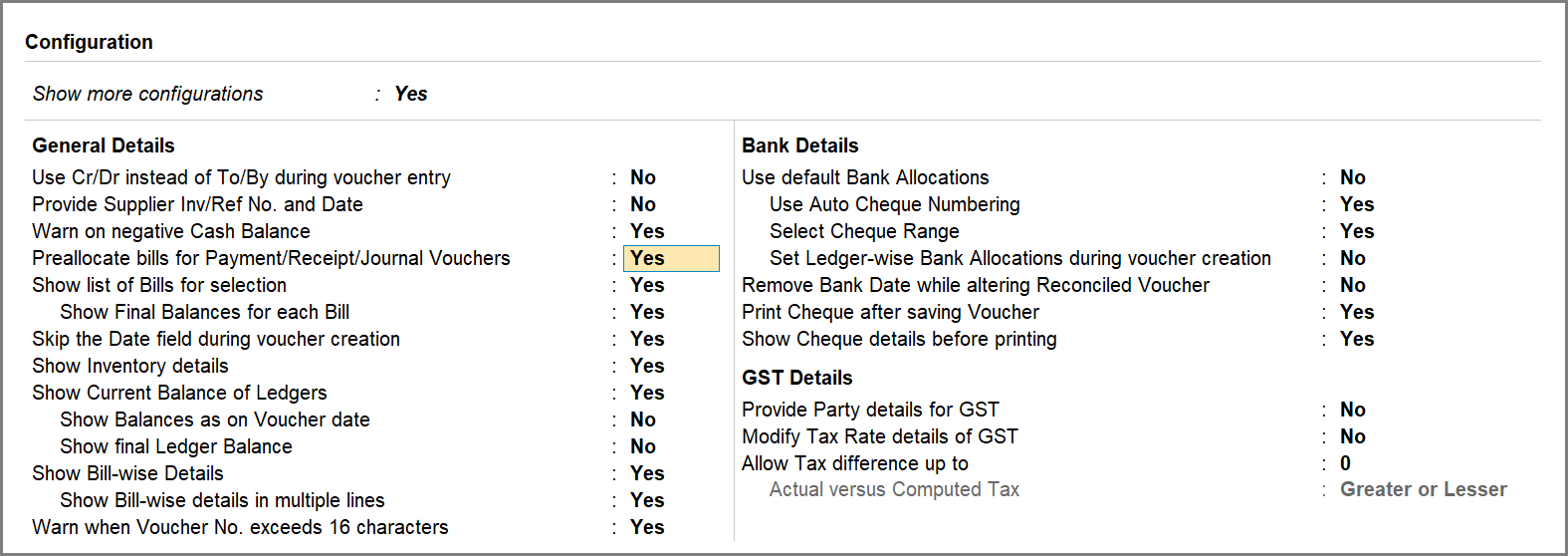
- Select the Party and press Enter.
- In the Bill-wise Details screen, select the Agst Ref as shown below and press Ctrl+A to save.
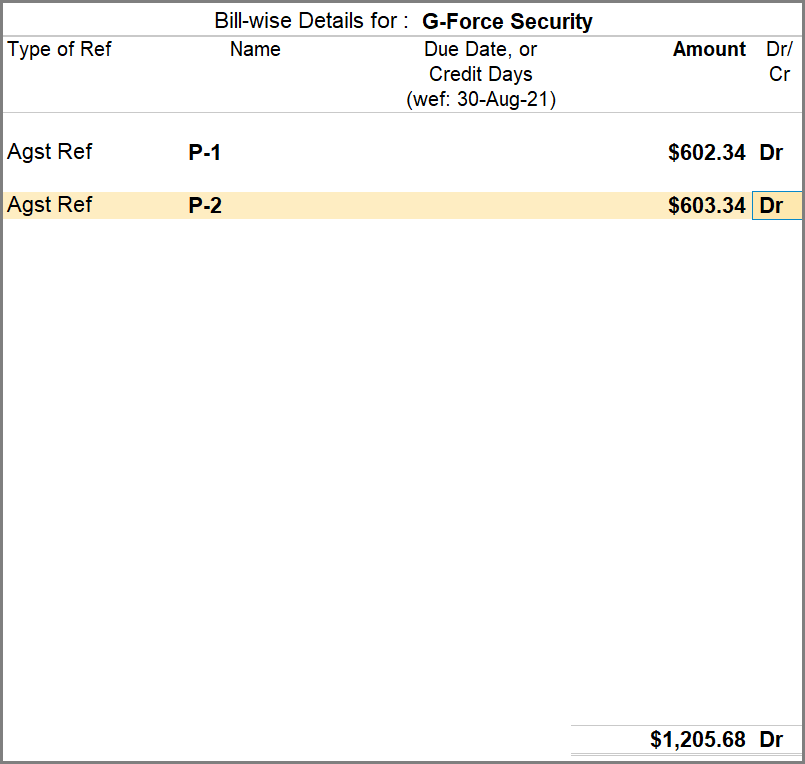
The Payment Voucher appears as show below.
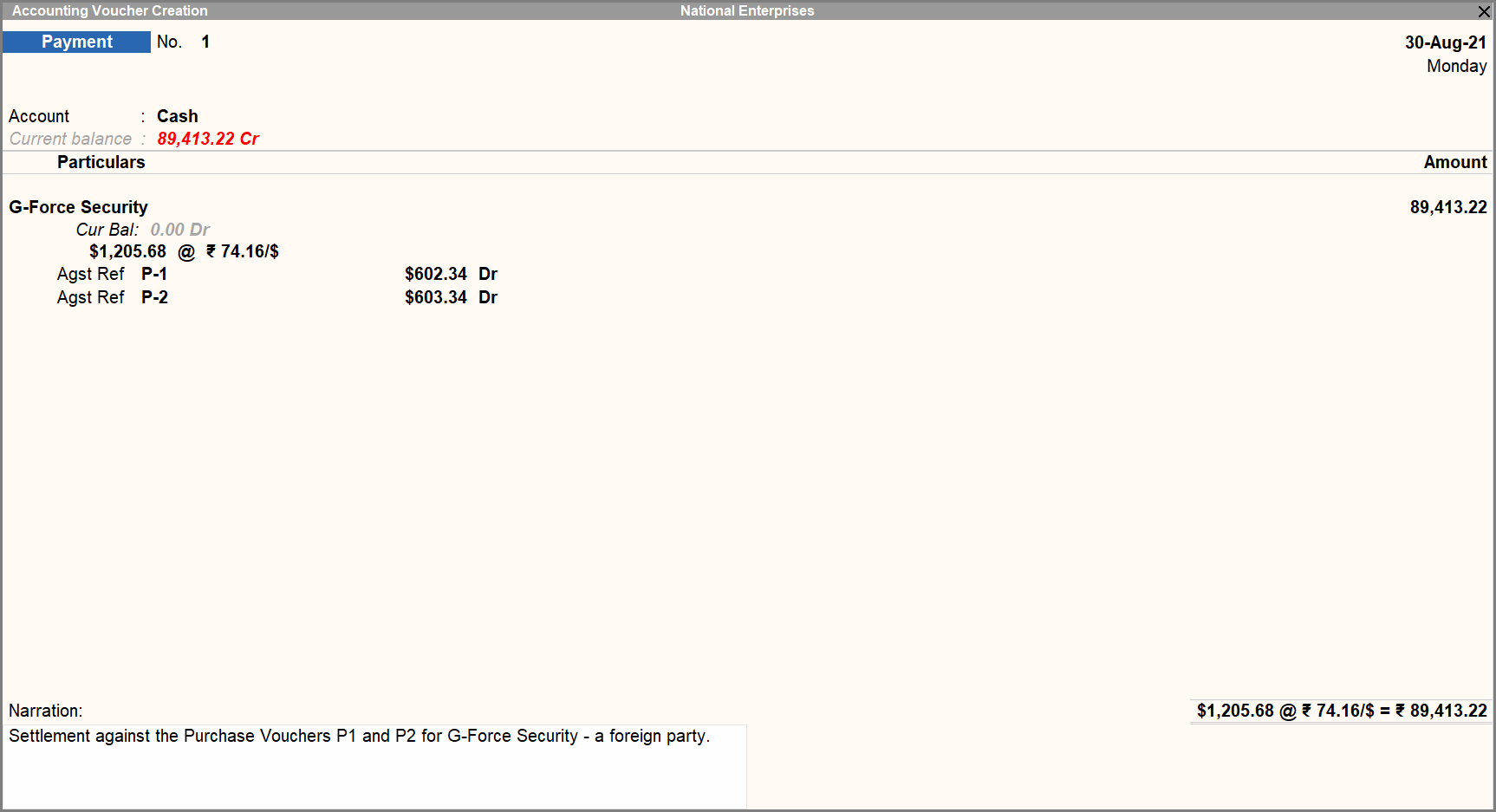
You can save the voucher and the settlement will be recorded.
Solution 4
In the Payment Voucher, alter the values manually after applying rate of exchanging.
Follow the steps given below.
- In the Payment Voucher, enter the Amount in the foreign currency.
The screen provided for Forex Amount appears.

- In the screen provided for Forex Amount, alter the value manually.

- In the Bill-wise Details screen, select appropriate Agst Ref.
Press Ctrl+A to save.
The Payment Voucher appears as shown below.
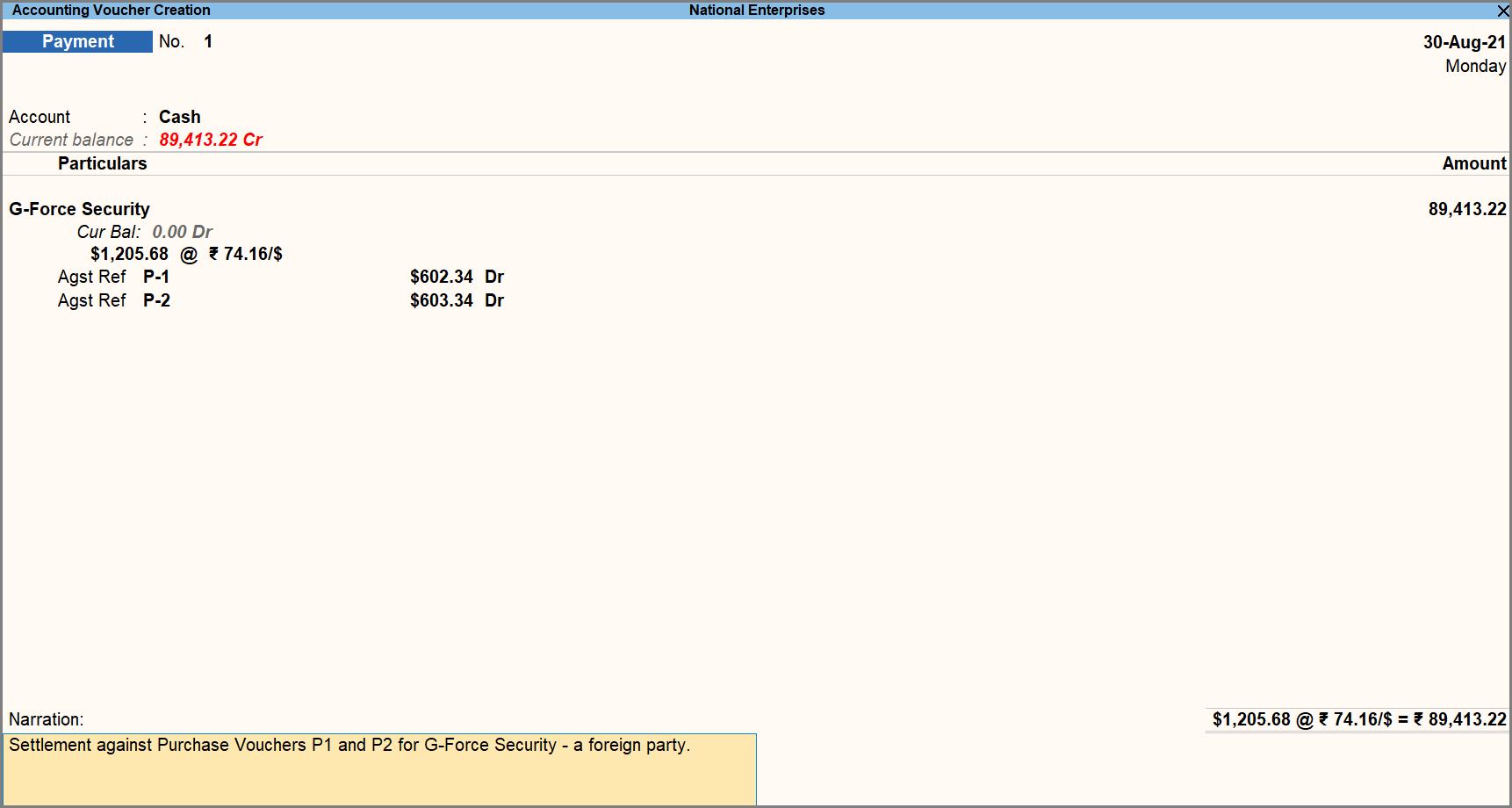
Once you press Ctrl+A to save the voucher, the purchase vouchers will get settled.
Currently, TallyPrime does not offer a facility to track unadjusted forex gain and loss item-wise. However, you can track forex gain and loss ledger-wise in TallyPrime.
I am unable to remove Current Standard Rate from the Currency master in TallyPrime. How can I do it?
You can remove or define the currency rate in:
- The Currency Alteration screen
- The Rate of Exchange screen.
Before removing or altering the standard rate for a currency, we recommend you to take a backup of Company data. This will allow you to restore the Company data with the standard rates, if needed.
Define the Standard Rate for a Different Date
- Press Alt+G (Go To) > Alter Master > type or select Currency > press Enter > type or select the currency for which you want to define the currency rate and press Enter.
Alternatively, Gateway of Tally > Alter > type or select Currency > press Enter > type or select the currency for which you want to define the currency rate and press Enter. - Define the Standard rate against the new date as shown below.
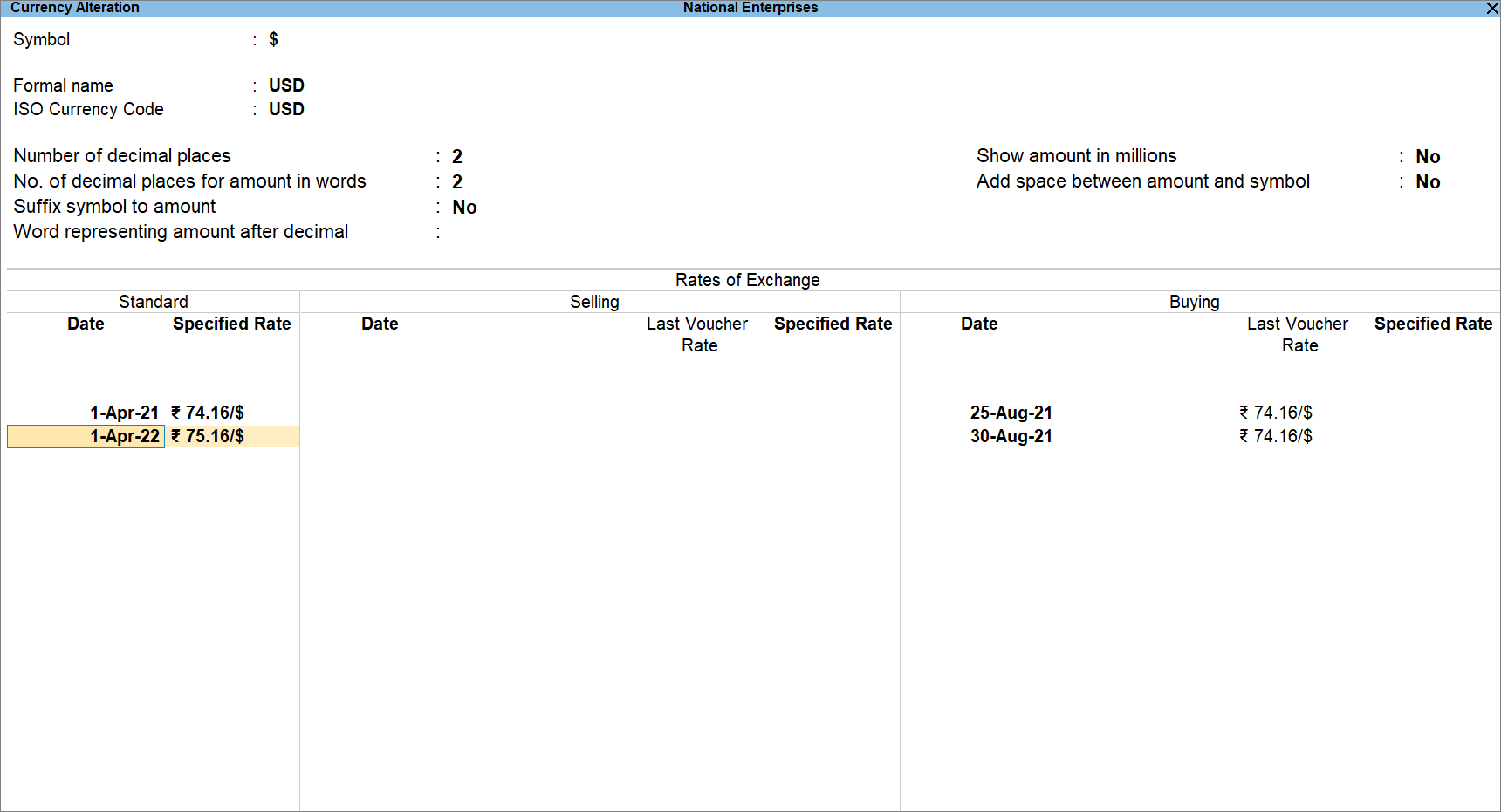
- Split the data for the relevant period.
In this case, we can split data from 1-April-2022 as the new currency rate has been defined from 1-April-2022.
Follow the steps in the child Company after splitting the Company data.
Press Alt+G (Go To) > Alter Master > type or select Rates of Exchange > press Enter.
The Rate of Exchange provided for the next financial year starting 1-Apr-2022 can be seen as shown below.
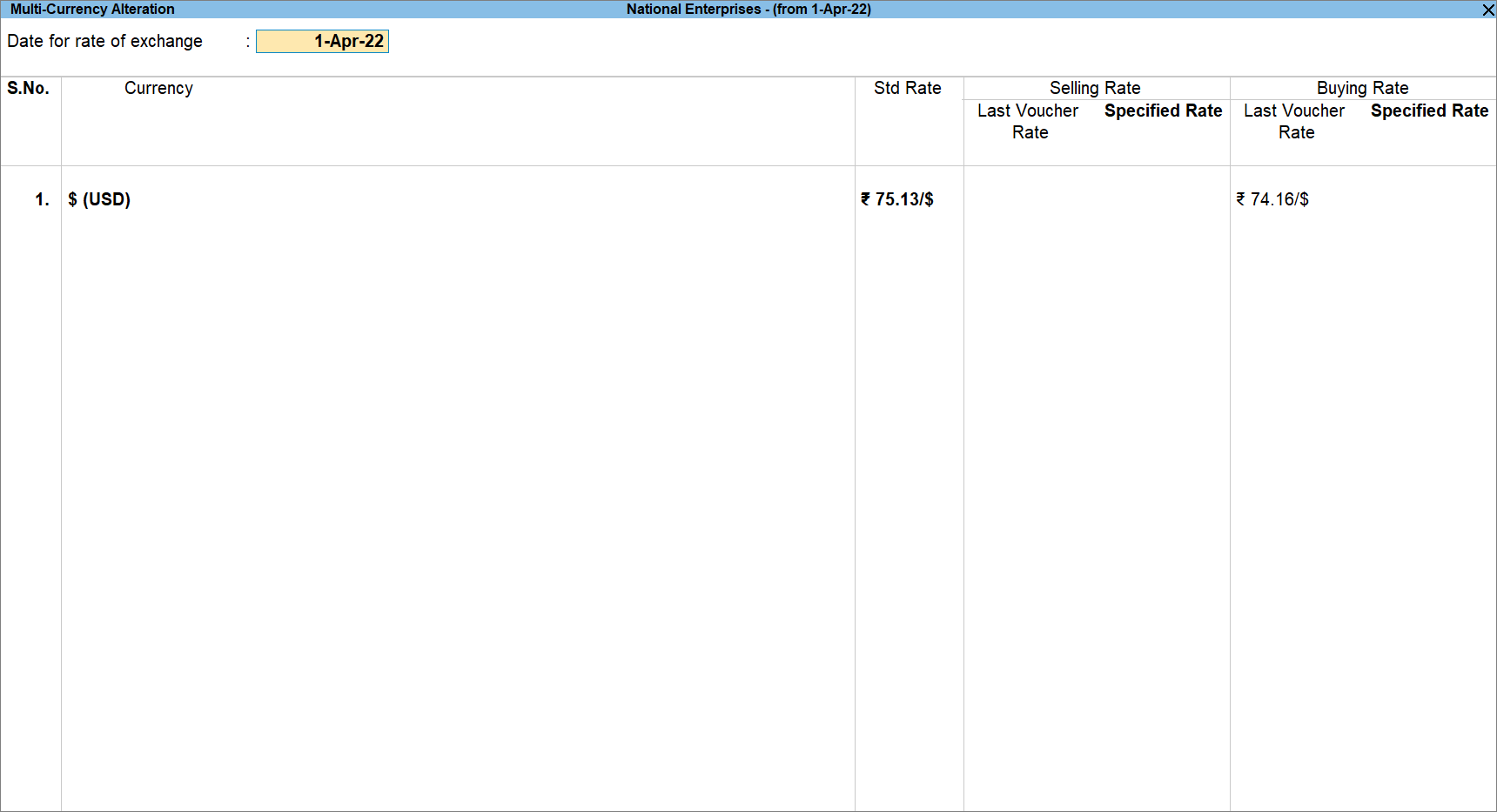
However, when you will open the Currency Alteration screen, this rate will not be visible as you have split the data.
You can remove the existing rate by pressing Spacebar against the date and press Ctrl+A to save.
Remove the Standard Rate in the Currency Alteration Screen
- Press Alt+G (Go To) > Alter Master > type or select Currency > press Enter > type or select the currency for which you want to define the currency rate and press Enter.
Alternatively, Gateway of Tally > Alter > type or select Currency > press Enter > type or select the currency for which you want to define the currency rate and press Enter. - Bring the cursor to the Date field and press Spacebar to remove the defined Specified Rate.
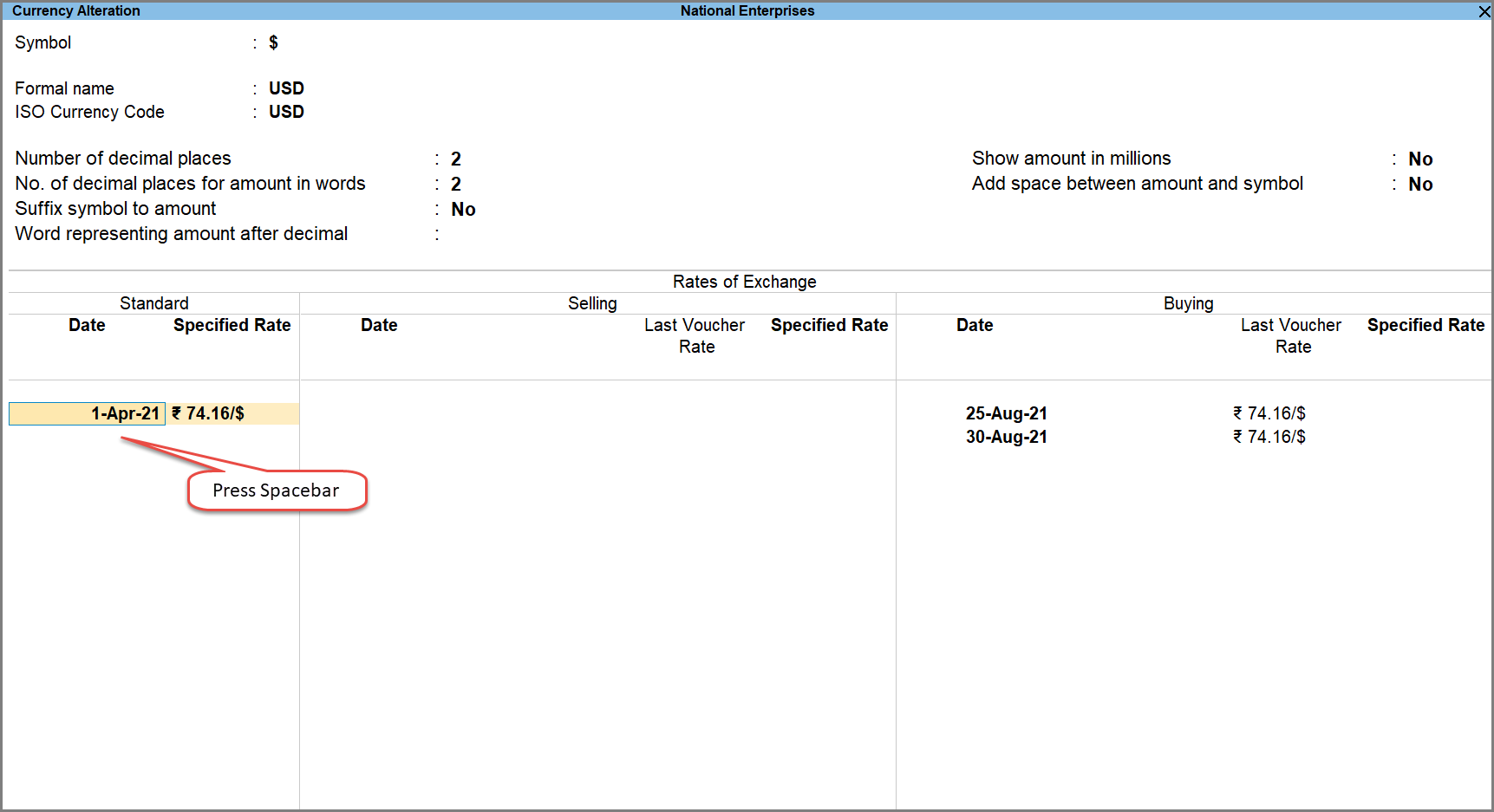
- Press Ctrl+A to save the changes.
It is important to know that when you maintain a Party ledger in a foreign currency, the option Maintain balances bill-by-bill provided for maintaining bill-wise details does not appear because maintaining bill-wise details is available only for the base currency. Therefore, when the Party ledger is maintained in a foreign currency, the option to specify the Default credit period also does not appear.
As you can see below, the option Maintain balances bill-by-bill does not appear for The Bounderby Manufacturing Company, which has $ as the currency.
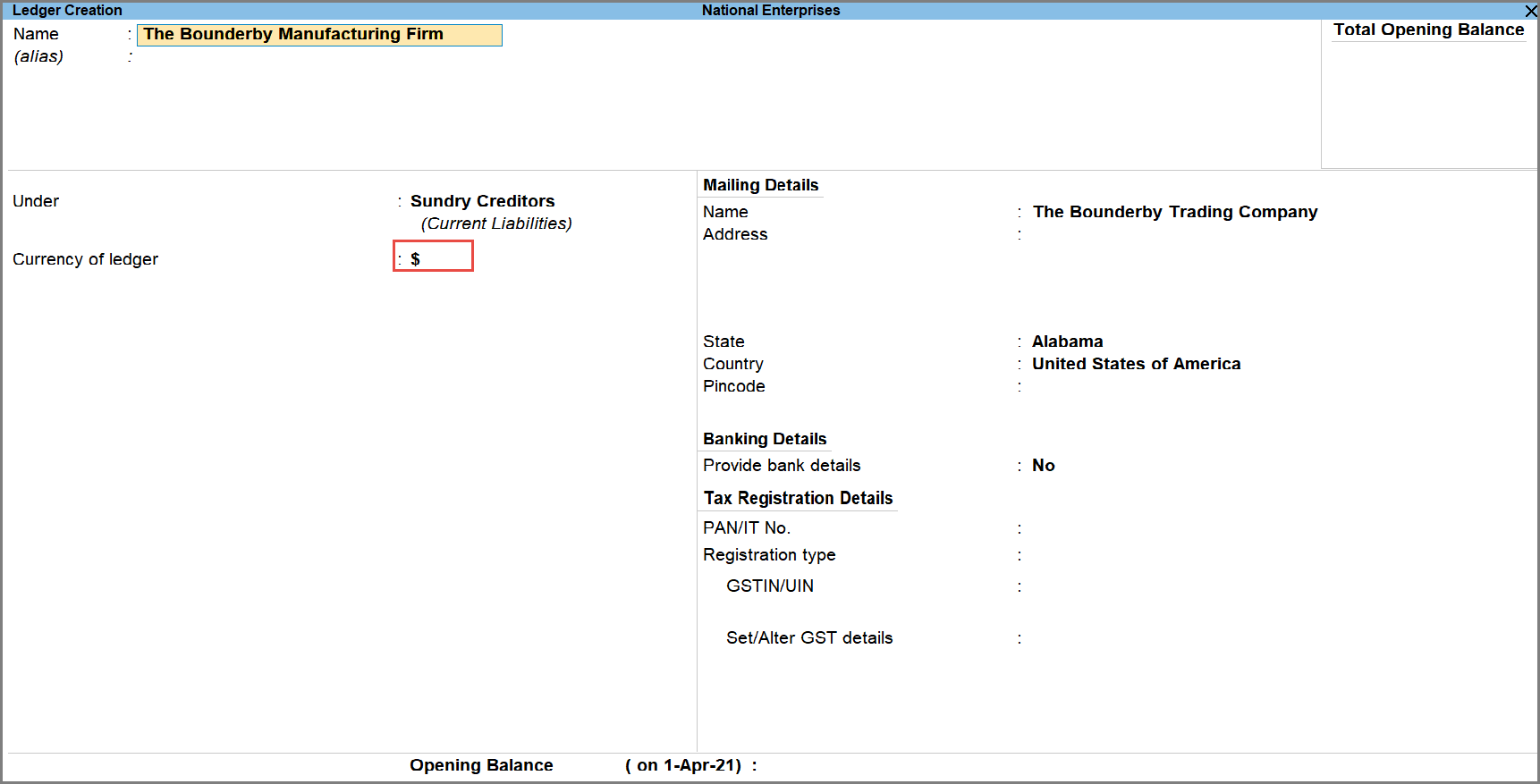
In TallyPrime, you can maintain ledgers in any currency. You can select the required foreign currency while creating the ledger. However, if the required foreign currency is not available already, then you can create it. Click on the link to know how to create a currency in TallyPrime.
We advise you to maintain the currency of the ledger as the base currency. Moreover, maintain the ledgers in foreign currency only if you want the ledger balance to be shown in foreign currency. You will generally need it to maintain the foreign bank accounts in the foreign currency.
You can always record the transactions using the foreign currency even if the ledger is maintained in the base currency.
In TallyPrime, you can view financial reports in any currency.
Let’s see how to view Profit & Loss A/c in a foreign currency. Follow the steps given below.
- Press Alt+G (Go To) > type or select Profit & Loss A/c and press Enter.
Alternatively, Gateway of Tally > Profit & Loss A/c and press Enter. - Press Alt+A (Alter Column).
The Column Details screen appears. - Under Currency, select the currency from the List of Currencies > press Enter.
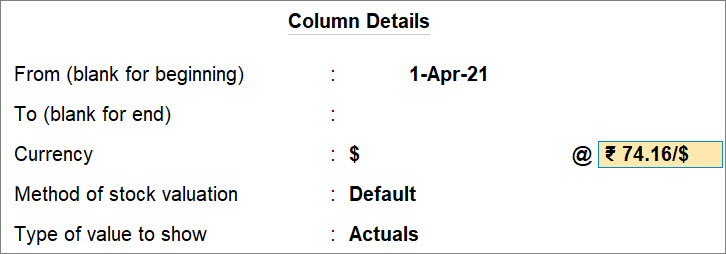
- Press Ctrl+A to save.
Profit & Loss A/c with the foreign currency appears as shown below.
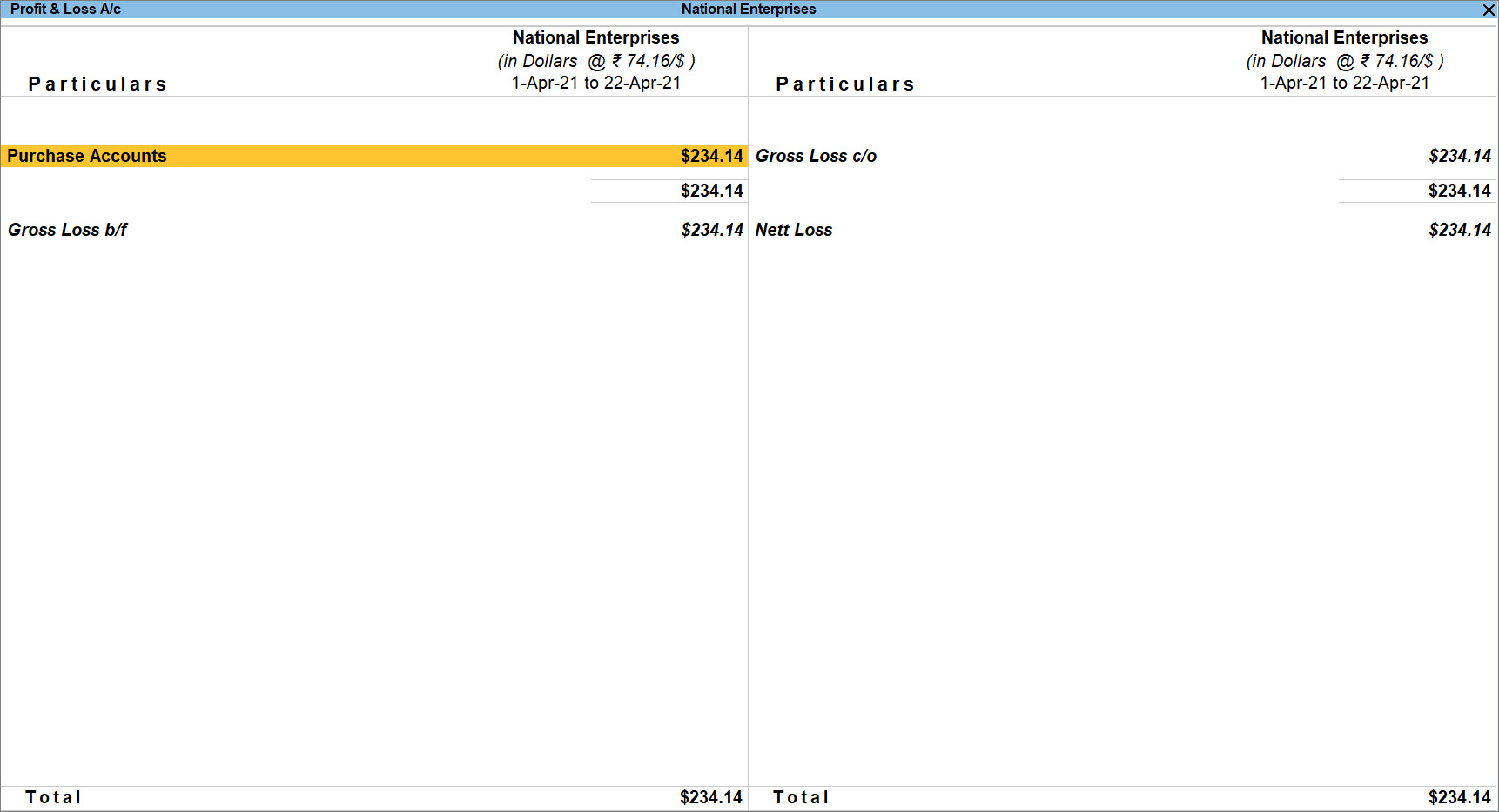
While importing data, can I combine Opening Balances of same ledgers with different base currencies?
No, in TallyPrime, you cannot combine Opening Balances of same ledgers with different base currencies. However, you can do so if the base currencies are same.
TallyPrime provides you with the flexibility to enter bill-wise details in foreign currency for the Opening Balance of party master. This is to say that you can provide the Opening Balance in foreign currency with the Rate of Exchange so that the Opening Balance reflects in the base currency. You also have the flexibility to break up the total value into multiple bills.
The Bill-Wise Breakup of: the Party screen appears as shown below.
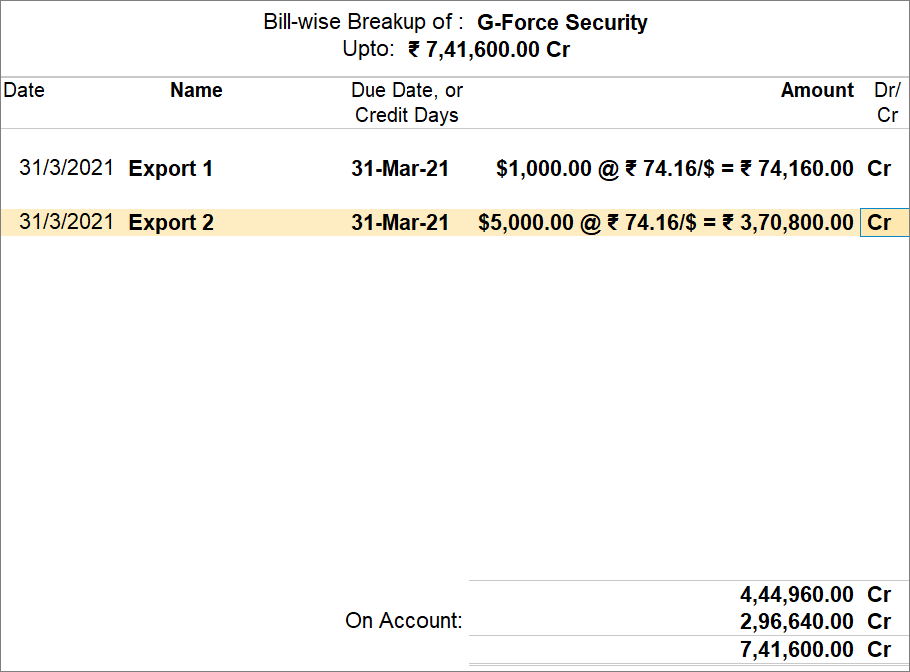
The configuration option – Export Base currency symbol along with amount facilitates the export of the currency symbol along with the amount.
Here is the path to the configuration:
Press Alt+E (Export) > Configuration and press Enter > Export base currency along with amount.
You can see that the configuration is selected as show below.
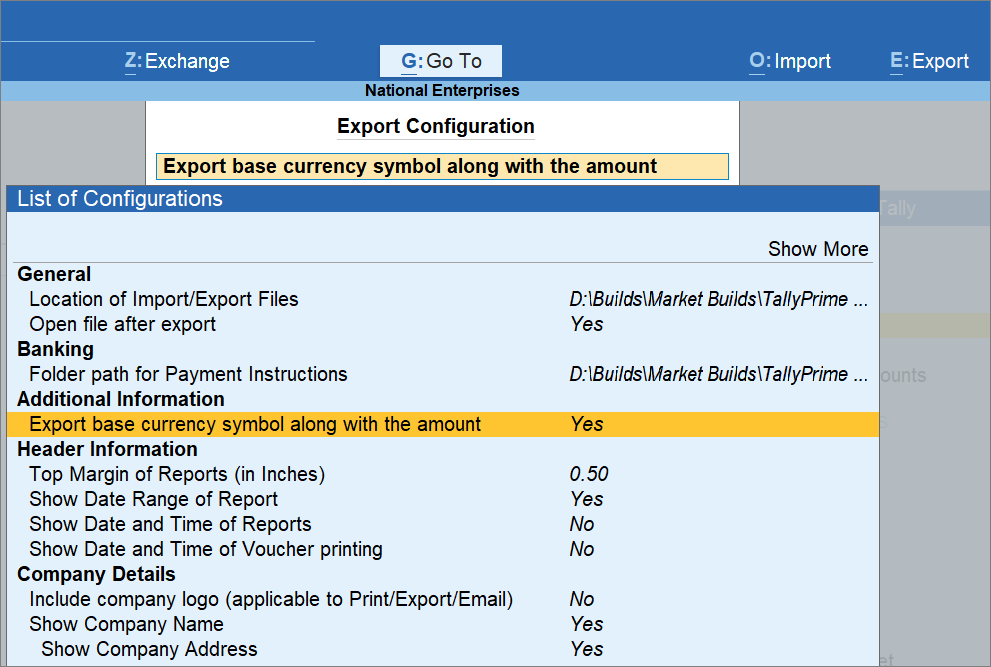
This configuration can be useful in a scenario where there is an exchange of data between one Company with a currency and another with a different currency. For example, you Company is National Enterprise with base currency as Rupee and the other Company is The Bounderby Manufacturing Company with the base currency as Dollar. Now, when you want to export entries from National Enterprise to The Bounderby Manufacturing Company, the latter should have Rupee as one of the currencies while importing the data.
The impact of the configuration is as follows.
| Configuration | Impact |
| Export base currency along with amount set to Yes | The Rupee symbol gets exported along with the amount. When you import the data in The Bounderby Manufacturing Company, the voucher will have the amount in Rupee. |
| Export base currency along with amount set to No | The Rupee symbol does not get exported along with the amount. When you import the data in The Bounderby Manufacturing Company, the voucher will have the amount in Dollar, which is its base currency. |
To address the aforementioned requirement, let us take a scenario.
You have created a Company for the financial year 2021-22 and now you are purchasing goods from an international supplier Mr. Dombey for who you have created a Party ledger with $ as the currency. Now, you want to specify the opening balance for Mr. Dombey as on 1-Apr-2021.
Follow the steps given below.
- Create the currency and specify the rate of exchange as on 31-Mar-2021.
- Press Alt+G (Go To) > Create Master > type or select Currency and press Enter.
Alternatively, Gateway of Tally > Create > type or select Currency and press Enter. - Create the currency for Dollars as shown below.
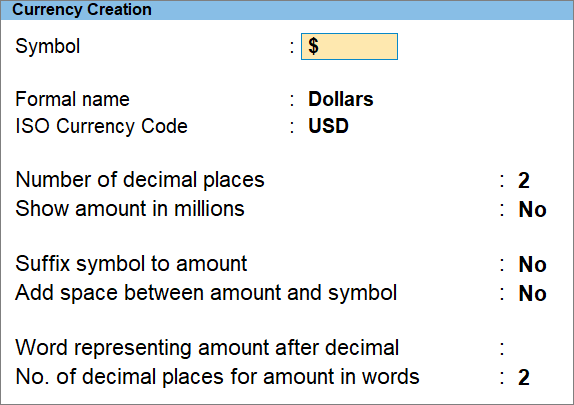
- Press Alt+G (Go To) > Create Master > type or select Currency and press Enter.
- Open the currency Dollars in the alteration mode and enter the Rate of Exchange as of 31-Mar-2021.
- Press Alt+G (Go To) > Create Master > type or select Currency and press Enter.
- Select $ and press Enter.
- Under Specified Rate, enter the rate as of 31-Mar-2021 as shown below.
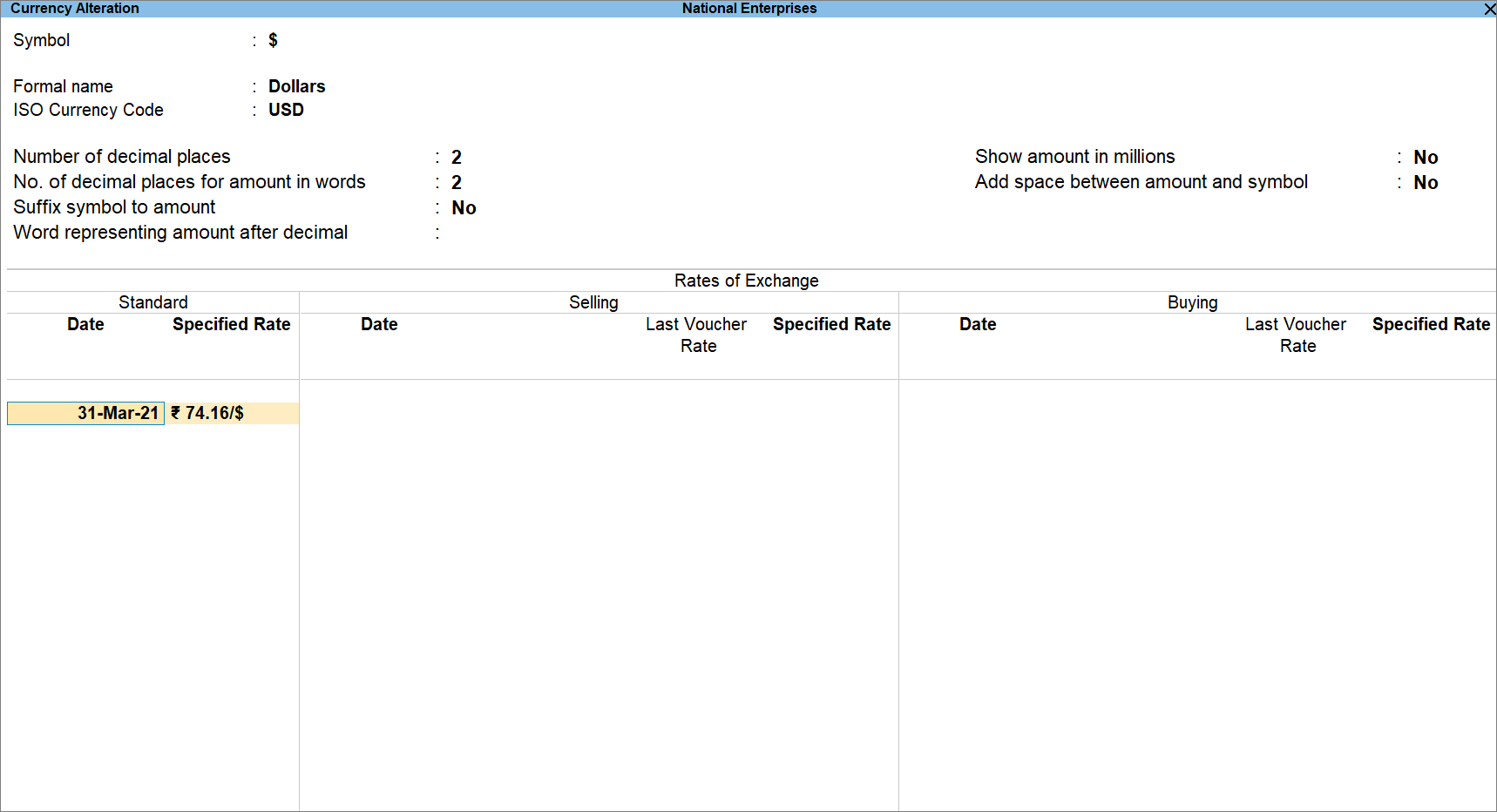
- Press Ctrl+A to save.
- Shut the Company and load it again.
- Press Ctrl+F3 (Shut).
- Open the Company from its respective path.
- Open the ledger and specify the Opening balance in Dollars or its currency.
- Press Alt+G (Go To) > Alter Master > Ledger > type or select the name of the ledger and press Enter.
Alternatively, Gateway of Tally > Alter > Ledger > type or select the name of the ledger and press Enter. - Provide the Opening Balance in its currency as shown below.
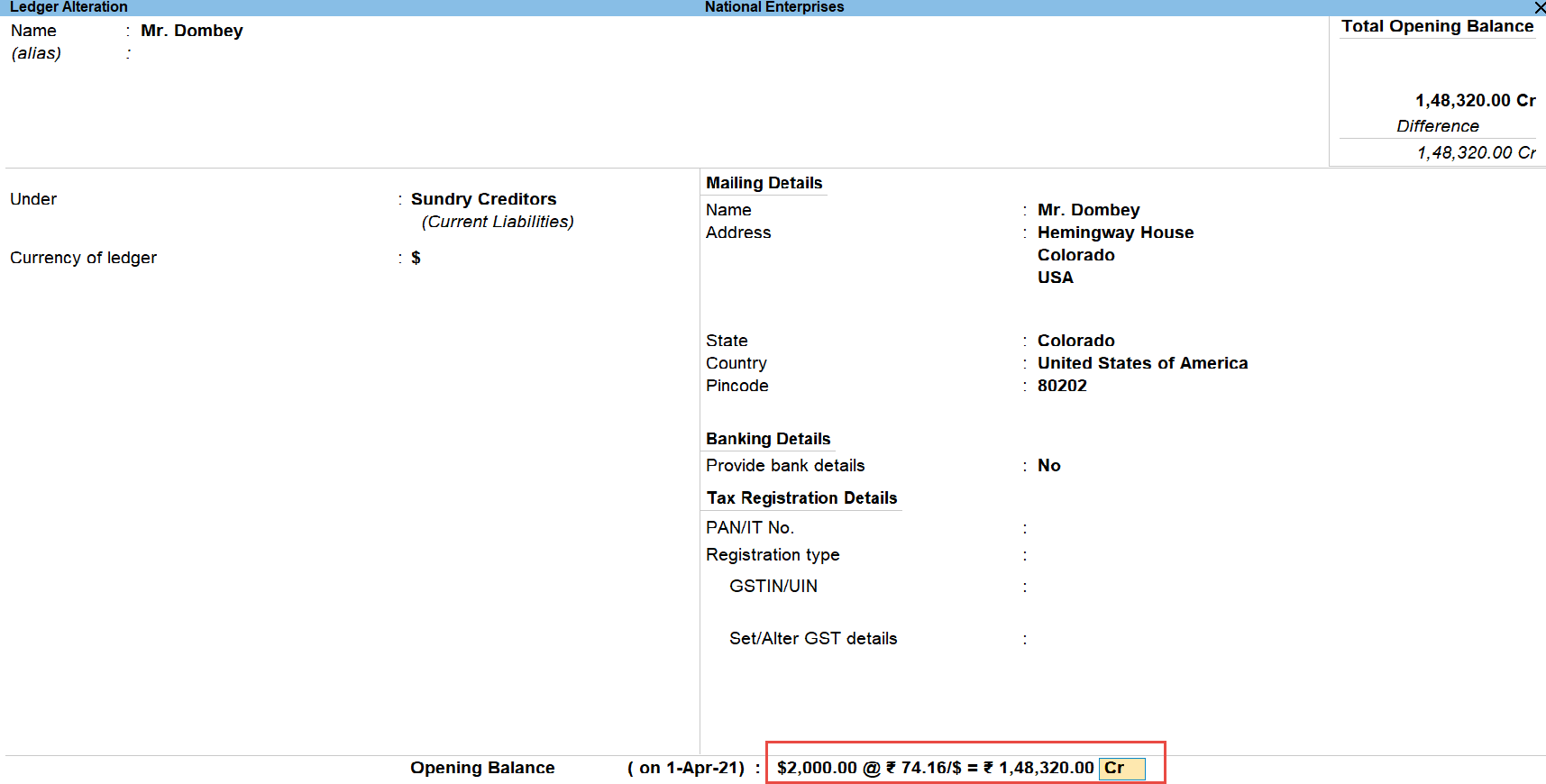
- Press Alt+G (Go To) > Alter Master > Ledger > type or select the name of the ledger and press Enter.
Note: The rate of exchange provided in the currency master as on the date previous to the Books beginning from date should be the same as the rate of exchange specified in the opening balance of the ledger.
For example, the rate of exchange $74.16 as provided in the currency master as on 31-Mar-2021 is same as the rate of exchange appearing in the opening balance of the ledger.
A cross-currency transaction is the one involving a simultaneous buying and selling of two or more currencies. An example is the purchase of Canadian dollars with Yen and the sale of Yet for US Dollars.
The term, cross-currency transactions, is also used for any transaction involving more than one currency such as currency swap.
Cross-currency transactions are a commonplace in multinational companies and international bond funds that manage or protect their currency exposure. There may be scenarios in which all the transactions are affected in one country without the use of that country’s currency, which is known as currency cross.
Now, consider a scenario in which:
- Company’s base currency is INR.
- It purchases USD.
- The Company pays the amount is Euro through Euro Bank Accounts to buy USD.
This involves three different currencies – INR, USD, and Euro. Follow the steps given below to record this cross-currency transaction in TallyPrime.
Create a Euro Bank Ledger
- Press Alt+G (Go To) > Create Master > type or select Ledger and press Enter.
Gateway of Tally > Create > Master > type or select Ledger and press Enter. - Select Currency as Euro.
- Enter all other required details and press Ctrl+A to save.
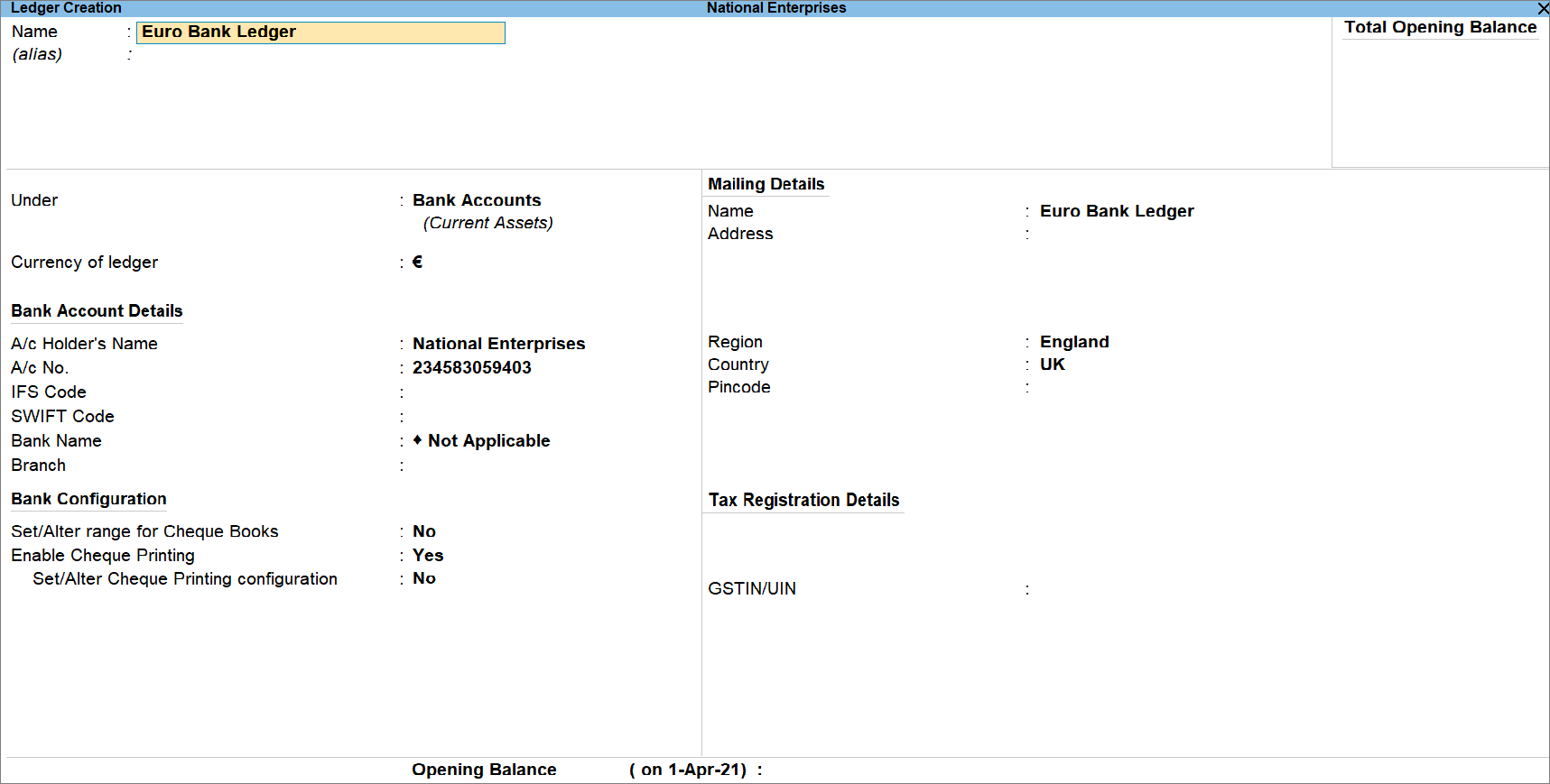
Create a Buyer Party Ledger with Base Currency as INR
- Press Alt+G (Go To) > Create Master > type or select Ledger and press Enter.
Gateway of Tally > Create > Master > type or select Ledger and press Enter. - Select Currency as INR.
- Enter all other required details and press Ctrl+A to save.
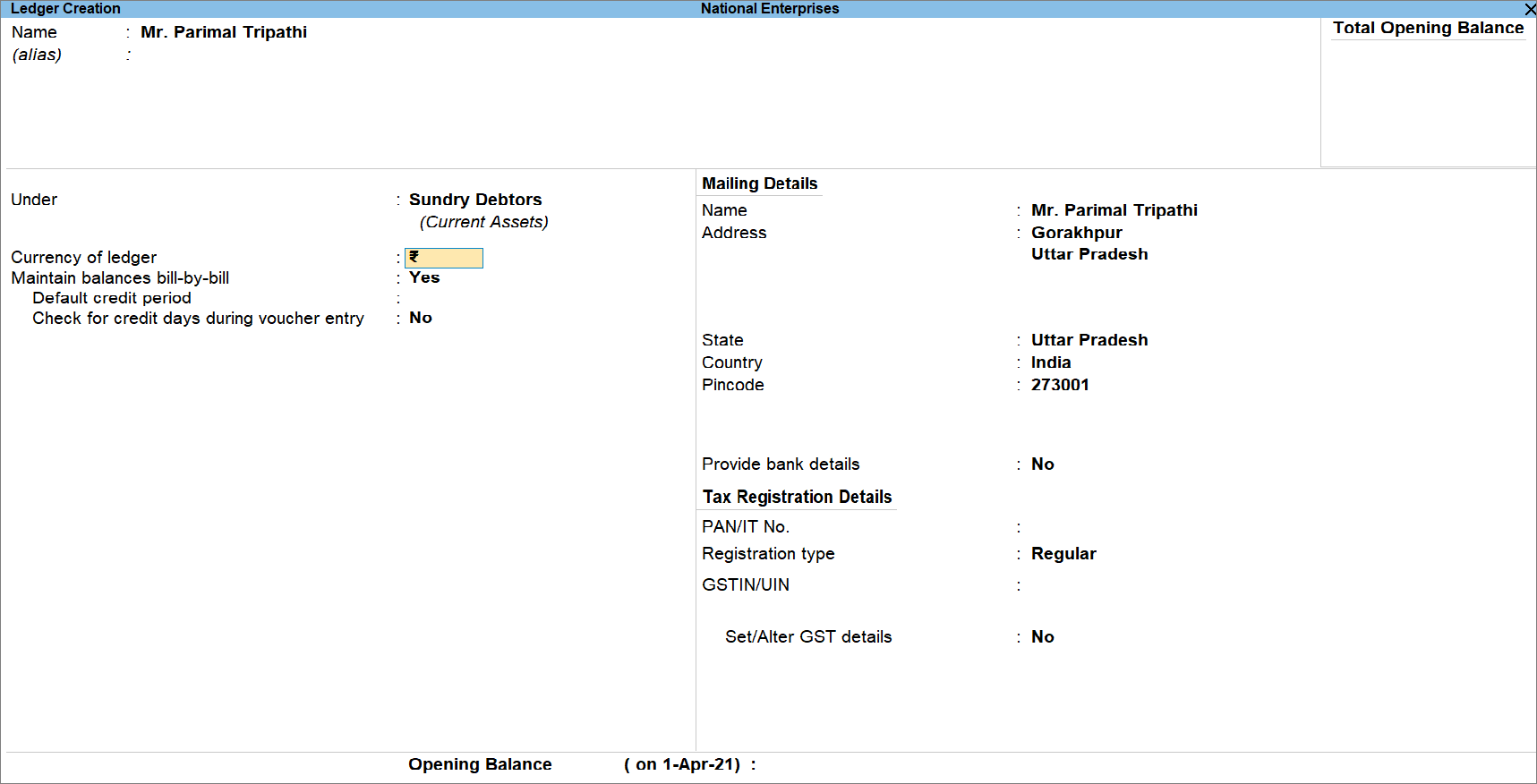
Create a Control Bank Account with Base Currency as INR
The control bank account acts as a mediator account between two foreign currencies. Follow the steps given below.
- Press Alt+G (Go To) > Create Master > type or select Ledger and press Enter.
Gateway of Tally > Create > Master > type or select Ledger and press Enter. - Select Currency as IRN.
- Enter all other required details and press Ctrl+A to save.
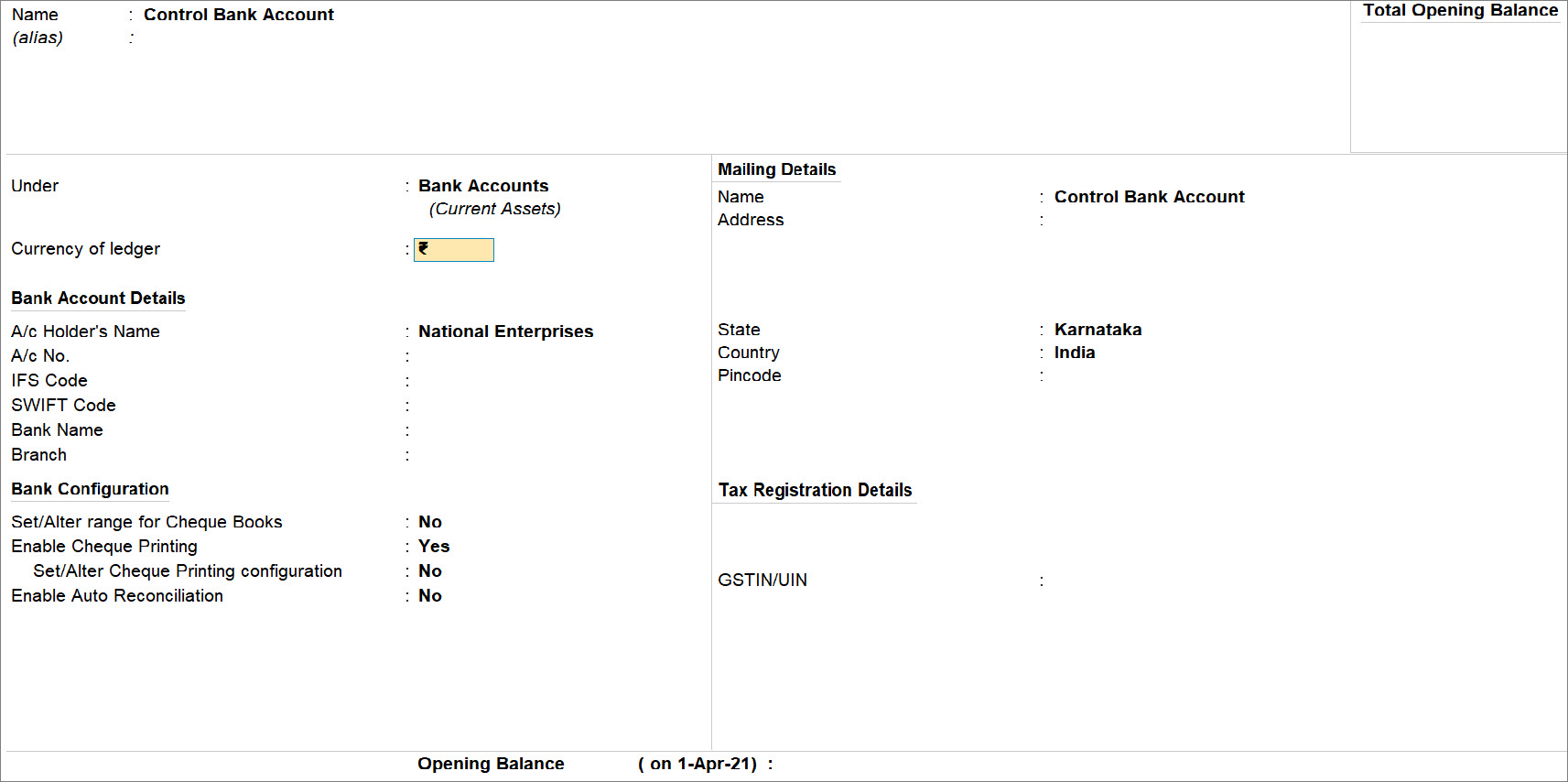
Create a Supplier Ledger with Base Currency as INR
- Press Alt+G (Go To) > Create Master > type or select Ledger and press Enter.
Gateway of Tally > Create > Master > type or select Ledger and press Enter. - Select Currency as INR.
- Enter all other required details and press Ctrl+A to save.
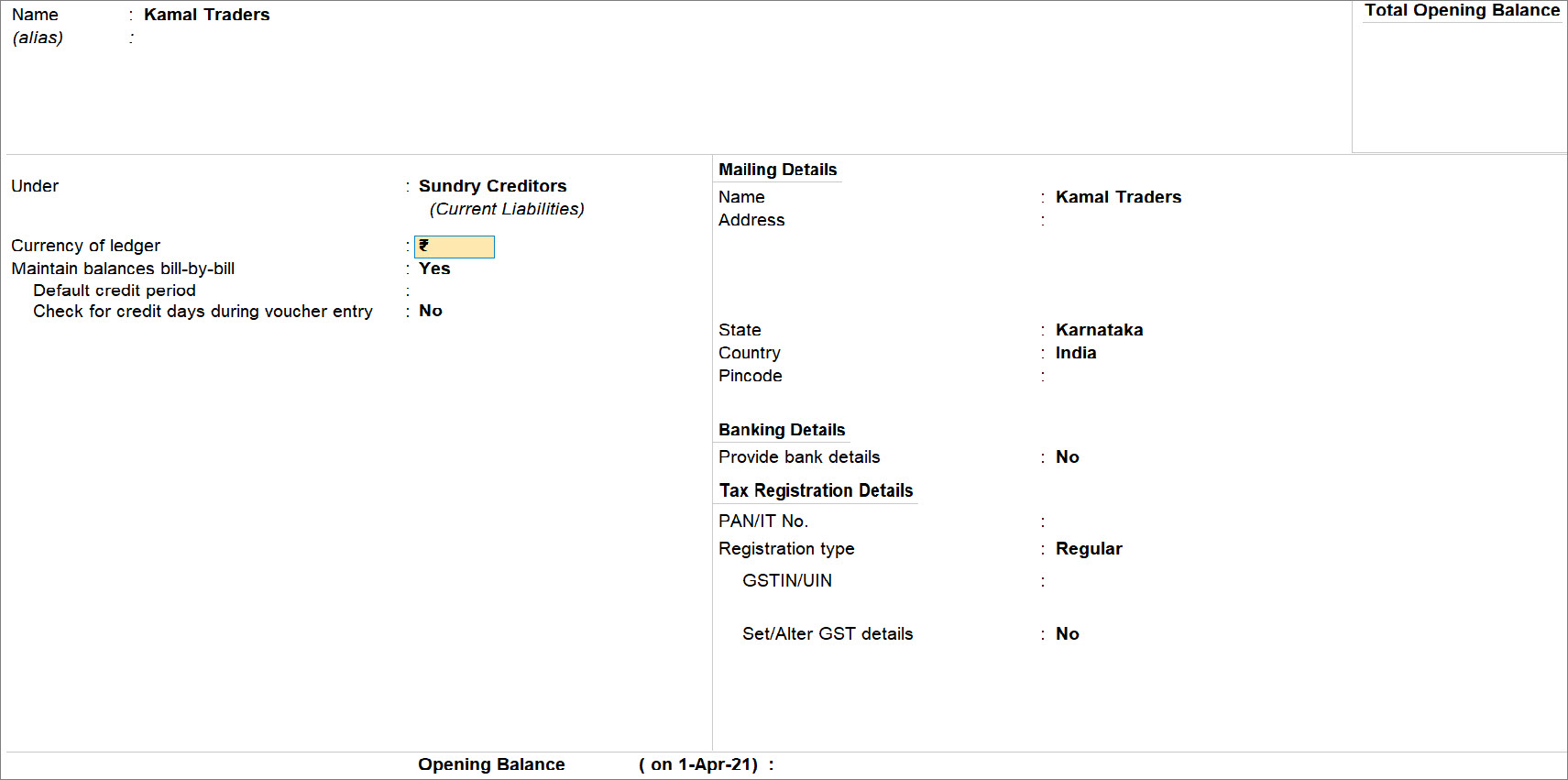
Create a Purchase Voucher with Supplier as Party
- Press Alt+G (Go To) > Create Voucher > press F9 (Purchase).
Gateway of Tally > Vouchers > press F9 (Purchase). - Enter all the details to create the voucher as shown below.
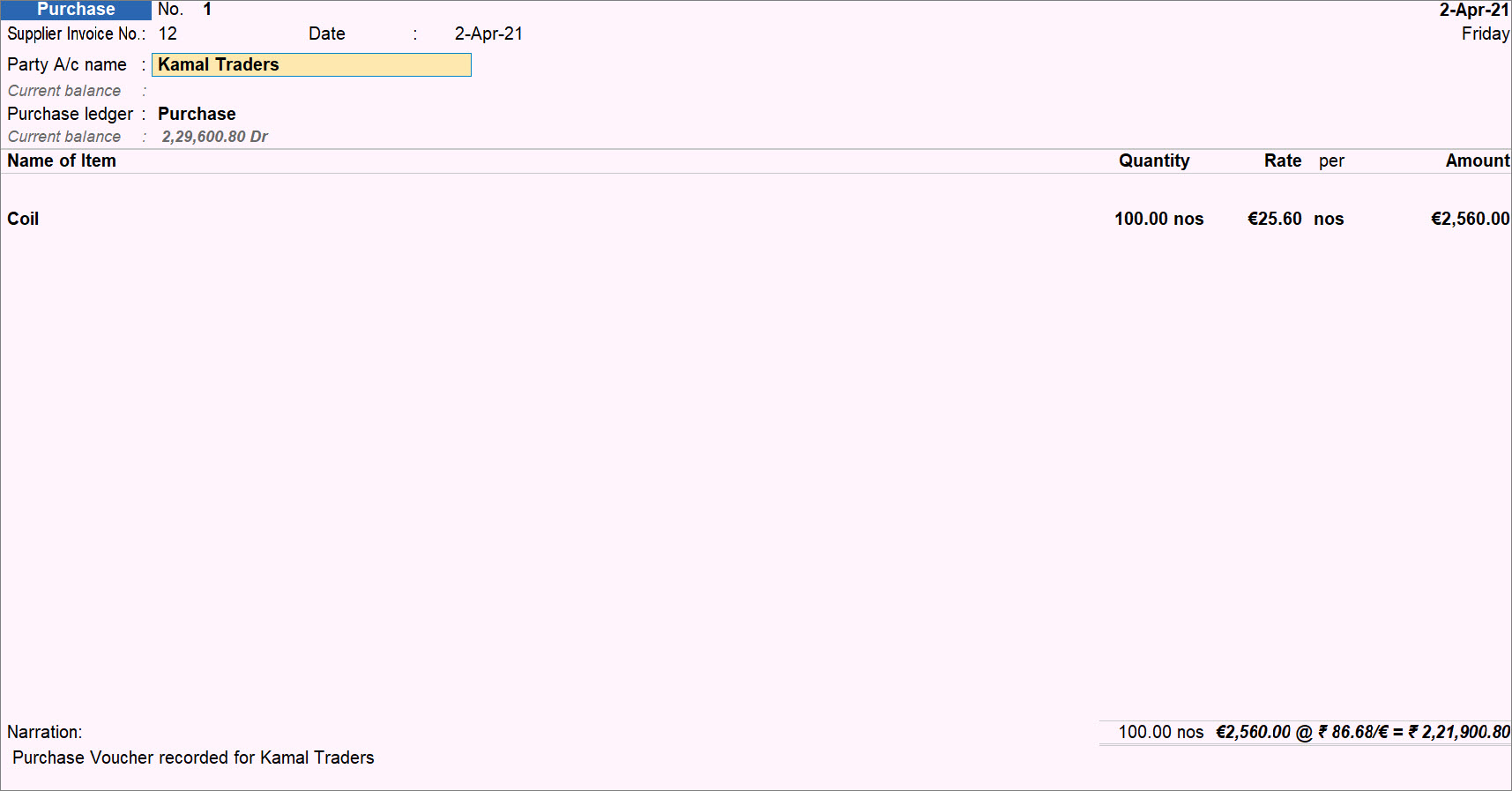
If you want to know how to create a purchase voucher, then click here. - Press Ctrl+A to save the voucher.
Create a Journal Voucher to Transfer Money from Control Bank to Euro Bank Account
- Press Alt+G (Go To) > Create Voucher > press F7 (Journal).
Gateway of Tally > Vouchers > press F7 (Purchase). - Debit the Control Bank Ledger and credit the Euro Bank Ledger as shown below.
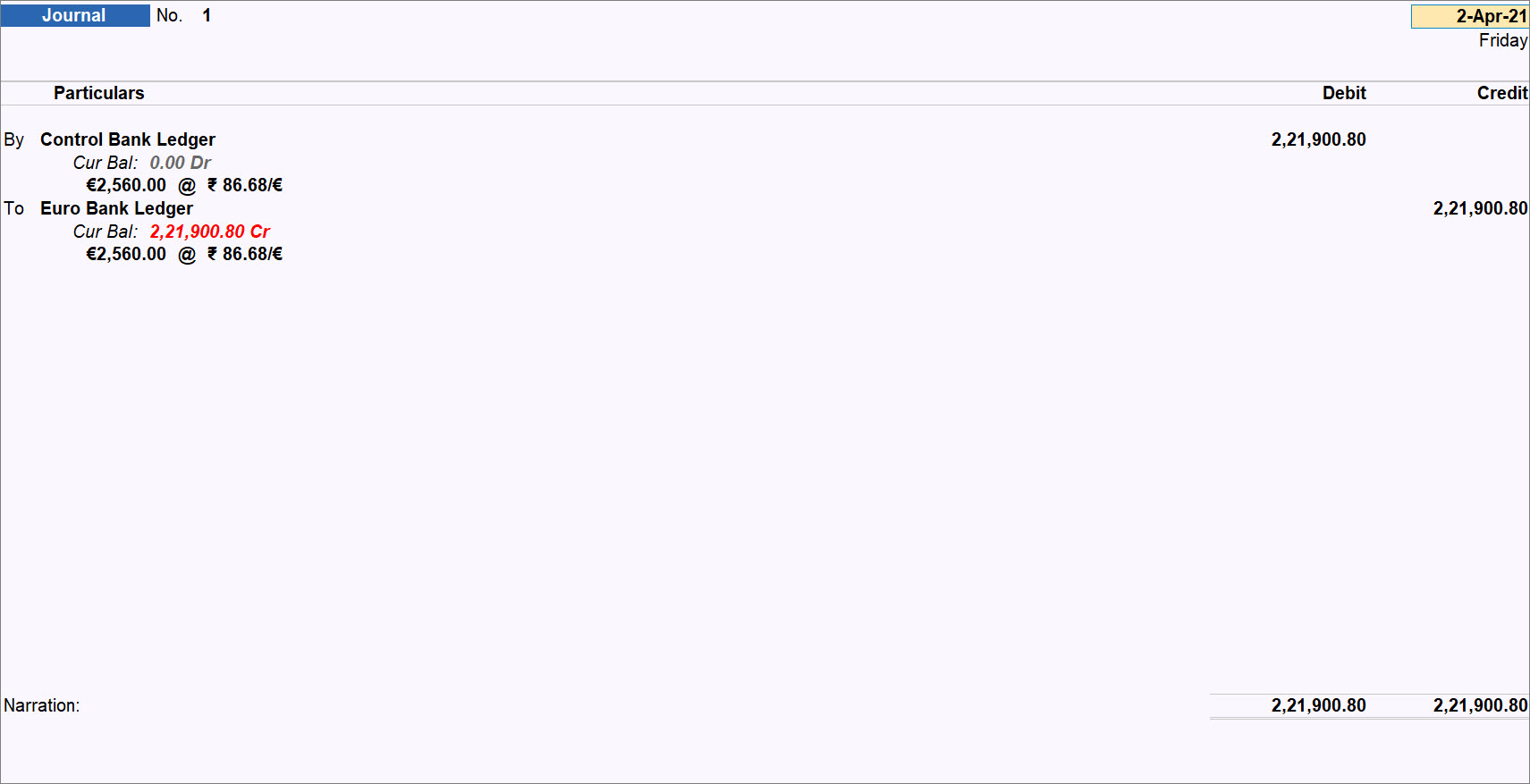
If you want to know how to create a journal voucher, then click here. - Press Ctrl+A to save the voucher.
Create a Journal Voucher to Send the Money to the Supplier
- Press Alt+G (Go To) > Create Voucher > press F7 (Journal).
Gateway of Tally > Vouchers > press F7 (Purchase). - Debit the Supplier’s ledger.
- Select the supplier’s ledger and enter the amount in USD.
- Select the bill against which you are paying the amount.
- Press Enter.
- Credit the control bank account.
- Press Ctrl+A to save the voucher.
Note: You can also record a payment voucher for this transaction. While selecting the ledger, click the Show More option available in the List of Ledger Accounts and you will be able to select the appropriate ledger.
View Ledger Report
Once the transactions are recorded, you can view the ledger reports, as needed.
- Press Alt+G (Go To) > type or select Ledger Reports and press Enter > Ledger Vouchers.
- Select the supplier Ledger and press Enter.
- Press F12 (Configure) and set Show Forex details to Yes.
The Ledger report with transactions involving foreign currencies appear as shown below.
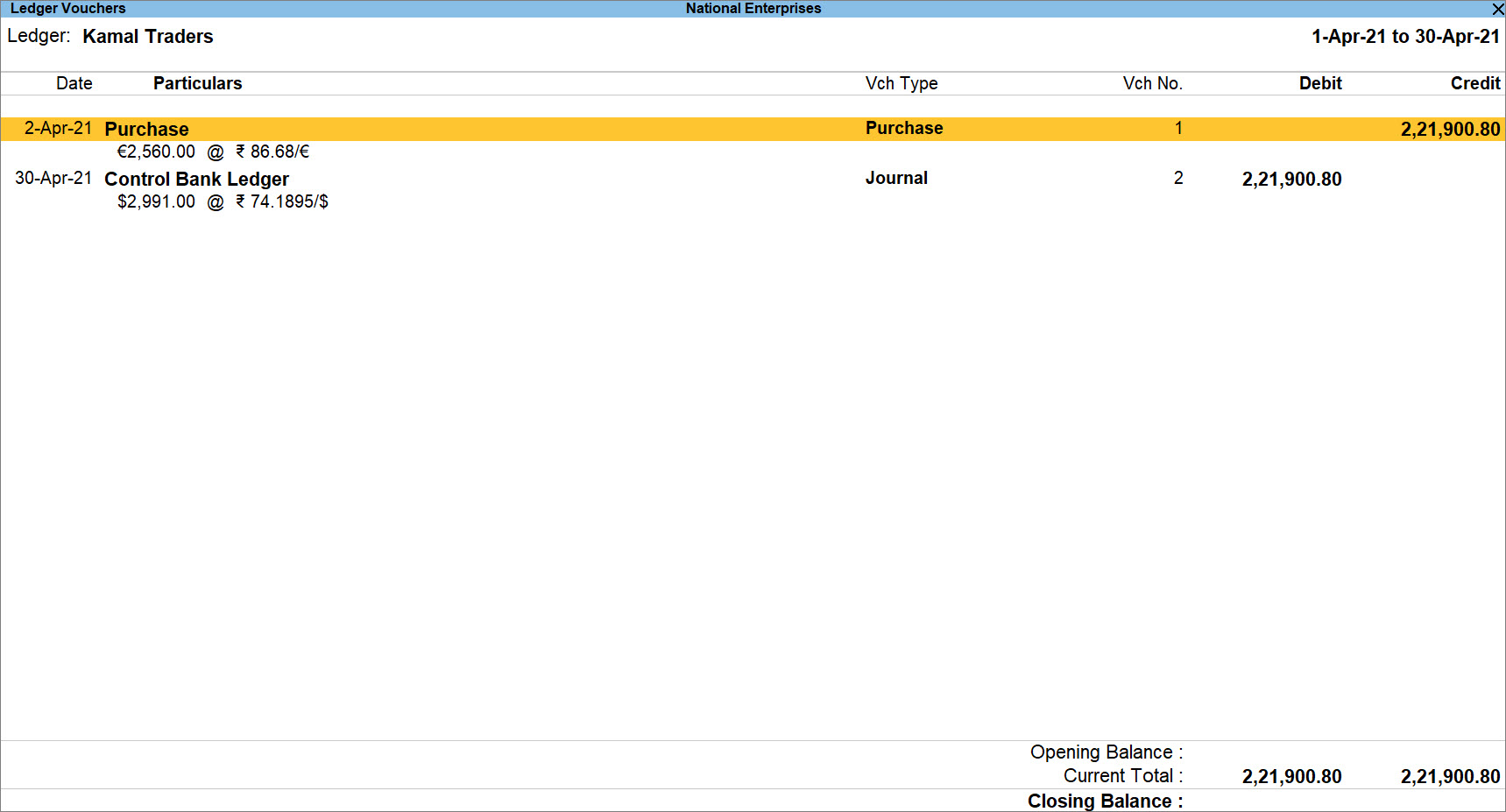
Record a Sales Invoice
Consider a scenario – on 2-May-21, a Sales Invoice worth $10,000 USD is raised with the Rate of Exchange: Rs. 74.16/$.
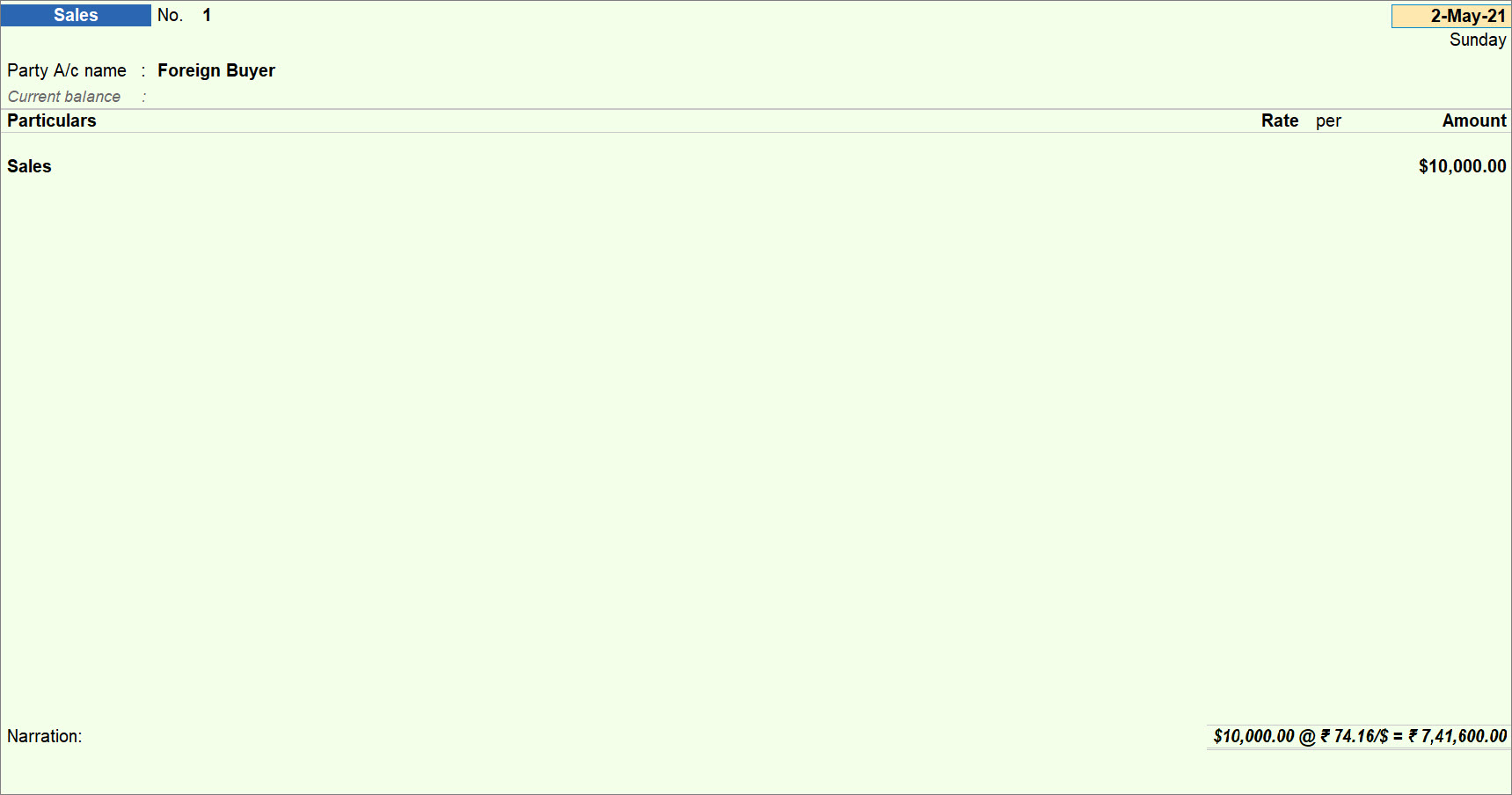
Record a Receipt Voucher
On 5-May-21, record a Receipt Voucher as shown below. The Rate of Exchange is Rs. 76/$.
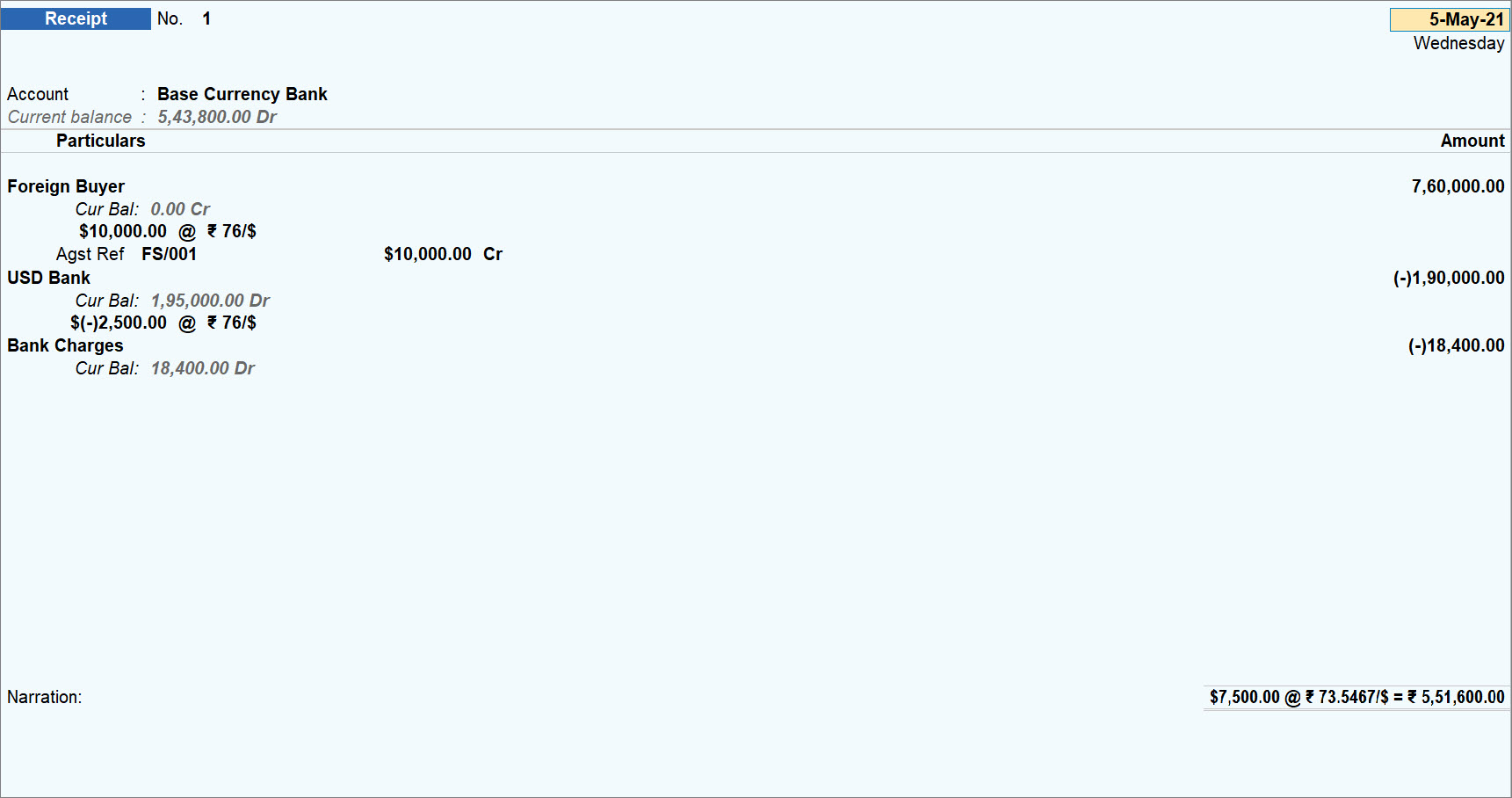
Note: You will need to record the above Receipt voucher in the Double Entry mode. Moreover, in Party Outstanding, Rs. 18,400 will appear on account of Forex Gain/Loss calculated as (Rs. 76 – Rs. 74.16) X $10,000.
View Ledger Voucher report for foreign buyer
Press Alt+G (Go To) > Ledger Vouchers > type or select the name of foreign buyer and press Enter.
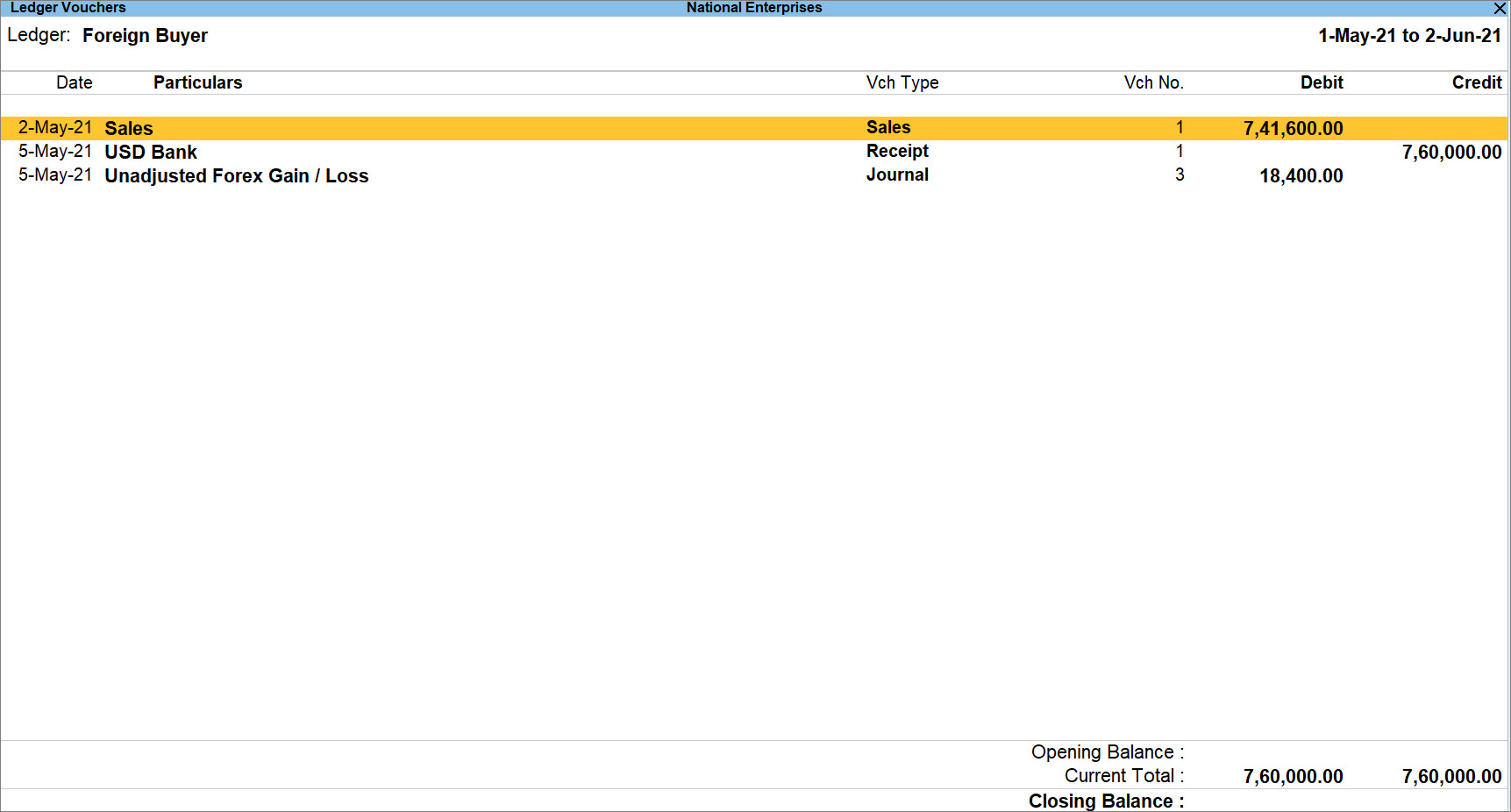
View the Ledger Voucher report for USD Bank
Press Alt+G (Go To) > Ledger Vouchers > type or select the name of USD bank ledger and press Enter.
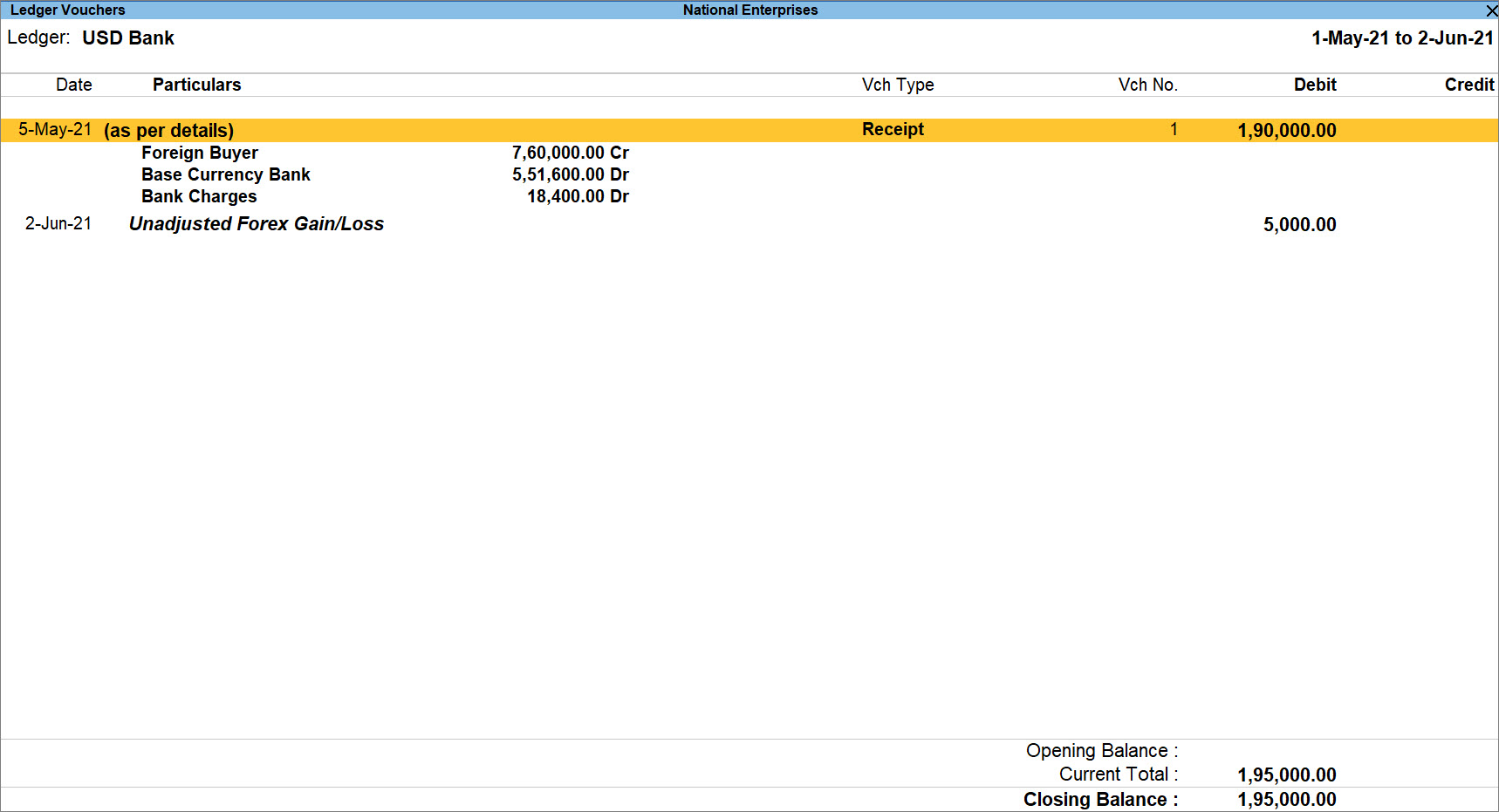
There are two types of unadjusted Forex gain or loss –
- Realised unadjusted Forex gain or loss
- Unrealised unadjusted Forex gain or loss
Realised unadjusted Forex gain or loss
Realised unadjusted Forex gain or loss show the actual gain or loss incurred during bill setting off.
Let us take an example.
Create a purchase voucher as of 1-June-21 of $100 with exchange rate of Rs 77/$.
- Press Alt+G (Go To) > Create Voucher > press F9 (Purchase).
- Enter all the details as shown in the image below.
The purchase amount will be equal to Rs 7700.
The purchase voucher appears as shown below.
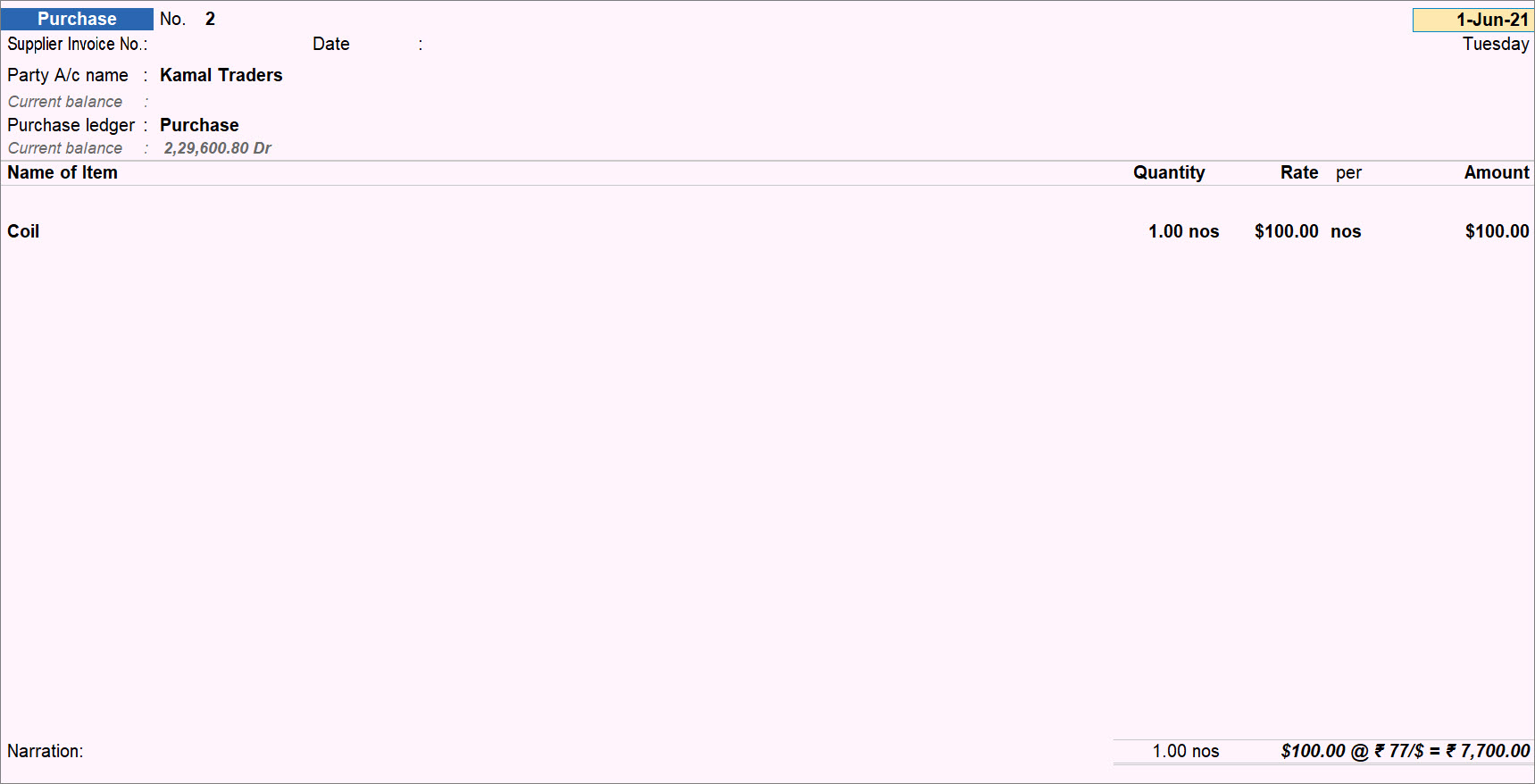
Now, on 2-June-21, the amount against the purchase voucher thus made was being paid. However, the exchange rate has changed to Rs. 78/$.
Create a Payment voucher for the same.
- Press Alt+G (Go To) > Create Voucher > press F5 (Purchase).
- Enter all the details as shown in the image below.
The Payment amount happens to be Rs. 7800, which Rs. 100 more than the amount in the purchase voucher.
The payment voucher appears as shown below.
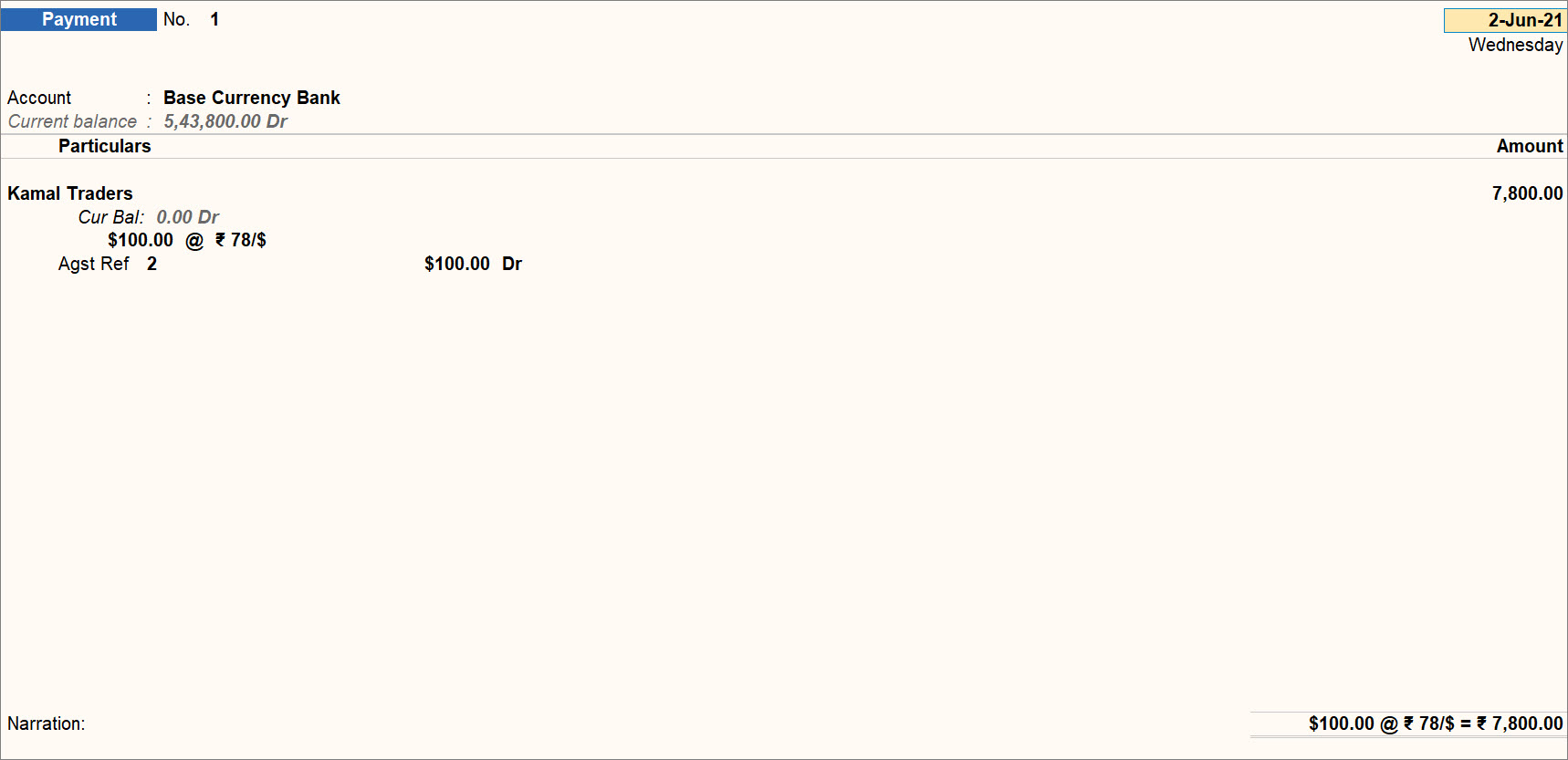
Here, the Realised Forex Loss is Rs. 100.
Now, open Ledger Forex Gain/Loss Statement for the ledger.
- Press Alt+G (Go To) > type or select Ledger Forex Gain/Loss Statement and press Enter > type or select the name of the ledger and press Enter.
The Ledger Forex Gain/Loss report screen appears. - Press Enter on the respective date, which is 1-Jun-2021 in this case.
You can see that the Realised Forex Gain/Loss is Rs. 100.
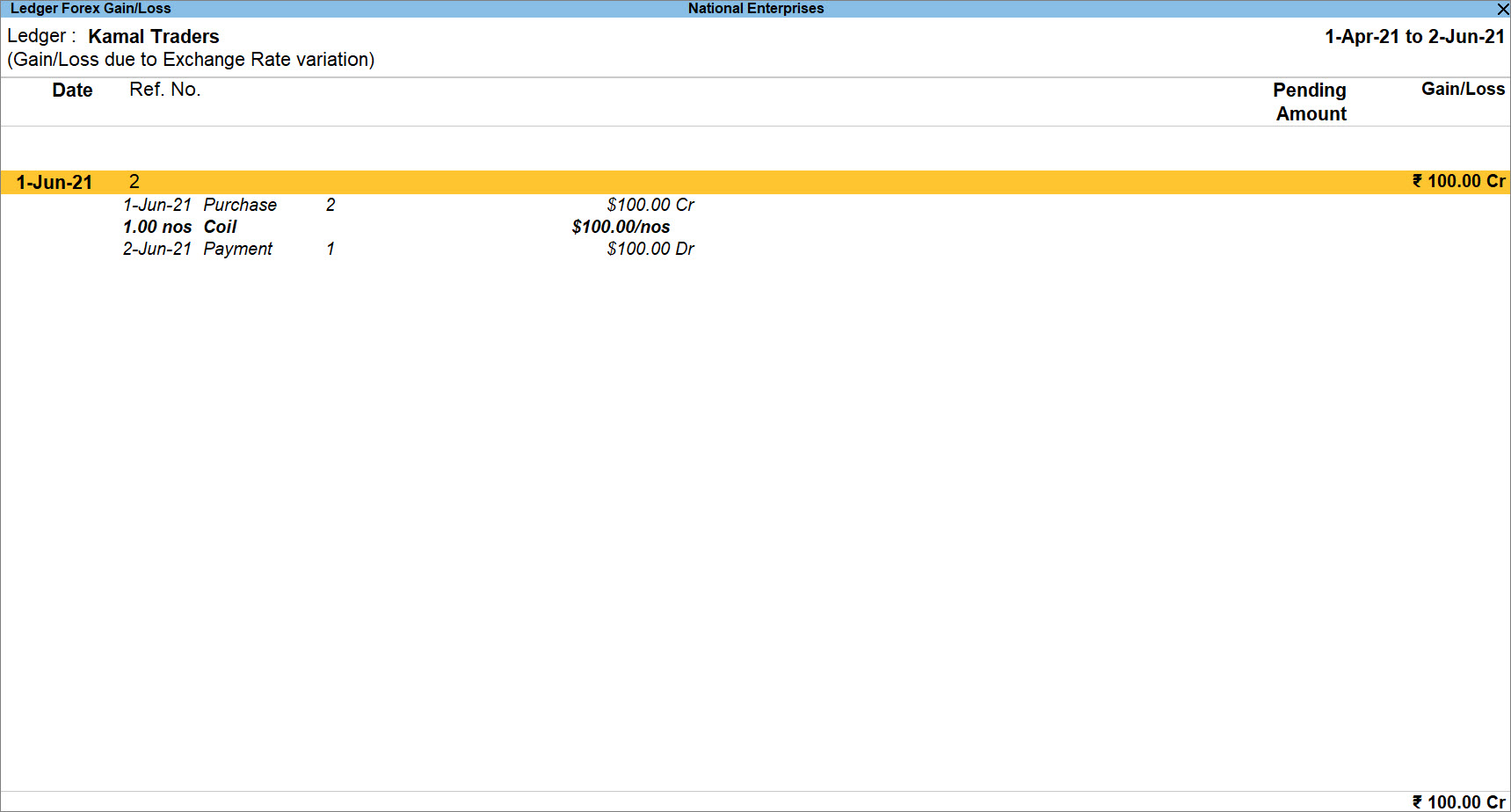
Unrealised unadjusted Forex gain or loss
This amount shows the expected Forex Gain or Loss incurred for unadjusted Bills within a specified period.
For example:
On 1st July 2021 – Purchase voucher worth $100 was recorded with exchange rate as Rs.70/$. The amount will be Rs.7000.
On 5th July 2021 – Purchase voucher worth $100 was recorded with exchange rate as Rs.75/$. The amount will be Rs.7500.
Unrealized Bill for 1st July 2021 Purchase – Forex Gain is Rs.500/- [$100@Rs.75/$ – $100@Rs.70/$].
On the contrary, unrealized Bill for 5th July 2021 Purchase – Forex Gain is NIL [$100@Rs.75/$ – $100 @Rs. 75/$].
A summary of transactions mentioned above is tabulated below.
|
On 5-July-21 |
||||||
| Date | Particulars | Forex Amount | Rate of Exchange | Forex Rate | Forex Gain/ Loss | |
| 01-July-21 | Purchase | $100 | Rs.70/$ | Rs.75/$ | Rs.5/$ | Rs.500 |
| 05-July-21 | Purchase | $100 | Rs.75/$ | Rs.75/$ | NIL | NIL |
Determining Rate of Exchange
Rate of Exchange is determined based on the following aspects:
- TallyPrime checks for the Standard Rate of Exchange on a given date.
- If the Standard Rate of Exchange is not provided by you, then TallyPrime checks for Buying Voucher Rate.
- If Buying Voucher Rate is not available, then TallyPrime checks for Buying Specified Rate.
- If Buying Specified Rate is not available, then TallyPrime checks for Selling Voucher Rate.
- If the Selling Voucher Rate is not available, then TallyPrime checks for Selling Specified Rate.
The unadjusted forex gains or losses occur due to the fluctuation in exchange rates. As per the Accounting Standard 11 that documents the effects of changes in the Foreign Exchange Rates, a company has to account for the forex gains or losses, which consist of both Realized and Unrealized gains or losses into their final reports.
Click here to learn how to adjust Forex Gain/Loss in TallyPrime.
This error message appears while recording transactions on remote connection.
To resolve this error:
- Gateway of Tally > Alt+K (Company) > Alter.
- Select the Name of Company.
- Check the Formal name of the currency.
- Press Ctrl+A to accept.
- Gateway of Tally > Alter > type or select Currency > select the currency > and press Enter.
- Check if the Formal name is the same as mentioned in the company’s base currency information.
- Press Ctrl+A to accept.



