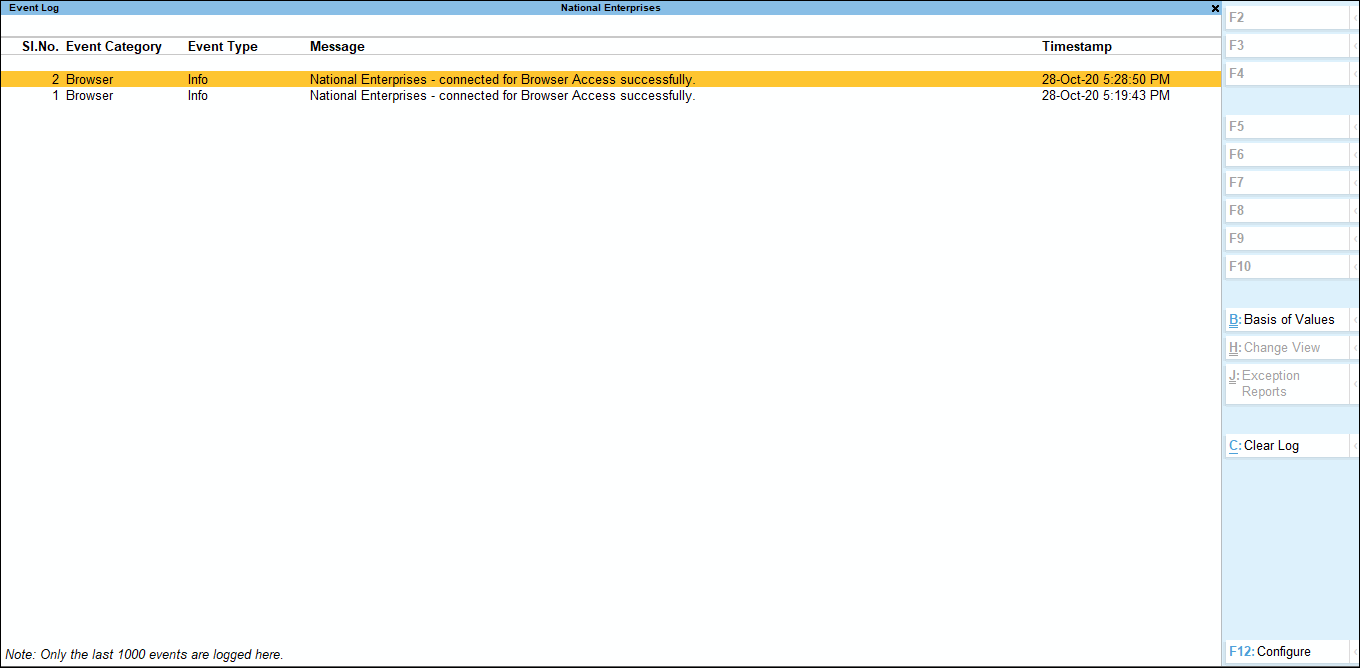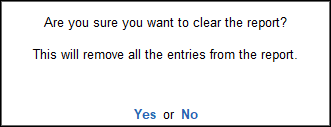Use TallyPrime When Working from Home or Anywhere
TallyPrime gives you the flexibility for working from home or anywhere. With different connected services in TallyPrime you can access your Company data from anywhere. You can also view the access details in the Event Log. Rest assured your data is secure.
In TallyPrime, you can use Tally Virtual User (TVU), Reports in Browser, and the in-built Remote Access to use your Company data when working from home. Synchronisation facilitates exchange of data between branches, which helps in sharing or consolidating data across branches without physical touch points.
With these connected services in TallyPrime, you can have your business data at your fingertips, even when you are attending a business meeting, out on a trip or working from home. In addition to that, it will enable your employees also to use TallyPrime to work from home or during a business travel.
On need basis, you may use TallyPrime with a perpetual license, a Rental License, or in Educational Mode.
Security and Control: You have complete control on who can access your Company data, and which features are available to the users. Further, your data will always be on your computer or cloud. Whenever a user connects to your company, based on the access permissions you have provided, the user can access the required features.
Audit Accounts: You can also allow your auditor to do verification of your books, if needed. If you are a Chartered Accountant, you can use your Tally.NET ID to get access to your clients’ data by making them give you access to their companies.
Tally Virtual User (TVU) for Working from Anywhere
With the help of virtualization technologies such as RDP, RDS, and others, Tally Virtual User (TVU) allows you to access TallyPrime from anywhere, thereby enabling you to continue your work regardless of the location.
TVU serves the growing need for remote access of TallyPrime and supports the virtual usage of TallyPrime. You will be able to access TallyPrime virtually, provided you are using Windows RDP, cloud services, or similar technologies. You need to avail a TVU pack, have a valid TallyPrime license on the computer where you have installed TallyPrime and an internet connection to use TVU to work from home or anywhere.
Refer to the topic Tally Virtual User to learn more about the following:
- Technologies that can enable you to use TallyPrime virtually
- How to configure TallyPrime for using it virtually
- Virtual usage of TallyPrime
- Availing additional TVU packs for free trial
TallyPrime Reports in Browsers
You can browse TallyPrime reports in browsers and also download a report if needed. Furthermore, the responsive design of TallyPrime Reports in Browser makes it even more useful for you as it enables you to view reports from your mobile phone or tablet.
You can use Reports in Browser if you have an active TSS, and your company is connected to Tally.NET services.
Refer to the topic View TallyPrime Reports in Browsers, to learn the following:
- How to connect your Company for access using browsers
- View TallyPrime Reports in Browser on your mobile or tab
- View TallyPrime Reports in Browser on your desktop
- Manage access rights of users
- Manage company for access using browsers
Remote Access in TallyPrime to Work from Home
Remote access in TallyPrime or TallyPrime Remote Access allows you to access TallyPrime to work from home or anywhere. You can record transactions and view reports from anywhere. All you need is TallyPrime installed on the computer on which you have an Internet connection.
You can use Remote Access feature if you have an active TSS, and your company is connected to Tally.NET services.
Refer to the topic Remote Access in TallyPrime to understand the following aspects:
- What is TallyPrime remote access
- How to manage access rights of users
- How to manage company for remote access
Synchronisation in TallyPrime
For businesses that have multiple branches, sharing business data like payments and receipts, stock details from branches/warehouses, and so on, is a regular requirement. Such data sharing can be between different branches, or between the head office and branches/warehouses. You can use data synchronisation to share and update data between two or more locations, including head office and branches/warehouses.
You need to have the same release of TallyPrime in all the locations where you want to implement synchronisation. However, you need not maintain continuous internet connectivity to do synchronisation.
Refer to the topic Data Exchange Between Branches | Synchronisation & Snapshot Exchange to understand the following aspects:
- Set up synchronisation
- Control data exchange
- Manage rules for synchronisation
- Synchronisation reports
- Snapshot exchange of data
Event Log to Monitor Data Access When Working from Home
When you view reports using Browser Access or access your Company while working from home or anywhere, TallyPrime logs all such information in Event Log. You can view the number of instances you had connected for Reports in Browser, Remote Access and similar events, along with the timestamp for each event.
In this section
View Event Log
Event Category: This lists the different events like Browser, Remote Access, Synchronisation, Import, Export, and so on, depending on the event that you have performed.
Event Type: This displays the type of event for each event performed, such as Info, Error, Status, and Warning.
Message: This column provides information about the event. For example, your company was connected successfully for different event types, there was a connection failure, and so on.
Timestamp: It displays the date and time of an event.
Clear Event Log
You can clear one or more events from the Event Log screen.
Note: The events are listed in the order of the latest (on the top) to the oldest (at the bottom).
Messages in Event log vs Calculator Panel
Event Log displays event performed through Top Menu and failure messages related to any activity. On the other hand, Calculator Panel displays failure messages in Reports and Tables that are not part of the Top Menu.