Interstate Sales – Works Contract (VAT)
Record sales works contract details in vouchers with Interstate Sales – Works Contract as the Classification / Nature.
This nature of transaction is provided for Assam, Chandigarh, Dadra & Nagar Haveli and Daman & Diu, Delhi, Goa, Gujarat, Haryana, Jharkhand, Karnataka, Maharashtra, Odisha, Punjab, and Tamil Nadu.
- Gateway of Tally > Vouchers > press F8 (Sales).
Alternatively, press Alt+G (Go To) > Create Voucher > press F8 (Sales). - Select the party ledger in the field Party A/c name.
- Select the sales ledger with Interstate Sales – Works Contract as the Classification / Nature.
As in other transactions, you can create the ledger on the fly by pressing Alt+C. Alternatively, press Alt+G (Go To) > Create Master > type or select Ledger > and press Enter.
Note: For a common ledger, press F12 (Configure) in the invoice and set the option Modify Tax Rate details for VAT to Yes. Select Sales - Works Contract in the VAT Classification Details screen displayed on selecting the common sales ledger.
- Select the stock item, and enter the Quantity and Rate.
- Enter the percentage or amount of deduction. The Works Contract Details screen appears as shown below:
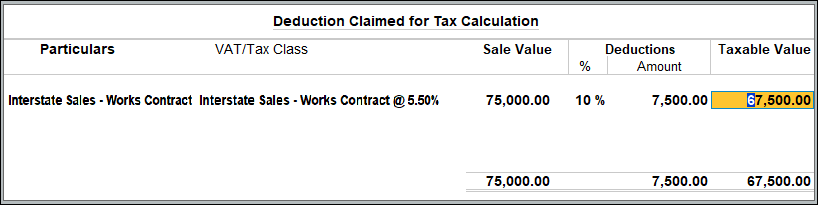
- Select the VAT ledger.
Note: Based on the state-specific tax structure, select cess/surcharge/additional tax ledger after VAT ledger.
- To view the VAT – Tax Analysis screen, Press Ctrl+O (Related Reports) > select Voucher under Details of > and type or select VAT – Tax Analysis.
If you are on TallyPrime Release 1.1.3 or earlier, follow the step:
To view the VAT – Tax Analysis screen, Press Ctrl+I (More Details) > select Voucher under Details of > and type or select VAT – Tax Analysis. - Press Alt+F5 (Detailed) to view in detailed mode. The VAT – Tax Analysis screen appears as shown below:
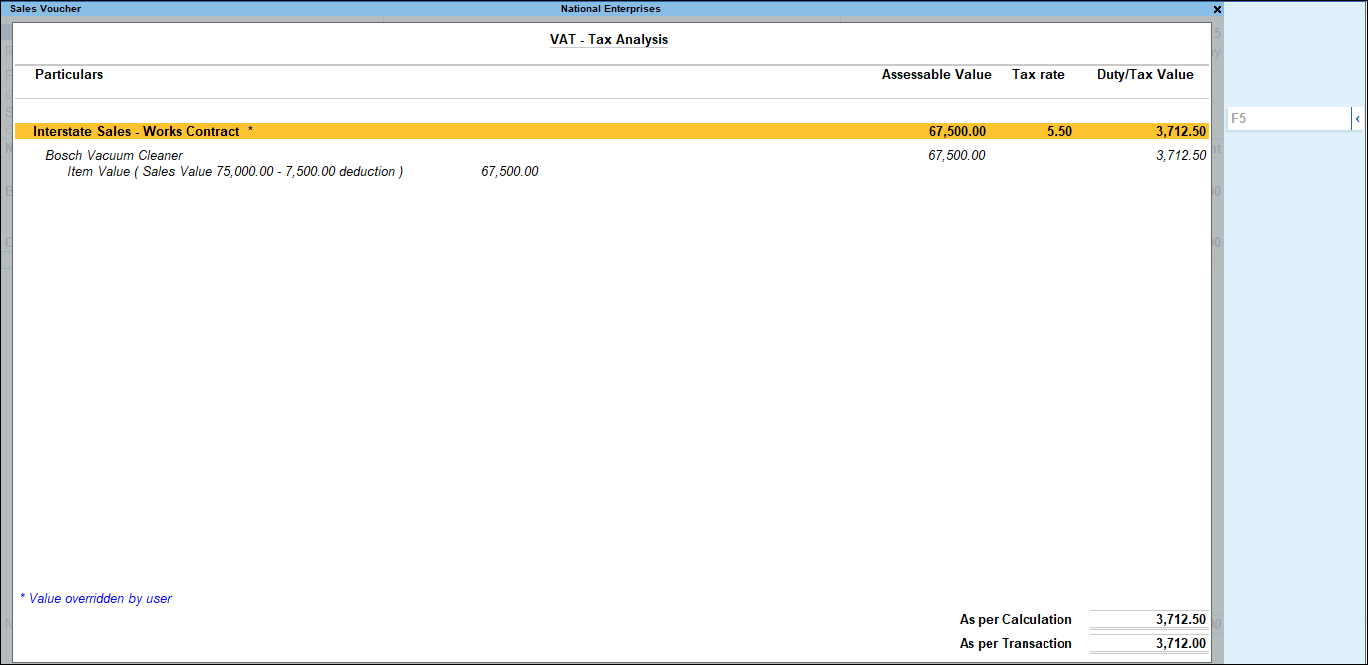
- Press Esc to return to the sales invoice.
- Set the option Provide VAT details to Yes, and enter the Statutory Details, as shown below:
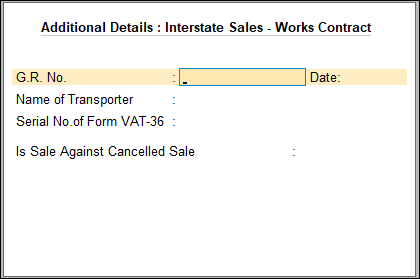
The sales invoice appears as shown below:

- Accept the screen. As always, you can press Ctrl+A to save.



