Get answers to all the frequently asked questions about responsive design for browser reports in TallyPrime.
Company offline and not listed
Verify the following and make the suggested changes.
In the Customer Portal:
- Check the license status of TallyPrime. The status of the license used in TallyPrime client should be Confirmed or Active .
- Change the status if it is pending for confirmation. Login to Customer Portal > Control Centre > Account Management > License Management . In case the status is pending for confirmation then confirm the same by choosing View/Edit Site Profile under Actions .
- Add the user to list of Tally.NET users in the Control Centre of customer portal. In case the user you want to give access to browser reports is not already a Tally.NET user. Newly added Tally.NET users will receive the password in the mail.
- Log in to Customer Portal > Control Centre > Account Management > User Management > Manage Users . Click CREATE USER . Add the user and enable Tally.NET services for the user.
- In case the user is already added, enable Tally.NET services for the user. Under Manage Users , select a user and click View/Edit User under Actions .
In TallyPrime client:
- Add the same user under Users and Passwords in TallyPrime client.
- Log in as company admin in TallyPrime client. Press Alt+K (Company) or click on Company menu from Top menu bar > Users and Passwords .
- Choose the security level as NET Owner , Tally.NET User or Tally.NET Auditor . You can also choose any other security level that has Use Tally.NET Authentication enabled. Add the same user and enable browser access.
Note : You can check if the security level has Use Tally.NET Authentication enabled, in Types of Security .
- Connect the company (Alt+K (Company) or click on Company menu from Top menu bar > Connect ). Check the Connectivity Status (Alt+K (Company) or click on Company menu from Top menu bar > Connectivity Status) report to ensure company is connected for browser access.
- Refresh the list in the browser. The connected company is shown.
Click here for more details on browser reports.
- Check the company connection status in TallyPrime. The (c) is now shown next to the company name in List of Selected Companies in Gateway of Tally if the company is disconnected. Connect the company (Alt+K (Company) or click on Company menu from Top menu bar > Connect) again and refresh the list of companies.
- In case the company is connected but is shown as offline in the browser, check the Connectivity Status (Alt+K (Company) or click on Company menu from Top menu bar > Connectivity Status) report. In case the company is not connected to browser access, connect the company again and refresh the list of companies.
- In case company is connected for browser access but is shown as offline in browser, then check the connect name of the company (Alt+K (Company) or click on Company menu from Top menu bar > select Online Access > type or select Contact Details > Company Display Name). The company is shown online with this connect name in the list.
Click here for more details on browser reports.
- In case the company was online earlier but it does not appear now.
- Check if the user is added to the Users and Passwords of the company with browser access enabled. Connect company.
- In case the company was never shown in the list.
- Follow the steps in No companies are listed in my account. Why?
Click here for more details on browser reports.
You can configure the required companies to connect on loading.
Press Alt+K (Company) > Online Access.
Once the companies are configured, you can connect the companies one at a time.
Access TallyPrime reports on any device from anywhere using secure technology. To know more, click here .
Your business data is secure as the data remains with you and is not stored anywhere else. Further, you can decide who can access different reports.
Your data is fetched on demand from your TallyPrime Company. If you disconnect the internet connection on your computer running TallyPrime, and the browser page is reloaded/refreshed, it will not show any data.
You can access TallyPrime reports using a web browser from any device. You need to upgrade to TallyPrime. To know more, click here.
Any device that supports internet browsing can be used to view TallyPrime reports.
To avail this feature, TallyPrime should be installed in Windows Vista or later.
For optimal experience we recommend a connection with minimum speed of 512 Kbps.
When you access a report in browser, the report gets generated in your TallyPrime client, and is sent to the browser via the Internet. Performance of report generation will remain almost the same at the client when accessing from the client, or from a browser. The internet transmission may take a bit of extra time in the case of a large report or a slow connection.
In Remote Access and Browser Access, you can access TallyPrime data from other devices. Remote access needs a TallyPrime client installation to access your data, and you can use the complete functionality. In Browser Access, currently you can only view reports.
By default,
- Tally.NET User has the facilities of Data Entry, and hence these users will not be able to view a few reports in browser.
- Tally.NET Owner and Tally.NET Auditor have facilities of an Owner, and hence they will be able to see all reports available for viewing.
Yes, you can use the same e-mail ID (used to create Tally.NET ID) to view reports of different companies in browser. Allow browser access to the same e-mail ID in all the required companies.
Click here to know the list of IPs that need to be excluded by the firewall or proxy.
The data accessed over browser is always secure and doesn’t depend on whether security is enabled in the company or not. Check the link here to understand how browser access of data is secure.
If you are using an Android phone with Google Chrome browser
Perform the following steps:
- Open browser on your device and type www.tallysolutions.com
- Log in with your Tally.NET ID and Password.
- Select your Account ID (Account Type – Customer).
- In the List of Companies screen, click the three dots (browser settings – which is on the top-right corner of the browser).
- Select Add to Home Screen and click Add.
The shortcut icon for browser reports will be added to the home screen of your device.
If you are using an iOS phone with Safari browser
Perform the following steps:
- Open browser on your device and type www.tallysolutions.com
- Log in with your Tally.NET ID and Password.
- Select your Account ID (Account Type – Customer).
- In the List of Companies screen, click the Share icon.
- Select Add to Home Screen and click Add.
The shortcut icon for browser reports will be added to the home screen of your device.
If you are accessing the desktop version of TallyPrime reports on browsers on a laptop or a desktop, then you may not face any problem. On the other hand, you might experience some difficulty with the desktop version when attempting to access it from your phone or tablet.
- You may struggle to read the values.
- You will need to zoom in and out to check the required information in the report.
- The report does not adjust based on screen size
A mobile-responsive design, however, makes it easier to read the values clearly. Additionally, the report will automatically adjust to the size of the screen, thereby eliminating the need to zoom in or out.
No. You need an active TSS subscription to view TallyPrime reports in browser.
To view TallyPrime reports in browser, you need to have a valid license (Silver/Gold/Tally Server 9) and an active TSS. Your 7-day free trial license is a Multi-User Gold license with active TSS for seven days, hence, you can view TallyPrime reports in browser.
Currently, you can have any number of Tally.NET users who are allowed browser access can view reports in browser. User limits will be coming soon based on the license type.
Currently, you can have any number of sessions for viewing reports in browser in any type of license. Number of sessions per user limits will be coming soon.
You can create a Tally.NET ID using the Control Centre on the Tally portal.
Click here to know how to create a Tally.NET ID on Tally portal.
Frequently used business reports can be viewed in browsers. More will get added subsequently. To view the list click here.
- Balance Sheet
- Bills Payable
- Bills Receivable
- Cash/Bank Book(s)
- Cash Flow
- Cost Centre Break-up
- Cost Centre Ledger Break-up
- Credit Note Register
- Day Book
- Debit Note Register
- Delivery Note Register
- Funds Flow
- Group Outstanding
- Journal Register
- Ledger Outstanding
- Ledger Voucher
- Movement Analysis – Ledger
- Movement Analysis – Stock Item
- Profit & Loss A/c
- Purchase Orders Book
- Purchase Orders (Due Only)
- Purchase Orders Outstandings – Ledger
- Purchase Orders Outstandings – Stock Item
- Purchase Register
- Ratio Analysis
- Receipt Note Register
- Sales Order Book
- Sales Order (Due Only)
- Sales Orders Outstandings – Ledger
- Sales Orders Outstandings – Stock Item
- Sales Register
- Stock Query
- Stock Summary
- Trial Balance
You may not have access to these reports. Request your administrator to provide access. Or, you can allow access to these reports in TallyPrime.
Yes. You can define the access rights for the users using Security Control in TallyPrime.
For a user to view a report in browser, give Display access for the report to the Tally.NET ID.
For a user to download a report in browser, give Print access for the report to the Tally.NET ID.
Alternatively, give Full access to the Tally.NET ID to allow the user to view and download reports in browser.
When TallyPrime is processing requests from browsers, the client may become slow. To avoid this, open another TallyPrime, and work on that.
If you are getting any error code between 9001 and 9010 in TallyPrime, check the Tally Services Status page to see if the Browser Access Service is running.
You can do so by removing the user from the company’s users and passwords (Alt+K (Company) or click on Company menu from Top menu bar > Users and Passwords ) when the company is connected.
Or
When the company is disconnected, such that when the company is connected after removing the user it is not listed on the Tally portal, for that user.
Disable the option Connect Company on loading from Online Access Configuration screen (Alt+K (Company) or click on Company menu from Top menu bar > select Online Access > type or select Connect Company on loading > press Enter or click on it. To set it as No
Connect name is valid only when the characters used are printable ASCII characters . Any character outside this is invalid. Some characters are also invisible and thus appear as just extra space. If you are unable to identify why the connect name is invalid, copy paste the connect name from F11->F4 to any online printable ASCII characters checkers like this.
You can resolve this issue by specifying connect name manually instead of copying it from another source.
Currently you can provide browser access to only one user when security is disabled. If you want to manage more users, you can do so by enabling security in your company. You can go to Security control menu to enable security and manage more users.
The user can access all the browser reports. This user is not associated with any user defined security levels.
You can do so by removing the user.
- Alt+K (Company) or click on Company menu from Top menu bar > Security
- In Security and User Access screen, select None option in the E-mail Id for Browser Access field to remove the user.
Currently, the company can connect only for browser access when security is disabled and hence the user will have only browser access.
Currently, the company can connect only for browser access when security is disabled, hence the option is unavailable when security is disabled.
To change the e-mail Id of the user when security is disabled:
- Alt+K (Company) or click on Company menu from Top menu bar > Security
- Specify the new e-mail Id in the E-mail Id for Browser Access field.
Only valid Tally.NET users with access to Tally.NET services can view reports in browser. So, if the company doesn’t have at-least one user with these capabilities, no user will be able to use browser reports even if company is connected. Hence the company is not connected.
Once you press connect you will get a provision to enable Tally.NET services to the users which you can authorise. Post this you will be able to connect the company to browser and the user will be able to access browser reports.
All the failure messages with cause and solution are listed here
You are getting the prompt since the users configured in the company for browser access, are not enabled with Tally.NET services. To enable them, login as account administrator of TallyPrime license used or with any other credentials that has rights to add users in the account.
To enable Tally.NET services to the users, you need to login with credentials having right to add users in the account. You can check if the security level associated with your login Id allows you to manage users by logging into Tally portal and navigating to Control Centre > User Management .
You can contact your account administrator to provide the access to add users.
Using the same credentials that you used to authorise and enable the users with Tally.NET services login to Tally portal and navigate to Control Centre > User Management.
Login credentials are provided in order to add and enable Tally.NET services for users, so that they will be able to access company reports in a browser. When you provide your credentials, if the credentials does not have rights to add users to the account of the license active in TallyPrime, then system will display the list accounts where you have rights to add users.
In case you are associated with any other account, where you do not have rights to add users, then those accounts will not be listed.
Only valid Tally.NET users with access to Tally.NET services can view reports in browser. So, if the company doesn’t have at-least one user with these capabilities, no user will be able to use browser reports even if company is connected. Hence the company is not connected.
Once you press connect you will get a provision to enable Tally.NET services to the users which you can authorise. Post this you will be able to connect the company to browser and the user will be able to access browser reports.
To help in selecting the users to whom browser access can be given in your company, the users are populated from the account associated with the license active at the client. This will help in avoiding mistakes that may occurring while re-entering an e-mail Id. It also gives you the confidence that only the users from your account are given access.
You can remove those users. To remove the users:
- Alt+K (Company) or click on Company menu from Top menu bar > Users and Passwords
It is mandatory for security to be enabled when company is connected to Tally.NET services. Hence, when company is already connected to Tally.NET Services, one cannot disable the security from security control menu.
However you can disable the same in Company Alteration screen, in which case, the company will reload and is disconnected from Tally.NET Services.
You will be asked to login using these credentials whenever you load the company.
You cannot give the same e-mail Id given in the field E-mail ID for Browser Access as a user again, since this ID is already present.
Currently, the e-mail Id has only browser access. To enable remote access:
- Alt+K (Company) or click on Company menu from Top menu bar > Security > in Security and User Access screen
- Remove the user by selecting None in the E-mail ID for Browser Access field.
- Now go to Users and Passwords in Alt+K (Company) or click on Company menu from Top menu bar and select a Tally.NET security level, enter the email Id and enable Allow Remote Access.
Browser access being a new subject and with users facing on boarding issues, we have provided a new experience that can ease the browser connection setup. Connecting to TNS can be for either Remote or Sync and for Sync, company doesn’t require any users to be present. So, we have not created any onboard steps for remote.
The newly added ‘Save View’ feature in TallyPrime allows you to save reports with various configurations. Whereas TallyPrime reports in browser allows you to access the reports in their default form while on the go, providing the necessary information. F12 Configurations and Right Bar buttons are not supported in the current release.
Once they are supported, you can access Save View reports in the browser.
For Desktop/Laptop:
Use one of the Desktop/Laptop browsers: Google Chrome, Mozilla Firefox, Edge Chromium, Opera, or Safari on macOS. Other browsers may not provide a great experience with TallyPrime reports.
For Mobile/Tablet:
Google Chrome and Safari offer the best browsing experience. Using the latest browser version is always recommended.
No, currently English language is supported. When other languages are supported, it will be communicated. However, when your TallyPrime’s display language is changed to other than English, the reports generated are also in that language both locally and in browser. Note that all languages other than English are not fully translated, hence the names of some fields will not be in the selected language and also depending on your OS settings some Indic language characters will not be displayed.
Therefore, it is recommended to use only English language until further communication about language support.
No, in a browser you can only view reports of a single company.
For Desktop/Laptop:
No. TallyPrime allows you to view the default report formats, along with a few persistent configurations you set up in the client.
For Mobile/Tablet:
No. TallyPrime mobile browser reports let you only view the default report formats.
When viewing reports in browser, you can download reports or invoices in PDF and Excel format. This can be printed or shared as is.
When you download a PDF file from the browser, the default page size is A4.
No, currently you can only view and download vouchers in a browser.
No. Shortcut keys of TallyPrime will not work in the browser, as it is designed for use on browsers.
For Desktop/Laptop:
In the browser, the date format depends on the date format of the device on which you are viewing the report. For example, if the date format in the device is defined as MM/DD/YYYY, then the data is shown as 06/15/2021 for 15th June, 2021.
For Mobile/Tablet:
Mobile browser date formats are independent of device date formats. DD-MM-YYYY format will display the date 15th June 2021 as 15-Jun-2021 for the selected date.
In mobile, it is easier to view the detailed information using drill-down rather than using a long scroll.
Currently, Alias names of the masters are not provided in the master selection list. When it gets added, the same will be communicated.
The report fetched from TallyPrime to view in browsers can have up to 10,000 line items (approx.) and 5 columns.
Currently, drill down functionality is not provided for these reports. Alternatively, you can drill down from Ledger Outstandings if you want to see payables/receivables of a particular party.
Yes, you can open a new tab and access a different report of the same or another connected company.
No. To view reports of these companies simultaneously you need to open the reports in different browsers.
Yes, if you have access to both the services you can use it simultaneously.
Check whether the computer where the connected Company is open in TallyPrime has gone in to sleep/hibernate mode.
Yes, even after locking the computer, company is connected in the background.
You need to disable the pop-blocker in the browser settings.
You are repeatedly asked to login because cookies are disabled. You can enable in the browser settings.
You can use the Remove from list option provided against the companies with connected status as offline to remove the company name from the list in the browser. Click here to know more.
You can use the Remove from list option provided against the companies with connected status as offline to remove the company name from the list in the browser. Click here to know more.
Currently, the browser reports design does not handle more than one column in a single table, hence only the cost center name is shown.
Day Book in the browser opens for the last voucher date provided by the company to ensure that you are always aware of the latest entries. Nevertheless, you can view the Day Book for other dates or periods by changing the period/date in the browser report.
Upto TallyPrime Rel 1.1.4 releases:
You can view the Day Book report for a specific date.
Release 2.0 onwards:
You can view the Day Book report for a specific date or period.
No. The exported file is formatted based on the default export settings. In TallyPrime the default setting for colour is No for excel format.
The excel file is downloaded in .xlsx format if MS Excel 2007 or later version is installed in the system where TallyPrime is running. It is downloaded in .xls format in case the MS Excel is of earlier version.
Release 2.0 onwards:
You can download the reports and vouchers in Excel format without installing MS Excel on the system in which TallyPrime is running.
Upto TallyPrime Rel 1.1.4 releases:
You must install MS Excel on the system where TallyPrime is running because the Excel file is generated from the client and exported to the browser for downloading.
You need a software that can open excel files in order to view the file.
This happens when the value cannot fit into the width of the column. Expand the column width to view the value.
The minimum supported browser versions for a new report experience on mobile devices are:
- Chrome 71 and above
- Safari 10 and above
For the best experience with TallyPrime reports on mobile devices, we recommend using the latest version of the browsers.
The horizontal view for these reports can be viewed by tilting your phone to landscape mode.
Note: Enable the auto-rotate feature on mobile devices.
No. The date picker does not allow you to type in the date while changing the period.
You can only scroll through the screen to select the date, month, and year on your phone or tablet.
Yes. A message will appear if you select the company using an older version of the browser on a mobile device that says, ‘Your current browser version is not compatible with the latest format of reports in the browser.’
Tap on Continue to view the reports in the browser in the desktop version.
To get the best experience from TallyPrime reports, we recommend using the latest version of the browsers.
Yes. You can create an ‘Add to Home screen’ from any report or page in the browser. A browser report is opened by a shortcut without the user having to re-enter credentials as long as the session is valid (valid for 14 days), and the report where the shortcut was created is opened by default.
We recommend creating the ‘Add to Home screen’ from the List of Reports page.
Depending on the file format, operating system (Android & iOS), browser, and device, download behavior may vary.
When a PDF file is downloaded successfully on Android, the file is displayed in the notification bar.
For Desktop/Laptop:
Reports are downloaded based on client settings; for example, if the Balance Sheet report is viewed horizontally in the TallyPrime application, Desktop/Laptop browsers will download the report in a horizontal format with a detailed view.
For Mobile/Tablet:
A new browser report experience has been enhanced to download the report based on the format displayed in the browser. For example, if the Balance Sheet report is viewed vertically on a mobile device, the Balance Sheet in vertical format will be downloaded.
For Desktop/Laptop:
Based on the client settings, the horizontal view of the Balance Sheet, Profit and Loss A/c, Ratio Analysis, Cash Flow Monthly Summary, and Funds Flow Monthly Summary reports are displayed by default. For example, if the Balance Sheet report is viewed horizontally in TallyPrime application, the report appears in Desktop/Laptop browsers in horizontal format with a detailed view.
For Mobile/Tablet:
A new browser report experience on mobile devices displays the view based on device orientation. For example, when a user opens a Balance Sheet report, the vertical view is displayed by default, and when it is tilted, the horizontal Balance Sheet appears.
No. You can download reports in the same format as the TallyPrime application.
Customized reports which follow the patterns of default TallyPrime reports are supported. Also, if the customized report represents information in the following patterns, then the report is rendered seamlessly in the browser.
- Reports with two parts horizontally or vertically aligned
- Reports with information between two to four columns
- Reports with information in more than four columns
- Reports having information like Stock Query
Click here for more details.
Customized reports which follow the patterns of default TallyPrime reports are supported.
Click here for more details.
No. You cannot customize the List of Reports page in the browser reports.
If you are upgrading from Tally.ERP 9 Release 6.6 and higher release to TallyPrime Release 2.0, you will have to make minor changes to TDL to be able to view your customized reports under the List of the Reports.
Click here to learn about the minor modifications needed to TDL.
If you are upgrading from TallyPrime Release 1.0 and higher release to TallyPrime Release 2.0, then:
For Desktop/Laptop:
No. It is not necessary to make any changes to TDL to view your customized reports under the List of Reports. They will appear automatically.
For Mobile/Tablet:
Yes, you will need to make minor changes to TDL to view your customized reports under the List of Reports.
Click here to learn about the minor modifications needed to TDL.
Your customized report can be viewed in the following ways:
- You can only view your customized report in the desktop version of a mobile browser.
For example, a new customized report called ‘Party Contact Details‘ shows the following format in TallyPrime Release 1.0 and higher release of the mobile browser. The same view would be displayed in a mobile browser after upgrading to Release 2.0.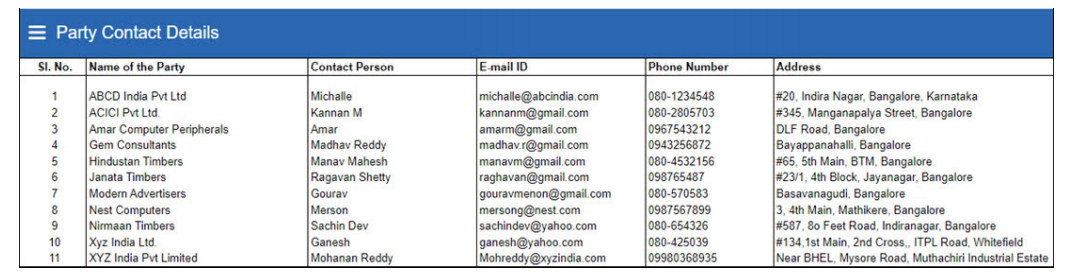
2. When you customize the default report to show additional details, those details will not be displayed in a mobile browser.
For example, a Day Book may be customized to show an additional column, but in a mobile browser, Day Book would be displayed in their default view with the new report experience.



