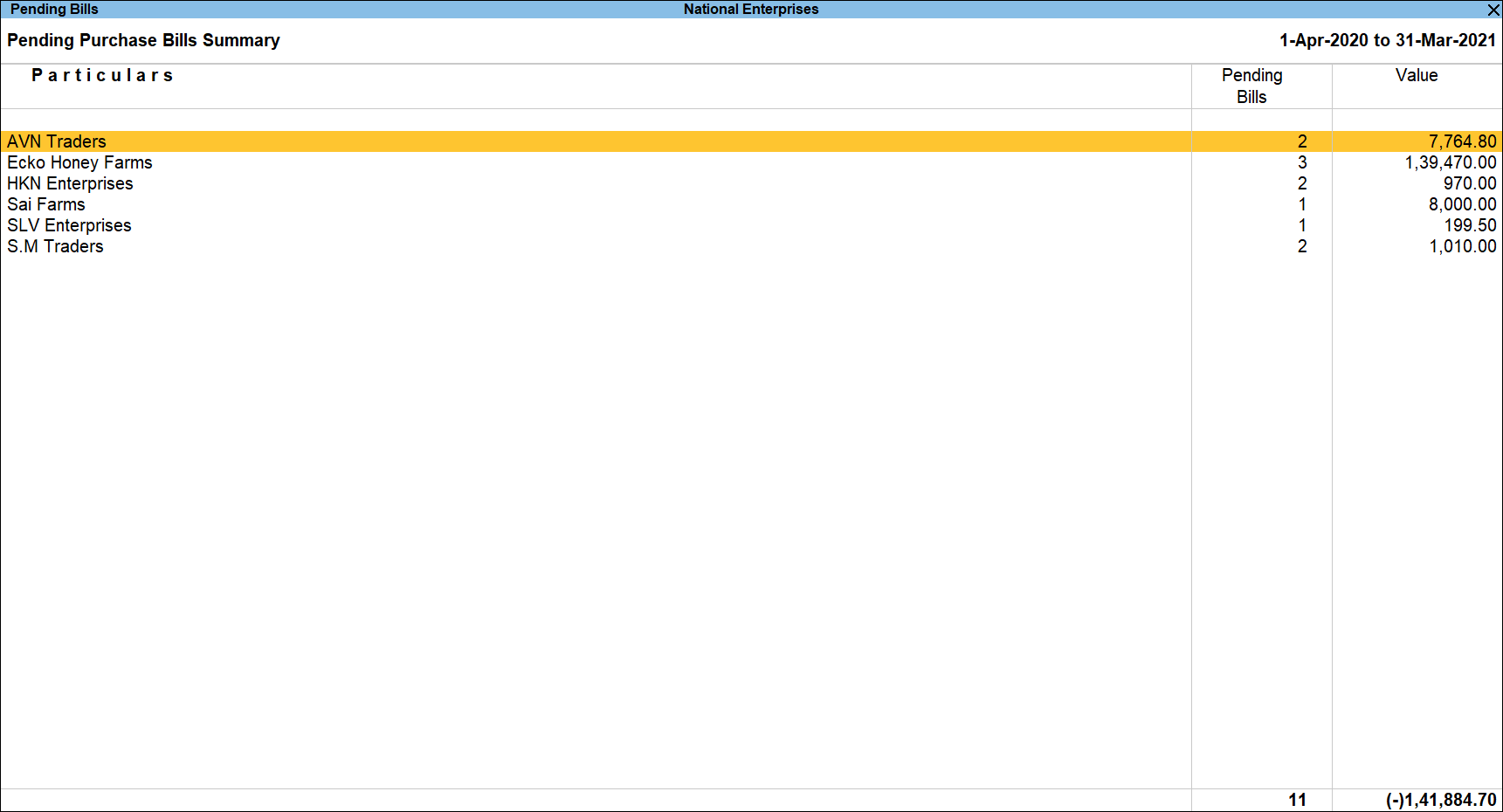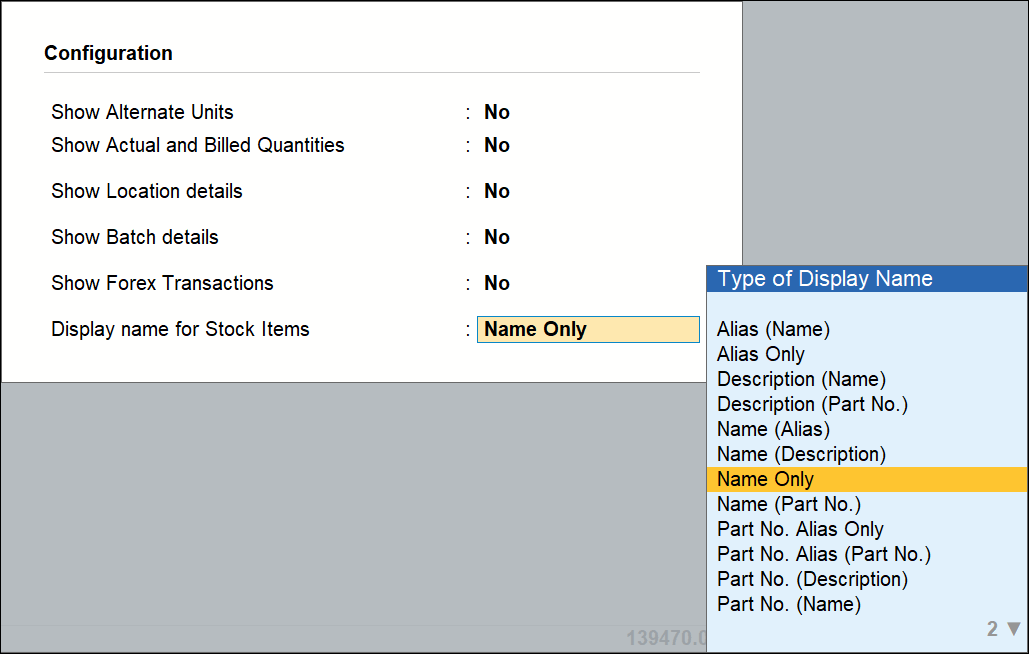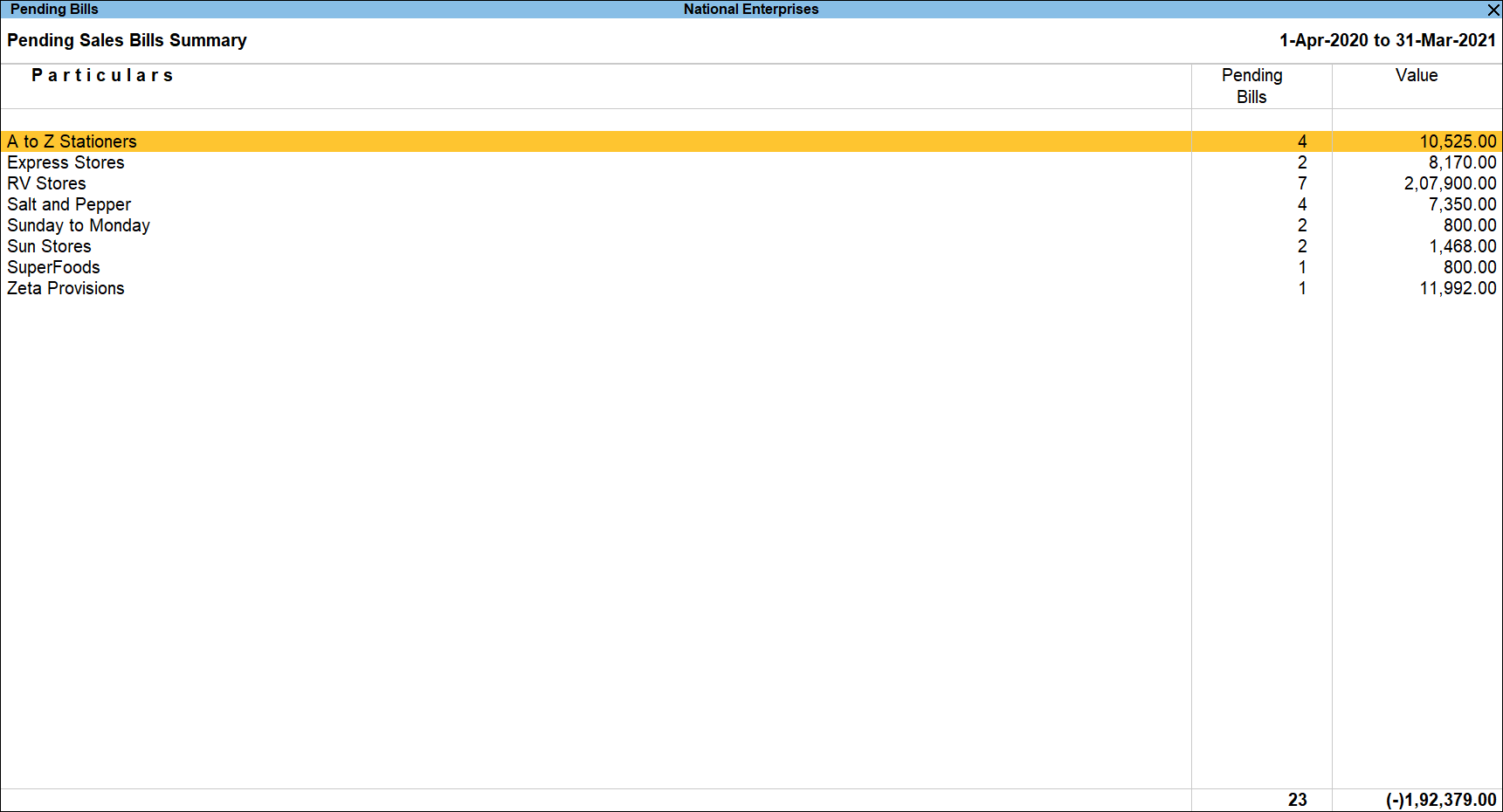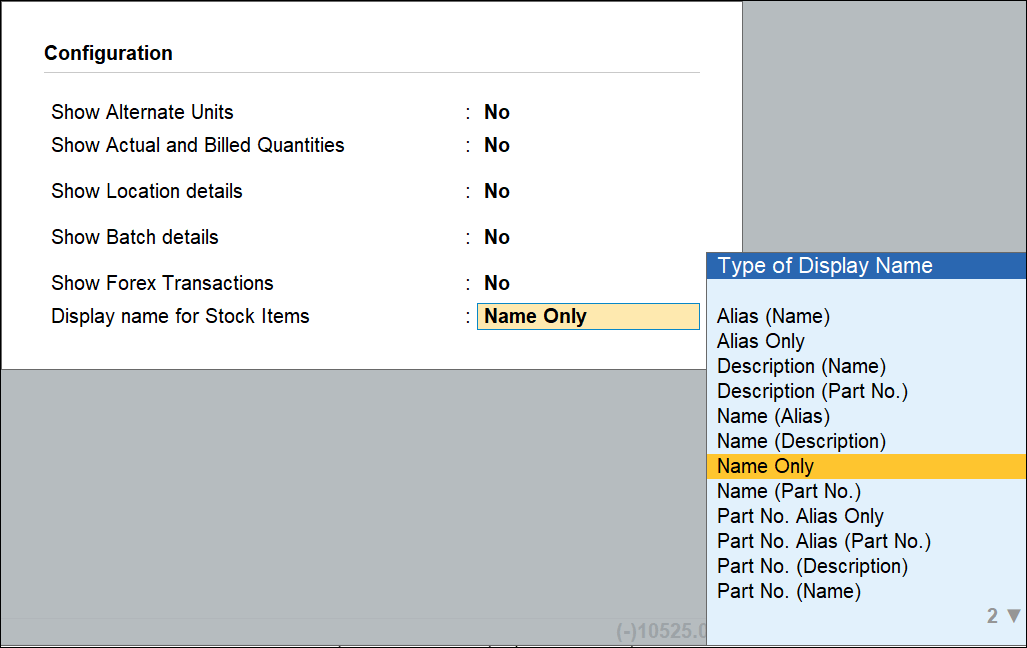View Pending Bills in TallyPrime
Goods Received but Bills not Received
Pending Purchase Bills Summary
The Pending Purchase Bills Summary report displays all the Purchase Orders for which the Goods are received during the Analysis Year but the Sales Bills are either not received or not accounted by the Client.
View the Pending Purchase Bills Summary
Gateway of Tally > Data More Reports > Analysis & Verification > Data Analysis > Pending Documents > Goods Received but Bills not Received.
Alternatively, Alt+G (Go To) > type or select Goods Received But Bills Not Received > and press Enter.
The Pending Purchase Bills Summary report displays the Party wise details for the Bills to be received and the Total Amount for the pending Bills.
The user can press Enter on the required party name to view the Pending Purchase Bills report for the selected party.
Button options in the Pending Purchase Bills Summary report
- Press F3 (Company): to change the company.
- Press F9 (Analysis & Ver Reports): type or select Analytical Procedures > and press Enter.
You can follow this step to open any of the Accounting, Inventory, and Verification reports from the list. - Alt+V (Master Configuration): press Alt+V to identify Periodic Payments and Receipts, Related Party and Sampling Methods for analysis.
Pending Purchase Bills
The Pending Purchase Bills report displays all the Receipt Notes for which the Bills are not received.
View the Pending Purchase Bills report
- Gateway of Tally > Display More Reports > Analysis & Verification > Data Analysis > Pending Documents > Goods Received but Bills not Received.
Alternatively, Alt+G (Go To) > type or select Pending Documents >Goods Received but Bills Not Received > and press Enter. - Select the required party and press Enter.
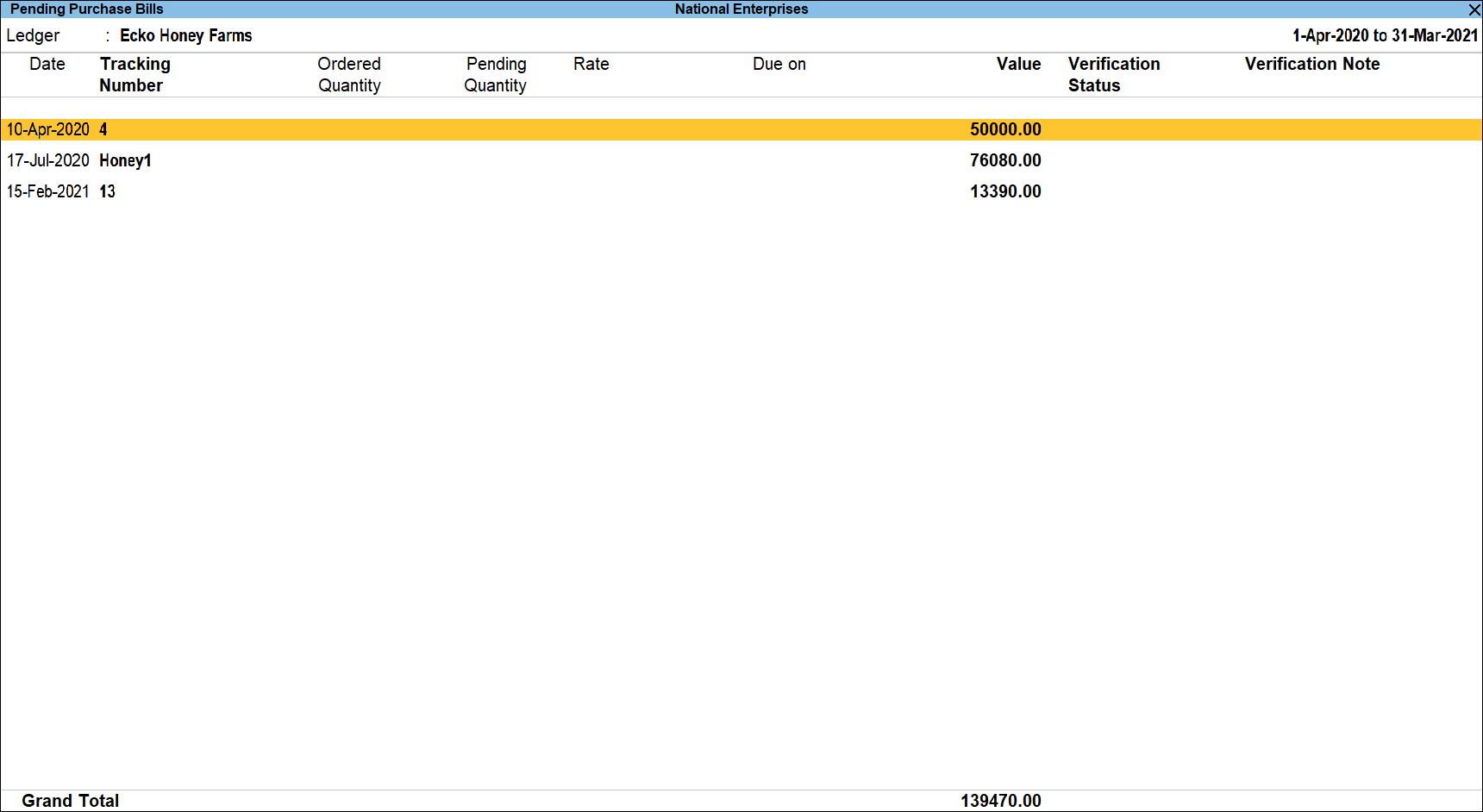
The Pending Purchase Bills report includes:
- Date: Displays the date of entry of Receipt Note.
- Tracking Number: Displays the Tracking Number as entered in the Receipt Note.
- Ordered Quantity: Displays the ordered Quantity of each Stock Item as mentioned in each Purchase Order.
- Pending Quantity: Displays the balance Quantity of each Stock Item.
- Rate: Displays the rate for each Stock Item.
- Due On: Displays the due date as mentioned in the Purchase Order for the delivery of the Stock items. The Due Date can be different for each Stock Item.
- Value: Displays the cumulative value (total Amount) of the Pending Stock Items for each Purchase Order.
- Verification Status: Displays the Verification Status selected by the user.
- Verification Note: Displays the Verification Note entered by the user.
Note: The details for the Ordered Quantity, Pending Quantity, Rate and Due on dates will be displayed only in the detailed mode.
Button options in the Pending Purchase Bills report
- Press F2 (Period): to change the period to view the pending Purchase Bills during the selected period.
- Press F3 (Company): to change the company.
- Press F4 (Ledger): to change the selected party to view the Pending Purchase Bills for the selected Party.
- Press Alt+F5 (Detailed): to view the detailed Pending Purchase Bills report including the Stock Item details.
- Press F8 (Show Ledgers): to display the Ledger Vouchers report for the selected Ledger.
- Press F9 (Analysis & Ver Reports): type or select Analytical Procedures > and press Enter.
You can follow this step to open any of the Accounting, Inventory, and Verification reports from the list. - Press Alt+R (Verify): to verify the selected Vouchers. For more details on verification, refer Verification Status.
Note: The Alt+R (Verify)button will be highlighted when one or more Vouchers are selected for Verification using the spacebar key. - Press Alt+S (Remove Verify): to change the Verification Status for the selected Vouchers as Not Verified (blank).
Configuration Options
Press F12 (Configure): to modify the default display for the above report.
- Show Actual and Billed Quantities: Set this option to Yes, to view the Actual and Billed Quantities.
- Show Alternative Units: Set this option to Yes to display the order details in Alternate Unit of Measurement defined for the Stock Item.
- Show Location details:Set this option to Yes to view the Location details for the selected Party.
- Show Batch details: Set this option to Yes to view the Batch details for the selected Party.
- Show Preclosure Order details: Set this option to Yes to view the Preclosure Orders details for the selected Party.
- Show Reason: Set this option to Yes, to add the required reason.
- Format of Report: Select the required Format of Report.
- Display name for Stock Items: Select the appropriate Display Name Style from the list for stock Items.
- Display name for Ledgers: Select the required Display Name for the ledgers from the list of Display Name Style.
Goods Delivered but Bills not Made
Pending Sales Bills Summary
The Pending Sales Bills Summary report displays all the Sales Orders for which goods are delivered during the analysis year but the Sales Invoice is not yet raised.
View the Pending Sales Bills Summary report
Gateway of Tally > Display More Reports > Analysis & Verification > Data Analysis > Pending Documents > Goods Delivered but Bills not Made.
Alternatively, Alt+G (Go To) > type or select Pending Documents > Goods Delivered but Bills not Made > and press Enter.
The Pending Sales Bills Summary report displays the Party wise details for the Bills to be made and the Total Amount for the pending Bills.
The user can press Enter on the required party name to view the Pending Sales Bills report for the selected party.
Button options in the Pending Sales Bills Summary report
- Press F3(Company): to change the company.
- Press F9 (Analysis & Ver Reports): type or select Analytical Procedures > and press Enter.
You can follow this step to open any of the Accounting, Inventory, and Verification reports from the list. - Alt+V (Master Configuration): press Alt+V to identify Periodic Payments and Receipts, Related Party and Sampling Methods for analysis.
Pending Sales Bills
The Pending Sales Bills report for the selected party displays all the delivery notes for which the bills are not generated.
View the Pending Sales Bills report
- Gateway of Tally > Display More Reports > Analysis & Verification > Data Analysis > Pending Documents > Goods Delivered but Bills not Made.
Alternatively, Alt+G (Go To) > type or select Pending Documents > Goods Delivered but Bills not Made> and press Enter. - Select the required party and press Enter.
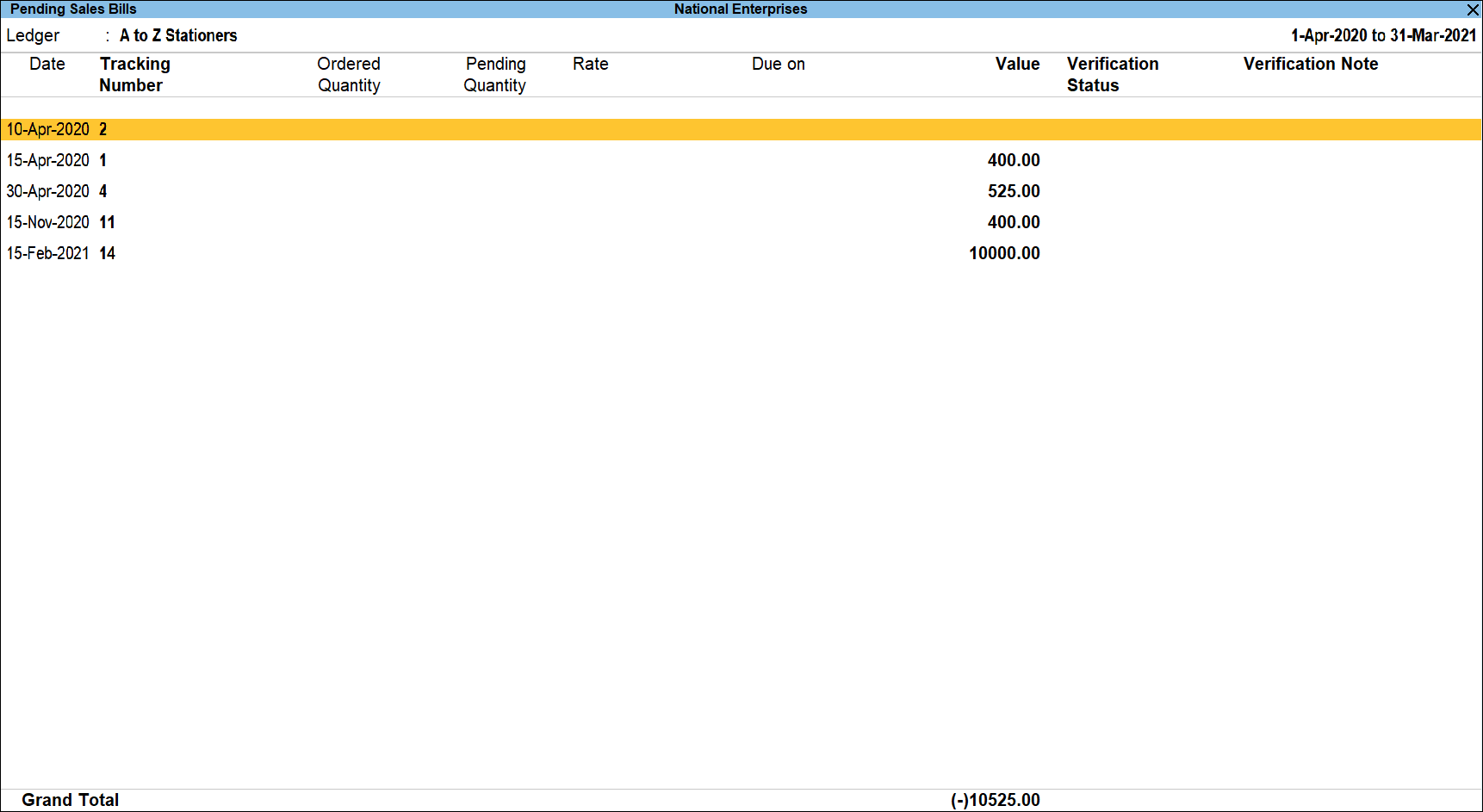
The Pending Sales Bills report for the selected party displays all the delivery notes for which the bills are not generated.
- Date: Displays the date of entry of Delivery Note.
- Tracking Number: Displays the Tracking Number as entered in the Receipt Note.
- Ordered Quantity: Displays the ordered Quantity of each Stock Item as mentioned in each Purchase Order.
- Pending Quantity: Displays the balance Quantity of each Stock Item.
- Rate: Displays the rate for each Stock Item.
- Due On: Displays the due date as mentioned in the Purchase Order for the delivery of the Stock items. The Due Date can be different for each Stock Item.
- Value: Displays the cumulative value (total Amount) of the Pending Stock Items for each Purchase Order.
- Verification Status: Displays the Verification Status selected by the user.
- Verification Note: Displays the Verification Note entered by the user.
Note: The details for the Ordered Quantity, Pending Quantity, Rate and Due on dates will be displayed only in the detailed mode.
Button options in the Pending Sales Bills report
- Press F2 (Period): to change the period to view the pending Purchase Bills during the selected period.
- Press F3 (Company): to change the company.
- Press F4 (Ledger): to change the selected party to view the Pending Purchase Bills for the selected Party.
- Press Alt+F5 (Detailed): to view the detailed Pending Sales Bills report including the Stock Item details.
- Press F8 (Show Ledger): to display the Ledger Vouchers report for the selected Ledger.
- Press F9 (Analysis & Ver Reports): type or select Analytical Procedures > and press Enter.
You can follow this step to open any of the Accounting, Inventory, and Verification reports from the list. - Press Alt+R (Verify): to verify the selected Vouchers. For more details on verification, refer Verification Status.
Note: The Alt+R (Verify)button will be highlighted when one or more Vouchers are selected for Verification using the spacebar key.
- Press Alt+S (Remove Verify): to change the Verification Status for the selected Vouchers as Not Verified (blank).
Configuration Options
Press F12 (Configuration): to modify the default display for the above report.
- Show Actual and Billed Quantities: Set this option to Yes, to view the Actual and Billed Quantities.
- Show Alternative Units: Set this option to Yes to display the order details in Alternate Unit of Measurement defined for the Stock Item.
-
Show Location details:Set this option to Yes to view the Location details for the selected Party.
-
Show Batch details: Set this option to Yes to view the Batch details for the selected Party.
-
Show Preclosure Order details: Set this option to Yes to view the Preclosure Orders details for the selected Party.
-
Show Reason: Set this option to Yes, to add the required reason.
-
Format of Report: Select the required Format of Report.
-
Display name for Stock Items: Select the appropriate Display Name Style from the list for stock Items.
- Display name for Ledgers: Select the required Display Name for the ledgers from the list of Display Name Style.