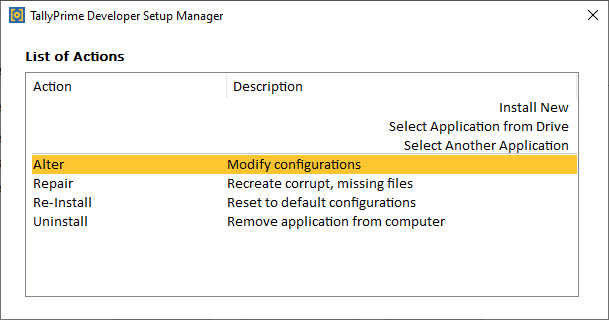How to Start Using TallyPrime Developer
This topic covers how to start TallyPrime Developer right from downloading, installing, and activating the license .
You can start using TallyPrime Developer in a matter of minutes. All you need to do is download the setup file, install TallyPrime Developer, and then, activate the license.
If you want to try TallyPrime before buying it, or you are a student, then you can use the Educational version.
If you are using an earlier version of Tally Developer, then upgrade to TallyPrime Developer. Thereafter, you can continue your TDL programming or Tally customisation as usual.
Refer to Get Familiar with TallyPrime Developer for details on using it.
Download and Install TallyPrime Developer
Downloading the application setup from the Tally Solutions website is the first step in starting TallyPrime Developer. Once you download TallyPrime Developer setup file, you can install the application on your computer. Installation steps remain the same regardless of the TallyPrime Developer edition you have purchased.
- Download the setup file.
- Go to https://tallysolutions.com/download/.
- Click Download from the TallyPrime Developer section.
- Select the folder where you want to save the setup.exe file.
- Click Save.
- Install TallyPrime Developer.
- Double-click setup.exe.
- Double-click Install New.
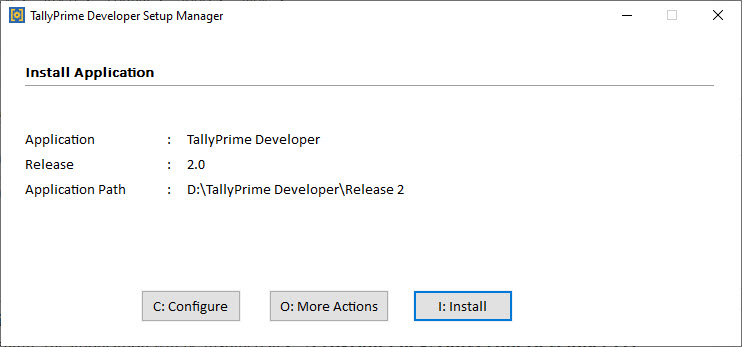
- Configure Application Path, if needed.
By default, the application will be installed at C:\Program Files\TallyPrimeDeveloper.
- Click Configure.
- Double-click Application Path change the path as needed.
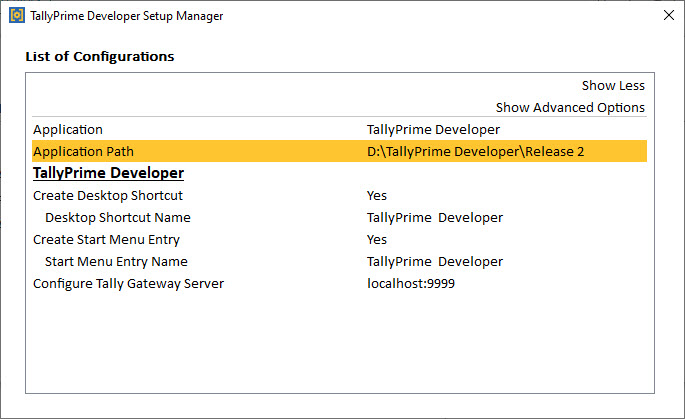
- Close the List of Configurations window.
- Click Install.
The application gets installed, and the following window opens.
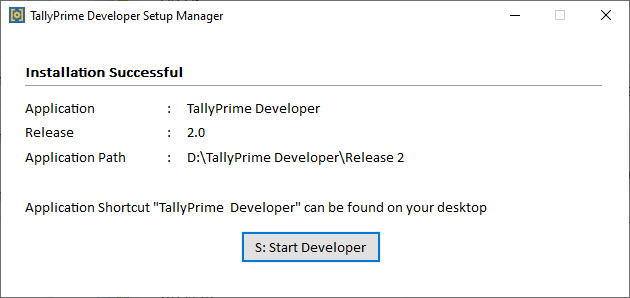
- Click Start Developer to launch TallyPrime Developer.
You can now Update, Uninstall, Alter, and Repair from the same setup as given below:
You can activate the license, and thereafter, you can start using TallyPrime Developer.
How to Start TallyPrime Developer for New Users – Activate License
If you have purchased a single user Silver License, then you can activate the license on one computer. However, if you have a multiuser Gold License, then you need to activate the license on one computer on the LAN. Thereafter, you can configure all other installations using the same license.
Activate New License
- Start your TallyPrime Developer.
- Go to License > Activate.
- If you have a Single-Site license, then enter your TallyPrime Developer Serial Number, Activation Key, and Administrator e-mail ID
However, if you have a Multi-Site license, then refer to Multi-Site Licensing in TallyPrime Developer for further details.
Note: The e-mail ID provided here will be linked to your account, and used for all future communication and licensing activities.
- Press Enter to proceed. The Unlock License screen appears.
- Enter the Unlock Key sent to your e-mail ID.
Note: If you have not received the unlock key, then press F2 (Get Unlock Key).
- Press Enter to unlock your license. Once your license is unlocked, the activation successful message appears.
Once you activate the license, then you can start writing your first TDL program and go ahead.
How to Start TallyPrime Developer in Educational Version | Try it for free
If you want to try TallyPrime Developer before you buy, or just want to learn how to use the product, then you can use the Educational version for free. In this case, you can try all features in the product. However, there will be a few restrictions on using some of the features.
After installation you can start your TallyPrime Developer in Educational mode. Once you do that, you will observe that the staus bar of the application shows Educational Version.
Free 90 days Evaluation Version: You can use all the features of the product for 90 days. However, you cannot analyse and check the version compatibility in this version.
Users of Tally.Developer 9 – Move to TallyPrime Developer
If you are an existing user of Tally.Developer 9 and if your subscription is active, then you can upgrade to TallyPrime Developer. Install TallyPrime Developer in a new folder. Once the license is configured, you can continue to use TallyPrime Developer.
Update/Configure Using Tally.Developer 9 License
- Start your TallyPrime Developer.
- Click License > Reactivate
- Enter the Administrator e-mail ID and Tally.NET password in the Reactivate License screen, as shown below:
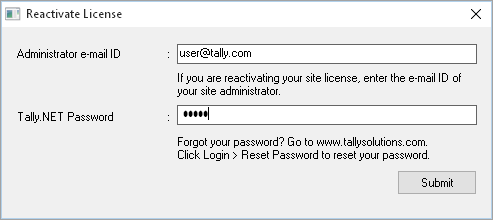
- Click Submit to reactivate. A confirmation message ‘License reactivated successfully’ appears once your license is reactivated.
If you are the administrator of more than one site, the Reactivate License screen displays a list of sites that can be reactivated.
If you want to work in Tally.Developer 9, configure the license with the same IP address and port of the Tally Gateway Server where the TallyPrime Developer License is running.
Steps to configure the TallyPrime Developer license for Tally.Developer 9
- Open Tally.Developer 9
- Go to License > Configure existing license
If you know the computer name or IP address and port number of the installed Tally Gateway Server, enter the details manually.
OR
Click the option Search Gateway Server(s) and select the appropriate license from the List of Compatible Tally Gateway Server screen.