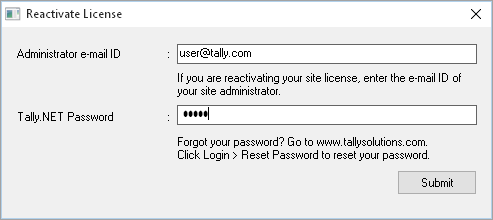Reactivate License in TallyPrime Developer
You need to reactivate your TallyPrime Developer license if you have surrendered it. Reactivation could be for subsequent activation on the same computer or another computer.
To reactivate your TallyPrime Developer License
- Right-click TallyPrime Developer.
- Select Run as Administrator.
- Go to License > Reactivate.
- Enter the Administrator e-mail ID and Tally.NET password in the Reactivate License screen, as shown below:
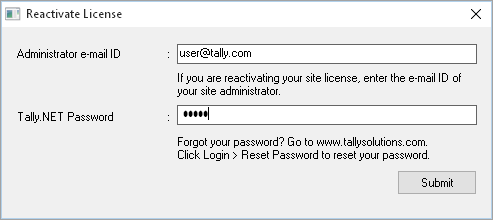
- Click Submit to reactivate. A confirmation message ‘License reactivated successfully’ appears once your license is reactivated.
If you are the administrator of more than one site, the Reactivate License screen displays a list of sites that can be reactivated.
Steps to Reactivate TallyPrime Developer License
- Open TallyPrime Developer. Ensure you have a valid TDE subscription.
- Go to License> Reactivate.
- Enter the Administrator e-mail ID and Tally.NET Password in the Reactivate License screen, as shown below:
- Click Submitto reactivate. If the same serial number is activated with other Tally.Developer 9 or TallyPrime Developer, it asks for the confirmation to surrender the license.
- A confirmation message ‘License reactivated successfully’ appears once your license is reactivated.
If you want to work in Tally.Developer 9, configure the license with the same IP address and port of the Tally Gateway Server where the TallyPrime Developer License is running.
Steps to configure the TallyPrime Developer license for Tally.Developer 9
- Open Tally.Developer 9
- Go to License > Configure existing license
If you know the computer name or IP address and port number of the installed Tally Gateway Server, enter the details manually.
OR
Click the option Search Gateway Server(s) and select the appropriate license from the List of Compatible Tally Gateway Server screen.