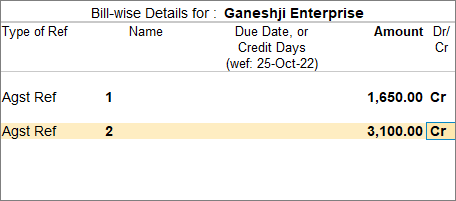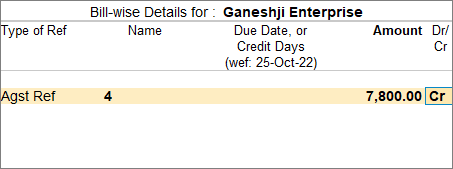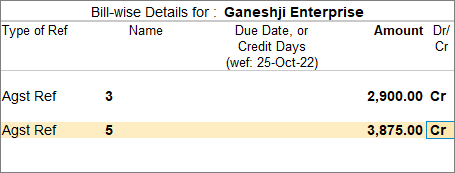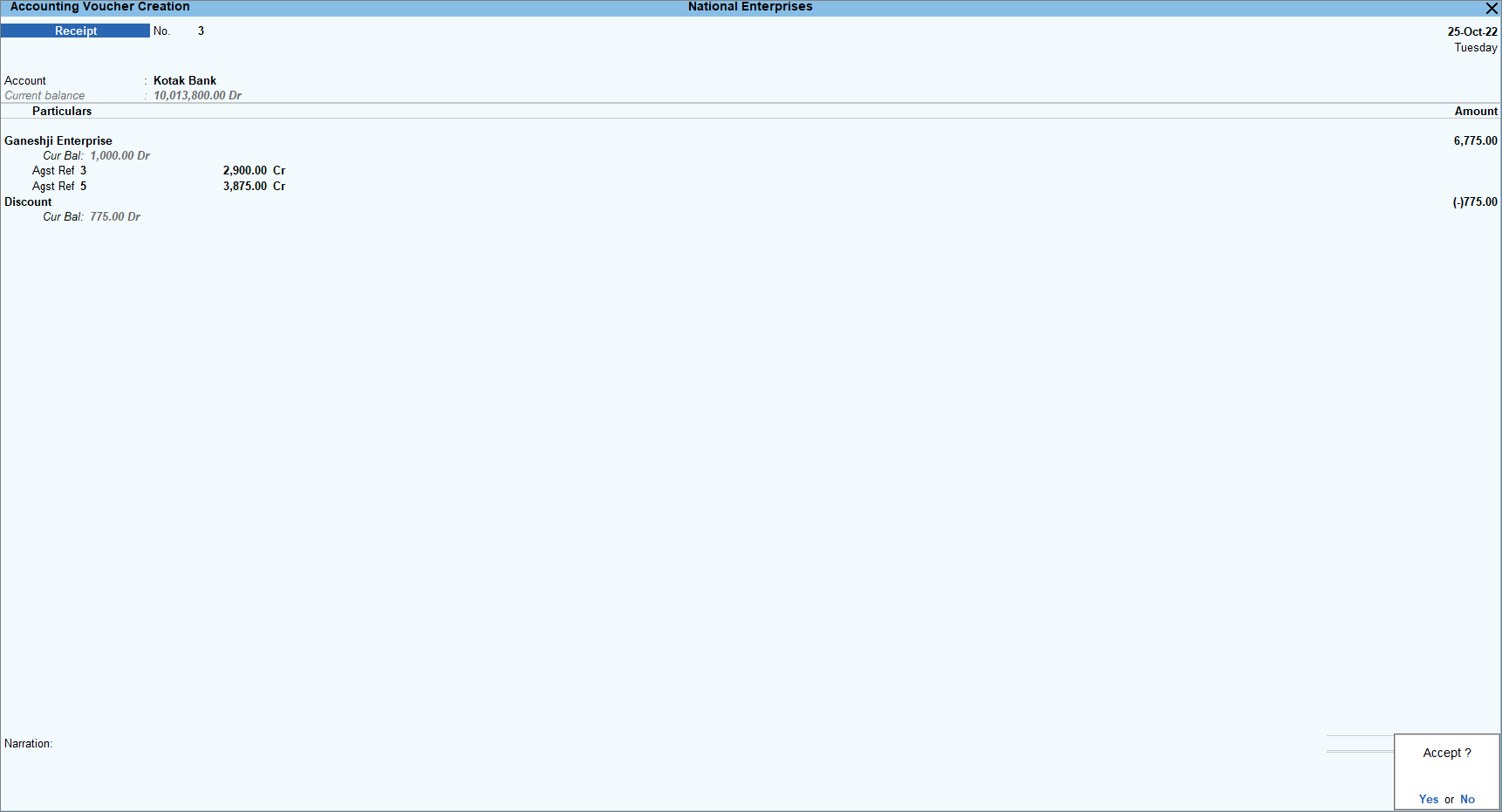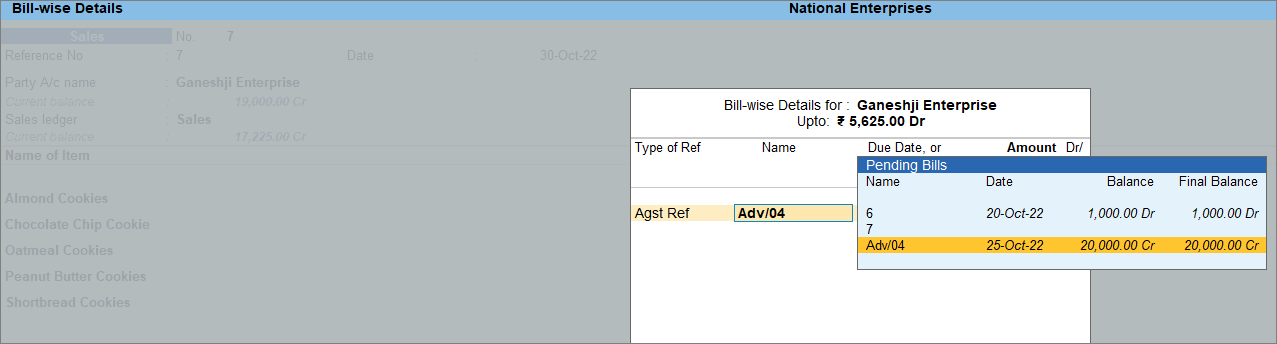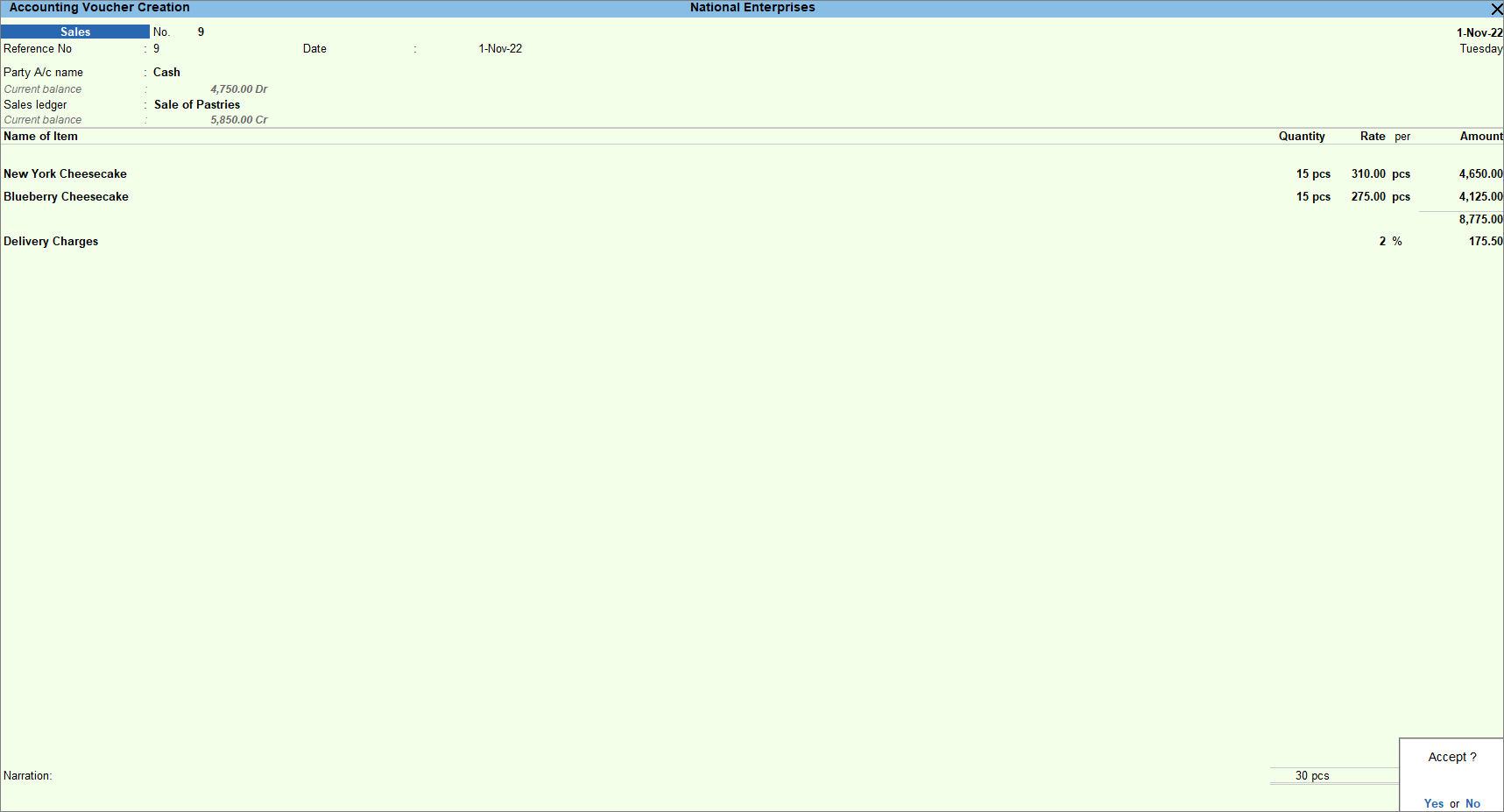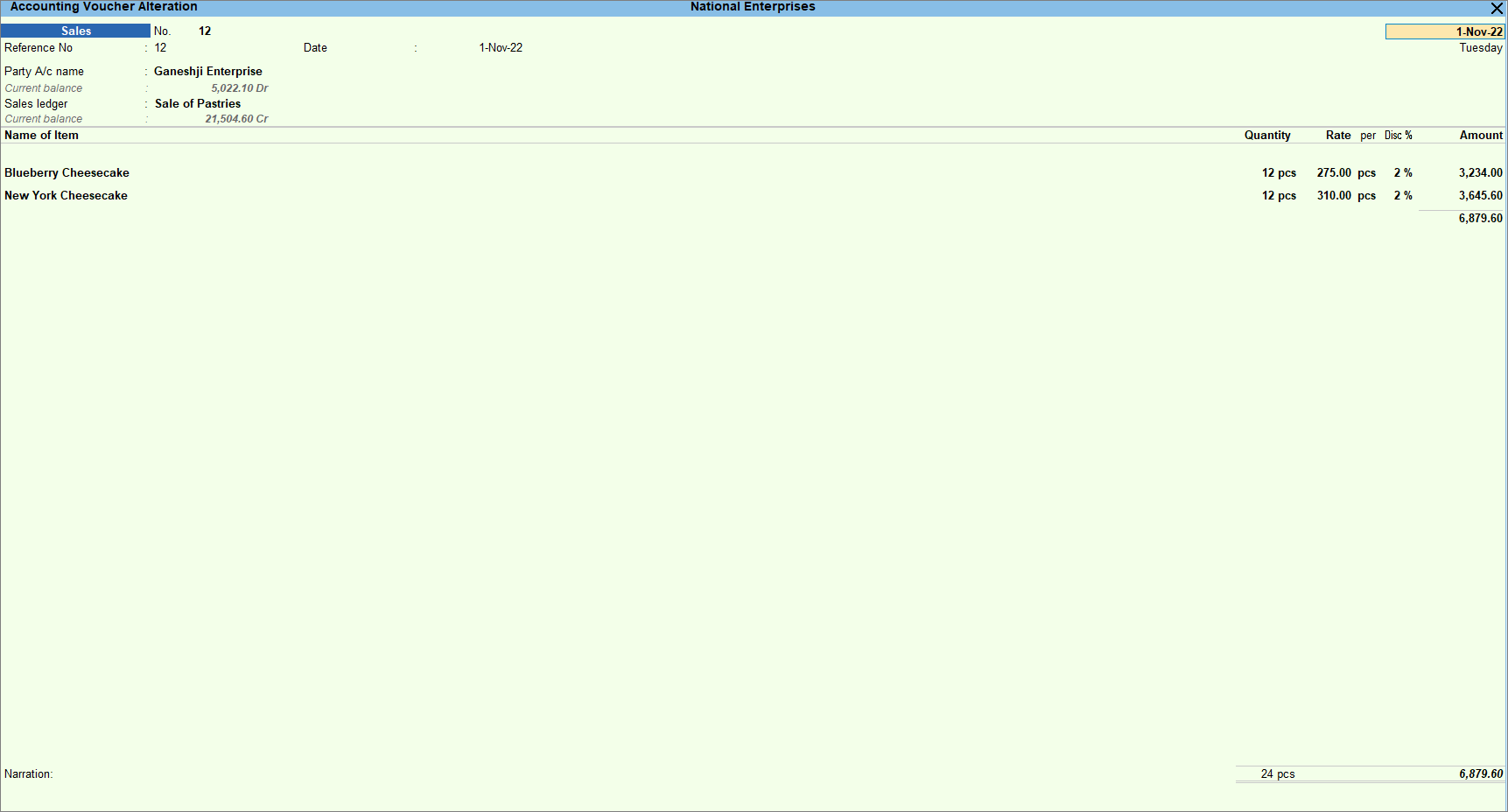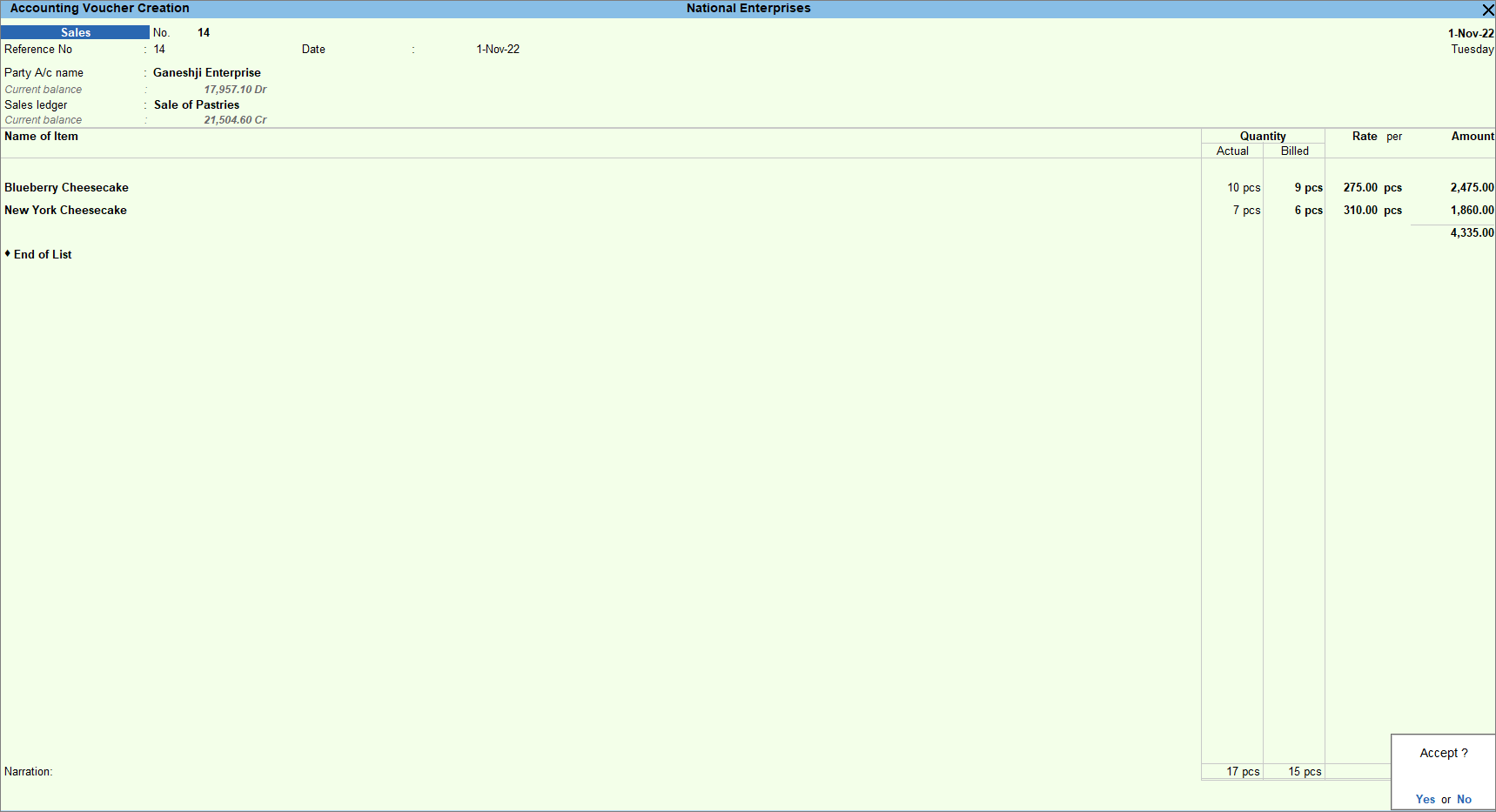Record Sales Receipts and Sales with Additional Charges, Discounts, and Free Items
Once the goods or services are sold, you receive money against such sales. This topic helps you to learn to record sales receipts. If you have taken an advance, learn to record the sales against such advance receipts. Learn to record sales with additional charges, discounts, and free items. If your buyer (bill to) and consignee (ship to) are different, learn to specify that separately.
After the sale, you need to record the receipts received from the customers. The receipts can be in the form of cash or bank receipts. You can also record any advance taken from the customer or any receipts with discounts. In case you have received an advance from your customer, you need to record sales and use the Type of Ref as Agst Ref to adjust such sales against the advance taken.
In your business, along with selling the product, there can be additional charges such as transport costs, packing charges, or delivery charges. You can track such additional costs if you have multiple vendors working for you. In TallyPrime, you can track using cost centres. However, you can also record the additional charges without a cost centre. To receive the money within the due dates, you can give discounts to your customer. Such discounts can be either on individual items or on the total sales value. As a goodwill gesture, you can also do the sale by giving free items.
In TallyPrime, you can record all such transactions easily just by configuring your masters according to your requirements.
Receive Money Against Sales
After the sales were made, you receive money from your party instantly or later. You can receive the money either in cash, from the bank, or through an online payment. If you receive an instant payment, then you can directly record it in the sales voucher. In that case, instead of a Party ledger, you can directly select Cash. Else, you can record the receipt entry later when you receive the amount. You can also receive an advance from your customers or give discounts to your customers to receive the amount on time.
In this section
- Record Receipt Against Sales – Cash
- Record Receipt Against Sales – Bank
- Record Advance Receipts
- Record Receipts with discount
Record Receipt Against Sales – Cash
In case of instant payment after sales, you can record cash sales using a sales voucher. In the sales voucher instead of selecting the party ledger, you can select cash account.
To know more about recording receipts, refer to the Record a Receipt Voucher section in the Payments and Receipts topic.
However, if you want to know the turnover details of your customer or the cash is not paid immediately then you need to record the sales separately with the party ledger. After recording a sales invoice, once you receive cash, you need to record the receipt using cash and adjust it with the sales voucher.
- Open a Receipt Voucher in the Single-entry mode.
- Press Alt+G (Go To) > Create Voucher > press F6 (Receipt).
Alternatively, Gateway of Tally > Vouchers > press F6 (Receipt). - Press Ctrl+H (Change Mode) > select Single Entry.
- Press Alt+G (Go To) > Create Voucher > press F6 (Receipt).
- Enter the Cash and Buyer details.
- As always, press Ctrl+A to save and proceed.
If you want to set a default account for all your receipt vouchers, you can create a voucher type with the option Enable default accounting allocation set to Yes, and record the transactions. In this case, the vouchers appear in the single-entry mode.
You have recorded the cash receipt against sales in the receipt voucher.
Record Receipt Against Sales – Bank
In the case of instant payment after-sales, if you receive money through online payment, you can record such receipts through a sales voucher. In the sales voucher instead of selecting the party ledger, you can select the Bank account.
To know more about recording receipts, refer to the Record a Receipt Voucher section in the Payments and Receipts topic.
However, if you want to know the turnover details of your customer or the amount is not paid immediately then you need to record the sales separately with the party ledger. After recording a sales invoice, once you receive the amount in your bank, you need to record the receipt using the bank and adjust it with the sales voucher.
TallyPrime allows you to provide the Transaction Type, Cheque number, and other details for the amount received in the Bank Allocation screen.
- Open a Receipt Voucher in the Single-entry mode.
- Press Alt+G (Go To) > Create Voucher > press F6 (Receipt).
Alternatively, Gateway of Tally > Vouchers > press F6 (Receipt). - Press Ctrl+H (Change Mode) > select Single Entry.
- Press Alt+G (Go To) > Create Voucher > press F6 (Receipt).
- Enter the Cash and Buyer details.
- Provide the receipt details in the Bank Allocation screen.
- In the receipt voucher, press F12 (Configure) > Set Ledger-wise Bank Allocations during voucher creation as Yes to view the bank details of the party.
You can record receipts for more than two parties in one receipt voucher in cases like if the parties are sister concerns.
- In the Bank Allocations screen, press F12 (Configure) > set Show Received From to Yes, to view the party name from whom the amount is received.
- Received From – The Party ledger mentioned in the receipt voucher, appears in the Received From field in the Bank allocation screen.
- Transaction Type – Select the required transaction type.
In case of Transaction Type selected as e-Fund Transfer, in the Bank Allocations screen, press F12 (Configure) > set Show Transfer Mode for e-Payments, to view the Transfer mode field.
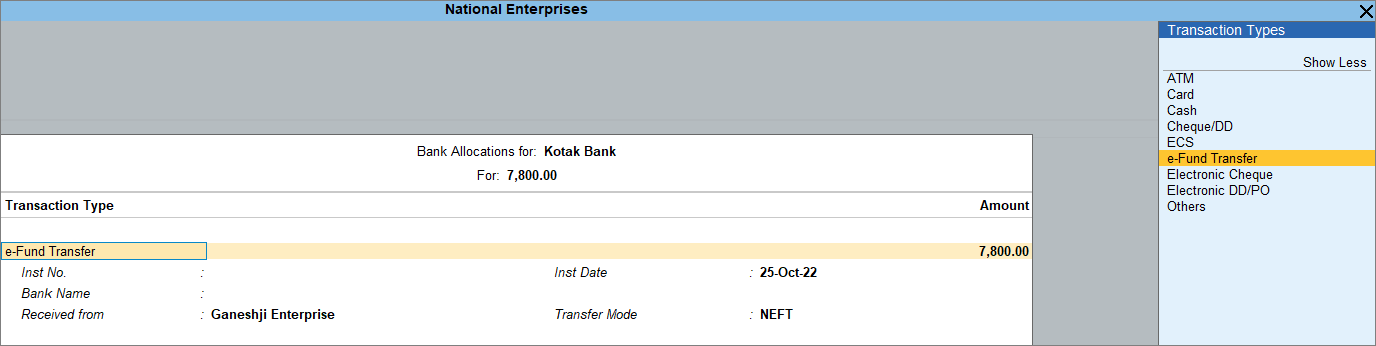
- Press Ctrl+A to save the screen.
- In the receipt voucher, press F12 (Configure) > Set Ledger-wise Bank Allocations during voucher creation as Yes to view the bank details of the party.
- As always, press Ctrl+A to save the receipt voucher.
You have recorded the bank receipt against sales in the receipt voucher.
Record Advance Receipts
As per your company policy, you might take advances from your customer before starting to work on the sales order received. You need to record the advance received using a receipt voucher. In Tallyprime, you can select the Type of Ref as Advance while recording the Advance receipt.
- Open a Receipt Voucher in the Single-entry mode.
- Press Alt+G (Go To) > Create Voucher > press F6 (Receipt).
Alternatively, Gateway of Tally > Vouchers > press F6 (Receipt). - Press Ctrl+H (Change Mode) > select Single Entry.
- Press Alt+G (Go To) > Create Voucher > press F6 (Receipt).
- Enter the Cash and Buyer details.
- Account: Select cash ledger.
- Particulars: Select the ledger for the party who paid the cash.
- Amount: Enter the amount received and press Enter.
The Bill-wise Details screen appears. - In the Bill-wise Details screen, select Advance as the Type of Ref.
Specify the reference details for the advance amount received.
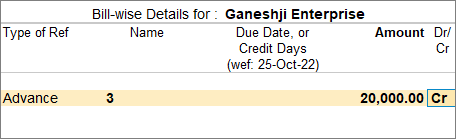
- As always, you can press Ctrl+A to save.
You can settle the advance receipts against the sales bills by selecting this bill reference (as Agst Ref) in the sales invoice.
Record Receipts with discount
You may want to give a discount when the party settles all the bills in one go. In TallyPrime, you can select all the bills settled by the party and provide a discount by selecting the discount ledger.
- Open a Receipt Voucher in the Single-entry mode.
- Press Alt+G (Go To) > Create Voucher > press F6 (Receipt).
Alternatively, Gateway of Tally > Vouchers > press F6 (Receipt). - Press Ctrl+H (Change Mode) > select Single Entry.
- Press Alt+G (Go To) > Create Voucher > press F6 (Receipt).
- Enter the Cash and Buyer details.
- Allow a discount on the voucher.
- Accept the voucher. As always, you can press Ctrl+A to save.
Sales Against Advance Receipt
If you have received payment in advance and have made the sale to your party against that advance, you certainly need to account for the sale and settle the advance amount received. If the delivery of your product is done partially then you can settle the advance amount as and when you are generating the sales invoice. You can settle the advance amount in a single bill or settle it partially as and when the sales are recorded.
- Configure party master and sales voucher.
- In the party master, enable Maintain balances bill-by-bill to track the bill details while recording the transaction.
- In the sales voucher, press F12 (Configure) > set Use default Bill-wise details for Bill Allocation as No.
If this option is not disabled then by default the transaction is saved as New Ref as the Type of Ref then you cannot save a voucher using any other Type of Ref.
- In the sales invoice, enter the necessary details and press Enter on the invoice total.
The Bill-wise Details screen appears. - Enter the reference of advance received in the Bill-wise Details screen.
- As always, press Ctrl+A to save the sales voucher.
You have now adjusted the advance receipt against the sales transaction.
Change Ledger for Item Allocation
Say, in your business, you sell domestic and international goods. One of your customers came to buy both domestic and international products. The sales invoice must have both items and you also want to track both types of sales separately. In such case, you must disable the common ledger account for item allocation as in TallyPrime, all items by default get allocated to a common sales ledger.
If you disable the common ledger account for item allocation, then after every item is entered, it will ask you to select the respective sales ledger. You can select the correct sales ledger depending on the items entered.
- Configure the Sales Invoice.
In the sales invoice, press F12 (Configure) > set Select common Ledger Account for Item Allocation to No to allocate items to different ledgers. - Allocate multiple sales ledgers for stock items.
- Select the item of local goods.
- Select the sales ledger created for the sale of local goods, and the amount automatically appears.
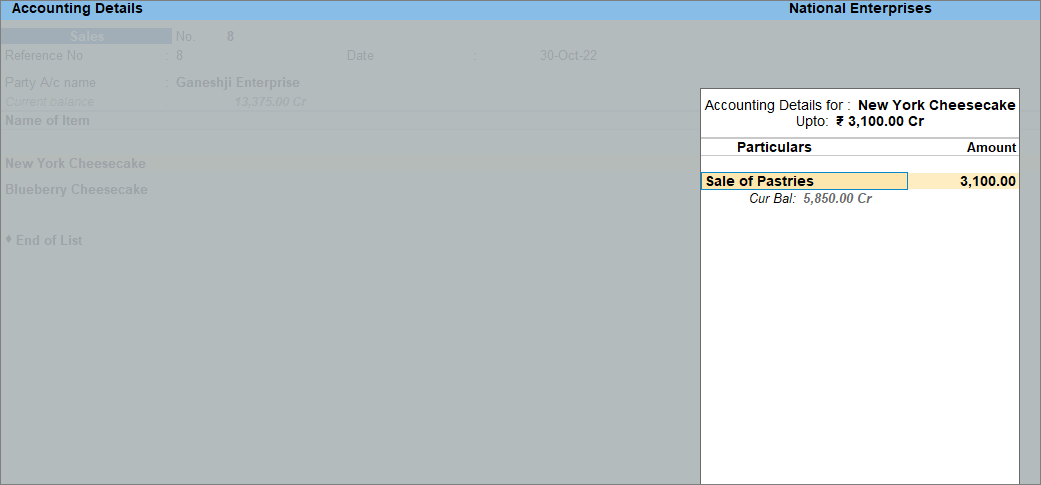
- Select the item of premium goods.
- Select the sales ledger created for the sale of premium goods, and the amount automatically appears.
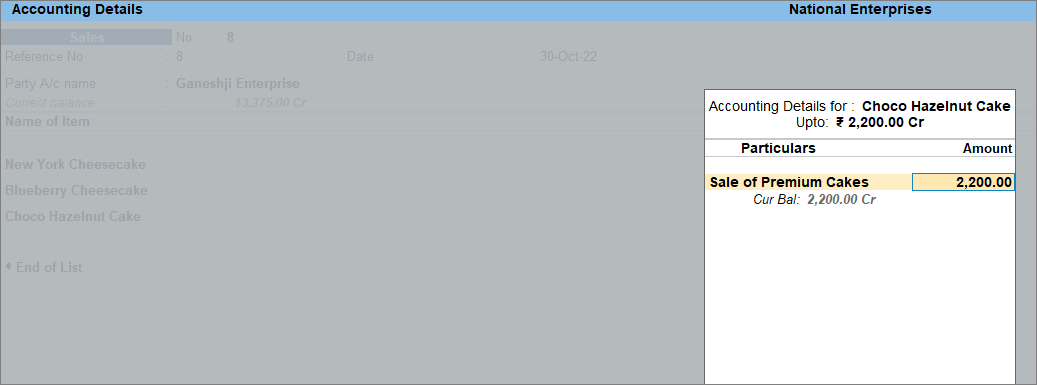
A sample image of the voucher screen appears, as shown below:
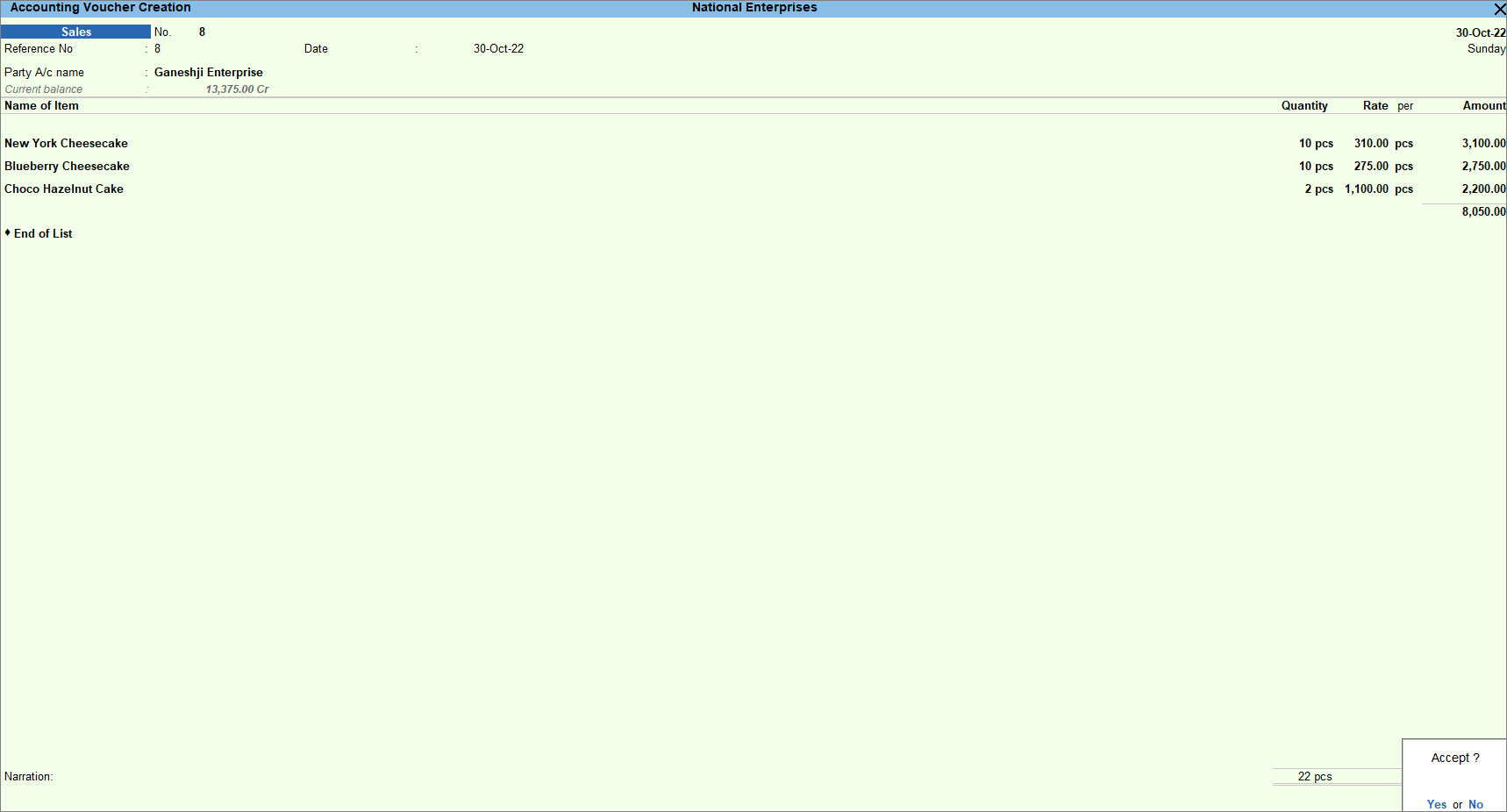
- As always, press Ctrl+A to save.
In reports, you can view a summary of all the local and premium goods sales separately if you have allocated the cost correctly to the respective sales ledger.
Sales with Additional Charges
In your business, when you record sales, certain items attract additional charges, such as transportation, packaging, and insurance. You can account for such charges in TallyPrime via a sales voucher. If you are having a single ledger for such additional costs as transportation, then you do not require cost centres to track the cost. However, if you wish to track the additional cost separately then you can use cost centres.
In this section
Additional charges with cost centre
In the sales invoice, you can use cost centres to allocate the additional charges, such as transportation, packaging, and insurance, if you wish to track the additional cost separately. Suppose for the transportation charges you have multiple agents based on the area of delivery. Now, you want to know which agent charged you how much for the transportation cost. To know such details, you can track the cost using cost centres and create the cost centres with the agent’s name. Below is the procedure for cost centre applicability for delivery charges.
- Enable the delivery charges ledger for cost centre applicability.
- In the delivery charges ledger, press F12 (Configure) > set Apply Cost Centres for Ledgers to Yes.
If you do not see the above option, ensure that Enable Cost Centre is set to Yes in your company’s F11 (Feature). - Set the option Cost Centres are applicable to Yes.
- Press Ctrl+A to save the ledger.
- In the delivery charges ledger, press F12 (Configure) > set Apply Cost Centres for Ledgers to Yes.
- Enter the stock item and delivery charges details.
- In the sales invoice, select Item Invoice mode and enter the stock item.
Select the sales ledger for the stock item in which the option Cost centres are applicable is set to No.
In the Accounting Invoice mode, you can directly select the ledger, as no stock items are involved. - Select the delivery charges ledger created under Indirect Expenses.
- Enter the charges applicable.
- In Item Invoice mode, enter the percentage (%) under Rate. TallyPrime applies the percentage on the total item amount and displays the charges against the selected ledger. Alternatively, you can enter the Amount.
- In Accounting Invoice mode, enter the Amount.
- Select the Cost Centre for the delivery charges ledger.
You can even create the cost centre on the fly by pressing Alt+C.
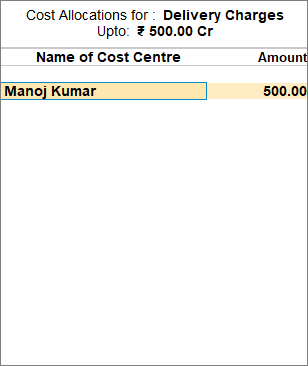
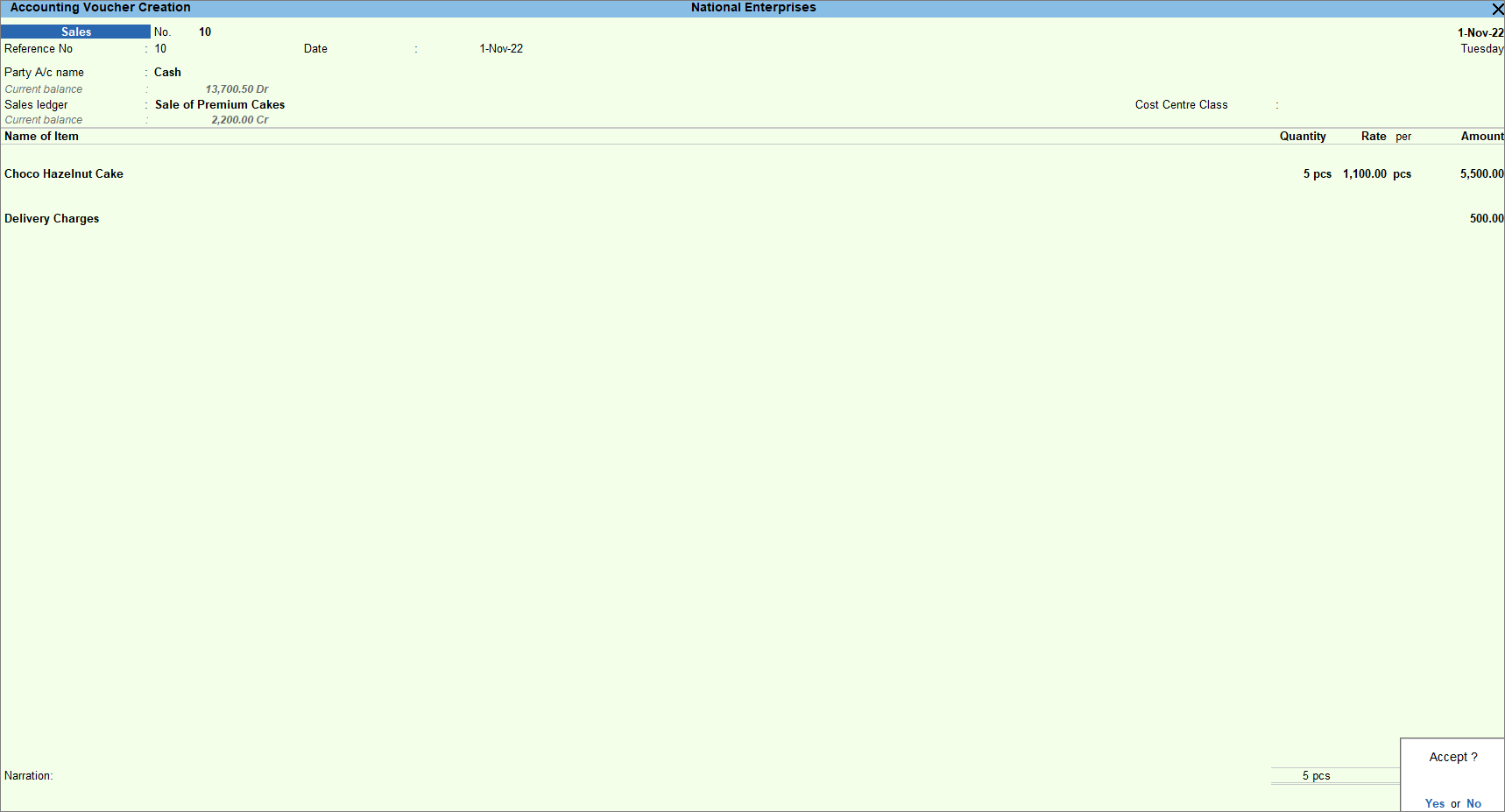
- As always, press Ctrl+A to save.
- In the sales invoice, select Item Invoice mode and enter the stock item.
The invoice amount displayed at the bottom is the sum of the amounts for the stock items and the additional charges.
Additional charges without cost centre
You can also record the additional charges without using cost centres if you do not wish to track those charges. Suppose you have a single agent who looks after the delivery then you don’t need to use cost centres to track cost.
- In the sales invoice, select Item Invoice mode and enter the stock item.
In the Accounting Invoice mode, you can directly select the ledger, as no stock items are involved. - Select the delivery charges ledger created under Indirect Expenses.
- Enter the charges applicable.
- As always, press Ctrl+A to save.
The invoice amount displayed at the bottom is the sum of the amounts for the stock items and the additional charges.
To know more about allocating costs to cost centres, refer to Cost Centre or Profit Centre Allocation topic.
Sales of Items with Discounts
There are multiple reasons for which discounts are given to customers. When you give discounts, you attract new and existing customers which increases the sale of your business. This also helps you to free up your storage from old products so that you can store new products. You can also give discounts to those customers who are ready to pay in cash compared to card payments. Sometimes, discounts are also given to get an early payment from the customer.
Depending on your business policy, you may give buyers discounts on the total item amount or on each item separately. TallyPrime caters to both requirements.
In this section
Sales discount on the total item amount
If you give discounts to your buyers on bulk purchases of goods, you can account for such discounts on the total item while recording your sales invoice.
- Enter the stock item and discount details.
- In the sales invoice, select Item Invoice mode and enter the stock item.
In the Accounting Invoice mode, you can directly select the ledger, as no stock items are involved. - Select the ledger for discounts created under Indirect Expenses.
- Enter the discount percentage (%) under Rate as a negative number (for example, -5%). TallyPrime applies the discount on the total item amount and displays the discount amount against the selected discount ledger. Alternatively, you can enter the Amount.
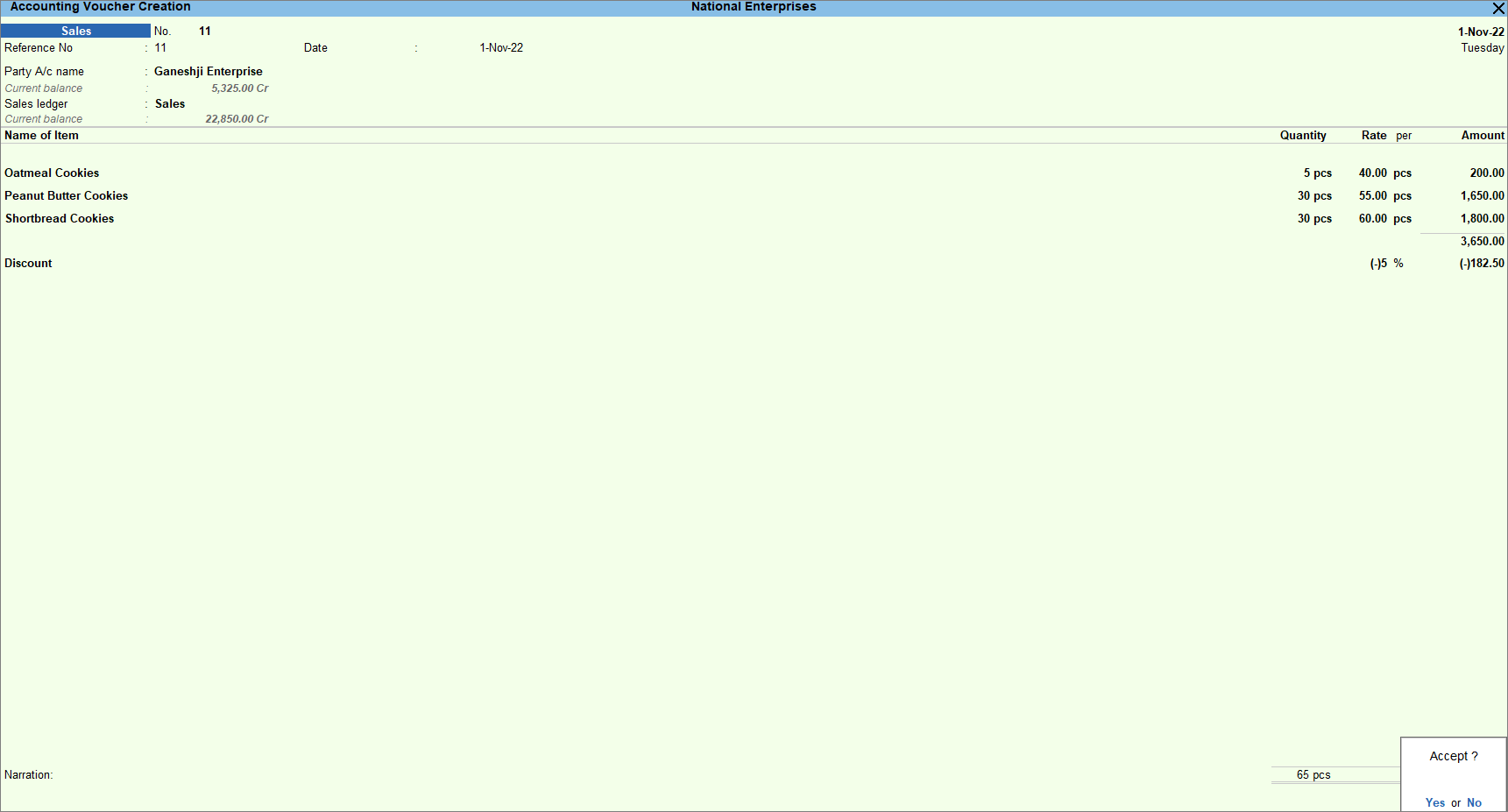
- In the sales invoice, select Item Invoice mode and enter the stock item.
- As always, press Ctrl+A to save.
TallyPrime calculates the invoice total by subtracting the discount from the total amount for the items.
If your sales include additional charges, such as transportation, and you want to calculate the discount after including such charges,
- In the sales invoice, press F12 (Configure) > set Calculate Tax on Current Subtotal to Yes. Henceforth, when you select the discount ledger, the discount is applied to the total amount after including any additional charges until you change the option in F12 (Configure) of the invoice.
Sales with trade discount
You may give discounts on each item to your buyers depending on the quantity or demand of the item. In Tallyprime, you can record discounts on each item either by mentioning the discount percentage against each item or mentioning the discount percentage for each item and then showing the total discount amount against the discount ledger.
In this section
- Display discount percentage against each item – without using ledger account
- Display discount percentage and amount on item rates – using ledger account
Display discount percentage against each item – without using ledger account
In this scenario, once you mention the discount percentage against each item, the final price of that item show after deducting the discount. There is no need to show the discount value separately.
- Enable the discount feature.
Press F11 (Features) > set the Use Discount column in invoices to Yes.
If you do not see this option, set Show more features to Yes.
Henceforth, you can see the Disc % column in every sales invoice. - Enter the stock item details with discount.
- As always, press Ctrl+A to save.
The sum of the invoice displays the amount after deducting the discount.
Display discount percentage and amount on item rates – using ledger account
In this scenario, you need to mention the discount % against each stock item but the amount is not calculated after deducting the discount. You need to add a discount ledger, which takes the total discount amount and displays the final amount after deducting the discount.
- Configure the sales invoice and enter the stock details.
- In the sales invoice, press F12 (Configure) > set Provide Cash/Trade Discount to Yes.
If you do not see the above option, set Show more configurations to Yes.
If the above option does not appear, press F11 (Features) > enable the statutory options applicable to your business. - Enter the stock item along with Quantity and Rate.
- In the Discount field, enter the discount percentage for that item.
Alternatively, press Enter to leave the first field blank and enter the discount amount in the next field.
- In the sales invoice, press F12 (Configure) > set Provide Cash/Trade Discount to Yes.
- Configure the discount ledger.
- Select the discount ledger created under Indirect Expenses.
- In the discount ledger, set the Type of Ledger as Discount.
- The discount ledger displays the total of discount applied to each stock item.
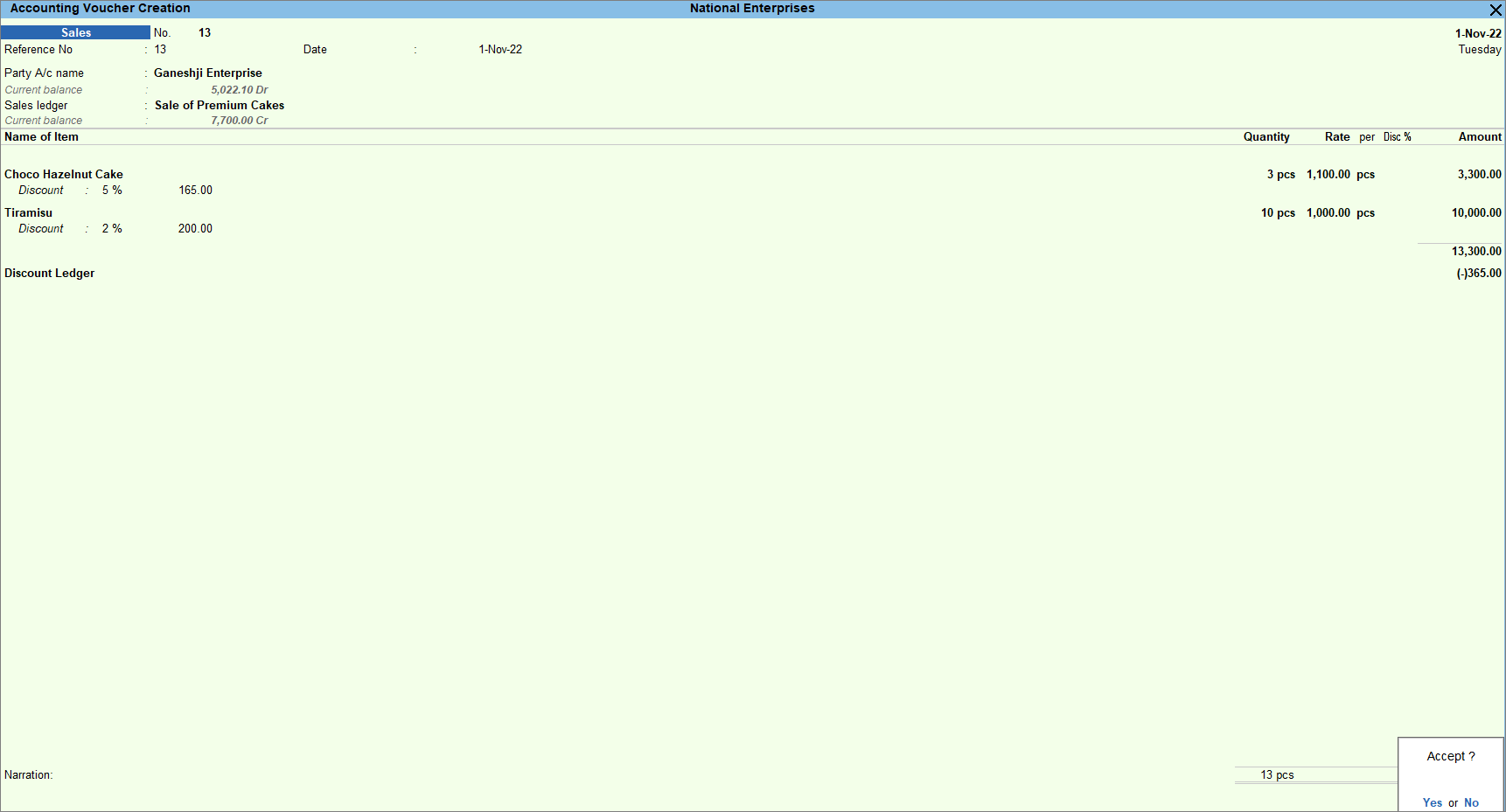
- As always, press Ctrl+A to save.
The total discount amount is displayed against the selected discount ledger. This amount is the sum of the discounts displayed under each stock item.
Sales with Free Items
In business, giving away items for free is a way of promoting the business. This attracts more customers as they can use the free product before deciding to purchase. Suppose any business, introduces a new product instead of spending a lot of money on advertising and marketing they can give free samples to the customer along with the existing product they are purchasing.
For example, if a buyer has placed an order for 10 pcs of an item, you may want to bill him for only 8 pcs and give 2 pcs without any additional cost. Alternatively, you may bill him as per the requirement and give 2 pcs of the same item or a different item for free. In TallyPrime, you can account for such sales differently during voucher entry.
In this section
Account for free items using Actual and Billed quantities
In TallyPrime, you can account for giving away free items using actual and billed quantities. You can record the actual quantity ordered by the customer but bill the customer for a lesser quantity and give them the remaining quantity as free items.
- Press F11(Features) > set Use separate Actual and Billed Quantity columns in invoices to Yes.
If you do not see this option, set Show more features to Yes. - Enter the stock item details.
- As always, press Ctrl+A to save.
The total amount calculated is based on the billed quantity. However, the items handed over to the buyer are based on the actual quantity, including the number of free items.
Account for free items using zero-valued transaction
In TallyPrime, you can record the free item sale as a zero-valued transaction. While recording the sales voucher, mention the stock item details along with the free items. You need to mention the quantity and rate for the stock item as usual but keep the rate and amount column blank for free items.
- Configure the voucher type for sales.
- Press Alt+G (Go To) >Alter Master > Voucher Type > type or select Sales > press
Alternatively, Gateway of Tally > Alter > Voucher Type > type or select Sales > press Enter. - In the Sales Voucher type screen, set the option Allow zero-valued transactions to Yes.
- Press Alt+G (Go To) >Alter Master > Voucher Type > type or select Sales > press
- In the sales invoice, provide details of the items – Quantity, Rate, and Amount – to be billed.
- Select the free item and enter the Quantity and keep the Rate and Amount fields blank.
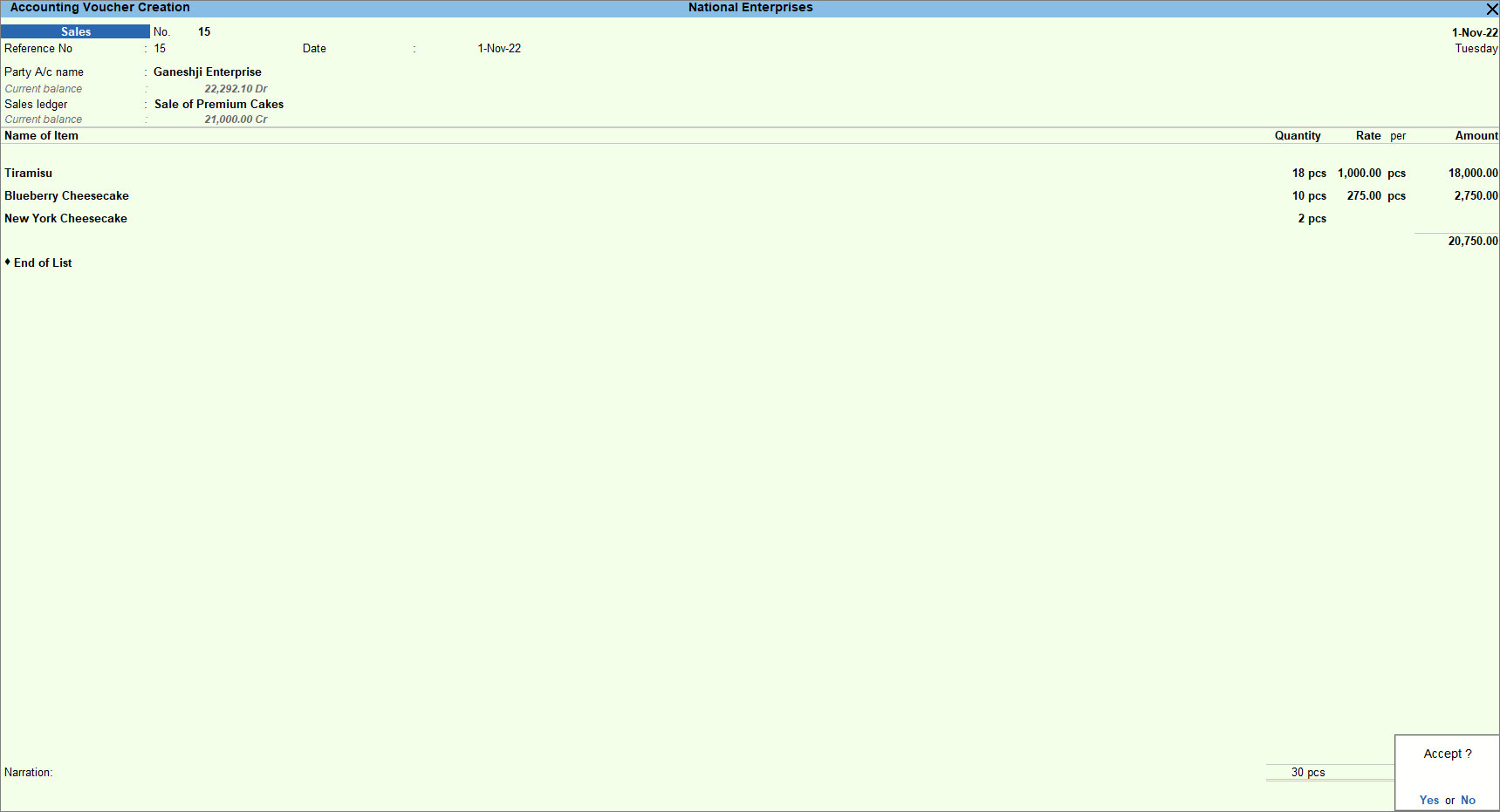
- As always, press Ctrl+A to save.
The generated invoice displays the billed and free items and the total quantity supplied to the buyer.
Specify Separate Buyer (Bill to) and Consignee (Ship to) details
Sometimes, the customer may want you to deliver the goods to a different location to a different person. In such cases, the address of your buyer and to whom you need to deliver may be different. Hence, it is important for you to print both addresses in your invoice. This can be done in TallyPrime by adding the buyer and consignee details, such as name and address, and print the same in the invoice. You can enable to update consignee details only for those transactions that require this option to be printed on the invoice. In case you have enabled multiple addresses for your party, you can select the buyer and consignee addresses accordingly in the invoice.
- Enable the configuration for Buyer and Consignee details.
In the Party Details screen, press F12 (Configure) > set Provide separate Buyer and Consignee details to Yes. - Enter the Consignee and Buyer details.
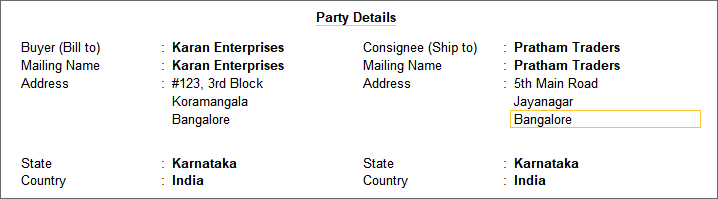
- As always, press Ctrl+A to save.
When you print the invoice, along with other details the consignee’s name and address get printed, where the consignment or goods need to be delivered.