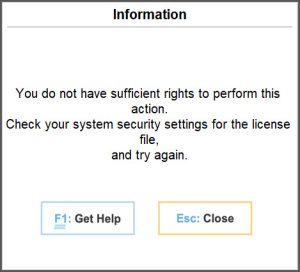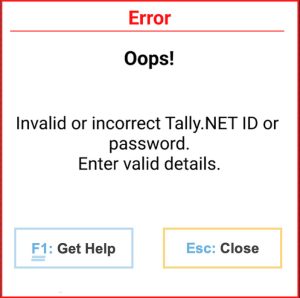Licensing – Errors and Resolutions
This section lists all the error codes and error messages that can appear while installing and using your TallyPrime license and their corresponding resolutions, to ensure that you have a seamless experience of the product.
Gateway Server
This message appears in the startup screen or the manage license report.
When you start your product, if your Tally application starts in Educational mode, the application will provide you Licensing Start-up Messages. Typically, these messages will inform you why your Tally Application has started in Educational mode and what possible actions can be performed to move it back to Licensed Mode.
In case the application is not able to find a license, you will see the following message.
To know more about Activate, Reactivate, Use License from Network, Update, and Surrender, refer to licensing in TallyPrime.
However, if the application is able to identify a valid license, you will see the Welcome to TallyPrime message.
If you have installed TallyPrime for the first time, you can activate the license. If you had activated the license earlier, you can reactivate it, or configure the client using a license available on the network. For more details on managing a TallyPrime license, refer to Single Site Licensing.
In case you experience the same while installing TallyPrime server, refer to the following:
This message appears when the configured Tally Gateway Server is not running in the connected LAN environment or the Tally Gateway Server is unable to connect to TallyPrime.
You can reactivate the License by clicking on Reactivate button or if a license is available on your LAN network, you can connect to it by clicking Use License from Network from Start-up screen or Manage License screen.
This message appears when TallyPrime is trying to connect with an unsupported Gateway.
You can reactivate the License by clicking on Reactivate button from Start-up screen or Manage license screen or if a license is available on your LAN network, you can connect to it by clicking Use License from Network from Start-up screen or Manage license screen.
This message appears when you do not have appropriate permissions to access it or the License file is already being used by someone else.
You can click on Refresh from Start-up or Mange license screen and try it again. It will restart the TallyPrime to refresh the license. If there is a License available in your LAN network, you can click on Use License from Network from Start-up screen or Manage License screen in order to connect to it.
Cause 1:
While activating or reactivating License, you do not have the permission to Write, Modify, or Full Access to the Tally Gateway server.exe file.
Resolution 1:
Delete all the .dmp files and set the permission of Tally Gateway Server to full control.
Delete all the .dmp files:
- Open TallyPrime, and press F1 (Help) > About.
- Under the Product Information section, click Application Path.
A pop-up will appear, asking you if you want to open the application path in the file explorer. - Select Yes to continue.
- In the TallyPrime installation folder, find the tally.dmp and Gatewayserver.dmp files and delete them.
Set the permission of Tally Gateway Server to full control:
- In your computer, open the Disk where you have saved TallyPrime > Program Files > TallyPrime > Tallygatewayserver.exe.
- Right click tallygatewayserver.exe and select Properties > Security > Advanced.
- Select Continue, if prompted to continue with Administrator permission.
Make sure that you have enabled Inheritance and given access to Full Control. - After making the changes, click Apply.
- Select Ok and exit the screen.
- Refresh the screen.
- Restart TallyPrime
Cause 2:
While activating or reactivating License, TallyPrime Server does not have the access to communicate over the Windows firewall defender.
Resolution 2:
Allow TallyPrime through the firewall:
- In your computer, go to Settings > Privacy and Security > Windows Security.
- Go to Firewall and network protection settings and click Allow app through windows defender.
Depending on the Windows version you are using, the option Allow app through windows defender can be shown as Allow an app through firewall.
- Search for TallyPrime and TallyPrime Gateway Server and provide the access to communicate over the Windows Defender Firewall.
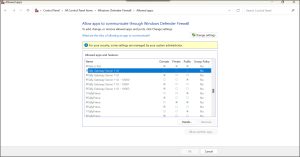
- Save the changes.
Cause 3:
While activating or reactivating License, TallyPrime and TallyPrime server do not have all the permissions enabled for the Inbound and Outbound rules.
Resolution 3:
Check and enable Inbound rules and outbound rules:
- In your computer, go to Settings > Privacy and Security > Windows Security.
- Go to Firewall and network protection settings and click Advanced settings.
- Make sure that TallyPrime and TallyPrime server has all the permissions enabled for the Inbound and Outbound rules, or else, select the Inbound Rules > TallyPrime folder > click Enable Rule.
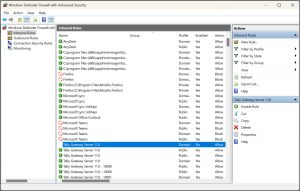
You can also see the resolution for this error in Hindi.
Cause: This error occurs when the system where the license is activated is not connected to the Internet after the offline limit has been reached. For example, if the offline limit for a license is set to 30 days, and the computer is not connected to the Internet for more than 30 days, then the license will switch to Educational mode.
Solution: Connect the system to the Internet and try again.
Cause: The message appears while performing a new installation over an existing one, and the gateway server could not be replaced. It may also occur if the gateway could not be replaced while upgrading the product to the latest release.
Solution: To fix the problem, stop the gateway manually using the Window’s services menu or task manager, and try again.
Cause: This error occurs when the gateway server could not be replaced when installing a new instance over an existing installation or upgrading the product to the latest release.
Solution: Stop the gateway manually using the Windows services menu or task manager and try again.
Administrator Rights
Cause: This message appears when you try to update the license without valid administrator login details.
Solution: Use account or site administrator e-mail ID and password to continue.
Cause: This error occurs when a user with insufficient rights attempts to activate, reactivate, update, or perform any operation that requires administrator rights in TallyPrime.
Solution: Click Yes in the message displayed and enter your system administrator username and password at the Windows UAC prompt. TallyPrime will restart with administrator rights.
Scenario: TallyPrime may also display the following message: Tally instance limit exceeded. Close one or more instances of TallyPrime.
Cause: This error occurs when the number of Tally Client instance accessing the same license through Tally Virtual User (TVU) exceeds the permissible limit.
TVU is a Tally client instance that is used or accessed in windows RDP or similar virtualised environment (such as Application/Desktop virtualisation tools like windows thin client, Citrix, and so on.)
Solution: You can close one or more Tally instances running over TVU session and click on Refresh from Start-up or Manage License screen. It will restart the TallyPrime to refresh the license. Alternatively, you can purchase TVUs and click on Update from Start-up screen or Manage License screen.
For more details on TVU, refer to the topic Tally Virtual User.
RDP has been renamed as TVU from Release 6.6.1.
Activation/Surrender/Reactivation
Listed below are the error codes that you might receive during license activation, surrender, or reactivation.
Cause: This error occurs during license reactivation due to the presence of Tallyprime.lic files in the C drive of your computer.
Solution: Delete the Tallyprime.lic files from the C drive of your computer, and reactivate the license.
Cause 1:
Your tallyprime.lic license file is set to Read-only.
Resolution 1:
- Open the TallyPrime installation folder and search for tallyprime.lic file.
- Right-click the tallyprime.lic file, and select Properties.
- Ensure that the Read-only option is not enabled.
- Save the settings.
Cause 2:
You do not have the Write permission, which is required to access the folder for TallyPrime installation.
Resolution 2:
To check and enable Write permission to the TallyPrime installation folder:
- Right-click the TallyPrime folder containing the licensing file.
- Select Properties.
The TallyPrime Properties window appears.
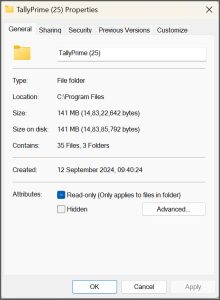
- Click the Security tab and select the user who requires the Write permission to access the folder.
- Check if you have the Write permission in the Permissions for Administrator.
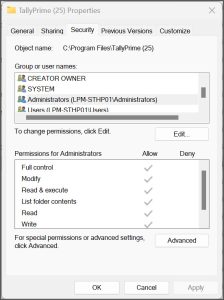
- If you do not have the Write permission, then click Edit.
- Allow the Write permission.
- Click Apply and then OK to save the settings.
You can also see the resolution for this error in Hindi.
Cause: This error occurs when there is a problem with the tally_lck.lic license file in the TallyPrime installation folder.
Solution: Delete the tally_lck.lic file from the TallyPrime installation folder, and try to activate the license again. If the problem persists, contact Tally Solutions.
Cause: This error occurs when there is a problem with the license file tally_lck.lic or tallyprime.lic in the TallyPrime installation folder.
Solution:
Delete the tally_lck.lic file from the TallyPrime installation folder, and try to activate the license again.
Or
Delete the tallyprime.lic file in the TallyPrime installation folder, if available, and try to reactivate the license. If the problem persists, contact Tally Solutions.
Causes:
- This error may occur during the activation or reactivation of the license.
- It may occur either in the case of network problems or when there is a problem with the Internet settings.
- It may also occur when the business support system (BSS) server is down.
Solution:
Solve the network problem and try again. Check if the proxy and firewall settings are as per the multi-site installation checklist.
Or
Download and install Internet Explorer version 6 or above.
If the problem persists, contact Tally Solutions.
Cause: Either the Registry or the system’s directories might have got corrupted.
Solution: Contact Tally Solutions.
Cause: This error occurs when you enter an invalid or incorrect unlock key while unlocking your license.
Solution:
Check your e-mail for the correct unlock key. Sometimes the activation e-mail may go to the spam folder. The unlock key is case-sensitive. Copy the unlock key from thee-mail, and paste it (Ctrl+V) in the Unlock Key field. If you are unable to access your e-mail,
Press Alt+R (Get Unlock Key) in the Unlock License screen.
Enter your Tally product serial number in the Unlock Key Service screen to view the unlock key.
Cause: This error occurs when you try to activate your TallyPrime license using a TallyPrime Server or TallyPrime Developer serial number, or vice-versa.
Solution: Cross-check and re-enter the serial number of the Tally product you want to activate. If the problem persists, contact Tally Solutions.
Cause: This error occurs when you copy the tally_lck.lic file to another computer and try to unlock the license in that computer.
Solution:
Check your e-mail for the correct unlock key. Sometimes the activation e-mail may go to the spam folder.
The unlock key is case-sensitive. Copy the unlock key from the e-mail, and paste it (Ctrl+V) in the Unlock Key field, in the computer where the license was activated.
If you are unable to access your e-mail,
Press Alt+R (Get Unlock Key) in the Unlock License screen.
Enter your Tally product serial number in the Unlock Key Service screen to view the unlock key.
Cause: This error occurs when you have entered an incorrect or invalid Serial Number.
Solution: You must enter a valid Serial Number to proceed. If the problem persists, contact your point of purchase or Tally Solutions.
Cause: This is an internal error that occurred during an operation with the License file.
Solution: Retry the operation after some time or try changing the gateway from Manage License > Use License from Network.
Alternatively, reinstall the Tally Gateway Server from Setup Manager.
Cause: This happens when your system or computer already contains license files.
Solution:
Check if there are license files in the computer. If yes, then delete the files before reactivating the license. And if there are no license files in the computer, then reactivate the license.
This error can also occur when the server is not responding. You can try to reactivate after some time.
If the problem persists, contact Tally Solutions.
Cause: This may occur due to number of technical issues.
Solution: Contact Tally Solutions.
Cause: This error occurs when you enter an incorrect or invalid Tally.NET ID, administrator e-mail ID, or site administrator e-mail ID.
Solution: You must enter a valid Tally.NET ID, administrator e-mail ID, or site administrator e-mail ID.
Resolution:
Enter a valid Tally.NET ID, administrator E-mail ID, or site administrator E-mail ID, and password.
Forgot Tally.NET ID – Retrieve Account ID/Administrator E-mail ID from the product or from the portal.
From TallyPrime:
- In TallyPrime, press F1 (Help) > Settings > License > Manage License.
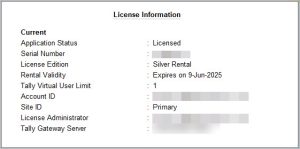
- Use Account ID as Tally.NET ID.
From Portal:
- Open tallysolutions.com.
- Click Log In > Forgot ID/Password.
- Enter Serial number and CAPTCHA and click Get Administrator E-mail ID.

Forgot Password – Reset Password from the product or from the portal.
From TallyPrime:
Reset your password directly from the login screen.
- Press Alt+R (Reset Password) > enter Tally.NET ID.
You will receive an E-mail with the reset password link.
- Follow the instructions in the E-mail to reset the password.
From Portal:
- Open tallysolutions.com.
- Click Log In > Reset Password.
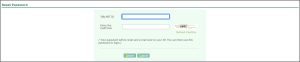
- Enter Tally.NET ID and CAPTCHA.
You will receive an E-mail with the reset password link. - Follow the instructions in the E-mail to reset the password.
You can also see the resolution for this error in Hindi.
Cause: You have entered an incorrect password.
Resolution:
Enter the correct password.
In case you have forgotten your password, you can reset password either from the product or from the portal.
From TallyPrime:
Reset your password directly from the login screen.
- Press Alt+R (Reset Password) > enter Tally.NET ID.
You will receive an E-mail with the reset password link.
- Follow the instructions in the E-mail to reset the password.
From Portal:
- Open tallysolutions.com.
- Click Log In > Reset Password.
- Enter Tally.NET ID and CAPTCHA.
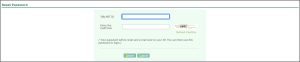
You will receive an E-mail with the reset password link. - Follow the instructions in the E-mail to reset the password.
You can also see the resolution for this error in Hindi.
Cause: This error occurs when you provide an invalid or incorrect e-mail ID as your Tally.NET ID.
Solution: You must provide a valid e-mail ID as your Tally.NET ID to proceed. The Tally.NET password will be sent to the same e-mail ID.
Cause: This error occurs when you do not have the required permission to activate, reactivate, surrender, or update your license.
Solution: Contact your account administrator, or use your account administrator details to proceed.
Cause: This error occurs when you enter an invalid or incorrect Site ID.
Solution: You must enter a valid Site ID to proceed.
Cause: This error occurs when you provide an incorrect or invalid Account administrator e-mail ID.
Solution: You must provide the correct Account administrator e-mail ID for changing the administrator e-mail ID of your account. If you have forgotten your Account administrator e-mail ID, you need to go to the Tally Solutions website and enter your Tally product serial number to view the e-mail ID.
Cause: This error occurs when the new administrator e-mail ID you provided is incorrect or invalid.
Solution: Cross-check the e-mail ID, and ensure that you have entered it correctly. The Tally.NET password will be sent to this e-mail ID.
Cause: This error occurs when you provide an Account ID which is already in use.
Solution: You must provide a different Account ID.
Cause: This error occurs when you enter an invalid or incorrect serial number for activation.
Solution: You must enter a valid serial number to activate your Tally product. If problem persists, contact the Tally partner from whom you made the purchase, or Tally Solutions.
Error Code 6203: Invalid Serial Number. Contact point of purchase or Tally Solutions for assistance.
Cause: This error occurs when you enter an invalid or incorrect serial number for activation.
Solution: You must enter a valid serial number to activate your Tally product. If the problem persists, contact the Tally partner from whom you made the purchase, or Tally Solutions.
Cause: This error occurs when you try to use a license purchased for use in India in any other country.
Solution: You must purchase a license specific to your country (India, SAARC countries, or International license for other countries). Contact your Tally partner.
Cause: This error occurs when you enter an invalid Activation Key for activation.
Solution: You must enter a valid Activation Key to activate your Tally product. If the problem persists, contact the Tally partner from whom you made the purchase, or Tally Solutions.
Cause: This error occurs when you try to activate your TallyPrime license with a TallyPrime Server or TallyPrime Developer serial number, or vice-versa.
Solution: Activate your Tally product using the correct serial number.
Cause: This message appears when you are trying to activate or reactivate a TallyPrime license specific to India or SAARC countries using an international IP or ISP.
Solution: Activate or reactivate the TallyPrime license using an India or SAARC IP, or upgrade to an international license.
Cause: This error occurs when you are unable to surrender your license due to various technical issues.
Solution: Contact Tally Solutions.
Cause: This error occurs when you try upgrading from Tally 6.3 or Tally 7.2 to TallyPrime directly.
Solution: You must first upgrade to Tally 9, and then upgrade from Tally 9 to TallyPrime. If the problem persists, contact Tally Solutions.
Cause: This error occurs when you try to update a license that is already surrendered.
Solution: You must reactivate the license in the computer in which you want to use.
Cause: This error occurs when your license is in use in more than one computer at different locations.
Solution: Contact Tally Solutions.
Cause: This error occurs when your site license activation is not confirmed by your Account administrator within 15 days of activation.
Solution: Your Account administrator has to log in to the Control Centre in the Tally website and confirm your license activation.
Resolution:
Enter the valid credentials of account administrator or site administrator.
If you have a single license, you can enter the account administrator E-mail ID. However, if you are using multiple licenses, you can enter respective site administrator E-mail ID.
If you have forgotten, you can retrieve Account ID/Administrator Email ID from the product or from the portal.
From TallyPrime:
- In TallyPrime, press F1 (Help) > Settings > License > Manage License.
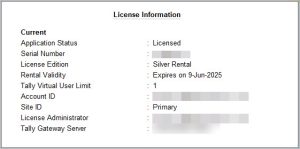
- Use Account ID as Tally.NET ID.
From Portal:
- Open tallysolutions.com.
- Click Log In > Forgot ID/Password.
- Enter Serial number and CAPTCHA and click Get Administrator E-mail ID.

You can also see the resolution for this error in Hindi.
Cause: This error occurs when you try to activate an upgraded serial number, while the old serial number is yet to be surrendered.
Solution: You must surrender the old serial number to activate the upgraded serial number.
Cause: This error occurs when you try to use a license purchased for use in SAARC countries in any other country.
Solution: You must purchase a license specific to your country (India, SAARC countries, or International license for other countries). Contact your Tally Partner.
Cause: This error occurs when you try to activate a serial number that is linked to a multi-site, using the single-site option.
Solution: Press Alt+S (Multi-Site) to activate this license.
Cause: This error occurs when you try to activate a serial number that is linked to a multi-site, using the single-site option.
Solution: Press Alt+S (Multi-Site) to activate this license.
Cause: This error occurs when you try to activate a serial number that is linked to a single-site, using the multi-site option.
Solution: Press Alt+S (Single Site) to activate this license.
Cause: This error occurs when you try to activate a serial number that is linked to a single-site, using the multi-site option.
Solution: This error occurs when you try to activate a serial number that is linked to a single-site, using the multi-site option.
Cause: This error occurs when you try to activate a license which is active on another computer.
Solution: You can surrender the license from Control Centre in the Tally Solutions website, and reactivate it in the required computer.
Cause: This error occurs when you have exceeded the number of sites that can be activated for your serial number.
Solution: Contact your point of purchase or Tally Solutions for an additional site license. Alternatively, you can surrender any site which is not being used currently and try reactivating the site license in the required computer.
Cause: This error occurs when you enter an existing Site ID during activation.
Solution: You must enter a different Site ID or reactivate the same, if required, after surrendering the Site.
Cause: This error occurs when you enter an invalid or incorrect e-mail ID.
Solution: You must enter a valid e-mail ID to proceed.
Cause: This error occurs when you enter an invalid or incorrect Account ID during activation.
Solution: You must enter a valid Account ID to which you want to add your license.
Cause: This error occurs when you enter an invalid or incorrect Account ID during activation.
Solution: You must enter a valid Account ID to which you want to add your license.
Cause: This error occurs when you enter an invalid or incorrect e-mail ID during activation, reactivation, or any other operation.
Solution: You must enter a valid e-mail ID to proceed.
Cause: This error occurs when you try to activate a site license which does not belong to the respective Account.
Solution: You must provide the correct Site ID and Account ID for activating your site license.
Cause: This error occurs when your license is in use in two or more computers in different locations.
Solution: Contact Tally Solutions.
Cause:
Your TSS subscription expired.
Resolution:
Renew your TSS subscription to use all features of the latest release. You can easily renew your TSS from our official website.
If your TSS has expired, you will not be able to upgrade to the latest TallyPrime release. You can still use the currently installed version, but any services requiring a valid TSS will be unavailable.
You can also see the resolution for this error in Hindi.
Cause: This error occurs when you enter an invalid or incorrect e-mail ID.
Solution: You must enter a valid e-mail ID to proceed.
Cause: This error occurs when you enter an invalid or incorrect e-mail ID.
Solution: You must enter a valid e-mail ID to proceed.
Cause: This error occurs when there is a problem with the serial number you have purchased.
Solution: Contact your point of purchase or Tally Solutions .
Cause: When you are activating a new license, this error occurs if you enter an account ID that is already in use in another account.
Solution: Enter the correct account ID. An account ID is unique for every customer or account.
Cause: TallyPrime license is used to activate or reactivate in Tally.ERP 9 clients.
Solution: Use TallyPrime to activate or reactivate the license.
Cause: This error occurs when you enter an invalid or incorrect Account ID during activation.
Solution: You must enter a valid Account ID to proceed.
Cause: This error occurs when you enter an invalid or incorrect Site ID.
Solution: You must enter a valid Site ID to proceed.
Cause: This happens because the target machine actively refused the connection, which indicates that the Source or the Destination system has blocked the connection.
Solution:
Add Tally.exe and Tallygatewayserver.exe to the Firewall Exceptions list.
To know more, if you are a:
In addition to that, use absolute URL for HTTP actions.
To enable this, follow the steps in TallyPrime:
- Press F1 (Help) > Settings > Connectivity > Connectivity and timeout configuration.
The Connectivity and Timeout Configuration screen appears. - Set Use absolute URL for HTTP actions to Yes.
As always, you can press Ctrl+A to save.
Contact your point of purchase or Tally Support.
Rental License
Listed below are the error codes that you might encounter with regards to a rental license.
Cause: This error occurs when your rental period has expired. Your license will switch to Educational Mode, and you cannot use all the features of the product.
Solution: You can extend your rental period or purchase a regular license by paying a fixed amount to use all the features of the product.
Cause: This error occurs if you try to change your Tally product edition when your rental license period is about to expire.
Solution: You can do the following:
Extend your rental period to change the product edition.
Get the required Tally product edition on a rental basis.
Cause: This error occurs when you try to activate more than one rental license on the same machine.
Solution: Activate the rental license on another machine.
Connectivity
Listed below is the list of error codes you might encounter when experiencing connectivity issues.
Cause: This error occurs when the Windows Firewall is blocking TallyPrime, Tally Gateway Server, or both.
Solution: Allow TallyPrime and Tally Gateway Server through Windows Firewall. Click here to know how to allow any application through Windows Firewall.
Cause 1:
The proxy configuration specified in TallyPrime is incorrect.
Resolution 1:
Check the proxy details in TallyPrime:
- In TallyPrime, press F1 (Help) > Settings > Connectivity > Show More.
- Select Proxy Server configuration and press Enter.
- Check if the available proxy details are valid.
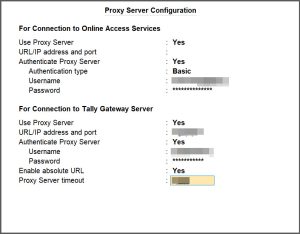
You can check if the proxy settings are added correctly, in the following ways:
- Verify with the Network administrator or IT team.
- Check the proxy-provider documentation, if you are using a 3rd party proxy service.
You can verify the proxy settings (to check if the added entries are working properly)
- In your Command Prompt, run ping google.com or ping <any IP/URL you are trying to reach> .
If the address is reachable, you will see successful receipt of the packets.
Cause 2:
There is a problem with the hosts file on your computer.
Resolution 2:
Ensure that the Tally Server is mapped to the correct IP address in the hosts file on your computer.
To find your hosts file,
- Go to C:\Windows\System32\drivers\etc.
- Open the host file and check if the correct IP address is mapped to TallyPrime.
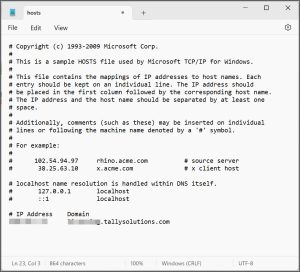
You can check the if the hosts file entry for an application is added correctly, by checking if the IP address and host name are correct as per the application’s requirement. You can check it by contacting your network administrator or IT team.
To verify your hosts file entry (to check if the added entry is working properly)
- In your command prompt, run ping <hostname from the host file entry>.
If the address is reachable, you will see successful receipt of the packets.
You can also see the resolution for this error in Hindi.
Cause:
The proxy configuration specified in TallyPrime is incorrect.
Resolution:
Check the proxy details in TallyPrime:
- In TallyPrime, press F1 (Help) > Settings > Connectivity > Show More.
- Select Proxy Server configuration and press Enter.
- Check if the available proxy details are valid.
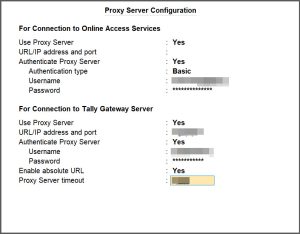
You can check if the proxy settings are added correctly, in the following ways:
- Verify with the Network administrator or IT team.
- Check the Proxy-provider documentation, if you are using a 3rd party proxy service.
You can verify the proxy settings (to check if the added entries are working properly)
- In your Command Prompt, run ping google.com or ping <any IP/URL you are trying to reach> .
If the address is reachable, you will see successful receipt of the packets.
You can also see the resolution for this error in Hindi.
Cause: This error occurs when there is problem with the Internet connection on your computer.
Solution: Go to Control Panel and check if the Internet connection is enabled or disabled on your computer. If the connection is disabled, enable it.
Check if your LAN cable is connected to both your computer and the network wall socket.
Cause: This error occurs when there is a problem with the Internet connection on your computer.
Solution: Go to Control Panel and check if the Internet connection is enabled or disabled on your computer. If the connection is disabled, enable it.
Check if your LAN cable is connected to both your computer and the network wall socket.
Cause 1:Your LAN/Wi-Fi connection is not working as required.
Resolution 1:
If you are using a LAN connection, then ensure that your LAN cable is connected.
If you are using Wi-Fi,
- Click Windows icon, type and select Wi-Fi.
- Ensure that your Wi-Fi is connected.
Cause 2:
The proxy configuration specified in TallyPrime is incorrect.
Resolution 2:
Check the proxy details in TallyPrime:
- In TallyPrime, press F1 (Help) > Settings > Connectivity > Show More.
- Select Proxy Server configuration and press Enter.
- Check if the available proxy details are valid.
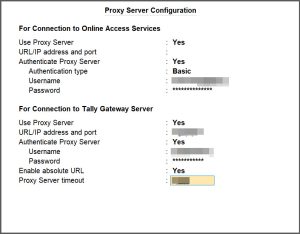
You can check if the proxy settings are added correctly, in the following ways:
- Verify with the Network administrator or IT team.
- Check the Proxy-provider documentation, if you are using a 3rd party proxy service.
You can verify the proxy settings (to check if the added entries are working properly)
- In your Command Prompt, run ping google.com or ping <any IP/URL you are trying to reach> .
If the address is reachable, you will see successful receipt of the packets.
Cause 3:
There is a problem with the hosts file on your computer.
Resolution 3:
Ensure that the Tally Server is mapped to the correct IP address in the hosts file on your computer.
To find your hosts file,
- Go to C:\Windows\System32\drivers\etc.
- Open the host file and check if the correct IP address is mapped to TallyPrime.
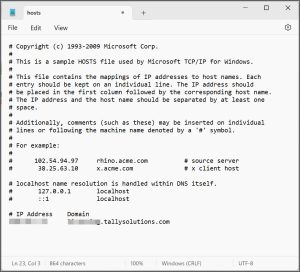
You can check the if the hosts file entry for an application is added correctly, by checking if the IP address and host name are correct as per the application’s requirement. You can check it by contacting your network administrator or IT team.
To verify your hosts file entry (to check if the added entry is working properly)
- In your command prompt, run ping <hostname from the host file entry>.
If the address is reachable, you will see successful receipt of the packets.
You can also see the resolution for this error in Hindi.
Cause: This error occurs when TallyPrime is unable to connect to the Tally Server.
Solution: Go to Control Panel and check if the Internet connection is enabled or disabled on your computer. If the connection is disabled, enable it.
Check if your LAN cable is connected to both your computer and the network wall socket.
Cause: This error occurs when TallyPrime is unable to connect to the Tally Server.
Solution: Go to Control Panel and check if the Internet connection is enabled or disabled on your computer. If the connection is disabled, enable it.
Check if your LAN cable is connected to both your computer and the network wall socket.
Cause: When you try to activate, reactivate, or update your license, this error occurs due to either of the following reasons:
- The Microsoft Windows Firewall in your computer is blocking TallyPrime services.
- A company is connected to Tally.NET server.
Solution:
Press F1 (Help) > Settings > Connectivity > Show More:
- Set Use absolute URL for HTTP actions? to Yes.
- Set the correct proxy details.
- Press Enter to save.
Allow Tally Gateway Server through MS Windows Firewall.
Set the option Connect company on loading to No, in the TSS Features screen.
Cause: This error occurs when TallyPrime does not receive a response from the Tally Server within the specified time duration.
Solution: Check your internet connection, and try again after sometime.
Alter the connectivity settings (F1 (Help) > Settings > Connectivity > Show More), and try again.
If the problem persists, contact Tally Solutions.
Cause: This error occurs when the Tally servers are unable to process your request.
Solution: You can try again after sometime. If the problem persists, contact Tally Solutions.
Licensing Configuration
Here is a list of possible error codes that may appear while performing licensing configuration in TallyPrime.
TallyPrime Gateway Server
Listed below are the error codes you may encounter when configuring the TallyPrime Gateway Server.
Cause: This error occurs when TallyPrime is not able to find a Tally Gateway Server to access the license.
Solution: Go to Control Panel and check if the LAN connection is enabled or disabled on your computer. If the connection is disabled, then enable it.
Check if your LAN cable is connected to both your computer and the network wall socket.
Check if Windows Firewall is blocking Tally Gateway Server. Click here to know how to allow any application through Windows Firewall.
Check if you license is active. If your license is not active in your local network, activate or reactivate it.
Cause: This error occurs when TallyPrime is unable to connect to the configured Tally Gateway Server and Port.
Solution: Go to Control Panel and check if the LAN connection is enabled or disabled on your computer. If the connection is disabled, enable it.
Check if your LAN cable is connected to both your computer and the network wall socket.
After you have resolved the network issue you can retry, or reconfigure your existing license.
Cause: This error occurs when:
- TallyPrime is unable to connect to the configured Tally Gateway Server and Port.
- The Windows Firewall is blocking TallyPrime, Tally Gateway Server, or both.
Solution: Allow TallyPrime and Tally Gateway Server through Windows Firewall. Click here to know how to allow any application through Windows Firewall.
After you have resolved the network issue you can retry, or reconfigure your existing license.
Cause 1:
Tally Gateway Server is not installed on the computer specified in the Configure Existing License screen.
Resolution 1:
- In TallyPrime, F1 (Help) > Settings > License > Manage License.
- Press F4 (Use License from Network) > Configure License Manually.
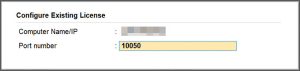
- Configure existing license with the computer name or IP of the system and the associated port where the Gateway is running.
Cause 2:
Windows Firewall is blocking TallyPrime, Tally Gateway Server, or both.
Resolution 2:
- In your computer, go to Settings > Privacy and Security > Windows Security.
- Go to Firewall and network protection settings and click Allow app through windows defender.
Depending on the Windows version you are using, the option Allow app through windows defender can be shown as Allow an app through firewall. - Search for TallyPrime and TallyPrime Gateway Server and provide the access to communicate over the Windows Defender Firewall.
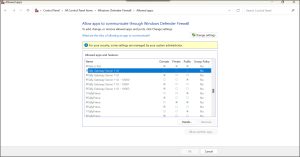
- Save the changes.
Cause 3:
TallyPrime and TallyPrime server do not have all the permissions enabled for the Inbound and Outbound rules.
Resolution 3:
Check for Inbound rules and outbound rules:
- In your computer, go to Settings > Privacy and Security > Windows Security.
- Go to Firewall and network protection settings and click Advanced settings.
- Make sure that TallyPrime and TallyPrime server have all the permissions enabled for the Inbound and Outbound rules, or else, select the Inbound Rules > TallyPrime folder > click Enable Rule.
Cause 4:
Your LAN/Wi-Fi connection is not working as required.
Resolution 4:
If you are using a LAN connection, then ensure that your LAN cable is connected.
If you are using Wi-Fi,
- Click Windows icon, type and select Wi-Fi.
- Ensure that your Wi-Fi is connected.
Cause 5:
Your Tally Gateway Server is not receiving requests from the specified port.
Resolution 5:
Check the proxy details in TallyPrime:
- Open TallyPrime, and press F1 (Help) > Settings > Connectivity > Show More.
- Select and press Enter on Proxy Server Configuration.
- Check if the available proxy details are valid.
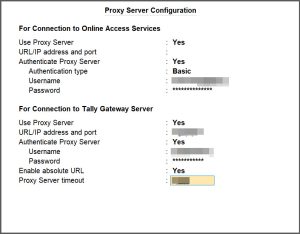
You can check if the proxy settings are added correctly, in the following ways:
- Verify with the Network administrator or IT team.
- Check the proxy-provider documentation, if you are using a 3rd party proxy service.
You can verify the proxy settings (to check if the added entries are working properly)
- In your Command Prompt, run ping google.com or ping <any IP/URL you are trying to reach>.
If the address is reachable, you will see successful receipt of the packets.
You can also see the resolution for this error in Hindi.
Cause: This error may occur if the Server name/IP address or Port of your Tally Gateway Server specified is incorrect or invalid.
Solution: Check if the Server name/IP address specified in the Configure Existing License screen is correct.
Alternatively, press Esc to go to the Use License from Network screen to select a Tally Gateway Server.
Cause: This error occurs when TallyPrime is unable to connect to the configured Tally Gateway Server and Port.
Solution: Go to Control Panel and check if the Internet connection is enabled or disabled on your computer. If the connection is disabled, enable it.
Check if your LAN cable is connected to both your computer and the network wall socket.
After you have resolved the network issue you can retry.
Cause 1:
Tally Gateway Server is not installed on the computer specified in the Configure Existing License screen.
Resolution 1:
- In TallyPrime, F1 (Help) > Settings > License > Manage License.
- Press F4 (Use License from Network) > Configure License Manually.
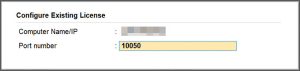
- Configure existing license with the computer name or IP of the system and the associated port where the Gateway is running.
- Press Ctrl+A to Save.
Cause 2: Your LAN/Wi-Fi connection is not working as required.
Resolution 2:
If you are using a LAN connection, then ensure that your LAN cable is connected.
If you are using Wi-Fi,
- Click Windows icon, type and select Wi-Fi.
- Ensure that your Wi-Fi is connected.
You can also see the resolution for this error in Hindi.
Cause: This error occurs when TallyPrime is unable to connect to the configured Tally Gateway Server and Port.
Solution: Go to Control Panel and check if the LAN connection is enabled or disabled on your computer. If the connection is disabled, enable it.
Check if your LAN cable is connected to both your computer and the network wall socket.
Check if the Server name/IP address specified in the Configure Existing License screen is correct.
Alternatively, press Esc to go to the Use License from Network screen to select a Tally Gateway Server.
Cause: This error occurs when TallyPrime is unable to connect to the configured Tally Gateway Server and Port.
Solution: Go to Control Panel and check if the LAN connection is enabled or disabled on your computer. If the connection is disabled, enable it.
Check if your LAN cable is connected to both your computer and the network wall socket.
Check if the Server name/IP address specified in the Configure Existing License screen is correct.
Alternatively, press Esc to go to the Use License from Network screen to select a Tally Gateway Server.
Cause: This error may occur if the Server name/IP address of your Tally Gateway Server specified in the Configure Existing License is incorrect or invalid.
Solution: Check if the Server name/IP address specified in the Configure Existing License screen is correct.
Alternatively, press Esc to go to the Use License from Network screen to select a Tally Gateway Server.
Cause: This error may occur if the current release of TallyPrime is not compatible with the License Server running on the Server name and port specified in the Configure Existing License screen.
Solution: Reconfigure your existing license:
- Press F1 (Help) > Settings > License > Manage License > Use License from Network.
Alternatively:
- Activate a new license on this computer.
- Reactivate your existing license on this computer.
Cause: This error may occur if the Tally Gateway Server service has stopped.
Solution: Restart your Tally Gateway Server service.
Check if the Server name/IP address specified in the Configure Existing License screen is correct.
Alternatively, press Esc to go to the Use License from Network screen to select a Tally Gateway Server.
Error Messages and Resolutions
This section lists all the error messages that can appear while installing and using your TallyPrime license and their corresponding resolutions, to ensure that you have a seamless experience of the product.
This error occurs when more than one user tries to access the same single user license at the same time.
You can reactivate the License by clicking on Reactivate button or if a license is available on your LAN network, you can connect to it by clicking Use License from Network from Start-up screen or Manage License screen. Alternatively, you can close the TallyPrime instance that is currently accessing the license and restart TallyPrime.
This message appears when the License activation is pending at the unlock key step.
You can click on the Unlock button from Start-up screen or the Manage License screen and provide the unlock key sent to your e-mail ID and complete the activation.
This error occurs when your configured rental License has expired.
To renew the Rental License, click on Renew Rental from Start-up screen or Manage License screen. It will open a webpage to renew the validity of your rental license. After the renewal, you can click on Update license from Start-up screen or Manage License screen.
This error occurs when the License has exceeded the offline limit.
You can connect the computer, where Tally Gateway Server is running, to the internet and click Refresh from Start-up screen or Manage License screen. It will restart the TallyPrime to refresh the license.
This error occurs when TSS got expired prior to release of the current Tally. You can upgrade to the latest Tally releases when you have a valid TSS.
You can renew the TSS by clicking on Renew TSS from Start-up screen or Manage License. After the renewal, you need to Update the license from Start-up or Manage license screen. Alternatively, you can surrender the License and rollback to the previous release and reactivate the License in that release.
For more information on TSS, refer to Tally Software Services.
Cause: This error occurs when more than one user tries to access the same single user license at the same time.
Solution: To access a single user license from a different system, close the TallyPrime instance that is currently accessing the license.
Cause
This error occurs when your license is active on another computer.
Solution
Click Yes on the error message. Your license will be surrendered from the other computer and reactivated on the current computer.
You do not have to surrender your license separately. It will be automatically surrendered and reactivated once you click Yes
This message appears when you try to reactivate the license which is already active in the same network. Click Yes to configure this license, or click No, if you want to surrender it from the given Tally Gateway Server, and reactivate the license.
Cause: This message appears when the specified license file is already in use on a Tally Gateway Server.
Solution: You can either configure the Tally Client to that Tally Gateway Server or surrender it from the given Tally Gateway Server, and reactivate the license.
Cause: This error appears when TallyPrime is in the Educational Mode, and you are trying to perform an action that can be carried out only in the licensed mode.
Solution: Activate/reactivate the License, or select a License from the network. You also have more options in the Manage License report.