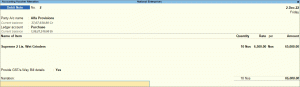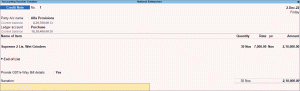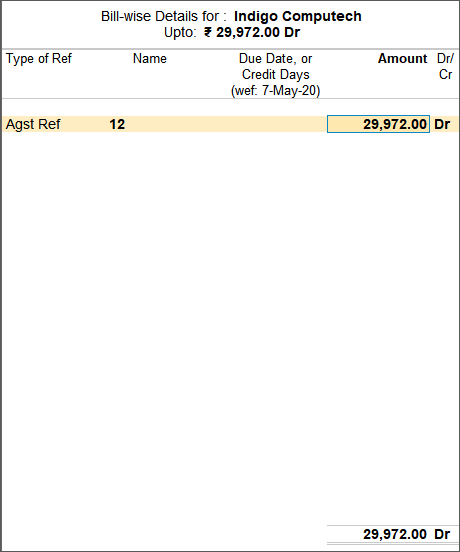Record Debit Note for Purchase Returns and Credit Note for Increase in Purchase Value
In some business scenarios, after you have made a purchase there can be a situation where you return the entire supply or some of the items from the supply to the supplier due to varied reasons such as the quality of supply, surplus supply, late delivery, and so on. In TallyPrime, you can record Purchase Returns using a Debit Note and also mark the reason for issuing the note in narration as required. Debit Note is a document issued to a party stating that you are debiting their Account in your Books of Accounts for the stated reason. It is commonly used in the case of Purchase Returns to mark the reduction in expenses/liabilities. Similarly, in some cases, you may want to increase the purchase value of a supply due to varied reasons like an Increase in item cost due to fluctuating rates of the item or an increase in transportation cost involved and so on. In such cases as well, TallyPrime provided you the flexibility to record a Credit Note to record an increase in purchase value after purchase.
Record Purchase Returns
While receiving a supply, you might notice that the supplier has sent some defective items or let us say you are not satisfied with the quality of the items received. In such cases, TallyPrime gives you the option to record a debit note against the purchase and reduce expenses/liabilities from your books.
![]()
- Open the Debit Note voucher.
- Press Alt+G (Go To) > Create Voucher > press F10 (Other Vouchers) > type or select Debit Note and press Enter.
Alternatively, Gateway of Tally > Vouchers > press F10 (Other Vouchers) > type or select Debit Note and press Enter.
- Press Alt+G (Go To) > Create Voucher > press F10 (Other Vouchers) > type or select Debit Note and press Enter.
- In Party A/c name, select the party from whom the original purchase was made and press Enter. The Dispatch Details screen will appear.
- Under Original Invoice Details enter the Original Invoice No. and Date of the original purchase transaction against which you are recording a purchase return.
The following is an example of a Purchase voucher with Supplier Invoice No.: P-1 and Date: 1-Dec-2.
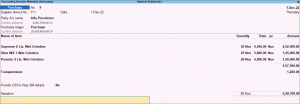
As per the Purchase voucher, you can enter the Original Invoice Details in the Debit Note as shown in the image below:
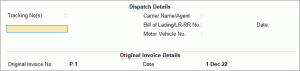
- Enter stock item details for debit note.
- As always, press Ctrl+A to save.
Account for Increase in Purchase Value
In some business scenarios, the value of supply might increase due to varied reasons like an Increase in item cost due to fluctuating rates of the item, an increase in transportation cost involved, and so on. In such cases, TallyPrime gives you the option to record a credit note against the purchase and increase expenses on your books.
![]()
- Open the Credit Note voucher.
- Press Alt+G (Go To) > Create Voucher > press F10 (Other Vouchers) > type or select Credit Note and press Enter.
Alternatively, Gateway of Tally > Vouchers > press F10 (Other Vouchers) > type or select Credit Note and press Enter.
- Press Alt+G (Go To) > Create Voucher > press F10 (Other Vouchers) > type or select Credit Note and press Enter.
- In Party A/c name, select the party from whom the original purchase was made and press Enter. The Dispatch Details screen will appear.
- Under Original Invoice Details enter the Original Invoice No. and Date of the original purchase transaction against which you are recording a purchase return.
The following is an example of a Purchase voucher with Supplier Invoice No.: P-1 and Date: 1-Dec-2.
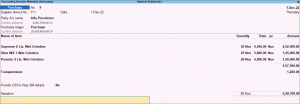
As per the Purchase voucher, you can enter the Original Invoice Details in the Debit Note as shown in the image below:
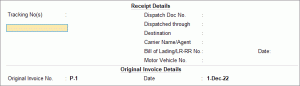
- Enter stock item details for Credit note.
- As always, press Ctrl+A to save.
Account for Decrease in Purchase Value
You can record a debit note to decrease the purchase value of goods.
- Press Alt+G (Go To) > Create Voucher > press F10 (Other Vouchers) > type or select Debit Note > and press Enter.
Alternatively, Gateway of Tally > Vouchers > press F10 (Other Vouchers) > type or select Debit Note > and press Enter. - Press Ctrl+H (Change Mode) to select the required voucher mode (Item Invoice, in this case).
- Select the Party A/c name and provide the buyer details. You can also enter the Original Invoice No. and Date, against which this transaction is being recorded.
- In the Ledger account field, press Enter on Show More > select the purchase ledger to allocate the stock items.
- Provide the stock item details, and select the tax ledgers.
- In the Bill-wise Details screen:
- Press Enter to return to voucher screen.

- Accept the screen. As always, you can press Ctrl+A to save.
This is how you can record a debit note against your purchases and show a decrease in the purchase value of the goods.