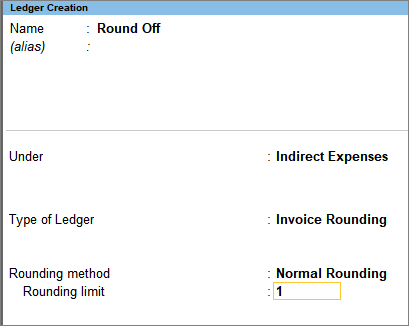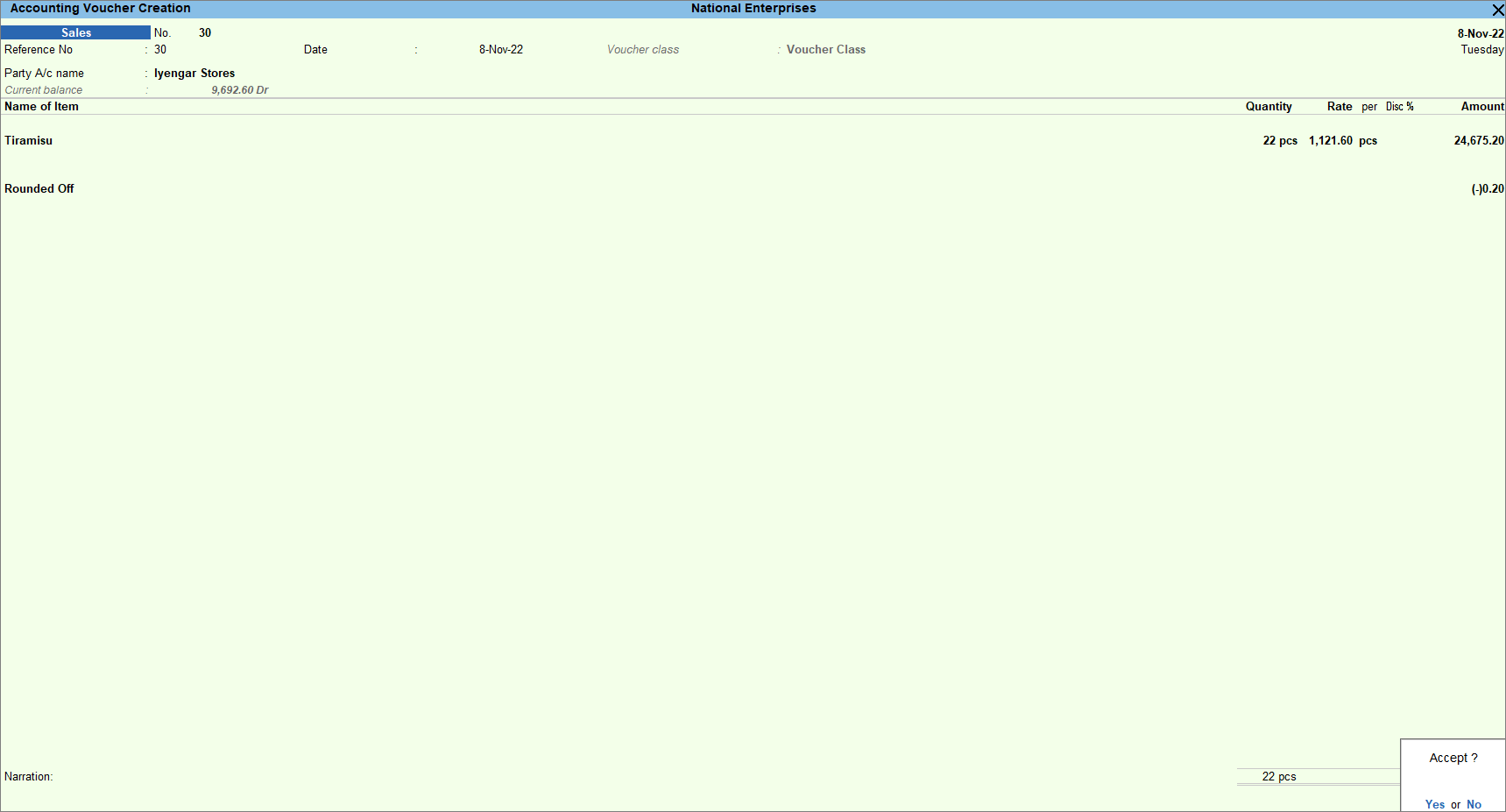Round Off Invoice and Ledger Values
Rounding off values in Invoices or Ledgers helps in viewing the important digits in the financial statements. The need for rounding off may arise when the transactions are recorded together with different rates, discount percentages and even with tax rates. To round off the value of the invoice or the value of the tax ledger in the invoice, you can use the round-off feature in TallyPrime. You can also create a voucher class and when you are recording the voucher using that voucher class, the round-off ledger automatically appears in the voucher.
In your business, while recording the transactions depending on the rates of the goods or the percentage of discount given or even at the time of charging tax percentage the total invoice value may appear in decimal. You can continue to have the invoice value in decimal, however, while viewing the financial statements such values with decimals may become difficult to read. To simplify the view of financial statements TallyPrime provides an option to round off such values and emphasize the important digit.
Invoice Round Off – Using Predefined Ledger
You may want to maintain a ledger exclusively to round off the invoice value when you record an invoice. For this, you can create an Invoice Rounding ledger under Indirect expenses in TallyPrime.
- Create a ledger for round-off.
- Create the ledger under Indirect Expenses.
- Type of Ledger – Select Invoice Rounding.
- In Rounding method, select the appropriate rounding method.
- Not Applicable – Keep the invoice value as is.
- Downward Rounding – Round off the invoice value to the nearest lower number, a multiple of the specified rounding limit.
For example, if the invoice value is 125.60, the invoice value is rounded off to 125 (when the Rounding limit is set to 1), and the round-off ledger will have the value (-)0.60. - Normal Rounding – Round off the invoice value to the following:
- Nearest lower number that is a multiple of the rounding limit specified if the decimal value is less than 0.5. For example, if the invoice value is 125.30, the value is rounded off to 125, and the round-off ledger shows the value (-)0.30.
- Nearest higher number that is a multiple of the rounding limit specified if the decimal value is more than or equal to 0.5. For example, if the value is 125.60, the value is rounded off to 126, and the round-off ledger shows the value 0.40 (when the Rounding limit is set to 1).
- Upward Rounding – Round off the invoice value to the nearest higher number, a multiple of the specified rounding limit. For example, if the invoice value is 125.30, the value is rounded off to 126, and the round-off ledger shows the value of 0.70 (when the Rounding limit is set to 1).
- For Rounding limit, enter the number to calculate the nearest number as a multiple of this number to round off. For example, if you mention 1, the invoice value is rounded off to the nearest number which is a multiple of 1. In this case, if the original invoice value is 12.30 and the Rounding Method is set to:
- As always, press Ctrl+A to save.
- Use the round-off ledger in the sales invoice. The invoice value is rounded off, and the difference in value due to rounding off is displayed as a positive or negative number.
- As always, press Ctrl+A to save.
Similarly, if you mention 5 as the Rounding Limit, the invoice value is rounded off to the nearest number which is a multiple of 5. For example, if the original invoice value is 14 and the Rounding Method is set to:
- Normal Rounding: The invoice value will be rounded to 15.
- Upward Rounding: The invoice value will be rounded to 20.
- Downward Rounding: The invoice value will be rounded to 10.
Invoice Round Off – Using Voucher Class
You may want the round-off ledger to appear automatically in the invoice to avoid selecting it every time you record a transaction. For this, you can create a voucher class in TallyPrime with the round-off ledger and use this voucher class to automatically display the round-off ledger in the invoice.
- Create a voucher class for sales.
- Press Alt+G (Go To) > Alter Master > Voucher Type > type or select Sales > press Enter.
Alternatively, Gateway of Tally > Alter > Voucher Type > type or select Sales > press Enter. - Enter a name for the voucher class under Name of Class.
- Press Enter to view the Voucher Type Class screen.
- Under Additional Accounting Entries, select a ledger created under Indirect Expenses for accounting invoice round-off. In this ledger, set Use ledger for auto calculation of to Not Applicable.
- For the Type of Calculation, select As Total Amount Rounding.
- In Rounding method, select the appropriate rounding method.
- Not Applicable – Keep the invoice value as is.
- Downward Rounding – Round off the invoice value to the nearest lower number, a multiple of the specified rounding limit. For example, if the invoice value is 125.60, the invoice value is rounded off to 125 (when the Rounding limit is set to 1), and the round-off ledger shows the value (-)0.60.
- Normal Rounding – Round off the invoice value to the following:
- Nearest lower number that is a multiple of the rounding limit specified if the decimal value is less than 0.5. For example, if the invoice value is 125.30, the value is rounded off to 125, and the round-off ledger shows the value (-)0.30.
- Nearest higher number that is a multiple of the rounding limit specified if the decimal value is more than or equal to 0.5. For example, if the value is 125.60, it is rounded off to 126, and the round-off ledger shows the value 0.40 (when the Rounding limit is set to 1).
- Upward Rounding – Round off the invoice value to the nearest higher number, a multiple of the specified rounding limit. For example, if the invoice value is 125.30, the value is rounded off to 126, and the round-off ledger shows the value of 0.70 (when the Rounding limit is set to 1).
- For Rounding Limit, enter the number to calculate the nearest number as a multiple of this number to round off. For example, if you mention 5, the invoice value is rounded off to the nearest number which is a multiple of 5. To look at a few more detailed examples, refer to the Invoice Round Off – Using Predefined Ledger section.
- Remove if Zero – Set it to Yes to remove the ledger from the invoice if the ledger value is zero.
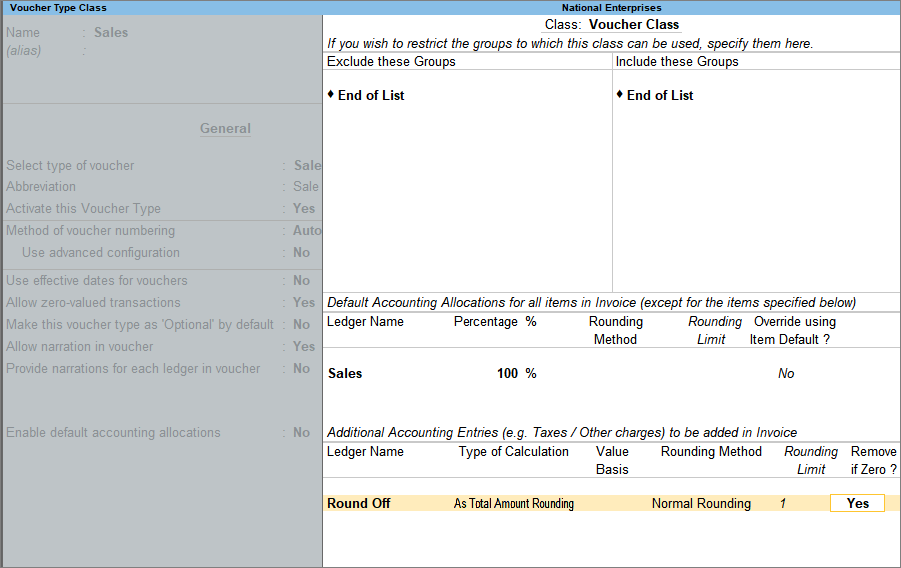
- As always, press Ctrl+A to save.
- Press Alt+G (Go To) > Alter Master > Voucher Type > type or select Sales > press Enter.
- Use the voucher class in the sales invoice.
By using the Voucher Class you don’t have to add the rounding off ledger every time you record a transaction. It automatically gets added to the voucher once the voucher class is selected.
Round Off only the Ledger Value
You can round off a particular ledger value instead of using the rounding off ledger to round off the invoice value. To do so you need to configure the specific ledger with the rounding off details. When you record an invoice, you may want to round off the value of the tax ledger. You need to configure the tax ledger created under Duties and Taxes with the appropriate rounding method.
- Alter the ledger created under Duties & Taxes.
- For the Rounding method, select the appropriate rounding method.
- Not Applicable – Keep the invoice value as is.
- Downward Rounding – Round off the invoice value to the nearest lower number, a multiple of the specified rounding limit. For example, if the invoice value is 125.60, the invoice value is rounded off to 125 (when the Rounding limit is set to 1), and the round-off ledger shows the value (-)0.60.
- Normal Rounding -Round off the invoice value to the following:
- Nearest lower number that is a multiple of the rounding limit specified if the decimal value is less than 0.5. For example, if the invoice value is 125.30, the value is rounded off to 125, and the round-off ledger shows the value (-)0.30.
- Nearest higher number that is a multiple of the rounding limit specified if the decimal value is more than or equal to 0.5. For example, if the value is 125.60, it is rounded off to 126, and the round-off ledger shows the value 0.40 (when the Rounding limit is set to 1).
- Upward Rounding – Round off the invoice value to the nearest higher number, a multiple of the specified rounding limit. For example, if the invoice value is 125.30, the value is rounded off to 126, and the round-off ledger shows the value of 0.70 (when the Rounding limit is set to 1).
- For Rounding limit, enter the number to calculate the nearest number as a multiple of this number to round off. For example, if you mention 5, the invoice value is rounded off to the nearest number which is a multiple of 5. To look at a few more detailed examples, refer to the Invoice Round Off – Using Predefined Ledger section.
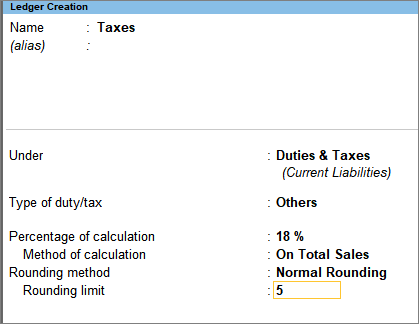
- As always, press Ctrl+A to save.
- For the Rounding method, select the appropriate rounding method.
- In the sales voucher, fill in other details.
The tax ledger value rounds off as per the rounding method and limits set for that ledger.
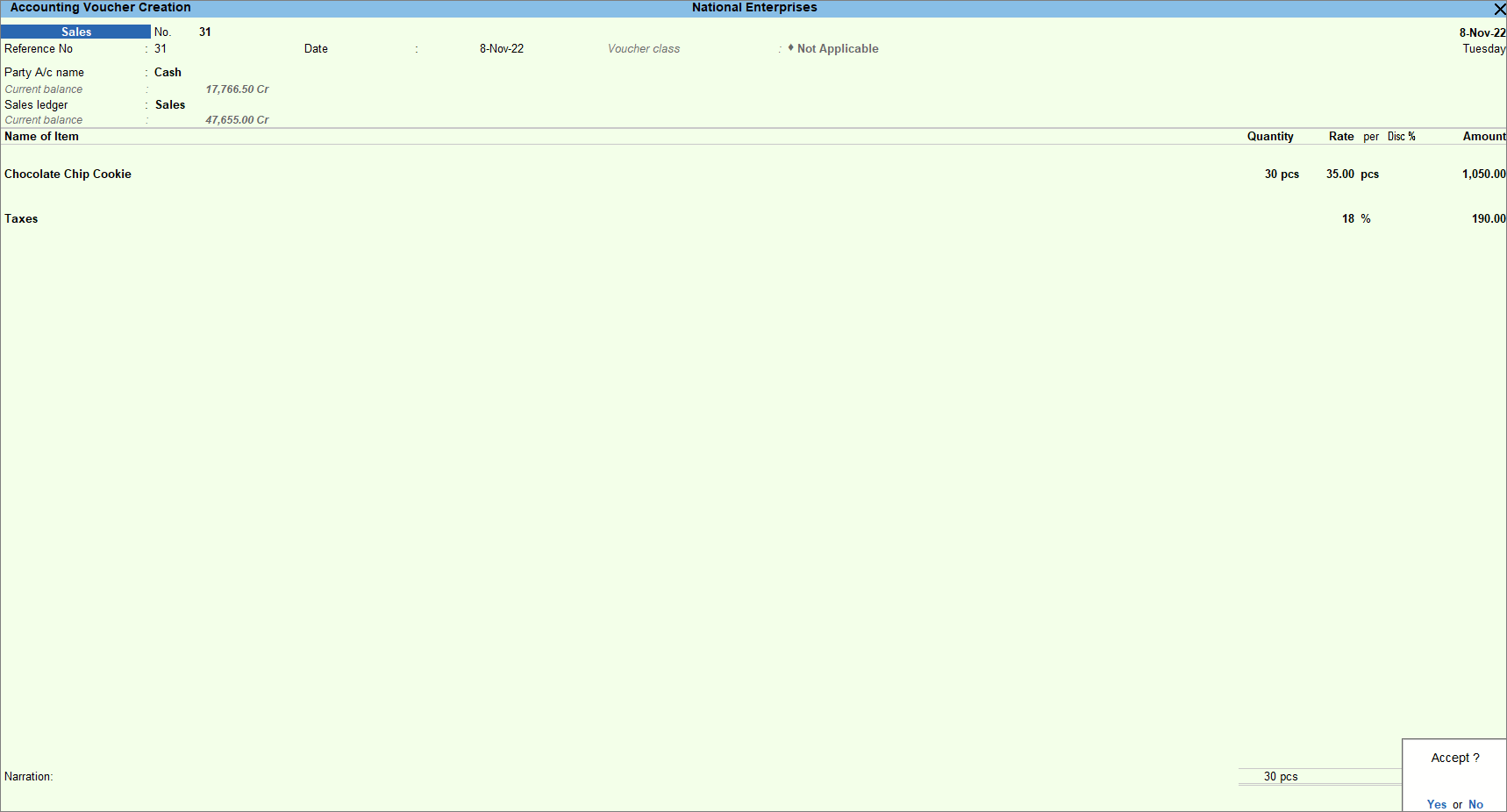
- As always, press Ctrl+A to save the Sales Voucher.
The invoice values in decimal can be a bit difficult to read while viewing the financial statements. To simplify the view of financial statements and ensure maximum readability to the users, TallyPrime helps you round off such values.