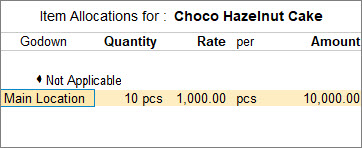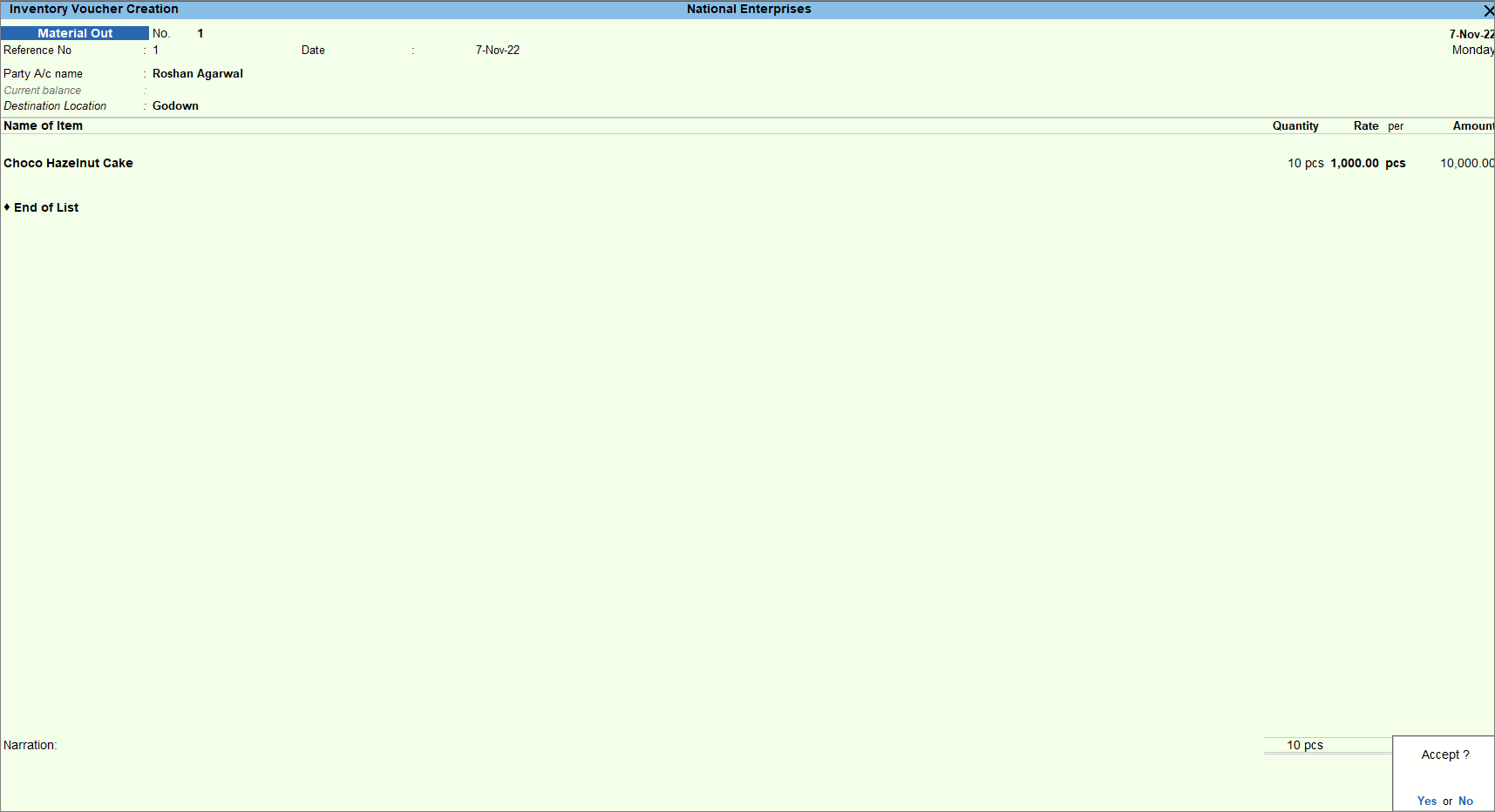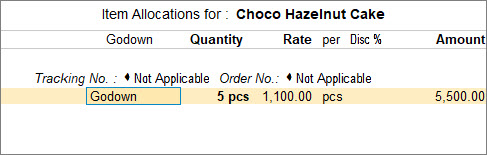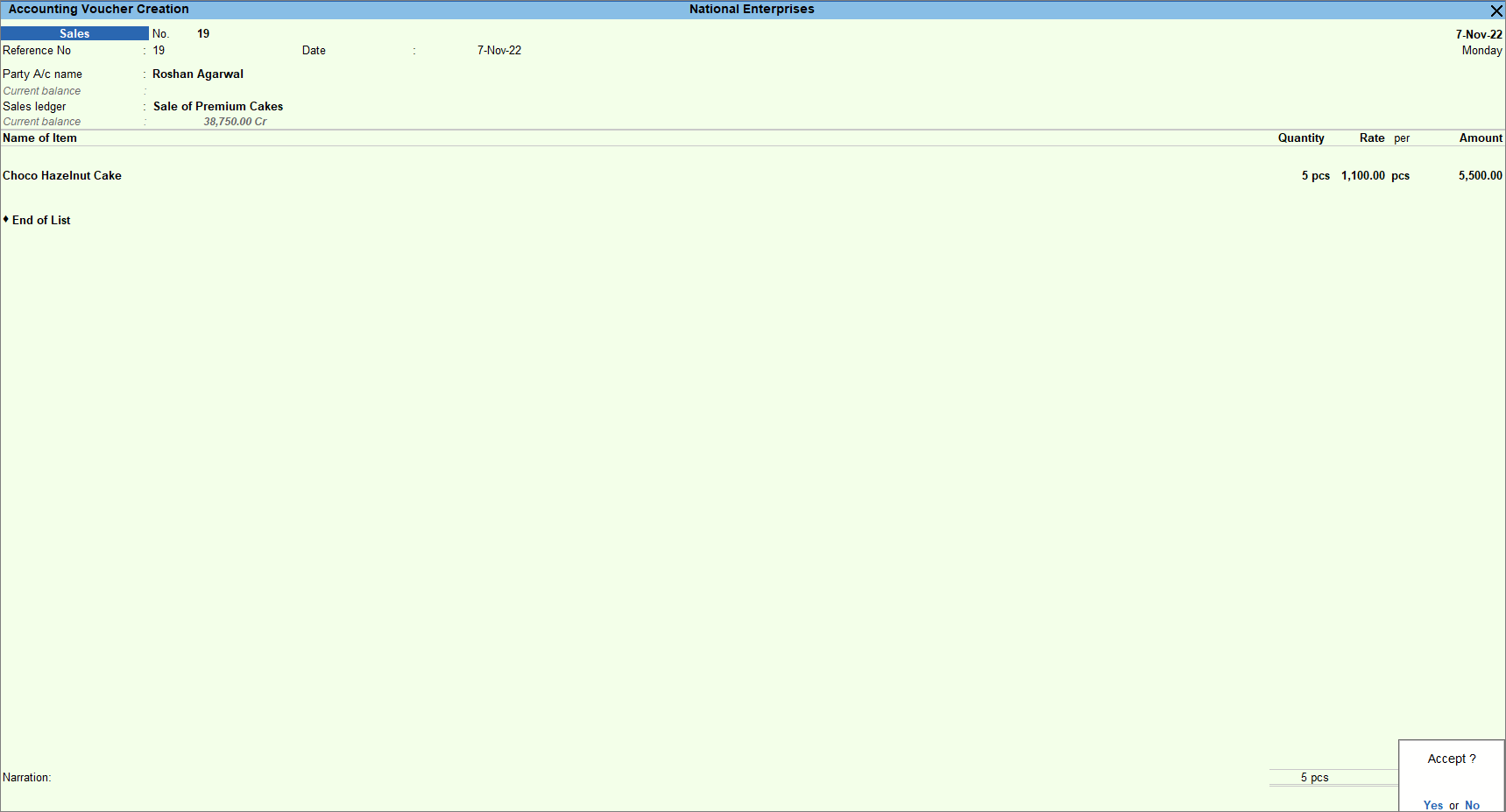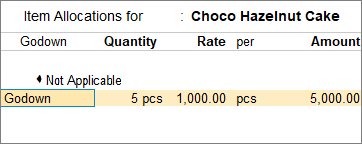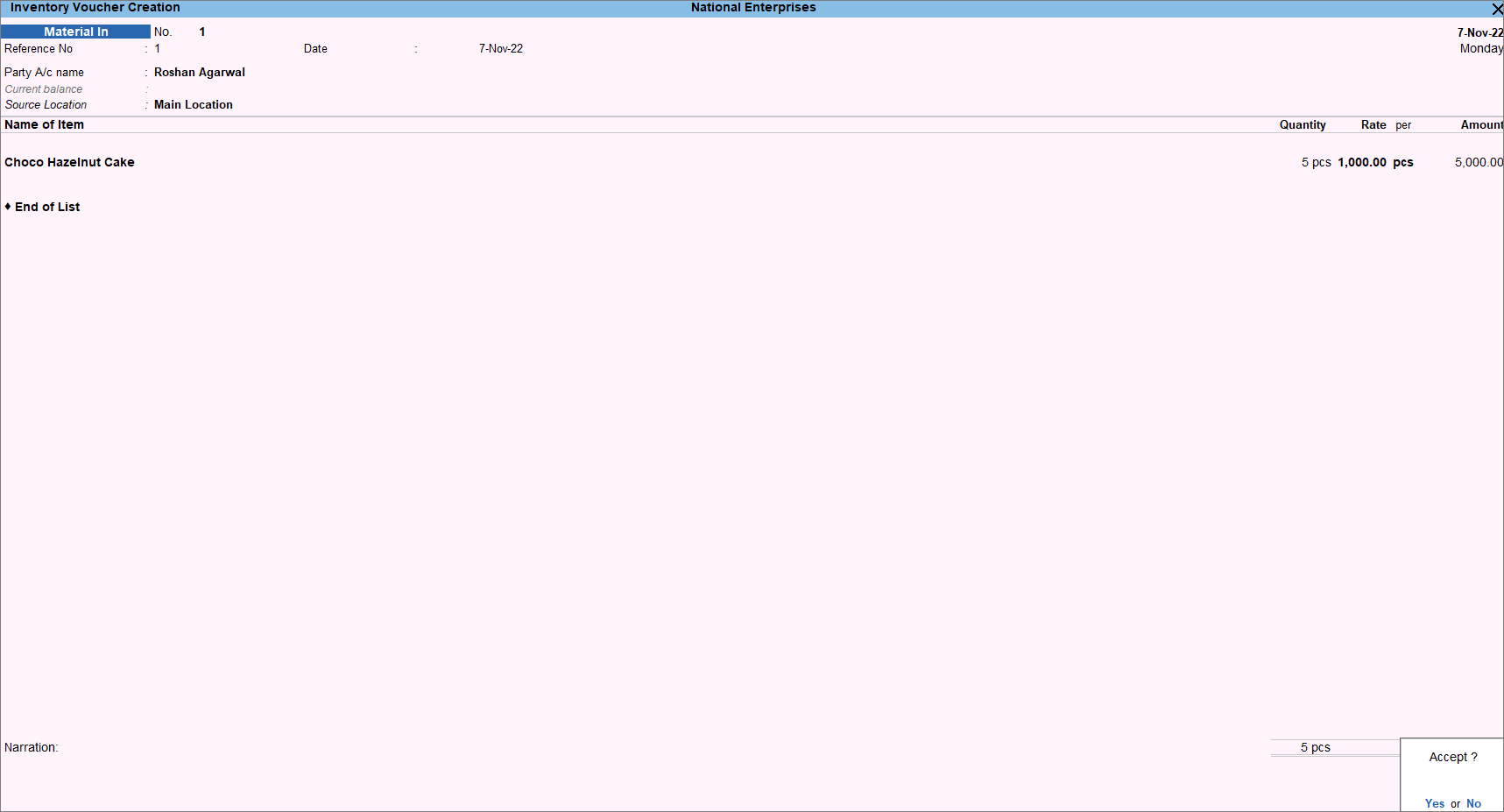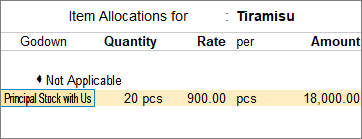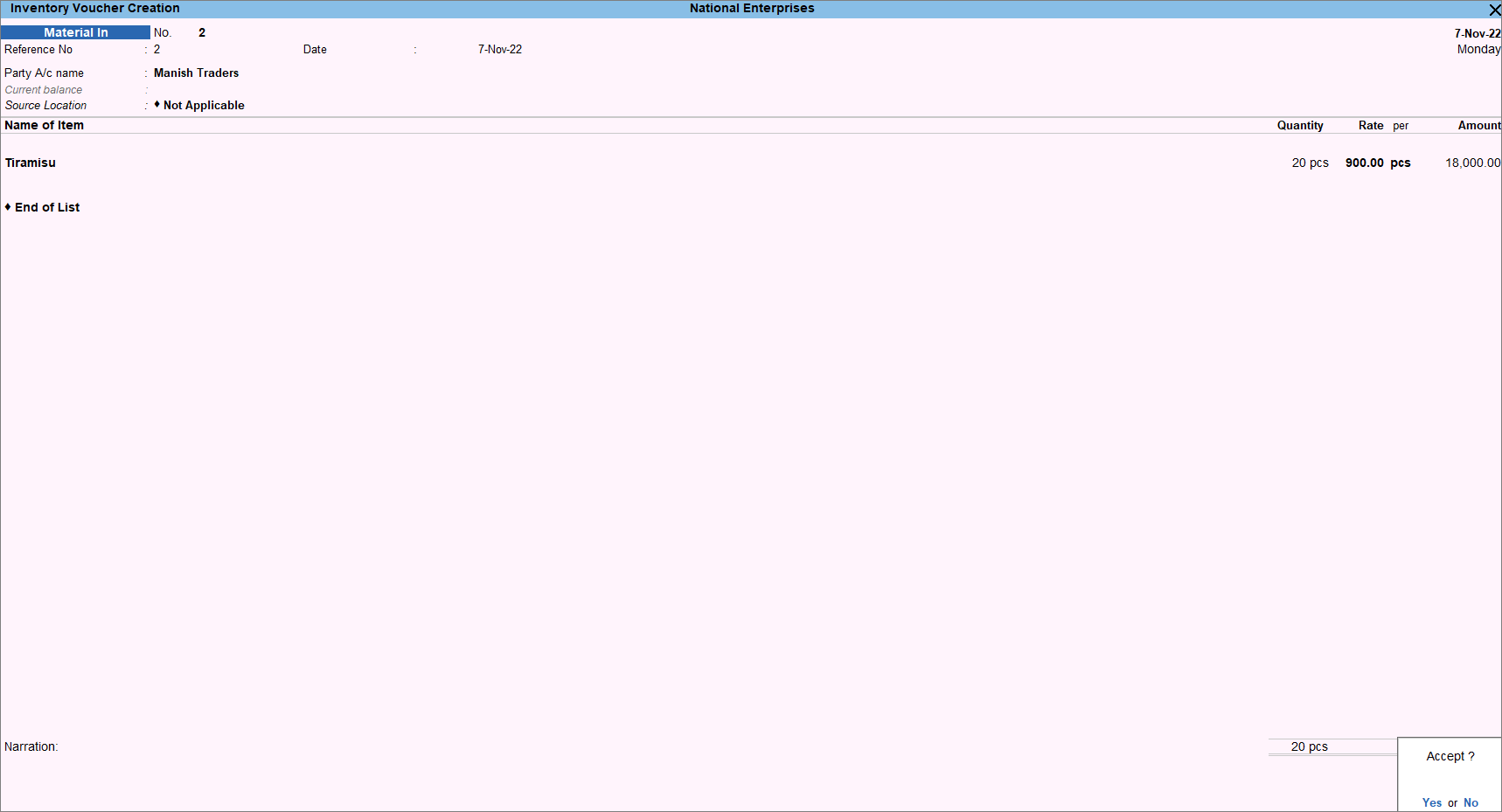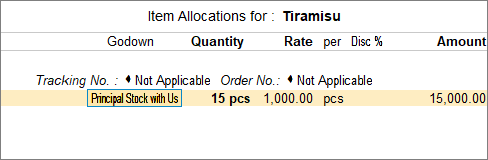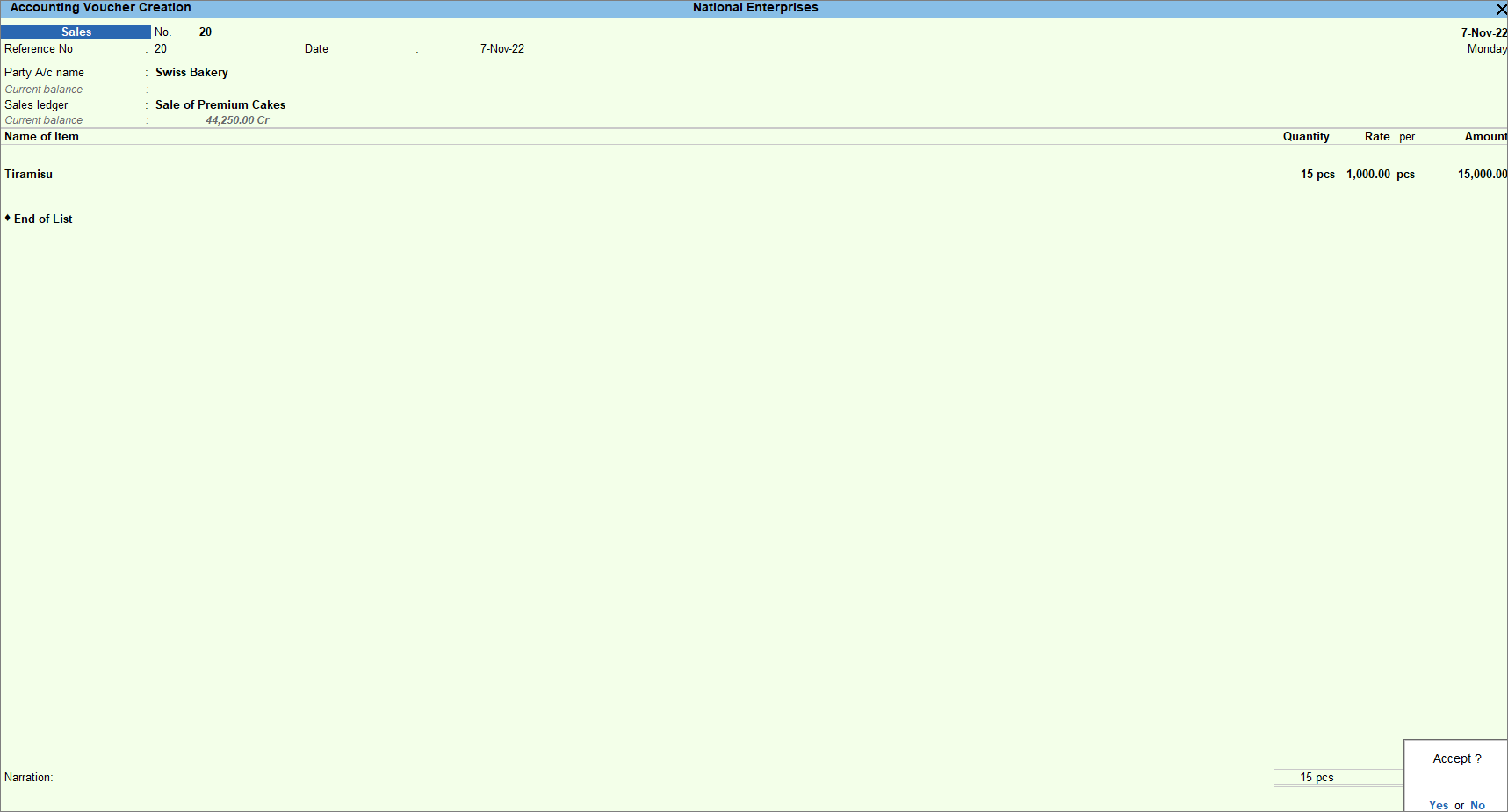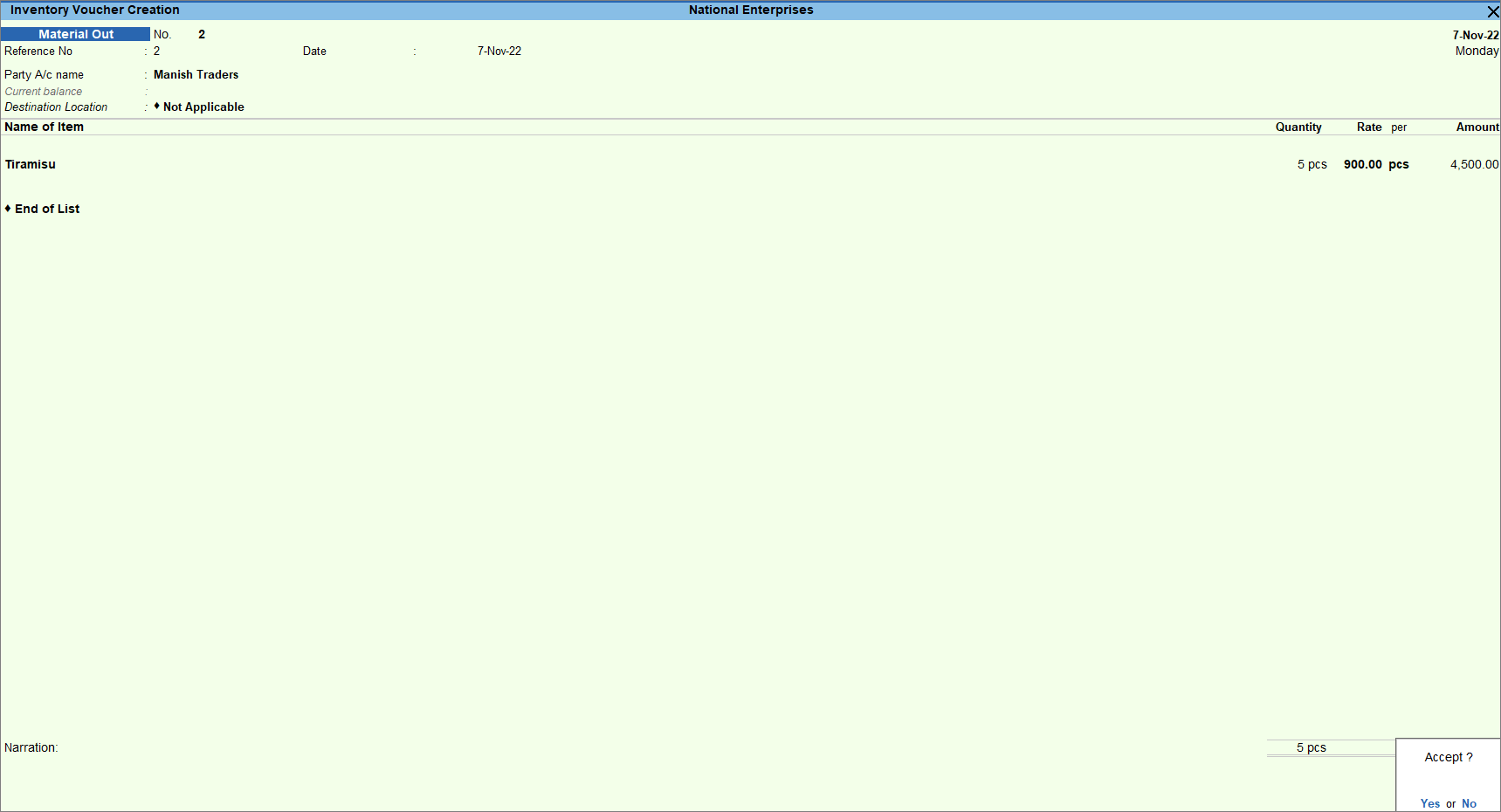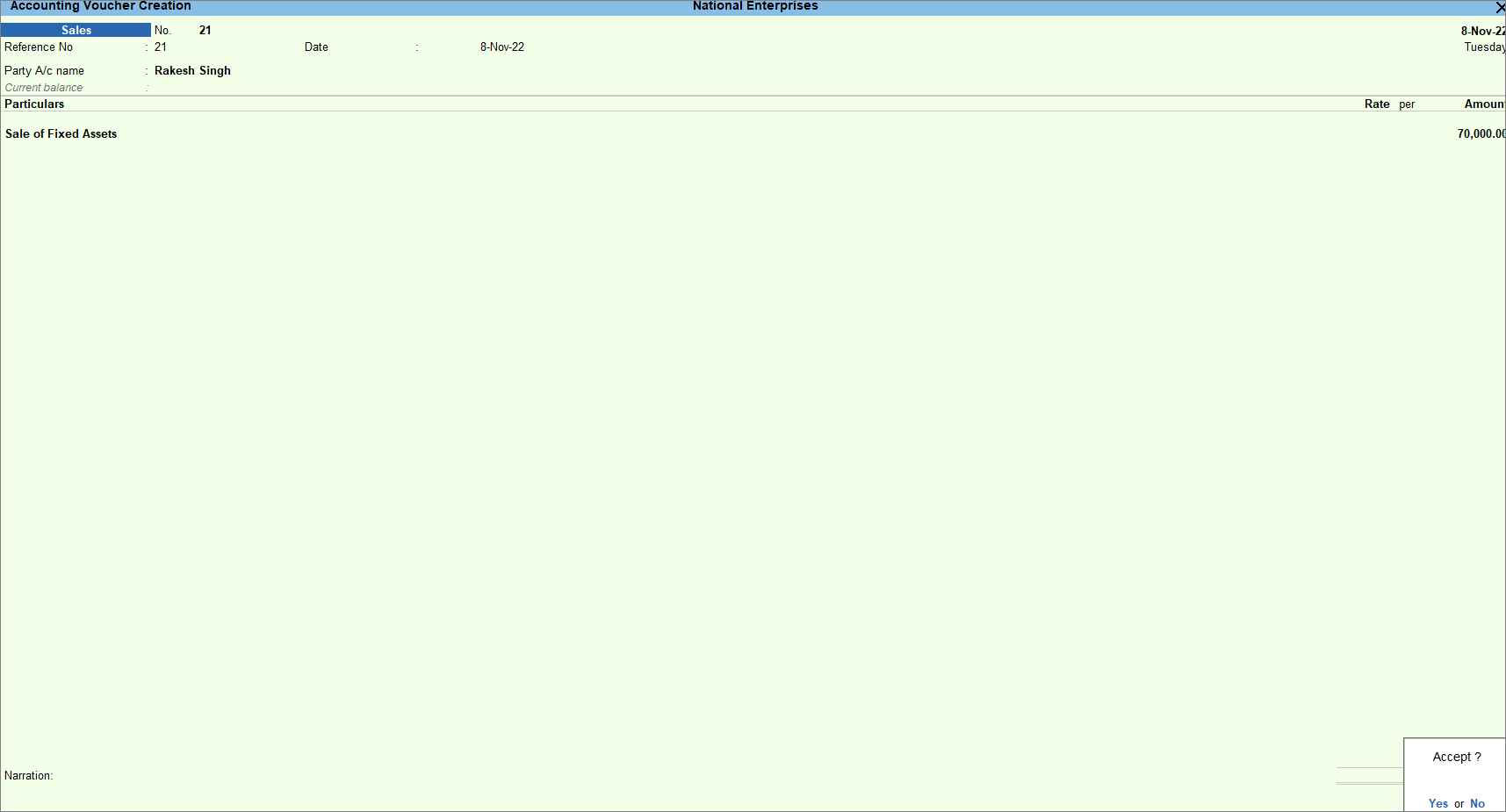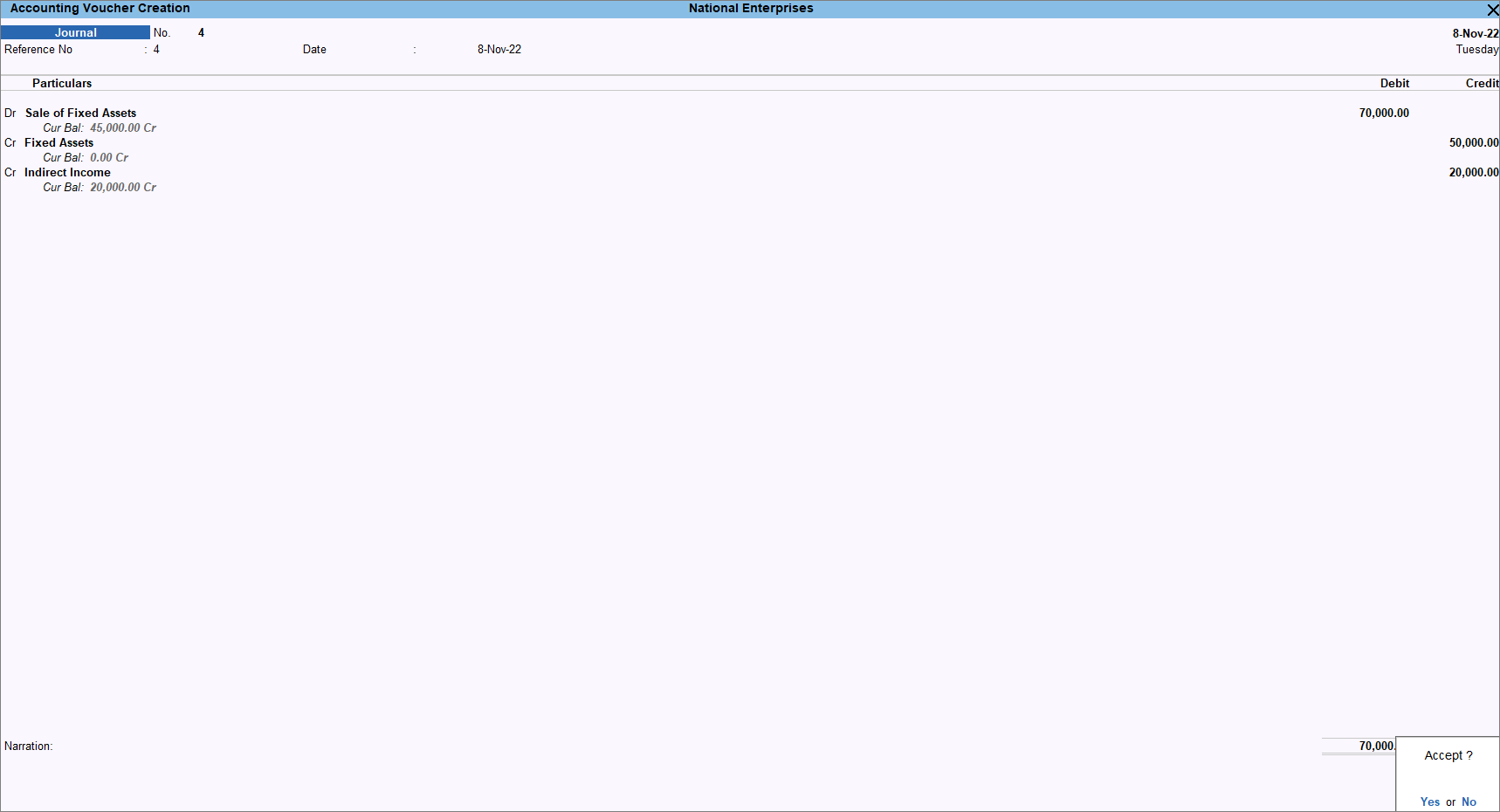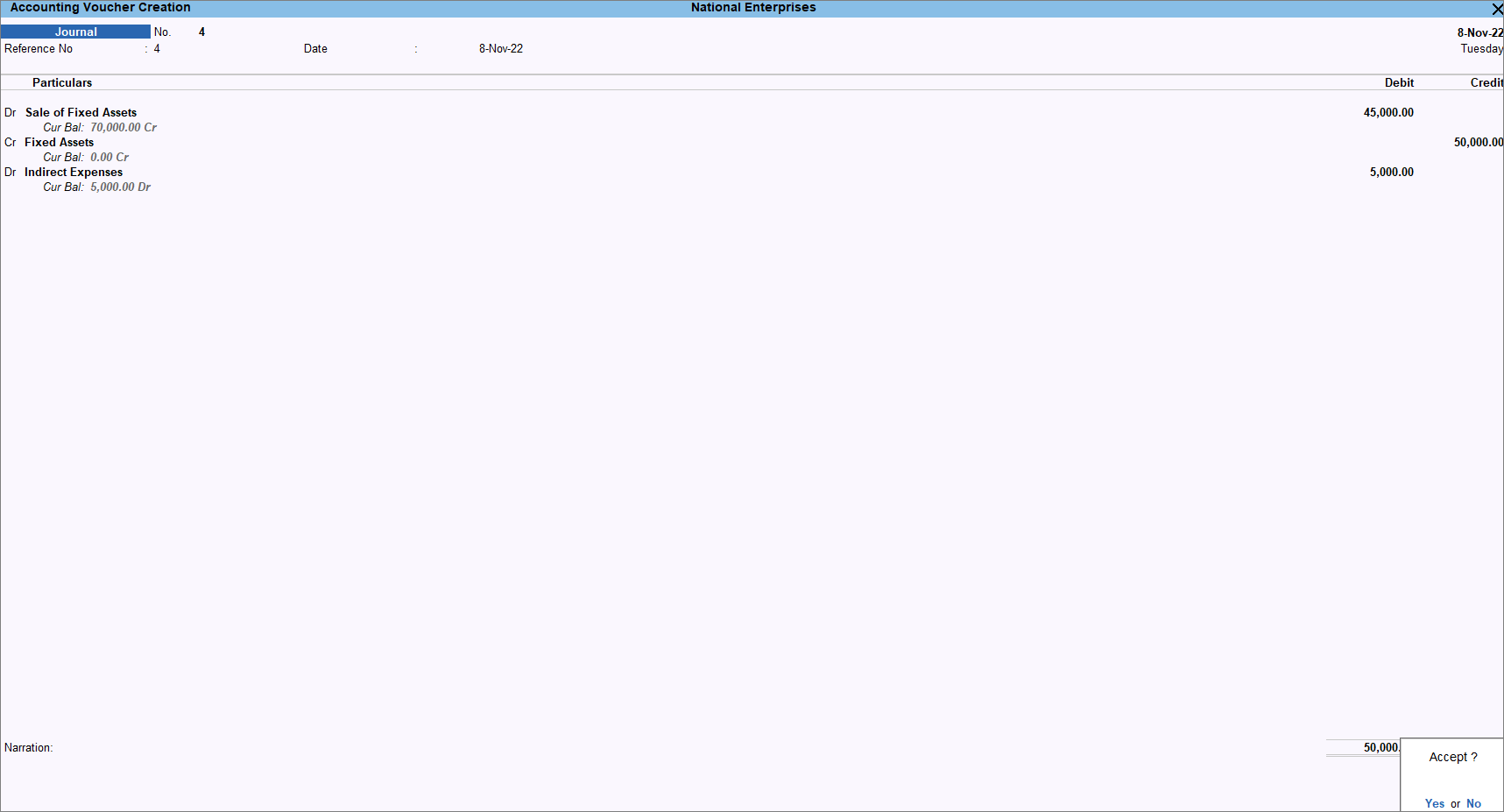Record Consignment Transactions and Sale of Fixed Assets in TallyPrime
Consignment is when you send the goods to a third party or agent who further sells those goods on your behalf. The ownership of the goods remains with you and the goods appear in the accounting records of your inventory. In TallyPrime, you can record Consignment sales from a Principal as well as from an Agent view. As a Principal, you need to record issuing your stock items to your agent, sales by a third party, the amount received from a third party and goods returned by a third party. As an Agent you need to record the goods received from the principal, the sale of goods received from the principal, payment made to the principal and goods returned to the principal.
In TallyPrime, you can record the issue of stock items to the Agent using Material Out and the same stock is recorded in the Agent book using the Material In voucher. You can also create or alter the existing godowns and use them to track the goods issued to the Agent.
Every business has Fixed Assets that are purchased to be used for a long term, however, there can be situations where you had to sell the Fixed Assets. In TallyPrime, you can record the sale of Fixed Assets and record a journal to adjust the Profit or Loss on the sale of Fixed Assets.
Consignment Transactions of Principal
When you send goods to a third party for consignment sales, you can use godowns to manage the stock. The stock available in such godowns becomes a part of your stock value. In TallyPrime, you can record the issue of stock items to your agent and record the sales once your agent makes the sale and you get the information. You need to record when you receive the sale value from your agent or if there are any goods returned.
In this section
- Issue stock items for consignment sales
- Record sales of goods by third party
- Record receipt of sale value from third party
- Record receipt of goods returned by third party
Issue stock items for consignment sales
When you issue stock items for consignment sales, you need to account for your stock with a third party. In TallyPrime, you can record such stock movement through the Material Out voucher type. The recording of stock movement helps you track the stock you sent for consignment along with its location.
- Enable the godown to account for your stock with the third party.
- Press Alt+G (Go To) > Create Master/Alter Master > type or select Godown > create or select the godown.
Alternatively, Gateway of Tally > Create/Alter > type or select Godown > create or select the godown.
If only the Main Location is available, you can create a new godown or alter the existing godown. Select Create or press C to create a new godown. - Press F12 (Configure) > set Enable third party stock details to Yes.
- In the Godown Creation screen, set the option Our stock with third party to Yes.
- Press Alt+G (Go To) > Create Master/Alter Master > type or select Godown > create or select the godown.
- Open the Material Out voucher and select the godown.
- Press Alt+G (Go To) > Create Voucher > F10 (Other Vouchers) > type or select Material Out.
Alternatively, Gateway of Tally > Vouchers > F10 (Other Vouchers) > type or select Material Out.
You can activate the Material Out voucher type if the voucher is inactive. Select Yes or press Y to proceed. - Select the customer’s (consignment agent’s) name as the Party A/c Name.
- For Destination Godown, select the godown in which the option Our Stock with Third Party is set to Yes.
- Press Alt+G (Go To) > Create Voucher > F10 (Other Vouchers) > type or select Material Out.
- Provide the stock item details.
- As always, press Ctrl+A to save.
The movement of stock items is recorded as consignment stock transfer outward.
Record sales of goods by third party
When you send the goods to a third party for consignment sale, as and when you receive information from the consignment agent about the goods sold, you need to record such sales in the sales invoice. TallyPrime allows you to record such sales.
- Open the sales voucher screen.
- Press Alt+G (Go To) > Create Voucher > press F8 (Sales).
Alternatively, Gateway of Tally > Vouchers > press F8 (Sales). - Press Ctrl+H (Change Mode) > select Item Invoice.
- Press Alt+G (Go To) > Create Voucher > press F8 (Sales).
- Specify the buyer details.
- Party A/c Name: Select the ledger created for the consignment agent.
The Dispatch Details screen appears. - Dispatch Details: Enter the Dispatch Details, as needed and press Enter.
You can choose to enable the option for Order Details by pressing F12 (Configure).
The Party Details screen appears. - Party Details: You can update the agent details while recording the transaction and print the same in the invoice.
- As always, press Ctrl+A to save and proceed.
- Party A/c Name: Select the ledger created for the consignment agent.
- In the Sales ledger, select the common sales ledger.
- Provide the stock item details.
- Provide Narration, if needed. As always, press Ctrl+A to save.
Once the sales voucher is recorded you can track the stock with your agent.
Record receipt of sale value from third party
When the goods are sold by the consignment agent, either in cash or credit, as and when he receives the money and informs the same, you need to record such transaction through a receipt voucher. In TallyPrime, the amount received from the consignment agent is recorded as usual.
- Open a receipt voucher and enter the amount received.
- Press Alt+G (Go To) > Create Voucher > press F6 (Receipt).
- Account: Select cash or bank ledger.
- Particulars: Select the consignment agent’s ledger.
- Amount: Enter the amount received.
- Select the sales bill against which you have received the amount.
- Select Against Ref as the Method of Adjustment.
- Select the sales invoice reference details.
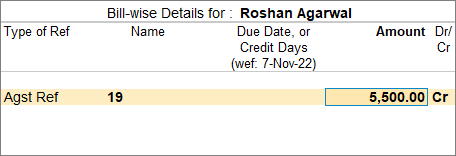
- Enter the bank details if the amount is received the amount via bank transfers.
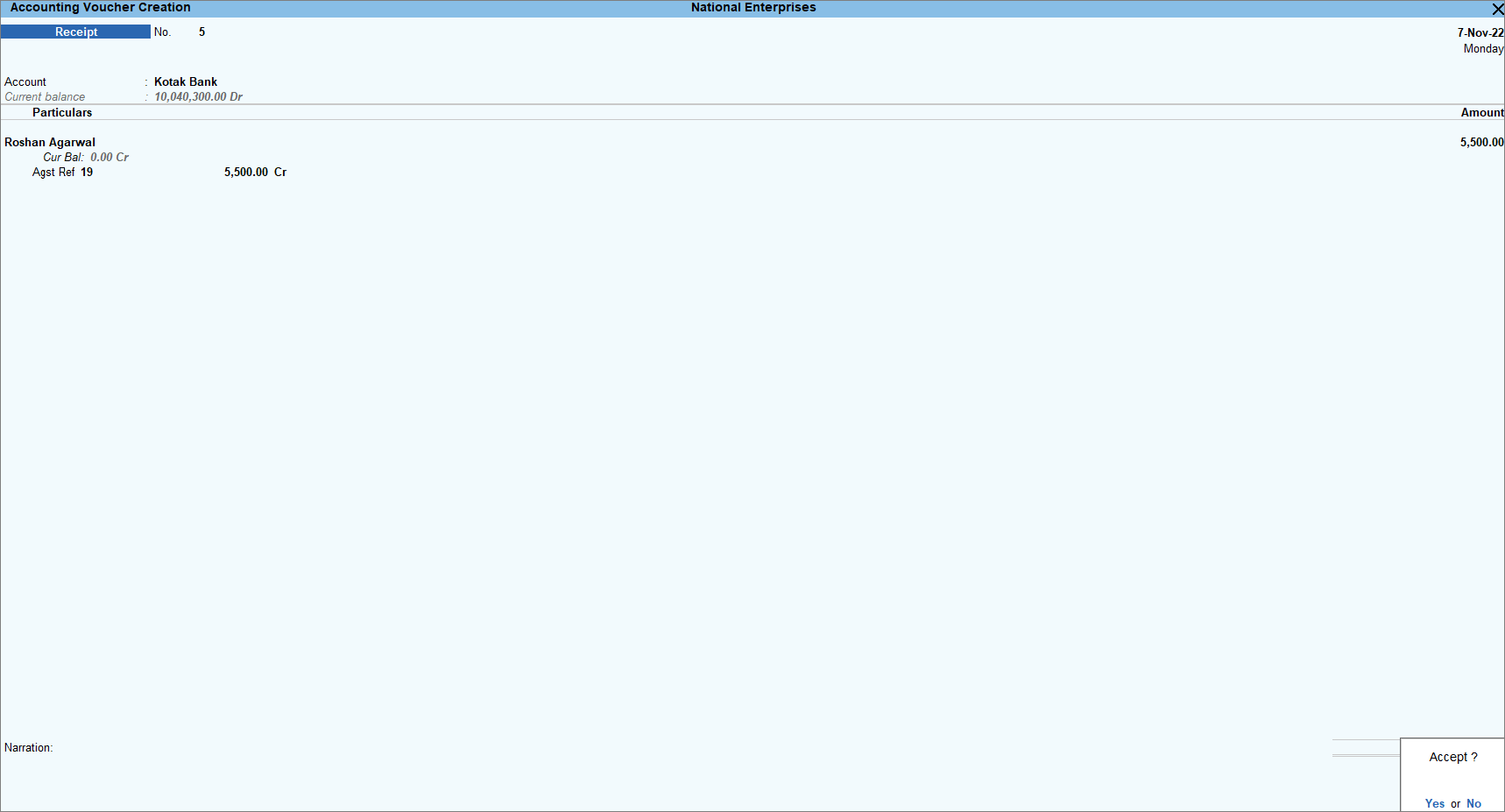
- As always, press Ctrl+A to save.
Once you receive the intimation of payment from the Agent, you can record the receipt entry.
Record receipt of goods returned by third party
Suppose you have an agreement of consignment sale with your agent that your agent will return the unsold goods. Then as per the agreement, when the consignment agent returns the unsold stock items, you need to record the same. In TallyPrime, you can record the goods returned from your consignment agent through the Material In voucher type.
- Open the Material In voucher and select the Source Godown.
- Press Alt+G (Go To) > Create Voucher > F10 (Other Vouchers) > type or select Material In.
Alternatively, Gateway of Tally > Vouchers > F10 (Other Vouchers) > type or select Material In.
You can activate the Material In voucher type if the voucher is inactive. Select Yes or press Y to proceed. - Select the supplier’s (principal’s) name as the Party A/c Name.
- For Source Godown, select the godown in which the options Our stock with third party is set as Yes.
- Press Alt+G (Go To) > Create Voucher > F10 (Other Vouchers) > type or select Material In.
- Provide stock item details.
- As always, press Ctrl+A to save.
You can keep a track of your unsold goods with the agent, once you record the goods returned by your agent.
Consignment Transactions of Agent
When the owner of the goods sends the goods to you, as the consignment agent, you need to record the inward movement of the stock. In TallyPrime, you can record such transactions through the Material In voucher type. You also need to record the sale of the goods you have received from the owner. Once you receive the payment for the goods sold, you need to inform the principal and record the payment to the principal. If you cannot sell the goods, you must return such goods to the principal by recording the same.
In this section
- Receive stock items for consignment sales
- Record sales of goods received from the principal
- Account for the consignment sale value payable to the principal
- Record payments to the principal
- Record goods returned to the principal
Receive stock items received for consignment sales
When the principal issues stock items for consignment sale to you, you need to account for such stock entry in your books. You can record the inward movement of stock in TallyPrime using the Material In voucher type. The stock movement recording helps you track the goods received from the principal.
- Enable the godown to account for your stock with the third party.
- Press Alt+G (Go To) > Create Master/Alter Master > type or select Godown > create or select the godown.
Alternatively, Gateway of Tally > Create/Alter > type or select Godown > create or select the godown. - Press F12 (Configure) > set Enable third party stock details to Yes.
- Set the option Third party stock with us to Yes.
- Press Alt+G (Go To) > Create Master/Alter Master > type or select Godown > create or select the godown.
- Open the Material In voucher and select the godown.
- Press Alt+G (Go To) > Create Voucher > F10 (Other Vouchers) > type or select Material In.
Alternatively, Gateway of Tally > Vouchers > F10 (Other Vouchers) > type or select Material In.
You can activate the Material In voucher type if the voucher is inactive. Select Yes or press Y to proceed. - Select the supplier’s (principal’s) name as the Party A/c Name.
- For Source Godown, select Not Applicable.
- Press Alt+G (Go To) > Create Voucher > F10 (Other Vouchers) > type or select Material In.
- Provide the stock item details.
- As always, press Ctrl+A to save.
Once you have received the goods from the principal, you can start selling those goods and record such sales and receipts.
Record sales of goods received from the principal
After you have sold the goods you have received from the principal, you need to record the sales in your books. In TallyPrime, you can record the sale of goods as usual.
- Open the sales voucher screen.
- Press Alt+G (Go To) > Create Voucher > press F8 (Sales).
Alternatively, Gateway of Tally > Vouchers > press F8 (Sales). - Press Ctrl+H (Change Mode) > select Item Invoice.
- Press Alt+G (Go To) > Create Voucher > press F8 (Sales).
- Specify the buyer details.
- Party A/c Name: Select Cash or Bank for cash sales and the party name for credit sales and press Enter.
The Dispatch Details screen appears. - Dispatch Details: Enter the Dispatch Details, as needed and press Enter.
You can choose to enable the option for Order Details by pressing F12 (Configure).
The Party Details screen appears. - Party Details: You can update the buyer details while recording the transaction and print the same in the invoice.
- As always, you can press Ctrl+A to save and proceed.
- Party A/c Name: Select Cash or Bank for cash sales and the party name for credit sales and press Enter.
- In the Sales ledger, select the common sales ledger.
- Provide the stock item details.
- Provide Narration, if needed. As always, press Ctrl+A to save.
After the goods are received from the principal, you can sell those goods and record the same.
Account for the consignment sale value payable to the principal
Based on the value of goods sold, you can record a journal voucher to account for the amount payable to the principal. You can check the sales register and arrive at the amount to be paid to the principal. In Tallyprime, you can record such transactions using a Journal voucher.
- Open a journal voucher and enter the amount to be paid.
- Press Alt+G (Go To) > Create Voucher > press F7 (Journal).
Alternatively, Gateway of Tally > Voucher > press F7 (Journal). - Debit the expense ledger and enter the amount to be paid.
- Credit the principal’s ledger.
- In the Bill-wise Details screen, select New Ref and enter the reference numbers with the corresponding amounts.
The journal voucher appears, as shown below:
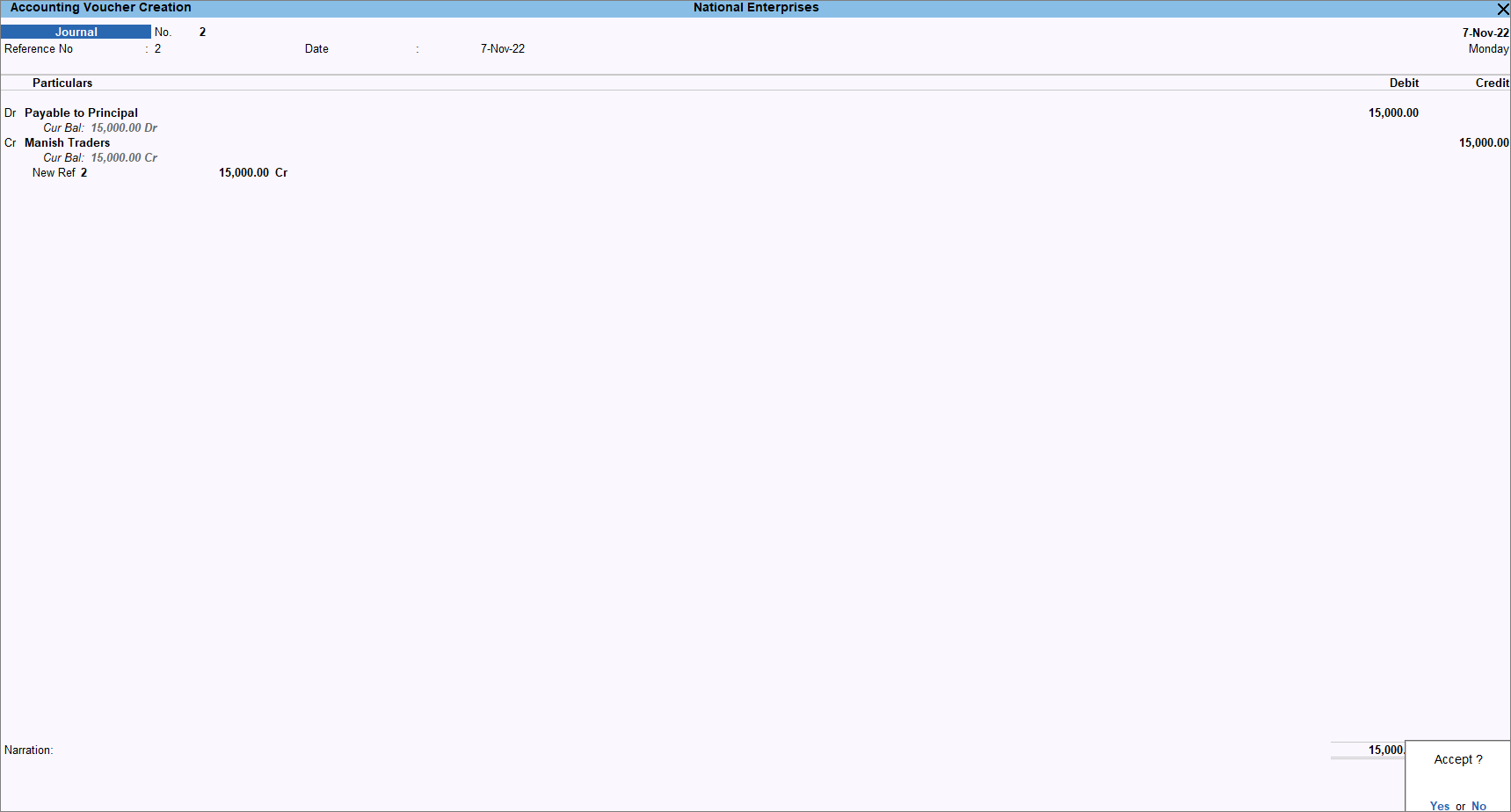
- Press Alt+G (Go To) > Create Voucher > press F7 (Journal).
- As always, press Ctrl+A to save.
You can select the bill references of these journal vouchers while making the payment to the principal.
Record payments to the principal
You need to record a payment voucher to pay the principal based on the amount of goods sold by selecting the bill references while making the payment.
- Open a payment voucher and enter the amount to be paid.
- Press Alt+G (Go To) > Create Voucher > press F5 (Payment).
Alternatively, Gateway of Tally > Voucher > press F5 (Payment). - Account: Select cash or bank ledger.
- Particulars: Select the principal’s ledger.
- Amount: Enter the amount.
- Press Alt+G (Go To) > Create Voucher > press F5 (Payment).
- Select the journal voucher references against which you have paid the amount.
- Select Against Ref as the Method of Adjustment.
- Select the journal voucher reference details.
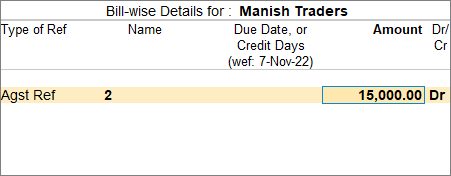
- Enter the bank details if you have paid the amount via bank transfers.
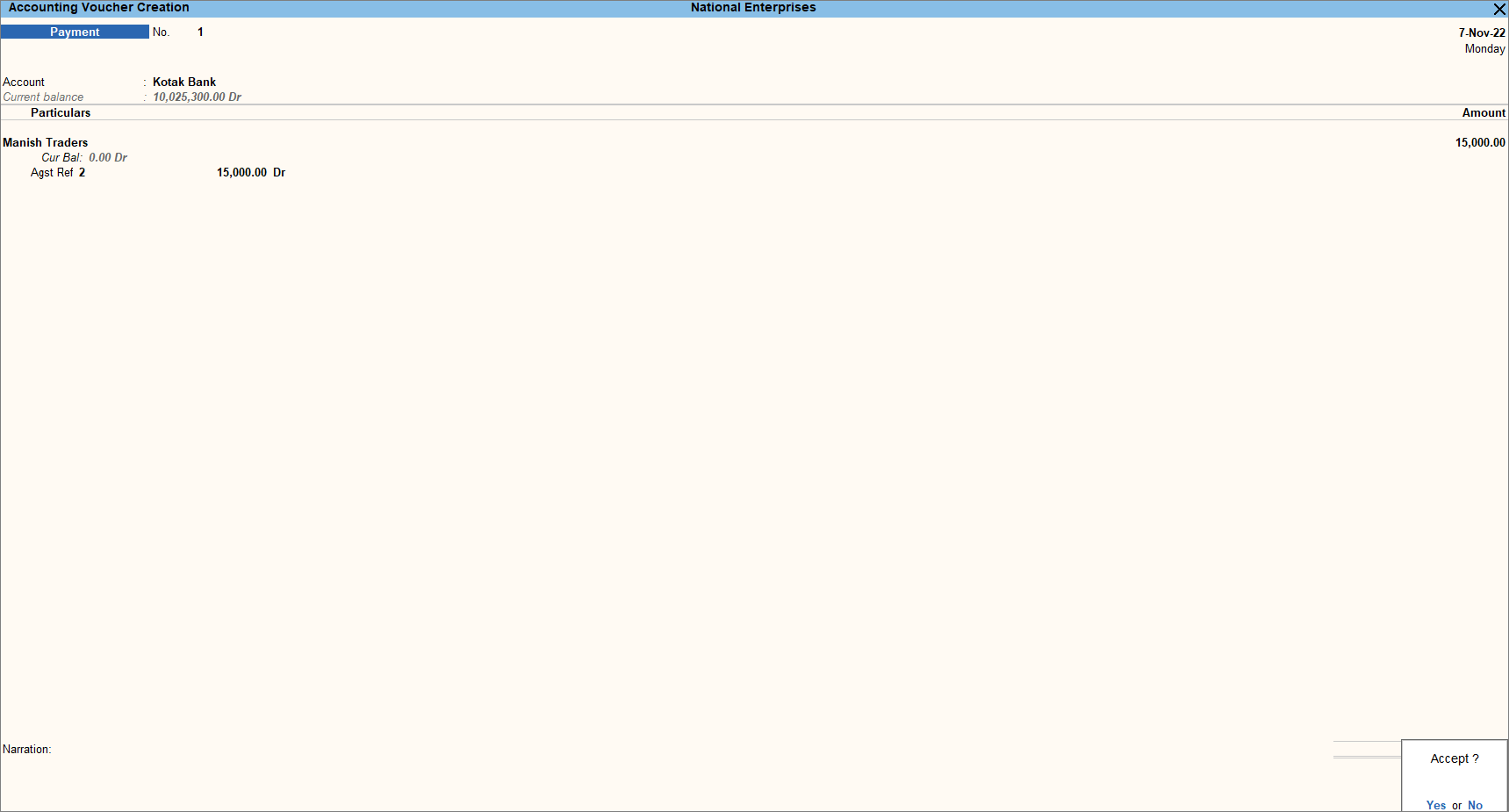
- As always, press Ctrl+A to save.
Make payment to the principal against the sales you have made and return the unsold goods.
Record goods returned to the principal
Once you have received the stock from the principal and it is agreed that you will return the unsold goods to the principal, you need to record the goods returned to the principal. In TallyPrime, you can record the goods returned using the Material Out voucher.
- Open the Material Out voucher and select the Destination Godown.
- Press Alt+G (Go To) > Create Voucher > F10 (Other Vouchers) > type or select Material Out.
Alternatively, Gateway of Tally > Vouchers > F10 (Other Vouchers) > type or select Material Out.
You can activate the Material Out voucher type if the voucher is inactive. Select Yes or press Y to proceed. - Select the Principal’s name as the Party A/c Name.
- For Destination Godown, select Not Applicable.
- Press Alt+G (Go To) > Create Voucher > F10 (Other Vouchers) > type or select Material Out.
- Provide stock item details.
- As always, press Ctrl+A to save.
As soon as the payment for the sold goods is paid to the principal and the unsold goods are returned, the consignment between the Principal and Agent gets completed.
Record Sale of Fixed Assets
You can sale your Fixed Assets if the fixed asset is worn out or you want to replace it with a better asset. While selling fixed assets, you can record the sales transaction as usual in TallyPrime. You can also record a journal voucher to adjust the profit or loss on the sale of fixed assets.
For example, you have purchased the fixed asset for 5,00,000, and the depreciation was accounted for as 4,60,000. The value of the fixed asset was 40,000. It was then sold for 50,000 (at a profit of 10,000).
- Open the sales voucher screen.
- Press Alt+G (Go To) > Create Voucher > press F8 (Sales).
Alternatively, Gateway of Tally > Voucher > press F8 (Sales). - Press Ctrl+H (Change Mode) > select Accounting Invoice.
- Press Alt+G (Go To) > Create Voucher > press F8 (Sales).
- Specify the buyer details.
- Party A/c Name: Select Cash or Bank for cash sales and the party name The Dispatch Details screen appears.
- Dispatch Details: Enter the Dispatch Details, as needed and press Enter.
You can choose to enable the option for Order Details by pressing F12 (Configure).
The Party Details screen appears. - Party Details: You can update the buyer details while recording the transaction and print the same in the invoice.
- As always, press Ctrl+A to save and proceed.
- Provide the fixed asset details.
- Provide Narration, if needed. As always, press Ctrl+A to save.
- Print the invoice.
- Press Ctrl+P.
Alternatively, press Alt+P (Print) > Current. - Press C (Configure) to configure the print options for your invoice, if needed.
- To change the printer, C (Configure)> type or select Printer > press Enter.
- Press I (Preview) to check the invoice before printing if needed.
- Press P (Print) to print.
- Press Ctrl+P.
You can view the sale of fixed assets in the Sales Register.
Click here to see the possible F12 configurations for the Sales Voucher.
|
Configurations |
Descriptions |
|
Provide Buyer details |
Displays the Party Details screen, where you can enter the buyer’s name and mailing details. |
|
Provide Dispatch, Order, and Export details |
It involves the Party Details screen, where you can enter Dispatch, Order, and Export details. |
|
Use default Bill-wise details for Bill Allocation. |
Automatically allocate bill numbers as defined in the Voucher Type master. |
|
Provide Additional Descriptions for Ledgers |
Specify any additional description for the ledger during voucher entry. |
|
Use Voucher No. as Bill Reference for Bill Allocation |
Use the voucher number as the bill reference number during bill allocation. The bill allocation helps you to identify the invoices that need to be paid to the creditors, and also, when you receive money from debtors, the bill details help you to settle the payment due. |
|
Modify all fields during voucher entry |
Modify all fields in the sales invoice. |
|
Provide Reference No. and Date |
Specify the Reference No. and Date in the invoice. This option allows maintaining the bill number as the reference number. You can update this field manually with the invoice or voucher numbers. |
|
Skip the Date field during voucher creation |
The Date field is prefilled with the date of the last transaction, and the cursor skips this field. |
|
Warn when Voucher No. exceeds 16 characters |
Display a message when the voucher number is more than 16 characters. Any voucher number that exceeds 16 characters is not exported to the e-return formats. |
|
Show Turnover from selected Party A/c. |
During voucher entry, along with the customer’s current balance, you can also see how much turnover that customer made. |
|
Show Current Balance of Ledgers |
Display the account balance of the party ledger. |
|
Show final Ledger Balance. |
Display the account balance of the party ledger by considering all the transactions made with the party. |
|
Use default Bank Allocation. |
You can enable this option to set the bank allocation details for each receipt or payment. You can choose the transaction type and also update the Instrument date. It automatically takes the voucher date as the instrument date, which you can change manually if required. |
You can record the same transaction in Journal Voucher per your business needs. However, as it is a journal voucher, you cannot generate a sales invoice for this transaction.
- Press Alt+G (Go To) > Create Voucher > press F7 (Journal).
Alternatively, Gateway of Tally > Voucher > press F7 (Journal). - Debit the party ledger.
- Credit the sales ledger.
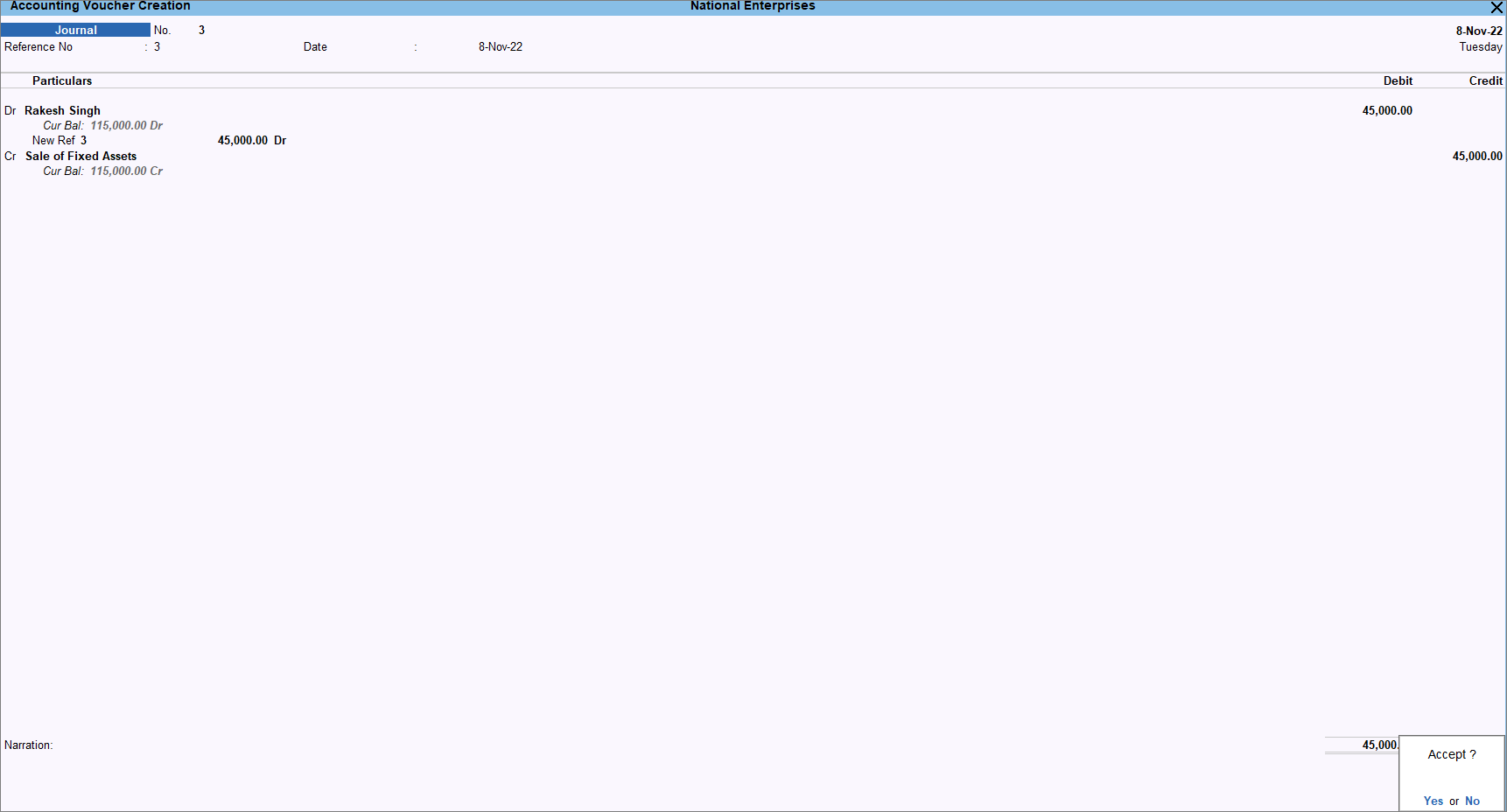
- As always, press Ctrl+A to save.
The values of such transactions appear in the relevant reports.
Record Journal Voucher to Adjust Profit or Loss on Sale of Fixed Assets
After recording the sale of fixed assets, you can transfer the amount from the sales ledger to the fixed assets ledger and account for the profit or loss.
In this section
Account for profit on sale of fixed assets
If the sale value is more than the value of the Fixed Asset then you can record the profit on the sale of such Fixed Asset. Using the income ledger, you can account for the profit made on the sale of fixed assets.
For example, the value of the fixed asset after depreciation is 40,000. You have sold it for 50,000. You can transfer 40,000 to the fixed assets account and 10,000 to the income account.
- Press Alt+G (Go To) > Create Voucher > press F7 (Journal).
Alternatively, Gateway of Tally > Voucher > press F7 (Journal). - Record the transaction.
- As always, press Ctrl+A to save.
Account for loss on sale of fixed assets
If the sale value is less than the value of the Fixed Asset then you can record the loss on the sale of such Fixed Asset. Using the expense ledger, you can account for the loss incurred on the sale of fixed assets.
For example, the value of the fixed asset after depreciation is 50,000. You have sold it for 40,000. You can transfer 50,000 to the fixed assets account and 10,000 to the expense account.
- Press Alt+G (Go To) > Create Voucher > press F7 (Journal).
Alternatively, Gateway of Tally > Voucher > press F7 (Journal). - Record the transaction.
- As always, press Ctrl+A to save.
TallyPrime allows you to record Consignment sales from a Principal as well as from an Agent view along with the issue of stock items to the Agent using Material Out and Material In voucher. You can also track the goods issued to the Agent as well as your Fixed Assets and record a journal to adjust the Profit or Loss on the sale of Fixed Assets with the help of TallyPrime.