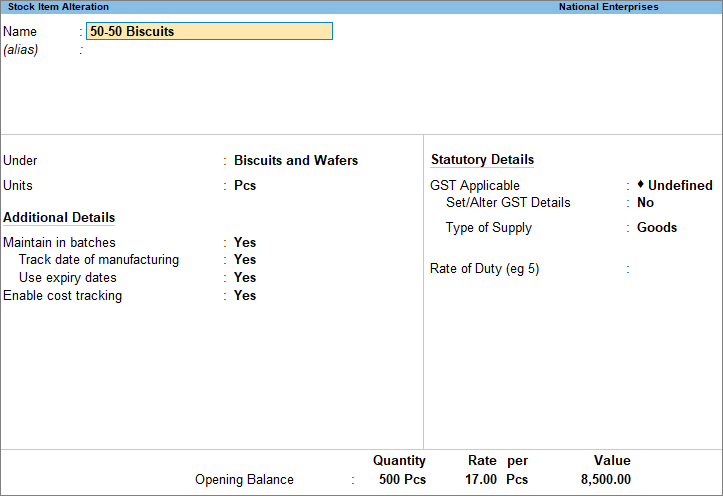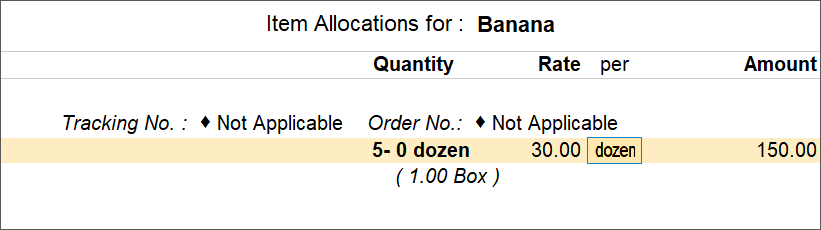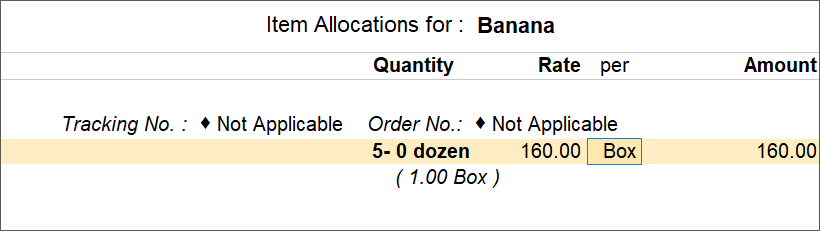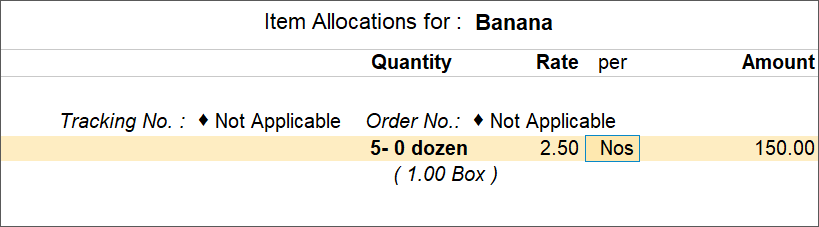Manage Your Stock Items
Does your business involve stock items or inventory in the day-to-day transactions? If so, you certainly need to manage and keep track of all your stocks – how much of them have been sold every day, what is the balance stock, are the stocks moving as per the demand, do you have too much unused stock and so on. In TallyPrime, you can create as many stock items as you have in the business, specify units of measurements (UoMs) for each stock item and define tax rates, without having to enter these details again during transactions.
Whether you keep your stocks in different groups, batches or godowns, based on your business practices, you can find the details of your stock items any way you need. Real-time view of your stock quantity helps to refill your stock in advance to avoid the risk of losing customers, You can also view stock item reports for each group or batch as needed.
Create & use stock items: Like other masters in TallyPrime, such as ledgers, godowns, stock groups, and so on, you can create stock items by providing a few details. Just enter the name of the stock item and you are done! You can set up details such as Unit of Measurement (UoM) and tax rates any time later. You can also define quantity, rate, and value as the opening balance of your stock.
Once you create a stock item and use it in your transactions, reports in TallyPrime start tracking the stock item – sales or purchase transactions that include that stock item, number of stock items sold from period to period, overall stock position of your business, and so on.
Group your stock items: Having a stock group is not mandatory to create a stock item in TallyPrime. If you have been maintaining your stock items without creating any Stock Group, TallyPrime considers all stock items under an internal group called Primary.
However, if you keep your stock items in different groups depending on any of their common features such as brand, product type, or size, use the Stock Group feature in TallyPrime. For example, stock items made of the same fabric – say synthetic – can be under one stock group and stock items with cotton fabric can be in a different group. This will not only help to organise the stock items but also provide a consolidated view of the stock items with you.
In certain cases, stock items from different groups also have a common property and therefore can be categorised across multiple stock groups, using Stock Categories.
For example, stock items made of synthetic fabric are sold at two different prices – TypeA_Ctt at Rs. 500 and TypeB_Ctt at Rs. 900. Similarly, synthetic stock items are sold as Type1_Syn for Rs. 900 and Type2_Syn for Rs. 500. In such cases, keeping the stock group as is, you can create stock category in TallyPrime to see the pricing wise grouping of stock items at the same time.
The items are classified into Cotton and Synthetic stock groups; at the same time, they are also classified as Items at Rs. 500 and Items at Rs. 900 – the stock categories in this case. Therefore, stock items TypeA_Ctt’ and ‘Type1_Syn’ (which are part of different stock groups) are viewed as part of the stock category – that is ‘Items @ Rs. 500’. This also helps you get an insight of how many stock items of a particular price is available or sold at a given time.
Know stock position of your business: Reports in TallyPrime can provide you details of your stock items in different ways. You can view stock position of your business based on the stock item groups and categories. Like any other reports in TallyPrime, stock item details can further be viewed for different periods, such as daily, weekly, monthly, quarterly or yearly, You can configure your reports to view stock items to each party your business deals with. Knowing the overall stock position of your business helps you to decide if you need to fill in the stock items, if items are moving fast or under a particular period or group and so on.
Stock Items
A stock item in TallyPrime is required to fill in information about the stock or inventory that your business deals with. Once you have created stock item, you can records your business transactions and keep track of the stock item details. Simply enter the name of the stock item you want to create and save it. Also, provide the opening balance details such as quantity, rate, value applicable tax rates so that you can record transactions in less time, without the need to enter all of these details each time in the transactions.
In TallyPrime Edit Log Release 2.1 and TallyPrime Release 2.1 onwards, you also have a facility to track the history of various activities such as creation, alteration, and deletion that affect Stock items. However, you cannot simply delete a stock item that is already used in any transaction or in some other cases like a BOM (Bill of Materials) entry. You will need to first delete all the vouchers and references of the stock item from all such cases before deleting that stock item.
In this section
- Create stock items
- Delete stock items
- Create Units for Stock Items
- Alter Units for Stock Items
- Tax rate of stock items
- Stock items in transactions
- Opening Stock and Closing Stock values
Create Stock Items
- Gateway of Tally > Create > type or select Stock Item > and press Enter.
Alternatively, press Alt+G (Go To) > Create Master > type or select Stock Item > and press Enter. - Name & alias: As in other masters, you can specify multiple aliases for the stock item.
To learn more about language aliases and printing invoices with an alias name, refer to Print Invoices with or Without Tax in Arabic or Bilingual. - Under: Select Primary or an existing Stock Group. If you have not created any Stock Group, you can create one in TallyPrime to assign to the stock item.
As always, press Alt+C, to create a master on the fly. Alternatively, press Alt+G (Go To) > Create Master > type or select Stock Items > press Enter. - Units: Select the unit of measurement applicable for the stock item. If the unit is not listed, you can create the unit of measurement in TallyPrime to assign to the stock item.
As always, press Alt+C, to create a master on the fly. Alternatively, press Alt+G (Go To) > Create Master > type or select Units > press Enter.
- All the UQCs declared by the government or GSTN are available in TallyPrime by default. You can select based on relevance to the product or commodity. Whenever there is a new UQC declared by GSTN that TallyPrime has not provided, or you are yet to upgrade, you can create a new UQC with the exact name and symbol as defined by GSTN. Altering the defined name or UQC is not possible. However, you can create a new UQC.
- Unit Creation > Unit Quantity Code (UQC) > select New UQC.
- Enter the UQC Name, and press Enter.
-
For every item in TallyPrime you can associate one or more units of measurement. There are no default Units available. You can create a Simple Unit, or a Compound Unit as needed for each item. You can also use Alternate units, if needed.
We will help you understand in which scenario you will choose Simple Unit, Compound Unit, or Alternate Units under what conditions.
Simple Unit: A Simple unit consists of a single unit. For example, Meters (m), Kilogram (Kg), Numbers (Nos), and so on. You can use the Simple unit when you are dealing with an item that does not need more than one unit or where only one unit is needed for buying or selling.
Compound Unit: A Compound unit is a combination of two Simple units. You can use a Compound unit when you are dealing with an item that requires more than one unit or when your buying and selling units are different for that item. For a constant unit of measurement, Compound units are used. For example, a Kg (Kilograms) of 1000 Gm (Grams), a Doz (Dozens) of 12 Nos (Numbers), and so on.
Alternate Unit: The Alternate unit is determined by the base unit, whether it is a Simple unit or a Compound unit. You can use an Alternate unit when there are multiple units used by the item and their conversion is flexible or dynamic during the transaction.
For example, if you are a business owner who purchases Rice bags, where the conventional conversion is that 1 Bag equals 50 Kg, but sometimes 1 Bag may not always calculate 50 Kg. It may sometimes weigh 49 Kg or 49.5 Kg. Since the unit conversion is not constant or is dynamic, we recommend you to use the Alternate unit. Alternative units give you the ability to easily adjust your unit of measurement based on the conversion you are dealing with, in real time, throughout a transaction.
- All the UQCs declared by the government or GSTN are available in TallyPrime by default. You can select based on relevance to the product or commodity. Whenever there is a new UQC declared by GSTN that TallyPrime has not provided, or you are yet to upgrade, you can create a new UQC with the exact name and symbol as defined by GSTN. Altering the defined name or UQC is not possible. However, you can create a new UQC.
- Statutory Details: Set the applicable Taxability option for the stock item under Statutory details, The option will depend on the option enabled in the F11 (Features) screen. Click here to see more.
- Opening Balance: Specify the opening balance for the Stock Item as on the date of Beginning of Books.
- Quantity: Specify the stock item Quantity.
- Rate: Specify the stock item Rate.
- Value: TallyPrime automatically calculates the value by multiplying the Quantity and Rate. You can also edit the value, TallyPrime automatically refreshes the Rate field accordingly.
- Accept the screen. As always, press Ctrl+A to save.
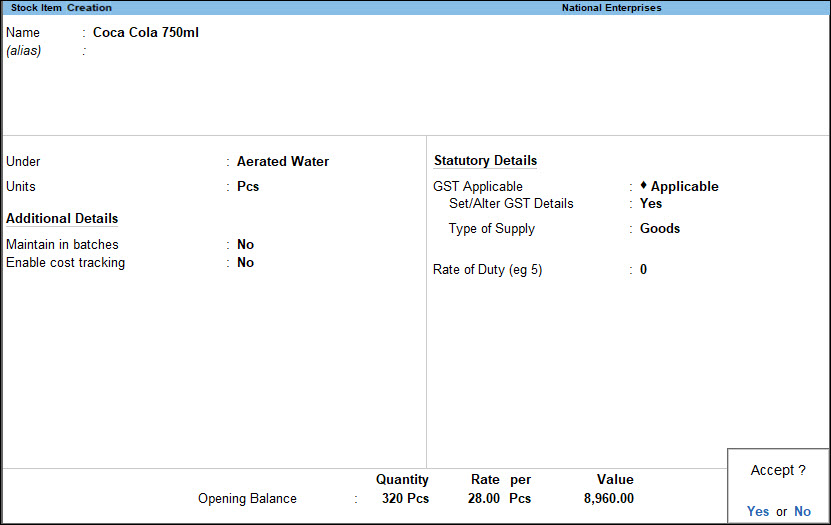
For the F12 configurations of Stock Item, click here.
|
Options |
Descriptions |
|
Provide aliases for Name |
Allow to provide the Additional name for the stock item as needed and can enter multiple unique aliases |
|
Provide language aliases for Name |
Additional name and alias name in different languages for the Stock Item |
|
Provide Part No. for Stock Items |
Stock item can be created with actual names as well as by their part numbers. |
|
Provide Descriptions for Stock Items |
Record additional description for goods in the Stock Item screen, The same can be printed in the Invoice print. |
|
Provide Notes for Stock Items |
Additional information need to provide for stock item or to provide any note related to the Stock item. |
|
Use Stock Group for Stock Items |
Stock Items are classified into stock groups to reflect their classification based on some community. |
|
Use Stock Category for Stock Items |
Categorizing items is that you can classify the stock items based on functionality together in a group or you can classify the stock items across different stock groups which enables you to obtain reports on alternatives or substitutes for a stock item. |
|
Provide Unit of Measurement (UoM) |
You can select applicable Unit of measurement for the stock item. By default, Not Applicable |
|
Use alternative units |
Alternate unit of measurement will enable you to handle different units of measurement |
|
Maintain Stock Items in Batches |
It allows you to maintain stock items in batches, it will help in ensuring old stock is moving out |
|
Set Components List (Bill of Materials) |
BOM is used in manufacturing journal, to create finished goods. In Tally there are three kinds of BOM available based on the usability.
|
|
Provide Standard Buying and Selling |
The standard rate in helps you set the standard Cost and standard selling price for a stock item. |
|
Is Cost-Tracking applicable for Stock |
If we enable the option Provide Cost-tracking details as yes in stock item alteration/creation screen we will get the option to track the stock item. |
|
Set default Accounting Allocations |
Specify default ledger allocation options allows to choose the default ledgers which should |
|
Use Costing and Market Valuation Methods |
Tally allows users to value stock in different methods. Each stock item can be set up to have |
|
Set options for Stock Item Behavior |
Displays a set of options related to how each stock item will be used in different behavioral conditions. |
|
Provide opening balance for Stock |
Provide opening balance to the stock item for the Book beginning period and we can also change the opening balance manually in stock item alteration/creation screen. |
|
Set GST details |
If a company is maintaining different GST details in the stock item master and select the Taxability and enter the GST rate. |
|
Set Excise details |
You can specify Excise details like Tariff Name, HSN code, Tax Rate etc. |
|
Set Vat details |
The Value Added Tax (VAT) is a type of indirect tax and is one of major source of revenue to the state. Enable this option to enter VAT details and to enter specific VAT tax rate in stock item master. |
|
Set TCS details |
You can configure for goods (stock item) that are classified under the TCS nature of goods with |
Delete Stock Items
In some business scenarios, you might no longer be dealing with certain stock items that were once a part of your inventory. There can also be a situation where a stock item was accidentally created. In TallyPrime, you can delete such stock items from your Company Data. However, there are certain situations where deleting a stock item will have the following dependencies.
- You cannot delete a stock item that is already used in a voucher. Therefore, you will need to first delete all the vouchers related to the stock item and then delete that stock item.
- You cannot delete a stock item that is referenced in any voucher class, configurations, or other masters. You will need to remove the references of the stock item from all such cases, before deleting that stock item.
Otherwise, you can delete a stock item from the Stock Item Alteration screen itself.
- Press Alt+G (Go To) > Alter Master > type or select Stock Item and press Enter.
Alternatively, Gateway of Tally > Alter > type or select Stock Item and press Enter. - Select the stock item from the List of Stock Items.
The Stock Item Alteration screen appears.
- Press Alt+D to delete the stock item.
Create Units for Stock Items
Depending on your business, you may be selling or buying stock items in different units. For example, you can use simple units like Meters, Centimeters, or Nos. If you sell items in bags and boxes of standard sizes – say 100 kg for a box, using TallyPrime, you can create all different units as per your needs.
Simple Unit
- While creating a stock item, press Alt+C, to create a unit master on the fly.
The Unit Creation (Secondary) screen opens. - Enter the details in the Unit Creation screen.
- Enter the Symbol. By default, the Type field will be selected as Simple.
- Enter the Formal name for the simple unit.
- Select the Unit Quantity Code (UQC) relevant to the stock item from the list provided.
The list consists of the number of Unit Quantity Codes (UQC) available for your product or commodity as declared by the Government or GSTN. - Specify the Number of decimal places required based on your business needs.
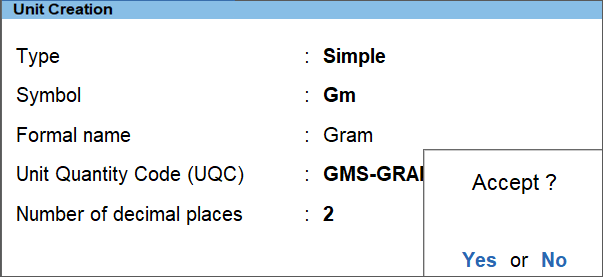
Note: Depending on the business requirement, you can choose the number of decimal places to use in the unit of measurement. For example, if you are in the business of selling Sugar in Kilograms, then you might receive an order for 0.5Kg of Sugar or 0.25Kg of Sugar, so you would enter a decimal place for the unit, depending on what the customer wishes to buy. You must therefore enter one decimal place in the unit of measurement for 0.5Kg of Sugar or two decimal places for 0.25Kg of Sugar to avoid any confusion during the transaction. You can enter a maximum of four decimal places for a unit. If your calculations exceed four decimal places, during transaction recording, TallyPrime will perform Normal Rounding of the value to the nearest whole number. This ensures that the stock item calculation remains easy to use. Once you have entered a decimal value for the unit, and the transaction has been recorded with that value, you cannot change it unless you delete the transaction. If you try to alter the decimal places, you will receive an error message saying that the number of decimal places for the unit cannot be decreased.
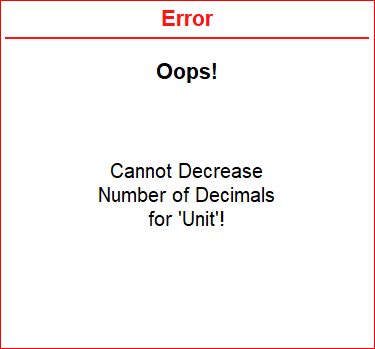
- Press Y to accept the screen. As always, you can press Ctrl+A to create a Simple unit.
In a similar way you can create other Simple Units. In case you want to enable additional configurations for your units, press F12 (Configure) on the Unit Creation screen.
Compound Unit
- While creating a stock item, press Alt+C to create a unit master on the fly.
The Unit Creation (Secondary) screen opens. - Enter the details in the Unit Creation screen:
- Press Backspace and select Compound if the Type is selected as Simple.
- Enter the Compound unit as the First unit. For example, Kg.
- Enter the Conversion For example, 1000.
Note: Compound units can be created up to any level. For example, milligram < gram < kilogram < quintal < tonne. However, the relationship between the units should be convertible. - Enter the Second unit. For example, Gm.
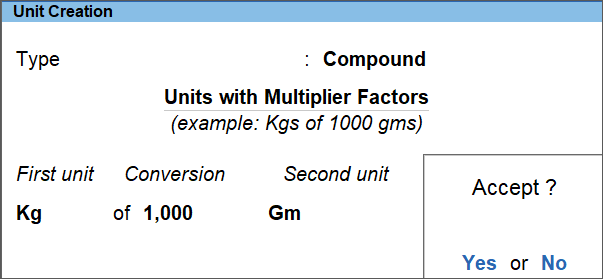
- Press Y to accept the screen. As always, you can press Ctrl+A to create a Compound unit.
Alternative Units
To use Alternate units in a transaction, ensure they are enabled on the Stock Item master.
- While creating a stock item, enable Alternate units for the stock item.
- Press F12 (Configure) and set Use Alternative Units to Yes.
- Press Ctrl+A to save the configuration and return to the Stock Item Creation screen.
- Enter the details for Alternate units in the Stock Item Creation screen:
- Select any simple or compound unit in Units field, as required. The Alternate units field appears.
- Select the appropriate Alternate units. You can always create an alternative unit on the fly by pressing Alt+C.
- Provide the conversion factor between the simple or compound units and alternative units.
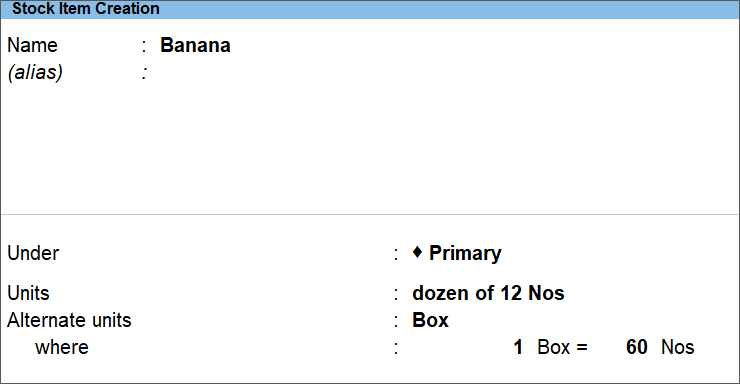
- Enter other relevant details in the Stock Item Creation screen, as applicable.
- Press Y to accept the screen. As always, you can press Ctrl+A to save the master.
Use of Alternate Units in a Transaction
Alternative units are provided in TallyPrime to handle the user-defined units which may not have a constant conversion.
A transaction can be recorded using alternative units to define a conversion during the item allocation, so that a calculation for a stock item in any unit will always be accurate, regardless of whether it is expressed as numbers, dozens, or box.
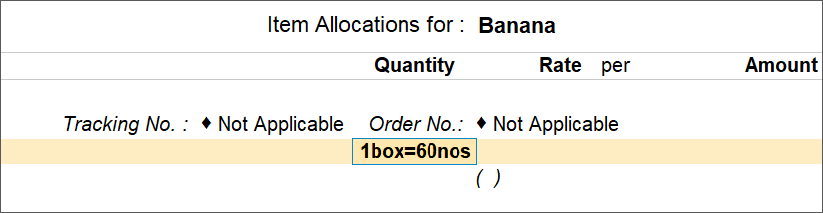
For example, when you are recording a transaction with a:
Consequently, Alternative units have the flexibility of defining user-defined units that are dynamic, which ensures that the calculation of the stock item will always come out accurate irrespective of the unit.
Alter Units for Stock Items
After creating a simple unit or compound unit in TallyPrime, you can alter it, as and when needed.
Simple Unit
- Press Alt+G (Go To) > Alter Master > type or select Unit and press Enter.
Alternatively, Gateway of Tally > Alter > type or select Unit and press Enter. - In the Unit Alteration screen, make the necessary changes, as per your requirement.

- Press Ctrl+A to save.
Compound Unit
- Press Alt+G (Go To) > Alter Master > type or select Unit and press Enter.
Alternatively, Gateway of Tally > Alter > type or select Unit and press Enter. - In the Unit Alteration screen, make the necessary changes, as per your requirement.
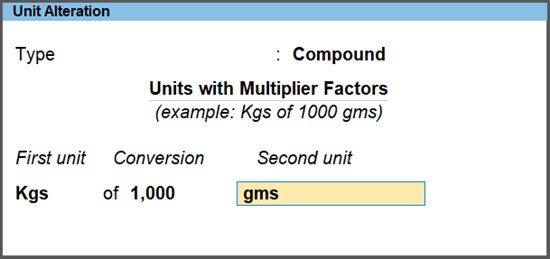
- Press Ctrl+A to save.
Tax rate of stock items
Stock items attract different tax rates as per the department. Business dealing with stock items need to consider the applicable tax rates in their transactions. To do so, you can set up the tax rate details for the stock items in TallyPrime. The details your enter for the stock items will be automatically considered for calculation in your transactions.
When creating or altering the stock item master
- In the Stock Item master, press F12 (Configure) > Set GST Details to Yes.
- If you do not see this option, ensure that Enable Goods and Services Tax (GST) is set to Yes in F11 for your company.
- If you need to use this option only for the current master, Press Ctrl+I (More Details) > type or select GST Details > and press Enter.
In case the option is inactive, you will be prompted to enable the GST feature for your Company. Select Yes or press Y to proceed.
- GST Applicable: Select Applicable, if the stock item is eligible for tax calculation.
- Set/alter GST Details: Set to Yes to enter the tax details for your stock items as it is followed in your business. In TallyPrime, you can add tax rates in different ways.
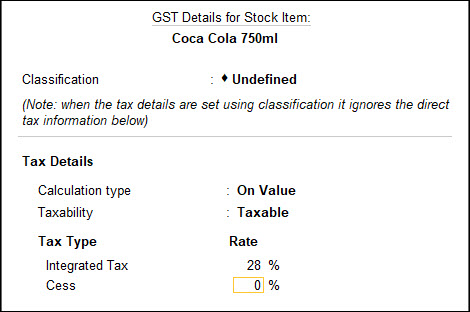
Stock items in transactions
- Gateway of Tally > Vouchers > press F8 (Sales).
Alternatively, Alt+G (Go To) > Create Voucher > press F8 (Sales). - After you select the stock item in the Name of Item field and press Enter, in the Stock Item Allocations screen, select the Godown, Quantity, and Rate.
The Amount will get calculated automatically. - Complete the transaction by entering other details, and accept the voucher. As always, you can use Ctrl+A to save.
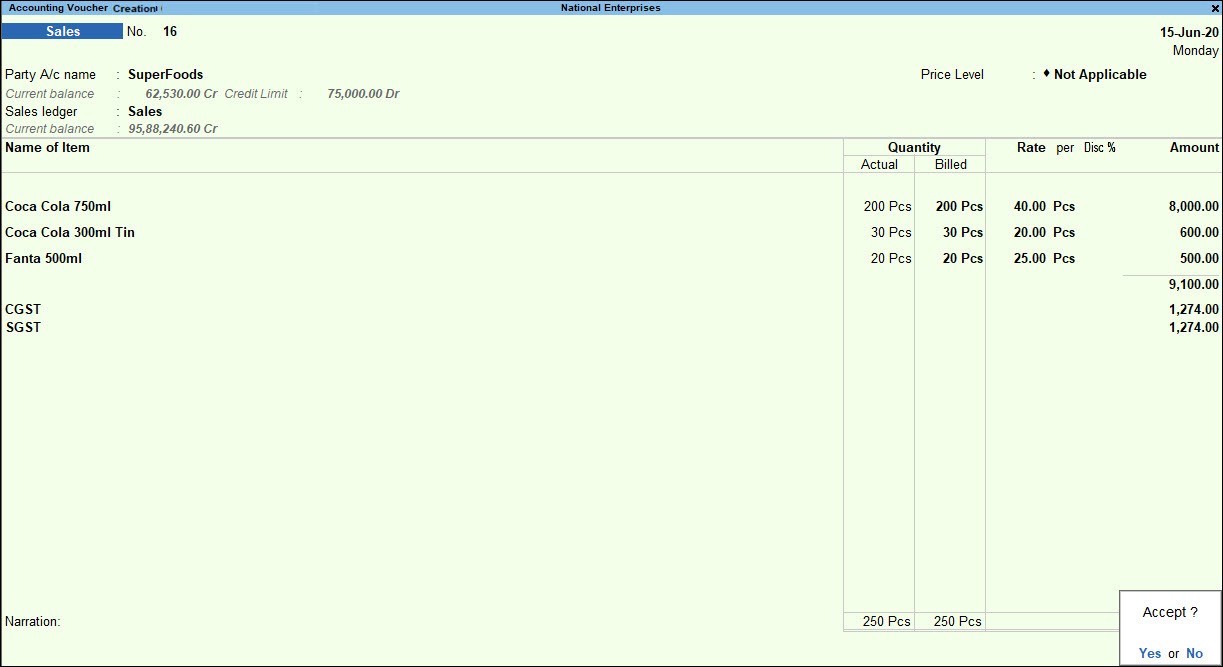
Opening Stock and Closing Stock Values
In your business, there may be situations when you will find discrepancies in the actual amount of stock in your godown or shop and the amount recorded in the system due to inventory shrinkage, mismanagement of returns, misplacement of stock items, and other human errors. In such cases, you can enter the actual opening and closing stock for the stock item separately.
- Create a ledger for the stock item under Stock-in-Hand group.
- Alt+G (Go To) > select Create Master > select Ledger > press Enter.
Alternatively, Gateway of Tally > Create > select Ledger > press Enter. - Enter the name of stock item.
- In the Under section, type or select Stock-in-Hand > press Enter.
- Alt+G (Go To) > select Create Master > select Ledger > press Enter.
- Enter the amount corresponding to Opening Balance.
- Accept the screen. As always, press Ctrl+A to save.
- Enter Closing Balance.
- Alt+G (Go To) > select Alter Master > select Ledger > select the ledger you created for stock item > press Enter.
- Enter the Date and Closing Balance value. Press Ctrl+A to save
To view the Opening and Closing Balances in your financial report
- Press F11 > set Integrated Accounts with Inventory to No.
- Press Alt+G (Go To) > select Profit & Loss A/c and check Opening Stock and Closing Stock values.
View Edit Log for Stock Items
In your business, there may be situations in which you will need to update the cost of the Stock Item, HSN/SAC code, unit, and other field values. Such changes impact your financial data.
Edit Log tracks all the activities impacting your Company data.
- Open the Stock Item.
- Press Alt+G (Go To) > type or select Chart of Accounts and press Enter > select Stock Item and press Enter.
Alternatively, press Alt+G (Go To) > Alter Master > Type or select Stock Item and press Enter. - Type or select the name of the Stock Item and press Enter.
The Stock Item Alteration screen appears.
If you drill-down on a deleted Stock Item from Chart of Accounts, then the Edit Log report opens.
- Press Alt+G (Go To) > type or select Chart of Accounts and press Enter > select Stock Item and press Enter.
- Press Alt+Q (Edit Log).
Alternatively, press Ctrl+O (Related Reports) > Edit Log and press Enter.
The Edit Log report displays Version, Activity, Username, and Date & Time.
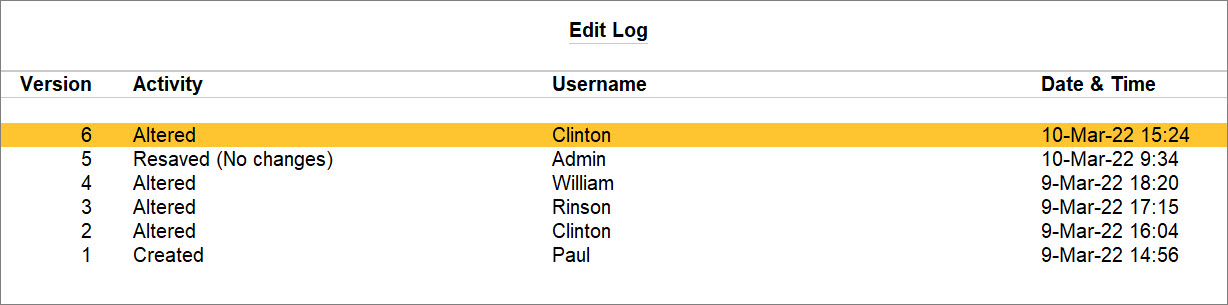
Refer to Activities Tracked Under Edit Log to know more. - Bring the cursor to any version and press Enter.
The Differences Between Edit Log Versions screen appears.
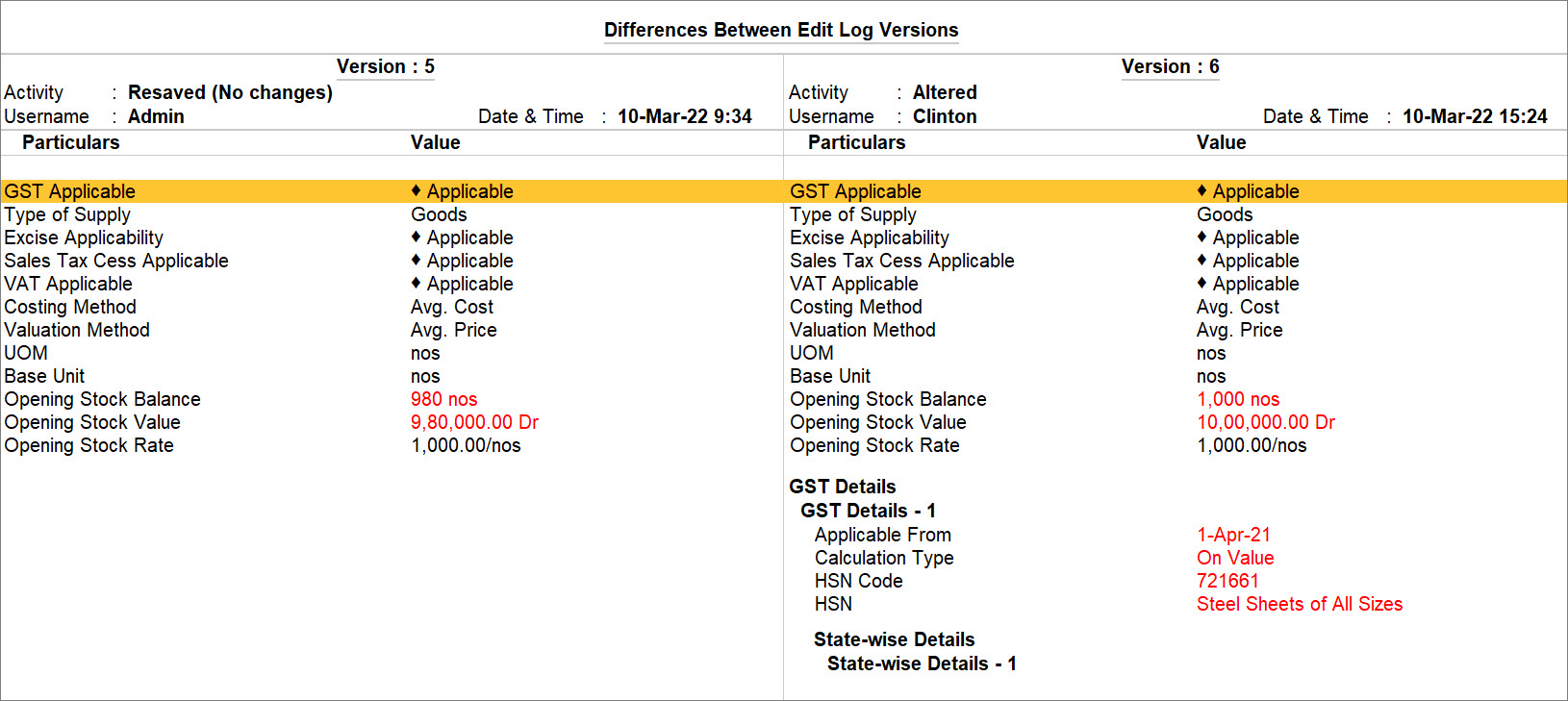
You can view the details of changes made in the selected version of the stock item as compared to its previous version.
TallyPrime highlights the changes made in the stock item as compared to its previous version in red text.
Similarly, you can drill down to any version and view the comparison between the version and its previous one.
Note: You will not be able to drill down on the Resaved version as there are no data of changes between the versions.
To know more about the report, refer to Differences Between Edit Log Versions. - Configure the report to compare the versions, as needed.
- Press F12 (Configure).
- Show altered values only: Yes.
Subsequently, only the values that you have changed in the stock item will be highlighted in red text.
For instance, if you had changed Quantity, Rate, or Name of the stock item, then you will be able to view it.
Set it as No, if you do not want to view those values. - Show configuration-based value (such as Yes/No, or change from blank to Not Applicable/Primary): Yes.
Subsequently, you will be able to view the difference in the configurations of both the versions.
For instance, if you had changed fields such as Use Alternate Units and Provide MRP Details under F12 configurations, then you will be able to view it.
Set it as No, if you do not want to view the difference in the configurations of both the versions. - Show internal fields updated by the application: No.
As a result of alteration, TallyPrime updates a few internal fields in the application.
Set is as Yes, if you want to view such fields in the report.
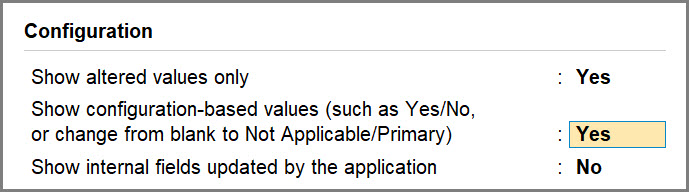
After configuring as shown above, a sample report appears as shown below.
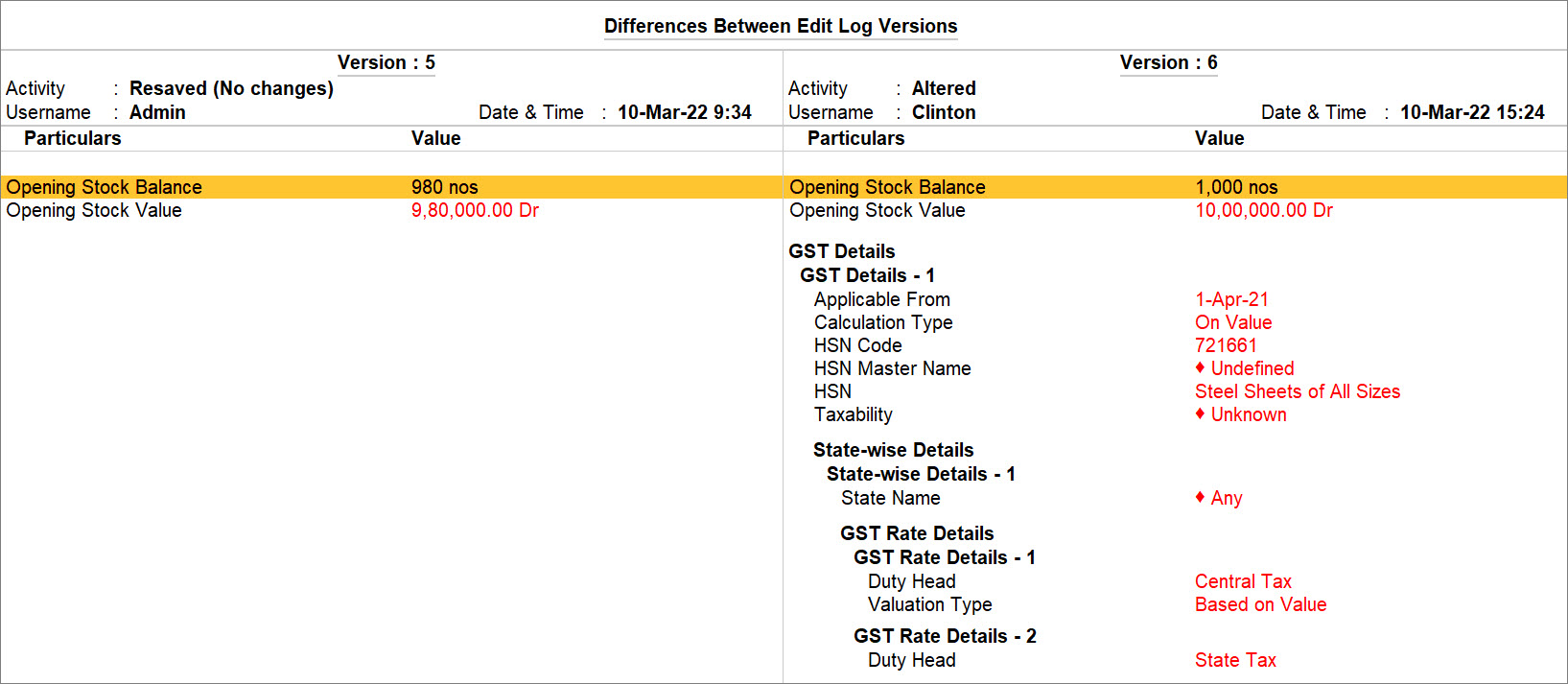
Classify Stocks Items | Stock Groups and Stock Categories
Managing stock items in groups help in easily locating them, especially when you need to track different stock items sharing a common feature – say a common brand, product type, material used, and so on. You can get a consolidated view of the total stock items available under that group. Stock items under a group need to have the same unit of measurement for consolidation and better management. This also helps in reporting of stock items group-wise in the financial statements.
In this section
Create Stock Groups
- Gateway of Tally > Create > type or select Stock Group and press Enter.
Alternatively, press Alt+G (Go To) > Create Master > type or select Stock Group > and press Enter. - Name & alias: As in other masters, you can specify multiple aliases for the stock item.
- Under: Select Primary or an existing Stock Group. If you have not created any Stock Group, you can create one in Tallyprime to assign to the stock group.
As always, press Alt+C, to create a master on the fly. Alternatively, press Alt+G (Go To) > Create Master > type or select Stock Group > press Enter. - Should quantities of items be added: It pertains to information on measuring the units of the Stock Items that you would categorise under the Stock Group. The Stock Items categorised under the group should have similar units for them to be added up. You cannot add quantities in Kgs to quantities in Pcs.
- Set/alter GST Details: Enable this option to define the GST rate.
- Accept the screen. As always, press Ctrl+A to save.
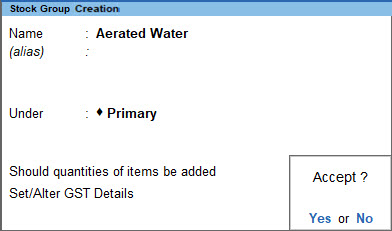
To see the F12 configurations for Stock Groups, click here.
|
Options |
Description |
|
Provide aliases for Name |
Allow to provide the Additional name for the stock group as needed and can enter multiple unique aliases |
|
Provide language aliases for Name |
Additional name and alias name in different languages for the Stock Group |
|
Allow further grouping of stock groups |
The option Under will appear and allow you to select the Primary Group or another groups from the list. Tally allows you for further grouping for stock groups. |
|
Enable option to add quantities of items |
This field pertains to information on measuring the units of the Stock Items that you would categorise under the Stock Group.
|
|
Set GST details |
The GST rate defined in the stock group will applicable to GST transaction and tax rate calculate automatically |
|
Set TDS details |
You can configure for goods that are classified under the TDS nature of goods. The TDS details specified in the group level will inherit the stock item falling under this group. |
|
Set TCS details |
You can configure for goods that are classified under the TCS nature of goods. The TCS details specified in the group level will inherit the stock item falling under this group. |
|
Set Excise details |
You can specify Excise details like Tariff Name, HSN code Tax rate etc under Stock group |
|
Set Service Tax details |
Enable this option to enter Service tax rate details like Rate details and Tax is a tax levied |
Create Stock Categories
Stock category offers a parallel classification of stock items, categorizing items is that you can classify the stock category based on functionality together in a group. You can classify the stock category across different stock groups which enables you to obtain reports on alternatives or substitutes for a stock item.
- Gateway of Tally > Create > type or select Stock Category and press Enter.
Alternatively, press Alt+G (Go To) > Create Master > type or select Stock Category > and press Enter. - Name & alias: As in other masters, you can specify multiple aliases for the stock item.
- Under: Select Primary or an existing Stock Group. If you have not created any Stock Group, you can create one in TallyPrime to assign to the stock categories.
As always, press Alt+C, to create a master on the fly. Alternatively, press Alt+G (Go To) > Create Master > type or select Stock Category > press Enter. - Accept the screen. As always, press Ctrl+A to save.
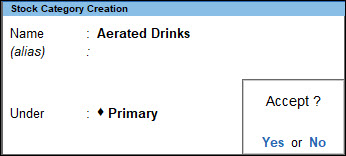
Click to see the F12 configurations for Stock Categories.
|
Options |
Description |
|
Provide aliases for Name |
Allow to provide the Additional name for the stock categories as needed and can enter multiple unique aliases |
|
Provide language aliases for Name |
Additional name and alias name in different languages for the Stock categories |
|
Use grouping for Stock Category |
Categorizing items is that you can classify the stock category based on functionality together in a group. You can classify the stock category across different stock groups which enables you to obtain reports on alternatives or substitutes for a stock item. |
Track Stock Item Details Using Reports
Maintaining stock items will also need to know your stock positions based on different parameters – by period, by manufacturing and expiry dates, by stock groups, by age of your stock items and so on. Reports in TallyPrime provides all such details with real-time record of your stock position. You can also find out the last selling
or purchase price of the stock items as a reference to set up the price in the future. You can configure the reports to know the overall consumption and production or sort stock items or groups as you need for your business.
In this section
- Stock Summary
- Stock Group Summary
- Stock Category Summary
- Movement Analysis
- Ageing Analysis
- Stock Query
Stock Summary
The Stock Summary is a statement of the stock-in-hand on a particular date, and it updates the stock record real time. Stock Summary provides information on stock groups, and shows the quantity details, rate, and closing value of the stock items under each group. For more details, see Stock Summary.
Stock Group Summary
This report is available when the option Integrate Accounts with Inventory is set to No in the Company Features screen.
It displays Opening and Closing Stock figures from the ledger account master, rather than the inventory records. Hence, it is possible that Stock Summary and the Stock Group Summary report display different figures.
- Gateway of Tally > Profit & Loss A/c > select Opening Stock (or Closing Stock) and press Enter.
Alternatively, Alt+G (Go To) > Profit & Loss A/c > select Opening Stock (or Closing Stock) and press Enter. - Drill-down from Stock Group Summary to view the Stock Ledger account where you can manually key in the closing balance for a given date. You can enter the closing stock figures for different dates.
The date for the closing balance is the beginning from date and till date. If there is no date that follows the last, then that Closing Balance continues. A blank against a date signifies zero balance.
Stock Category Summary
The Stock Category Summary lists the Closing Balances of all items belonging to the selected category.
- Gateway of Tally > Display More Reports > Inventory Books > Stock Category Summary.
Alternatively, Alt+G (Go To) > type or select Stock Category Summary and press Enter. - Select a Category.
The Stock Category Summary screen appears as shown below:
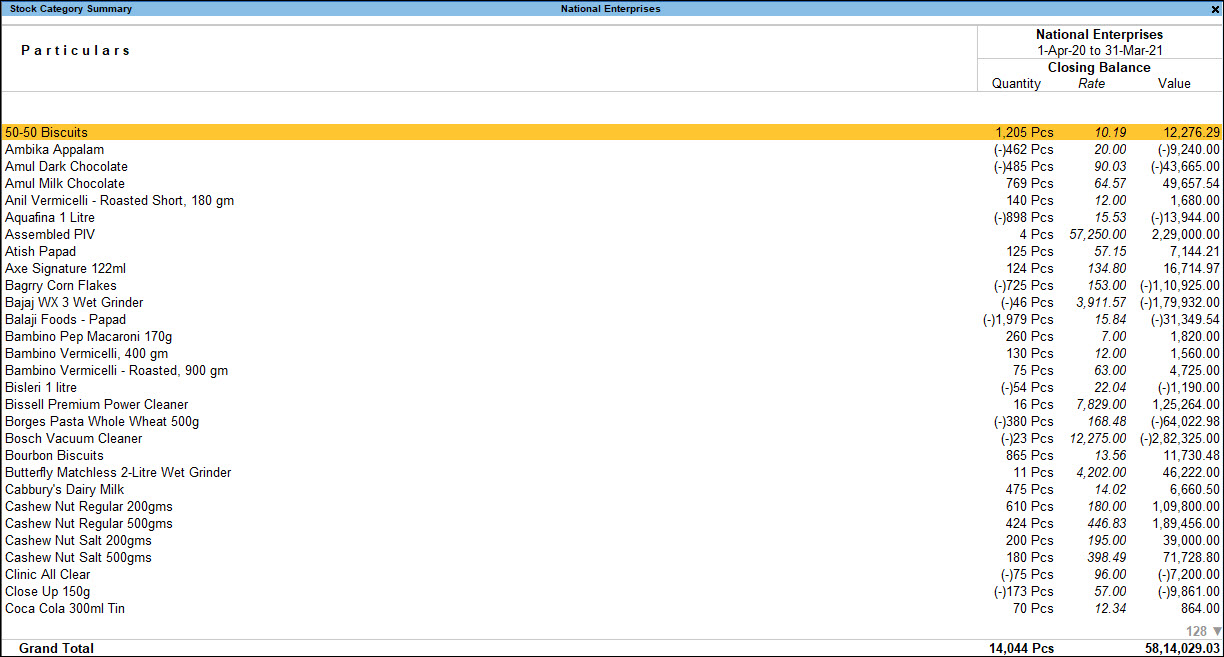
- You can Drill-down from stock category summary to display Stock Item Monthly Summary and Stock Voucher list.
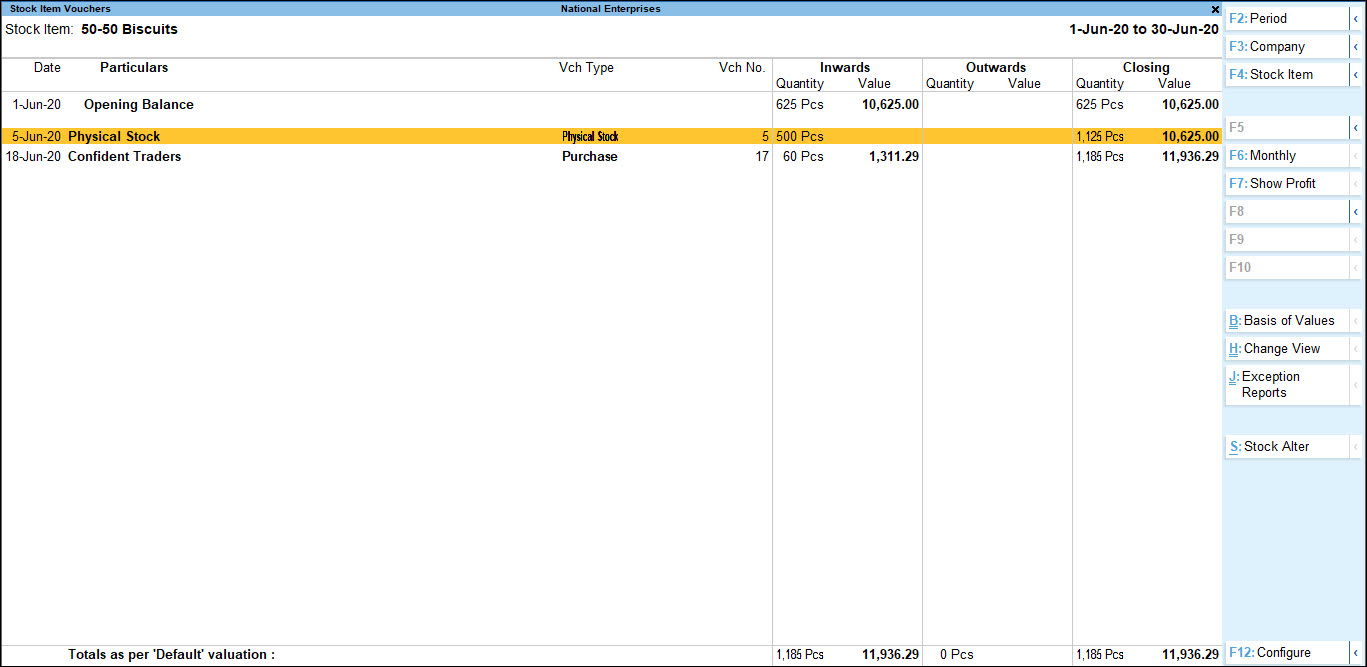
- Use Show Profit for profitability analysis for the Items in the Category.
- Press F7 (Show Profits) to expand the Outwards Column for Consumption and Profit figures.
Movement Analysis
Movement analysis shows the analysis of only those inventory transactions which are integrated with the accounts, i.e. inventories which are also recorded in the books of accounts. Inventory vouchers which affect the stock only in quantitative terms are not considered.
Movement analysis report is used for comparative studies. They give an insight into the flow characteristics of the stock in an organization. It also helps in finding out the slow moving items which cause blockages in the flow of the working capital of the organization. For more information, refer to Movement Analysis.
Ageing Analysis
Stock Ageing Analysis Report in TallyPrime displays the age of the stock-in-hand. This report lists the age-wise break-up of inventory to demarcate old stock. TallyPrime gives its users the flexibility to define their own ageing slabs. Ageing Analysis lists out items batch wise, that have already expired or may expire in the near future. This information will help you keep track of the age of stock and also quick moving inventory, as older stock may depreciate in value or become obsolete, and result in a loss. For more information, refer to Stock Ageing Analysis Report.
Stock Query
The Stock Query report provides complete information pertaining to a particular stock item. The details include Alias, Part No., Stock Group, Stock Category, available Closing Quantity & Balance, Cost Price, Std. Selling Price, Costing Method and Market Valuation Method, and so on. For more information, refer to Stock Query Report.