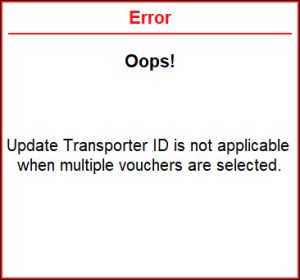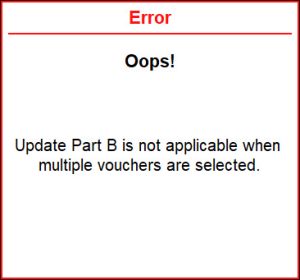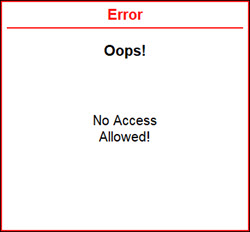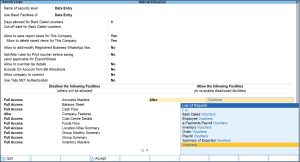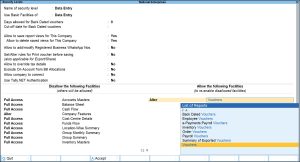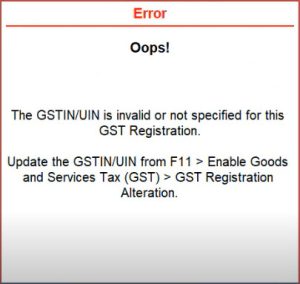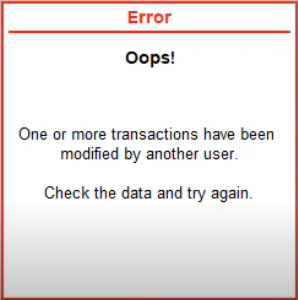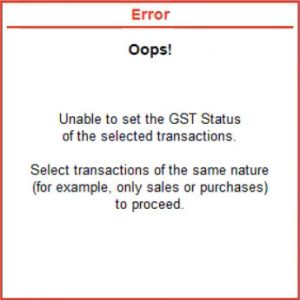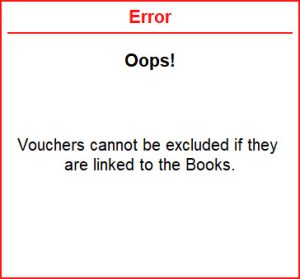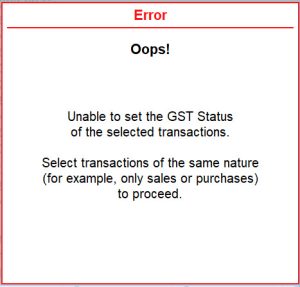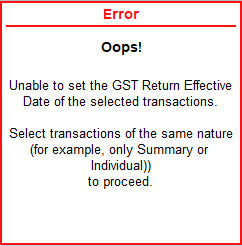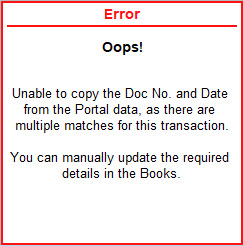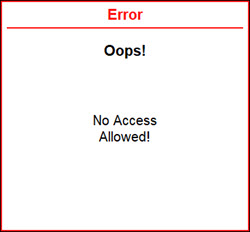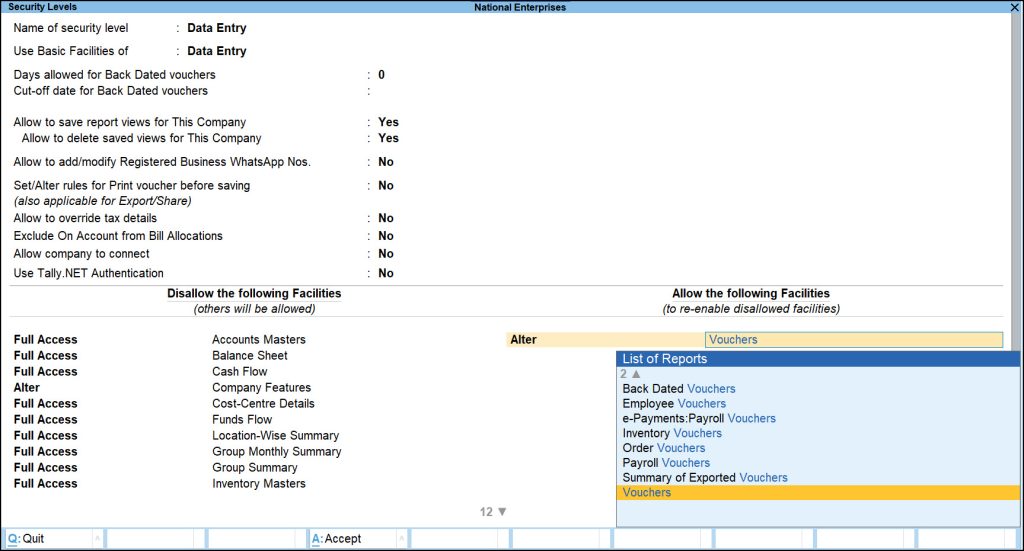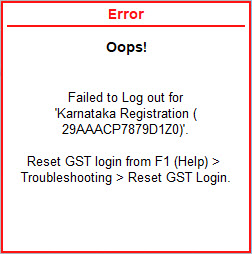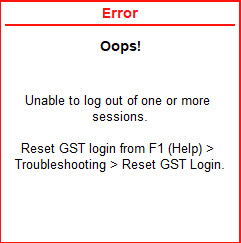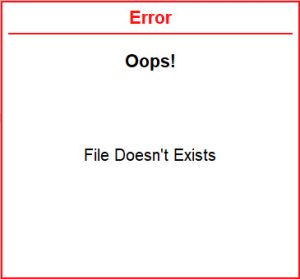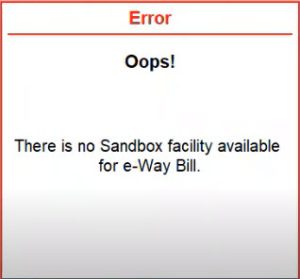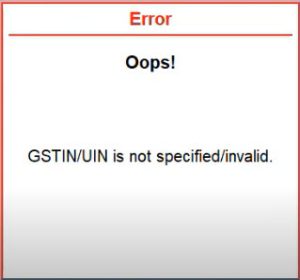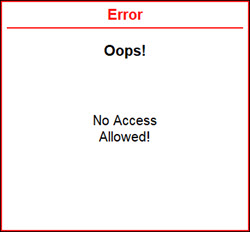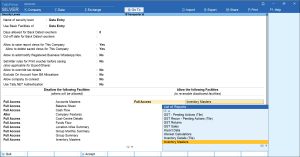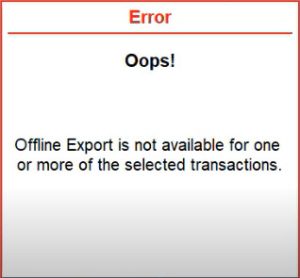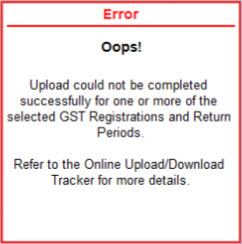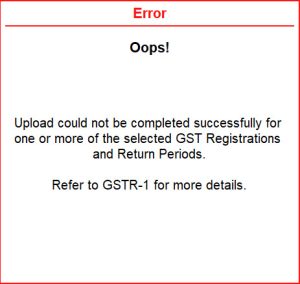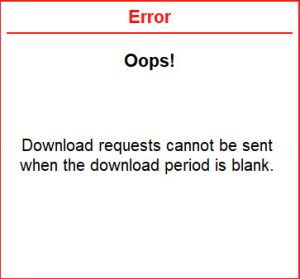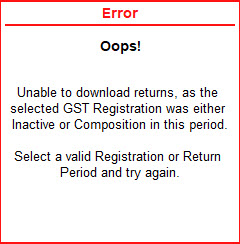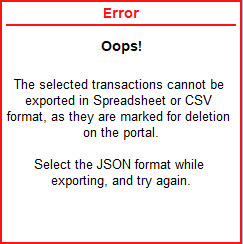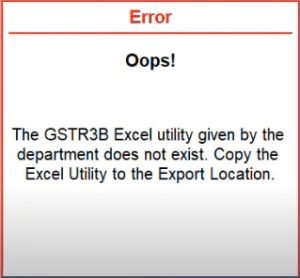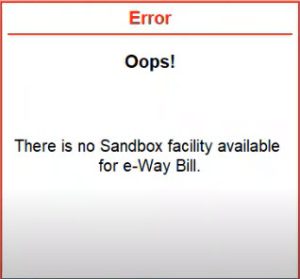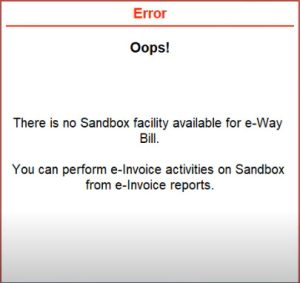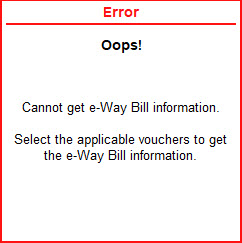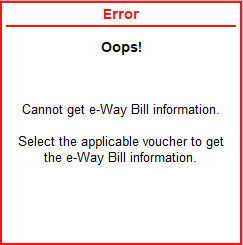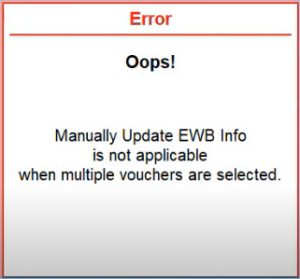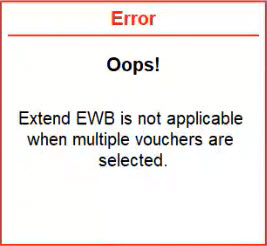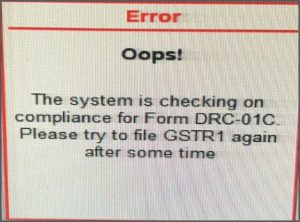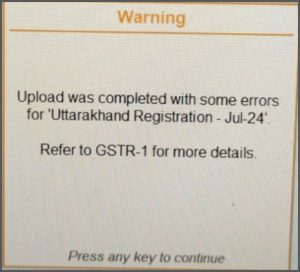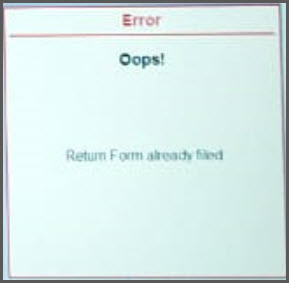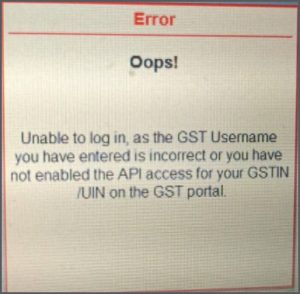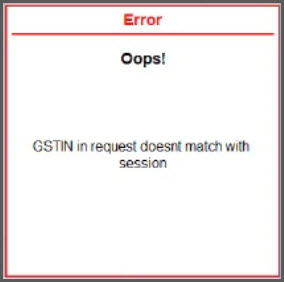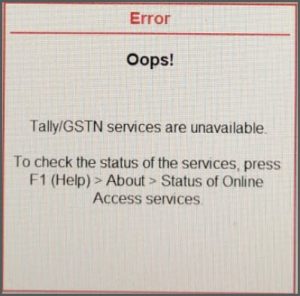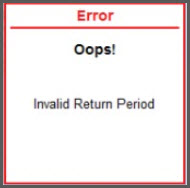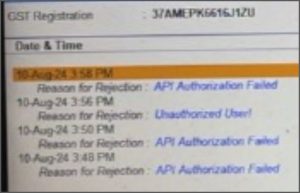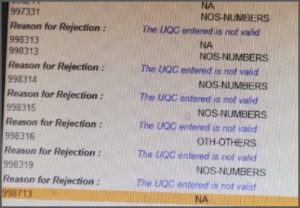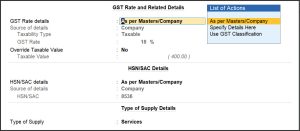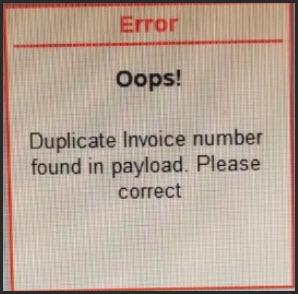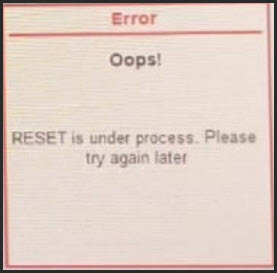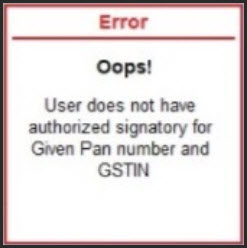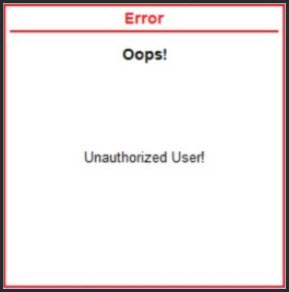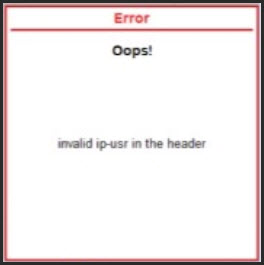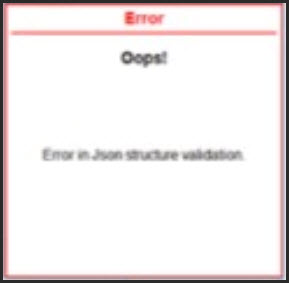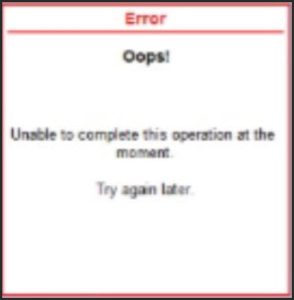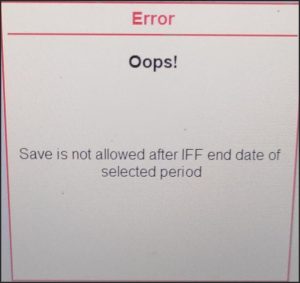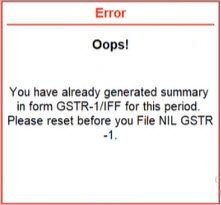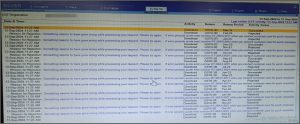GST – Errors & Resolutions
This page list the possible errors and resolutions related to GST-specific scenarios.
Cause
This error occurs if you have selected multiple transactions in the e-Way Bill – Voucher Register report to update the Transporter ID.
Resolution
- In the e-Way Bill report, drill down to the e-Way Bill – Voucher Register screen.
- Select the required transaction, press F8 (Update Transporter ID).
You can update the Transporter ID details by selecting only one transaction at a time.
- In the Update Transporter ID Details screen, enter the Transporter ID, and press Enter or Y to save.
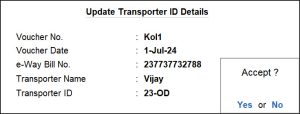
Cause
This error occurs if you have selected multiple transactions in the e-Way Bill – Voucher Register report to update the Transporter ID.
Resolution
- In the e-Way Bill report, drill down to the e-Way Bill – Voucher Register screen.
- Select the required transaction, press F7 (Update Part B).
You can update the Part B details by selecting only one transaction at a time.
- In the Part B Updation Details screen, enter the required details, and press Enter or Y to save.
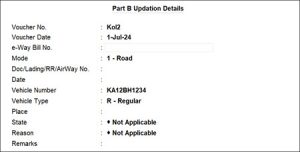
Cause: This error occurs if you have selected multiple transactions in the e-Way Bill – Voucher Register report to cancel the e-Way Bill.
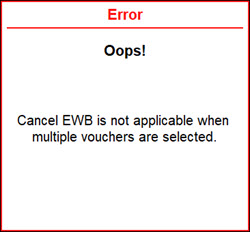
Resolution:
- In the e-Way Bill report, drill down to the e-Way Bill – Voucher Register screen.
- Select the required transaction, press F10 (Cancel EWB).
Note: You can cancel the e-Way Bill by selecting only one transaction at a time. - In the e-Way Bill Cancellation Details screen, enter the required details, and press Enter or Y to save.
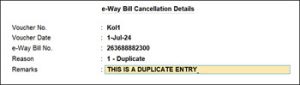
Cause: This error occurs if your user role does not have access to alter vouchers.
Resolution:
If you have admin access:
- Log in with the administrator credentials.
- Press Alt+K (Company) > Change User.
- In the Change User screen, enter the Username and Password of the administrator.
- Set up access to Vouchers.
You can now log in using your user credentials and easily alter/delete your vouchers in the GSTR-1 report.
Cause
This error occurs if your user role does not have access to alter vouchers and will not be able to reset the delete request that’s been set earlier.
Resolution
If you have admin access:
- Log in with the administrator credentials.
- Press Alt+K (Company) > Change User.
- In the Change User screen, enter the Username and Password of the administrator.
- Set up access to Vouchers.
You can now log in using your user credentials and easily alter/delete your vouchers in the GSTR-1 report.
Cause:
This error occurs for one of the following reasons:
- You have invalid GSTIN/UIN for the company and you try downloading the GST returns from Exchange menu.
- You have invalid GSTIN/UIN for one or more GST Registrations and you try downloading the GST returns from Exchange menu.
Resolution:
Mention valid GSTIN/UIN for the company.
- In TallyPrime, press F11 (Company Features) and set Enable Goods and Services Tax (GST) to Yes.
- In the GST Registration Alteration screen, update the valid GSTIN/UIN.
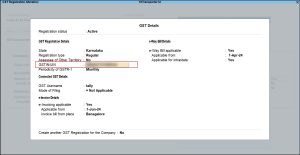
- As always, press Ctrl+A to save.
Now, you will be able to download the GST returns from the Exchange menu.
Cause: This error occurs for one of the following reasons:
- When you try to export or file the return and transactions are getting altered by another user, simultaneously.
- When you try to export the GSTR-1 return, and there are changes in the transactions or summary reports, that are modified by another user.
- When you try to upload the GSTR-1 returns and there are changes done by another user in the Upload GSTR-1 report.
- When you try to file the GSTR-1 returns and there are one or more changes done by another user in the Summary reports or other transactions.
- When you try to file the GSTR-3B returns and there are one or more changes done by another user in the Summary reports or other transactions.
Resolution: To resolve this error, you will need to come back to the GSTR-1 or GSTR-3B report and check for the changes reflected in the report. You can check if the refreshed values appearing in the screen are fine or not and take decision accordingly. You can either alter the changes or file the GSTR-1 or GSTR-3B report with the same changes.
Cause: This error occurs when you select purchase and sales transactions together in the GSTR-3B – Resolution of uncertain Transactions, and press Alt+S (Set GST Status) to set the status of the returns.
Resolution: Select transactions of same nature, for example, either sales or purchase voucher and try to set the GST status again.
Cause: This error appears when you try to set the GST status by selecting both inward and outward transactions in the Ledger Voucher – GST report or Ledger Outstanding – GST report.
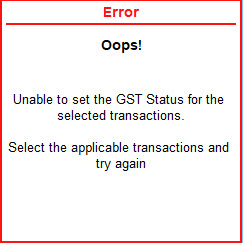
Resolution: Select transactions of same nature, for example, either inward transactions or outward transactions and try setting the GST status again.
Cause: In the GSTR-1 Uncertain Transactions, there are summary transactions (sales and purchases in bulk) and individual transactions. This error occurs when you select the summary transactions and and individual transactions together, and press Alt+S (Set GST Status) to set the status of the returns.
Resolution: Select transactions of same nature, for example, either summary transactions or individual transactions and try to set the GST status again.
Cause: In the GSTR-1 report, under the Marked for Deletion On Portal bucket, there are summary transactions and individual transactions. This error occurs when you select the summary transactions and and individual transactions together, and press Alt+L (Set Effective Date) to set the GST Return effective date.
Resolution: Select transactions of same nature, for example, either summary transactions or individual transactions and try to set the GST Return effective date.
Cause: This error occurs when you try to copy the document no. and date from the Portal data and there are multiple matches available for a single transaction or book entry in the GST portal data. In this case, either the date, voucher number and GSTIN of one of the transactions in the Book matches with multiple other vouchers available in the portal.
Resolution: Update the required details manually in the Books, so that, the transactions available on Books will have only one transaction matching in the portal.
Cause: This error occurs if you try to alter the vouchers in the GSTR Reconciliation report and your user role does not have access to alter vouchers.
Resolution: You need admin access to resolve this error.
If you have admin access:
- Log in with the administrator credentials.
- Press Alt+K (Company) > Change User.
- In the Change User screen, enter the Username and Password of the administrator.
- Set up access to Vouchers.
- As always, press Ctrl+A to save the screen.
You can now log in using your user credentials and easily alter/delete your vouchers in the GSTR Reconciliation report.
Cause: This error occurs when you try to log in to a GST session with an invalid GSTIN/UIN.
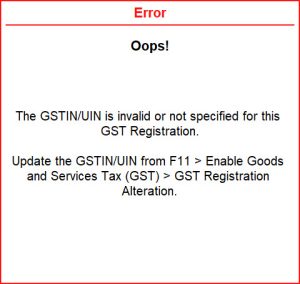
Resolution: Update your GSTIN/UIN and try again.
Cause: This error occurs when try to log out of a GST registration session but fail to do so due to some exchange error.
Resolution: You need to wait for the GST registration session to get over and then try resetting your GST login. To reset your GST login, press F1 (Help) > Troubleshooting > Reset GST Login.
Cause: This error occurs when there are multiple GST registration sessions in progress for multiple companies and you try to log out of one or more sessions but fail to do so due to some exchange error.
Resolution: You need to wait for the GST registration sessions to get over and then try resetting your GST login. To reset your GST login, press F1 (Help) > Troubleshooting > Reset GST Login.
Cause: This error occurs when you press Alt+L (Fetch Details Using GSTIN/UIN) for multiple parties in the Validate Party GSTIN/UIN report and more than one parties have invalid GSTINs/UINs.
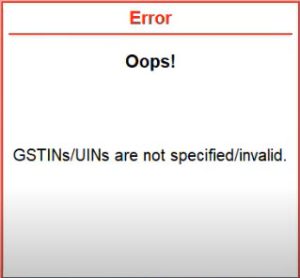
Resolution: In the Validate Party GSTIN/UIN report, press F9 (Edit Details) and update the valid GSTIN/UIN for the parties, under the GSTIN/UIN column. After updating, you can press fetch details for the parties using GSTIN/UIN.
Cause: This error occurs when you have enabled the Sandbox access but during the alteration of a stock item, you don’t have any dummy credentials to validate HSN/SAC info for e-Way Bill. These dummy credentials are only for trial purpose.
Resolution: You need to get the proper credentials to validate HSN if you are registered for e-Way bill as there are no option to demonstrate trails in TallyPrime.
Also, you have to set the Enable Sandbox Access option for the particular Company in TallyPrime to No.
In TallyPrime, press F11 (Company Features) > Ctrl+I (More Details) > under Other Details, set Enable Sandbox Access to No.
After disabling Sandbox, you can enter the correct credentials to validate HSN.
Cause: This error occurs when you press Alt+L (Fetch Details Using GSTIN/UIN) for a single party in the Validate Party GSTIN/UIN report and the party has invalid GSTIN/UIN.
Resolution: In the Validate Party GSTIN/UIN report, press F9 (Edit Details) and update the valid GSTIN/UIN for the parties, under the GSTIN/UIN column. After updating, you can fetch details for the particular party using GSTIN/UIN.
Cause: This error occurs when you try to access the Map UOM to UQC report and your user role does not have access to Inventory Masters.
Resolution: You need admin access to resolve this error.
If you have admin access:
- Log in with the administrator credentials.
- Press Alt+K (Company) > Change User.
- In the Change User screen, enter the Username and Password of the administrator.
- Set up access to Vouchers.
- Press Alt+K (Company) > User Roles.
- In the Security Levels screen, select Data Entry > Enter.
- Provide the required access to Inventory Masters from the Allow the Following Facilities section.
- As always, press Ctrl+A to save the screen.
You can now log in using your user credentials and easily access the Map UOM to UQC report.
Cause: This error appears when you try to upload one or more GST returns and one of the returns fails to get uploaded
Resolution: To resolve this you need to check the GST registrations that failed to upload through the Online Upload/Download Tracker report. Check the associated return periods and identify the reasons for the failures.
In TallyPrime, press F1 (Help) > Troubleshooting > under Connected Services, select Online Upload/Download Tracker.
After you identify the reasons for failures and resolve them, try uploading the GST returns again.
Cause: This error appears when the data size is more and the returns take more time to get uploaded.
Resolution: To resolve this issue, you can open the GST report (GSTR-1/GSTR-3B/CMP-08) for which the error appears. In the particular report, a message will be displayed confirming that the upload is in progress. After the upload is complete, you can refresh and you will receive the confirmation message from the portal about the same.
Cause: This error happens when attempting to download GST returns with an empty download period. If the GST returns file was previously downloaded and you try to download the file again without setting a new period, the error will appear.
Resolution: Check for the download period and enter the correct value before downloading the GST returns.
Cause: This error occurs when you try to upload the GSTR-1 returns and the changes done by another user in the Upload GSTR-1 report.
Resolution: To resolve this error, you will need to come back to the GSTR-1 report and check for the changes reflected in the report. You can check if the refreshed values appearing in the screen are fine or not and take decision accordingly. You can either alter the changes or file the GSTR-1 report with the same changes.
Cause: This error occurs for one of the following reasons:
- When the e-Invoice Sandbox is not enabled and you try to generate the e-Way bill.
- When you try to get the e-Way bill No. and the e-Invoice (Sandbox) is not available.
- When you are in the GST Rate Setup screen, and press Alt+B (Get HSN/SAC Info) for one of the stock items.
- When you attempt to access the e-Way Bill from the e-invoice report using the Sandbox facility for a company that has both the e-Way Bill and e-invoice features enabled.
- When you have enabled the Sandbox access and try to Send for e-Way Bill but you don’t have the dummy credentials supported by the GST department available in the e-Way bill.
Resolution: You need to have the e-Invoice (Sandbox) credentials or the proper credentials for the e-Way bill to generate the e-Way bill, e-Way bill no. and the HSN/SAC Info.
You have to use the valid credentials registered in the GST portal to generate e-Way bill. After you set the Enable Sandbox Access option for the particular Company in TallyPrime to No, you can generate e-Way Bill with valid credentials. e-Way bill portals do not provide you Sandbox facility.
In TallyPrime, press F11 (Company Features) > Ctrl+I (More Details) > under Other Details, set Enable Sandbox Access to No.
However, e-Invoice allows Sandbox facility and you can generate e-Invoices using dummy credentials and explore the feature. After you get comfortable with the feature, you can use valid credentials instead of the dummy data.
Cause: This error occurs when you are in the e-Way Bill – Voucher Register and select multiple transactions, then press Alt+Q (Manually Update EWB Info).
Resolution: Manually Update EWB Info is not applicable for multiple transactions. Select a single voucher in the e-Way Bill – Voucher Register and then press Alt+Q (Manually Update EWB Info).
Cause:
This error occurs when you attempt to upload the quarterly GSTR-3B report. TallyPrime currently supports uploading monthly GSTR-3B report. Therefore, when you upload the quarterly report, this error is displayed for the GSTR-3B report for the 1st and 2nd month.
Resolution:
Since TallyPrime doesn’t support the uploading of the quarterly GSTR-3B report, you can open the GSTR-3B report for the 3 months of the quarter and manually update the values on GST portal.
Once, TallyPrime starts supporting PMT-08, it will also support the quarterly return filing of the GSTR-3B report.
PMT-08 defines a situation where the taxpayer opting for quarterly return filing is required to make the monthly payments based on the supplies made during the month. The tax paid in the first two months of the quarter will be credited and adjusted while filing the quarterly return in the GSTR-3B report.
Cause: This error occurs if some of the vouchers/summaries were rejected by GSTN portal during the upload.
Resolution:
- From the GSTR-1 report, drill down from Rejected by GST portal (to be reuploaded) section.
Drill down, even if count for the bucket is zero.
- Resolve the errors, if there are any.
The following errors might appear:
Inactive GSTIN – Along with the effective date, change the Master Registration type as Unregistered (without removing GSTIN) and also update voucher supplementary as Unregistered.
HSN summary – If the HSN starts with ’99’, then Type of Supply should be Service. If the HSN does not start with ’99’, then Type of Supply should be Goods. If your Type of Supply is Service, TallyPrime considers UQC as NA. Drill down from the HSN summary and rectify the Type of Supply to match with HSN/SAC code. Also, rectify the Type of Supply in the item or ledger master, so that the transactions of subsequent return periods are accurate.
Document summary – Check if the invoice number has any space/special characters. The invoice number can only contain ‘-‘ and ‘/’.
Cause: This error occurs when the return is already filed, either from TallyPrime or directly on portal, and you are trying to file the return again.
Resolution:
Check the Return period for which you are trying to file the GSTR-1 report. If it is for an older period, then it has been already filed. Change the Return period to current period, for which you need to file the return. If you are already filing for the current period and this error appears, then return is already filed.
Cause: This error occurs when the Username is not matching with the GSTIN or your API access not enabled for connected GST from TallyPrime.
Resolution:
To use connected services in TallyPrime, API access needs to be enabled on the GST portal.
In case of multi-registrations for a single Company in TallyPrime, the username should match with the GSTIN which you are trying to upload and username should be same as that of the GST portal. Also check for the spelling mistakes in the username.
Cause: If you are getting this error in a multi-user environment, then probably another user has modified a voucher that you are trying to upload/file.
If you are not in a multi-user environment and you are getting this error despite any changes being made in another instance, there could be issues with either HSN summary or Document summary.
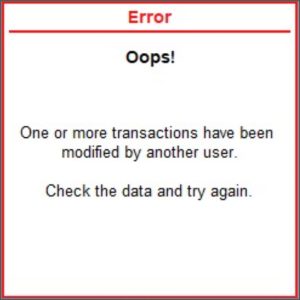
Resolution: If you are getting this error in a multi-user environment, you can press escape, and after refreshing the reports, you can continue with the activity.
If you are not in a multi-user environment and you are getting this error, then you can disable the HSN summary and Document summary through Basis of Value during the upload.
To upload your GST returns, follow these steps:
- In the upload GSTR-1 report, select all except the B2CS and Nil summary.
- Upload all individual vouchers.
- Then select and upload the Nil summary, B2CS summary, HSN summary, Document summary, and so on.
If one of these summaries fails during the upload, it might be due to one of the following possible reasons:
- In the HSN summary, you might have created your own UQC and selected Accept as is.
- Some of your voucher numbers might have special characters/space and you have selected Accept as is for them.
- You have created a different name for state or imported it from other software which has the name of state different from TallyPrime, either in terms of spelling or use of special characters, such as ‘&’.
If you are unable to rectify, you are recommended to add such summary reports manually on the portal.
Cause: This error appears when either TallyPrime or GSTN services are down.
Resolution: Refer to the Tally Services Status page. Once the servers are up and running and the services are displayed as available, try again.
Cause: This error occurs when the periodicity of GSTR-1 doesn’t match while uploading the report.
Resolution: In case of Invoice Furnishing Facility (IFF), the Periodicity (monthly/quarterly) defined in F11 (Company Feature) in TallyPrime should match with the portal. Select the Periodicity of GSTR1 as Monthly or Quarterly, based on the annual turnover of your business and set the same in the GST portal as well. To know more about periodicity and other filing details, refer to our blog.
Cause: This error occurs due to uncertainty in HSN summary.
Resolution:
If the HSN starts with ’99’, then Type of Supply should be Service. If the HSN does not start with ’99’, then Type of Supply should be Goods. If your Type of Supply is Service, TallyPrime considers UQC as NA. Drill down from the HSN summary and verify the voucher for Type of Supply.
For current month, rectify the vouchers, if required.
For current return period, where the vouchers are already passed, each voucher has to be corrected one by one. For subsequent return periods, in one time master correction, wherever the HSN doesn’t start with ’99’, the Type of Supply should be Goods. Wherever the HSN doesn’t start with ’99’, the Type of Supply should be Services.
Currently in case of e-invoice, if there is any uncertainty for HSN summary and mismatch in Type of Supply, they can be resolved using the uncertain resolution experience. For GST reports, correction has to be done manually by drilling down from the HSN Summary to each voucher that has an error.
Cause: This error occurs when there are vouchers with delete requests and regular vouchers with same voucher number.
Resolution: In the GST report, you can select the vouchers under Marked for Deletion on Portal and press Alt+Q (Reset Delete Request) to remove them. The transaction no longer appears under Marked for Deletion on Portal in the GST report. After doing so, upload the regular vouchers.
Cause: This error occurs if authorized signatory is not defined or details of E-mail/Phone number is not updated on the GST portal.
Resolution: You can update your authorized signatory, E-mail/Phone number on the GST portal.
- Log in to GST portal.
- Navigate to Services > Registration > Amendment of Registration Non-Core Fields.
Various tabs for editing data will be displayed on the screen. - Click the Authorised Signatory tab. Update your authorized signatory.
If details are already added but you are still getting the error, the the PAN provided during filing is not matching with the PAN declared for authorized signatory on GST portal for the given GSTIN.
This is PAN of authorized signatory and not of the company. In case of multi-registration, ensure that the PAN provided matches with the PAN of authorized signatory declared for that GSTIN on the GST portal.
Cause: The error occurs when the network used for connected services is changed in between the upload/filing process. For example, if you had Logged in with office WiFi and you change to mobile hotspot for upload or vice-versa. This error will also appear if your Network service provider changes from Airtel to Jio/Vodafone to others.
Resolution: Log out from the session using Exchange Menu and continue with the uploading/filing again with new OTP.
Cause: In case of IFF, if you are uploading vouchers of sections other than B2B/CDNR /B2BA/CDNRA in first or second month of the quarter, this error is encountered.
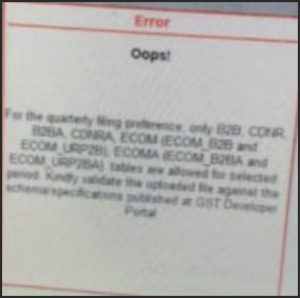
Resolution: In Upload GSTR-1 report, enable Show section and consider Report Period instead of Filing Period for online upload (for QRMP/IFF) configurations.
In the Upload GSTR-1 report:
- Select the period.
- Select only vouchers belonging sections of B2B/CDNR/B2BA/CDNRA.
- In case of IFF upload in first and second month, select only B2B and CDNR vouchers.
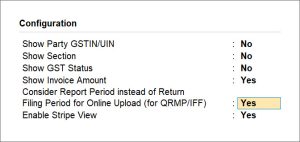
- Upload the report.
Note: Do not select vouchers of other sections.
If the error still persists, then you need to check the Exceptions Report.
- In TallyPrime, open GSTR-1 report.
- Press Ctrl+J (Exception Reports).
- Under List of Exception Reports, select Transactions accepted as valid and press Enter.
- Select Transactions accepted as is (Format) and drill down to view the transactions.
- Update the GSTIN and HSN, wherever the resolution required.
- Press Ctrl+A to save.
After this, you can try oploading the GSTR-1 report again.
Cause: This error occurs when certain fields such as UQC, Voucher number, state name and so on, were set as Accept as is and TallyPrime detects the uncertainty during the upload.
Resolution: If you are getting this error in a multi-user environment, you can press escape, and after refreshing the reports, you can continue with the activity.
If you are not in a multi-user environment and you are getting this error, then you can disable the HSN summary and Document summary through Basis of Value during the upload.
To upload your GST returns, follow these steps:
- In the upload GSTR-1 report, select all except the B2CS and Nil summary.
- Upload all individual vouchers.
- Then select and upload the Nil summary, B2CS summary, HSN summary, Document summary, and so on.
If one of these summaries fails during the upload, it might be due to one of the following possible reasons:
- In the HSN summary, you might have created your own UQC and selected Accept as is.
- Some of your voucher numbers might have special characters/space and you have selected Accept as is for them.
- You have created a different name for state or imported it from other software which has the name of state different from TallyPrime, either in terms of spelling or use of special characters, such as ‘&’.
If you are unable to rectify, you are recommended to add such summary reports manually on the portal.
Cause: This error can occur due to multiple reasons, such as GSTN servers being down or any change in the users setup, such as firewall addition.
Resolution: You can check if you have recently updated any infrastructure changes on your system such as firewall addition, addition of any security validations to your network settings, and so on.
To overcome this, whitelist these IP addresses, URLs, and hostnames by adding them to Windows Proxy or Firewall Exceptions list. To know more refer to Add IP Addresses, URLs, and Hostnames to Windows Proxy or Firewall Exceptions List. If there is no network change, you can refer to status.tallysolutions.com and check if the GST services are down.
If the issue still persists, you can opt for a workaround by directly performing the operation on the GST portal temporarily. If the issue still continues, you can reach out to TallyCare.
Cause: This error occurs when you have already initiated the Nil return filing process on the portal, but attempt to file the Nil return again from TallyPrime without completing the initial process.
Resolution:
You have to go the GST portal and reset the GSTR-1 filing.
- Log in to the GST portal.
- Select Services > Returns > Returns Dashboard.
- In the File Returns screen, select Period for which you are going to reset the GSTR-1 filing and click Search.
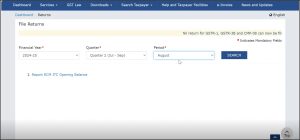
- Under Details of outward supplies of goods and services, select PREPARE ONLINE.
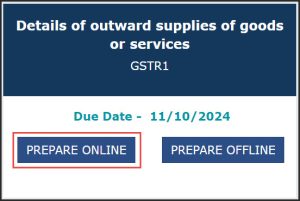
- The GSTR-1/IFF page appears, where you can click RESET at the bottom of the page.

Your GSTR-1 filing will be reset. Now you can file the Nil return from TallyPrime.
Cause:
This error occurs when you try to download the GSTR-3B Quarterly report for the 1st and 2nd month of quarter because GSTR-3B Quarterly report is not supported in TallyPrime.
Resolution:
GSTR-3B Quarterly return is not supported in TallyPrime. If you want to file GSTR-3B Quarterly return, during the download, provide Period as last month of the quarter to prevent errors.
For filing GSTR-3B quarterly return, refer GSTR-3B report in TallyPrime for the quarter and manually update the consolidated values on the portal.