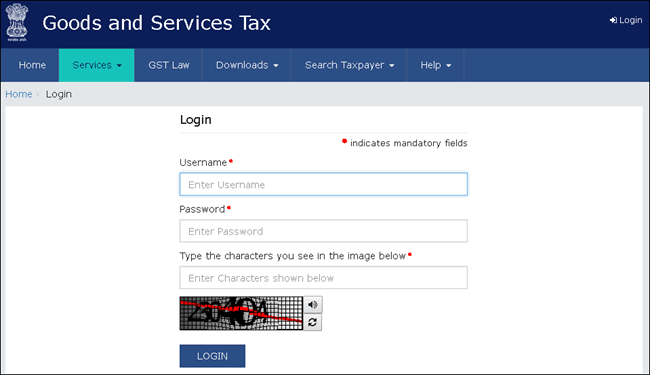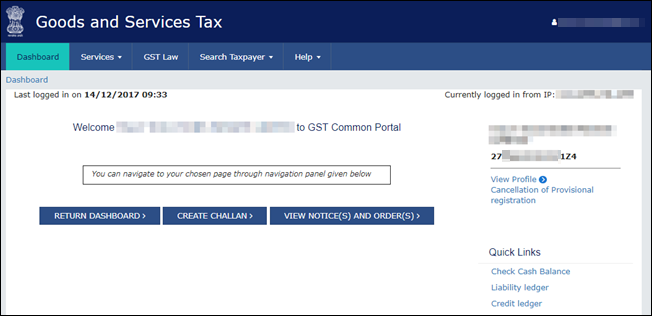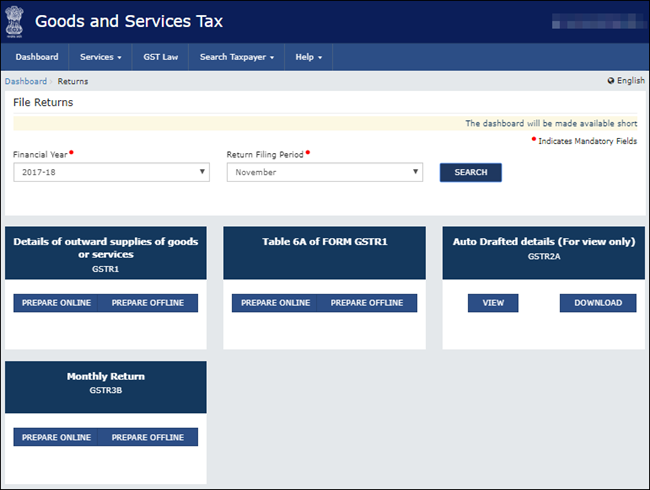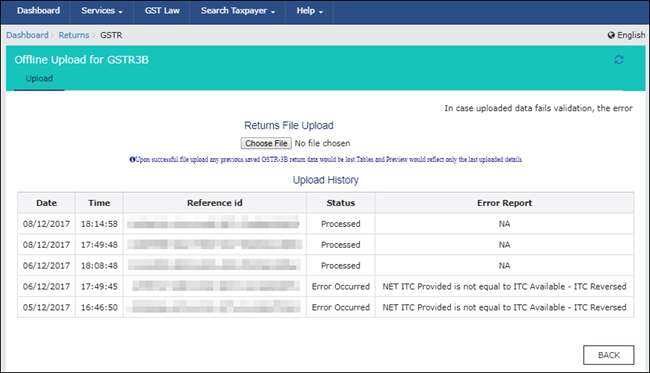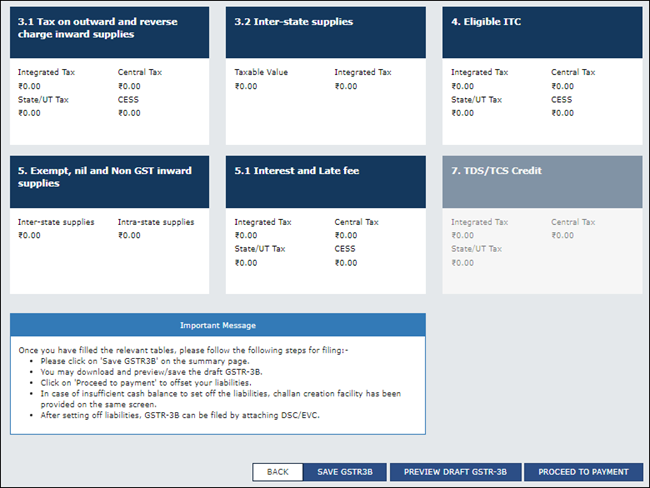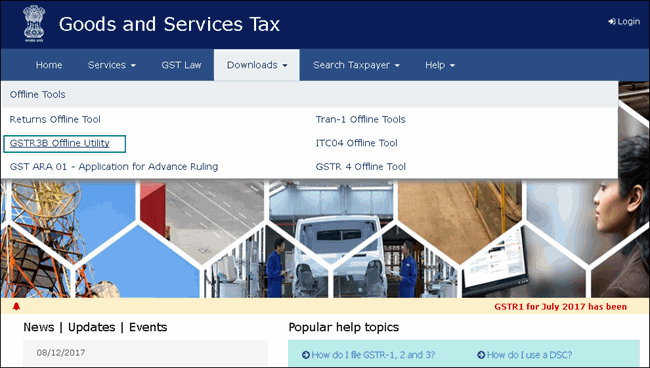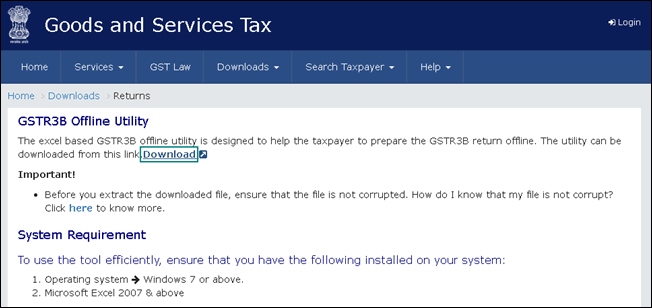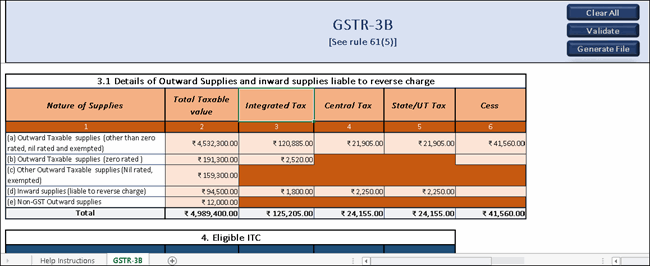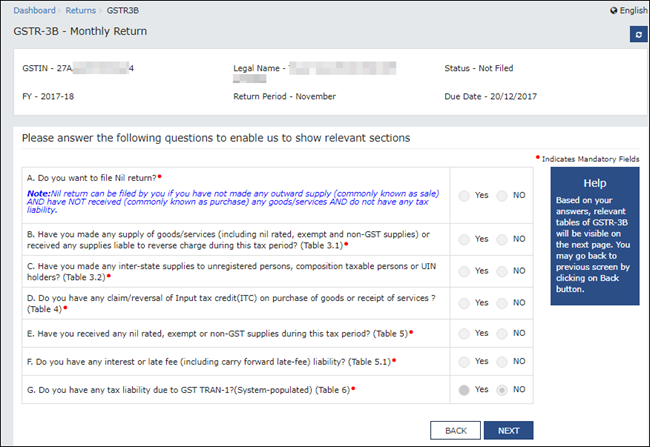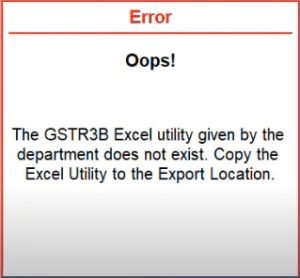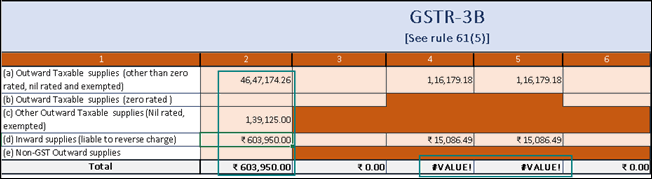File GSTR-3B Using TallyPrime
Filing GSTR-3B return might sound like a daunting task, but TallyPrime will make your journey as easy as possible. Based on your business preferences, you can file your GSTR-3B using TallyPrime in three convenient ways.
GSTR-3B is a declaration form that has to be filed every month by a regular dealer on the GSTN portal. If you are a regular dealer, then you have to use form GSTR-3B to declare the summary of your GST liabilities and ITC for a certain period of time. TallyPrime will help you file your GSTR-3B in the following three ways.
Generate JSON file using TallyPrime and upload on the portal
This method fits in perfectly with the regular course of your business. You only have to record your GST transactions in TallyPrime, as usual, and the relevant details will be reflected seamlessly in the GSTR-3B report in TallyPrime. After that, you can export the details to a JSON file and upload it to the portal. As easy as that! All your GST data from TallyPrime will appear seamlessly on the portal.
Generate JSON file using GST Offline Tool and upload on the portal
Instead of directly generating a JSON file from TallyPrime, you can also make use of the GST Offline Tool provided by the portal. In this method, you have to export your GSTR-3B details from TallyPrime in the MS Excel or CSV format, and then import the file into the GST Offline Tool. Then you can export the details from the GST Offline Tool to a JSON file and upload it to the portal.
File GSTR-3B directly on the portal
If you do not wish to file your return using a JSON file, then you can also file your GSTR-3B directly on the portal. In this method, you can easily copy the details from the GSTR-3B report in TallyPrime and paste it in the respective sections on the portal. Alternatively, you can also fill the details manually by referring to the values in TallyPrime.
File GSTR-3B Using the JSON File Generated from TallyPrime
Once you have verified your GSTR-3B, you can easily share these details with the tax department. You only have to export the details in the required format, and upload it on the portal. All your GST data from TallyPrime will appear seamlessly on the portal.
I. Generate JSON file using TallyPrime
- In the GSTR-3B report, press Alt+E (Export) > GST Returns.
The Export GSTR-3B screen will open, where you can select the required period and company or tax registration. You also have the option to switch the view to GSTR-1, if needed. - Select the transactions and/or summaries that you want to export to the portal for filing, and press X (Export).
The Export screen will appear as shown below:
- Select JSON (Data Interchange) as the File Format, and configure the options for section-wise export and Folder Path, as needed.
- Press E (Send) to export.
The exported file will be saved in the selected Folder Path, which will be automatically opened by TallyPrime. Now you can proceed to upload the file on the GST portal.
Generate the JSON file for a Quarter (For IFF Available for QRMP Dealers)
When you are a QRMP dealer, who can file the return for a quarter and pay the tax on a monthly basis. While GSTR-3B is a monthly return, as a QRMP dealer, you have the facility file the return quarter. In TallyPrime, you have the facility to configure the export of GSTR-3B in such a way that you can export a JSON file for the transactions of a quarter and then upload it on the GST portal.
- After opening the GSTR-3B for the quarter, press Alt+E (Export) > GST Returns and press Enter.
- Press X (Export).
- Configure your export for a single JSON file for the quarter.
- Press C (Configure).
- File Format: JSON (Data Interchange).
- Export a single file for the set Period: Yes.
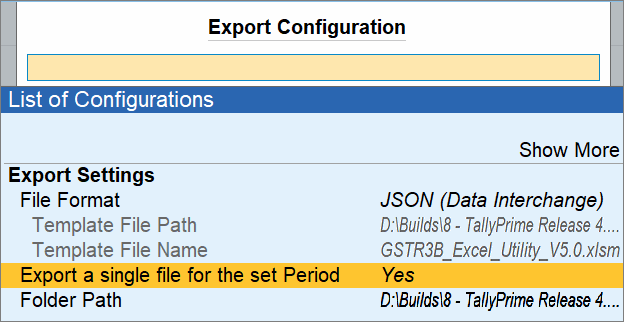
When the File Format is Excel (Spreadsheet), the option is not applicable. - Press E to export.
The single JSON file for the set Period gets exported.
II. File GSTR-3B returns
- In the GSTR-3B report in TallyPrime, press Alt+V (Open GST Portal). The Login screen will appear as shown below:
- Log in with your registered Username and Password.
- Click Dashboard > RETURN DASHBOARD.
- Select the Return Filing Period and click SEARCH.
- Under Monthly Return GSTR3B, click PREPARE OFFLINE > Upload, and click Choose File to import the GSTR-3B JSON file generated from TallyPrime.
Once your JSON files are uploaded successfully, you will be notified with a message, and the value NA will appear in the Error Report column.
- Click BACK > Monthly Return GSTR3B, and click PREPARE ONLINE.
The values will be recorded in the relevant sections of GSTR-3B, as shown below:
- Click SAVE GSTR3B to save the details.
- Click PREVIEW DRAFT GSTR-3B to download the preview form and check the details. You can update any of the details, if required.
- Click PROCEED TO PAYMENT to view the available Input Tax Credit. You can update the values, if required.
- Confirm the Input Tax Credit that has to be recorded against the payable value. For the balance amount payable, a challan will be generated automatically with the relevant details, and the payment options will appear.
Once you make the online payment, the Payments table will appear. - Click PROCEED TO FILE, select the authorised signatory, and click SUBMIT using EVC or DSC verification, as needed.
Once you click the SUBMIT button, GSTR-3B cannot be revised.
Here is an animated GIF to show you how you can easily file GSTR-3B on the portal using the JSON files generated from TallyPrime:
File GSTR-3B Using the JSON File Generated from GST Offline Tool
Once you have downloaded and installed the GST Offline Tool, you can import the MS Excel or CSV files generated from TallyPrime. Then you can export the details from the GST Offline Tool in the JSON format and upload it on the portal. All your GST data from TallyPrime will appear seamlessly on the portal, after which you can proceed to easily file your return.
We would also recommend that you verify the details before filing the returns, because the details cannot be revised after submission.
I. Download GST Offline Tool
You can download the GST Offline Tool from the portal using the following steps.
- In the GSTR-3B report in TallyPrime, press Alt+V (Open GST Portal) to view the GST portal.
- Click Downloads > Offline Tools > GSTR3B Offline Utility.
- Click Download.
- Click PROCEED. A zip file containing the GST Excel Utility tool will be downloaded. For important information about the tool and the system requirements, you can refer to the Downloads page on the GST portal.
- Extract the GSTR3B_Excel_Utility_V4.9.xlsm file from the GSTR3B_Excel_Utility.zip file and copy it to the location where TallyPrime is installed. This will ensure that TallyPrime can export the GST details to the template without any hassles.
II. Export GSTR-3B returns to the MS Excel template
Before exporting your GSTR-3B data to the MS Excel template, it is recommended that you use a fresh template every time you export.
The #Value! error may appear when English (United States) is used as the keyboard language. Since the English (United States) keyboard does not have the rupee symbol, the Total of values exported to GSTR-3B template may appear with this error. Refer to the Filing GSTR-3B Returns: Errors & Resolutions section for more details.
- In the GSTR-3B report, select the return period by pressing F2 (Period).
- Press Alt+E (Export) and select GST Returns from the menu.
- Select Excel (Spreadsheet) as the File Format.
- Enter the export location in the File Path field.
Ensure that the file GSTR3B_Excel_Utility_V4.9.xlsm is available in the location specified in Template File Path.
In Release 2.1, the File Name will be prefilled as GSTR3B_Excel_Utility_V4.7.xlsm. You have to change the file name to GSTR3B_Excel_Utility_V4.9.xlsm before exporting.
If the template GSTR3B_Excel_Utility_V4.9.xlsm is not available in the Template File Path, the following error will appear:
- Press E (Send) to export data to the MS Excel template.
After export, the MS Excel template will open with the updated details.
- Generate a JSON file using the e-return template.
- Click Validate to view the status of the sheet.
If the status appears as Validation Failed, then correct the errors that are mentioned in the template, and then click Validate.
For more details on the information captured in each column of the e-return template, click here. - Click Generate File.
A JSON file will be generated in the GSTR folder on your Desktop.
- Click Validate to view the status of the sheet.
- Upload this JSON file on the GST portal.
III. File GSTR-3B returns
- In the GSTR-3B report in TallyPrime, press Alt+V (Open GST Portal). The Login screen will appear as shown below:
- Log in with your registered Username and Password.
- Click Dashboard > RETURN DASHBOARD.
- Select the Return Filing Period and click SEARCH.
- Under Monthly Return GSTR3B, click PREPARE OFFLINE > Upload, and click Choose File to import the GSTR-3B JSON file generated from TallyPrime.
Once your JSON files are uploaded successfully, you will be notified with a message, and the value NA will appear in the Error Report column.
- Click BACK > Monthly Return GSTR3B, and click PREPARE ONLINE.
The values will be recorded in the relevant sections of GSTR-3B, as shown below:
- Click SAVE GSTR3B to save the details.
- Click PREVIEW DRAFT GSTR-3B to download the preview form and check the details. You can update any of the details, if required.
- Click PROCEED TO PAYMENT to view the available Input Tax Credit. You can update the values, if required.
- Confirm the Input Tax Credit that has to be recorded against the payable value. For the balance amount payable, a challan will be generated automatically with the relevant details, and the payment options will appear.
Once you make the online payment, the Payments table will appear. - Click PROCEED TO FILE, select the authorised signatory, and click SUBMIT using EVC or DSC verification, as needed.
Once you click the SUBMIT button, GSTR-3B cannot be revised.
Here is an animated GIF that sums up the above procedure:
File GSTR-3B Directly on the GST Portal
Instead of using a JSON file, you can also file your GSTR-3B directly on the portal. You can either copy the details from the GSTR-3B report in TallyPrime to the respective sections on the portal, or you can fill the details manually by referring to the values in TallyPrime.
I. Generate GSTR-3B in the MS Word format
- In the GSTR-3B report, press Alt+P (Print) and select Return Form from the menu. The Print Report screen will appear.
- Press Enter. The details for GSTR-3B will be created in the MS Word format.
- Press Ctrl+S to save the MS Word file.
Now you can directly copy and paste the values from the MS Word file to the online form, or you can print the MS Word file and refer to it to fill the information online.
II. File GSTR-3B on the portal
- Log in to the GST portal with your registered Username and Password.
- Go to Dashboard > RETURN DASHBOARD.
- Under Monthly Return GSTR-3B, click PREPARE ONLINE.
- Select the required options in the GSTR-3B dashboard and click NEXT to proceed. Depending on your selection, the relevant sections of GSTR-3B will appear in the next screen.
- Click each section and enter the details.
You can directly copy the values from the generated MS Word file and paste them in the relevant sections, or you can manually fill the details by referring to the same file.
- Click CONFIRM in each section after providing the details.
- Click SAVE GSTR3B to save the details.
- Click PREVIEW DRAFT GSTR-3B to download the preview form and check the details. You can update any of the details, if required.
- Click PROCEED TO PAYMENT to view the available Input Tax Credit. You can update the values, if required.
- Confirm the Input Tax Credit that has to be recorded against the payable value.
For the balance amount payable, a challan will be generated automatically with the relevant details, and the payment options will appear.
Once you make the online payment, the Payments table will appear. - Click PROCEED TO FILE, select the authorised signatory, and click SUBMIT using EVC or DSC verification, as needed.
Once you click the SUBMIT button, GSTR-3B cannot be revised.
Download GSTR-3B from TallyPrime
GSTR-3B reconciliation is now easier than ever. You can now download your GSTR-3B right here from TallyPrime, without the need for visiting the GST portal or carrying out any other manual activity. This will help you in reconciling your returns without any hassles.
The best part is that you have the flexibility to download returns for multiple GST Registrations, multiple Return Types, and multiple Return Periods, in one go!
You can also set the default return types while downloading GST Returns. Further, TallyPrime automatically identifies the period of the previously filed and downloaded returns. Accordingly, the subsequent period will be prefilled during the next download.
Moreover, you also have the option to redownload any previously downloaded returns. The latest downloads will replace the existing versions.
- Press Alt+Z (Exchange) > Download GST Returns.
The Download GST Returns screen appears, in which you can see that all the Return Types are selected, by default.
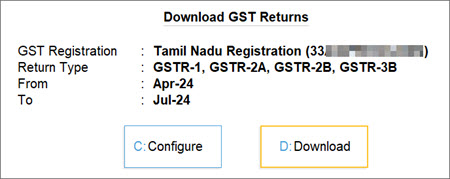
- Press C (Configure) to set the required Return Type, that is GSTR-3B, and the Return Period.
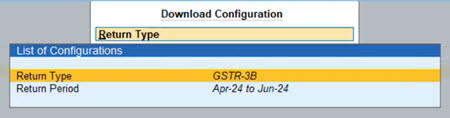
You also have the option to set the default return types for download. - In the Download GST Returns screen, press D (Download).
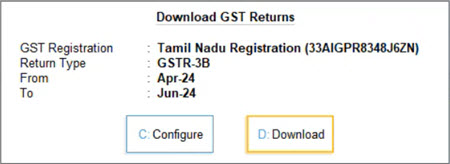
- Log in to your GST profile, if you have not already done so.
- Enter your GST Username.

- Enter the OTP received on your registered mobile number, after which your summaries will be exported to the GST portal.

Once you have logged in, the session will be valid for six hours, which will ensure the safety and security of your activities.
- Enter your GST Username.
Once GSTR-2B download is initiated, you can easily track the progress.
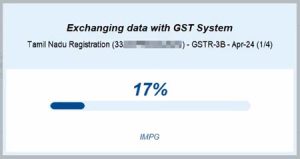
Once the GSTR-3B data is downloaded from the GST portal, you will receive a confirmation.
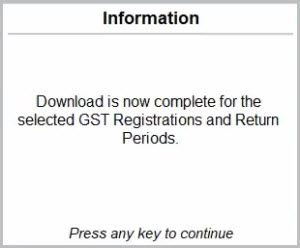
Now you can view the downloaded details in the GSTR-3B Reconciliation report.
Configure Default Return Types for Download
TallyPrime provides you with flexibility to set one or more return types, such as GSTR-2A and GSTR-3B, based on your business preferences.
Subsequently, these return types will be automatically considered as your default returns for download.
- Press Alt+Z (Exchange) > GST.
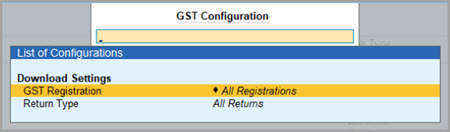
- Select the required Return Type, such as GSTR-3B.
You also have the flexibility to select multiple Return Types or All Returns.
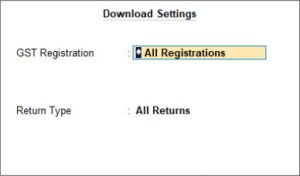
- Press Ctrl+A to save the configuration.
The selected return types will be considered as the default in subsequent downloads.
Reconcile GSTR-3B
Once you have downloaded your GSTR-3B data from the GST portal, you can easily reconcile your GSTR-3B in TallyPrime.
The downloaded data from the portal will appear below the values in your books, along with the status of reconciliation. You can either compare the details directly or view the difference between the details on the portal and the details in your books.
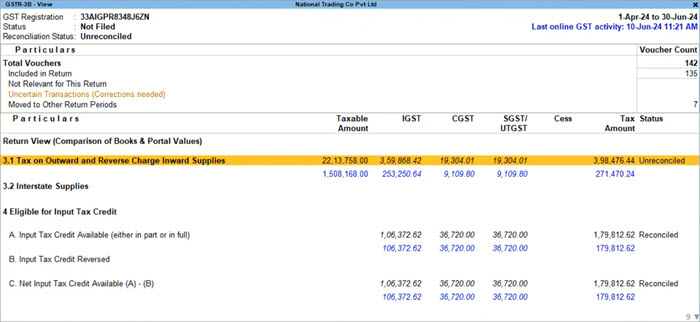
Furthermore, you can further drill down to the required sections in GSTR-3B and view the difference between the details on the portal and the details in your books at a more specific level. This will help you in identifying any mismatches and in making the necessary corrections.
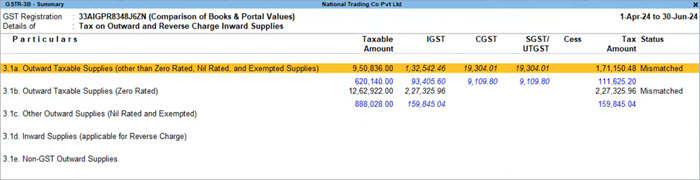
Filing GSTR-3B Returns: Errors & Resolutions
A few errors may occur while filing GSTR-3B, but you can resolve them easily by following the methods described below.
GSTR-3B Excel utility template does not exist
Error: The GSTR3B Excel utility given by the department does not exist. Copy the Excel utility to the export location.
Cause: This error occurs when you try to export the GSTR-3B report but the Excel template provided by the GST department is not available in the folder path. As a result of this, you will not be able to export the report into an Excel file.
Resolution: Update the excel template provided by the GST department, using the following steps.
- In the GST portal, select Downloads > GSTR-3B Offline Utility > click Download.
- Select Proceed to download the Utility.
- Extract the Excel file from the zip folder and save it in a folder.
- In TallyPrime, open GSTR-3B.
- Press Alt+E (Export) and select GST Returns.
- Press Alt+E (Export) and Alt+C (Configure).
- Copy the path of the saved Excel file and, under Export Settings, paste it in the Template File Path.
- Select the Template File Name.
- Press Ctrl+A to save and Alt+E to export the details.
Now the GSTR-3B report will be exported in the Excel format. To know more, refer to File GSTR-3B Using the JSON File Generated from GST Offline Tool.
Value error while exporting data to GSTR-3B
Cause: This error may appear when English (United States) is used as the keyboard language. Since the English (United States) keyboard does not have the rupee symbol, the Total of values exported to GSTR-3B template may appear with the error #Value!.
To resolve this issue:
- Change the keyboard language to English (India):
Go to Control Panel > Language > Language options, and select English (India) as the Input method. - Export your GSTR-3B data from TallyPrime to a fresh MS Excel template of GSTR-3B.