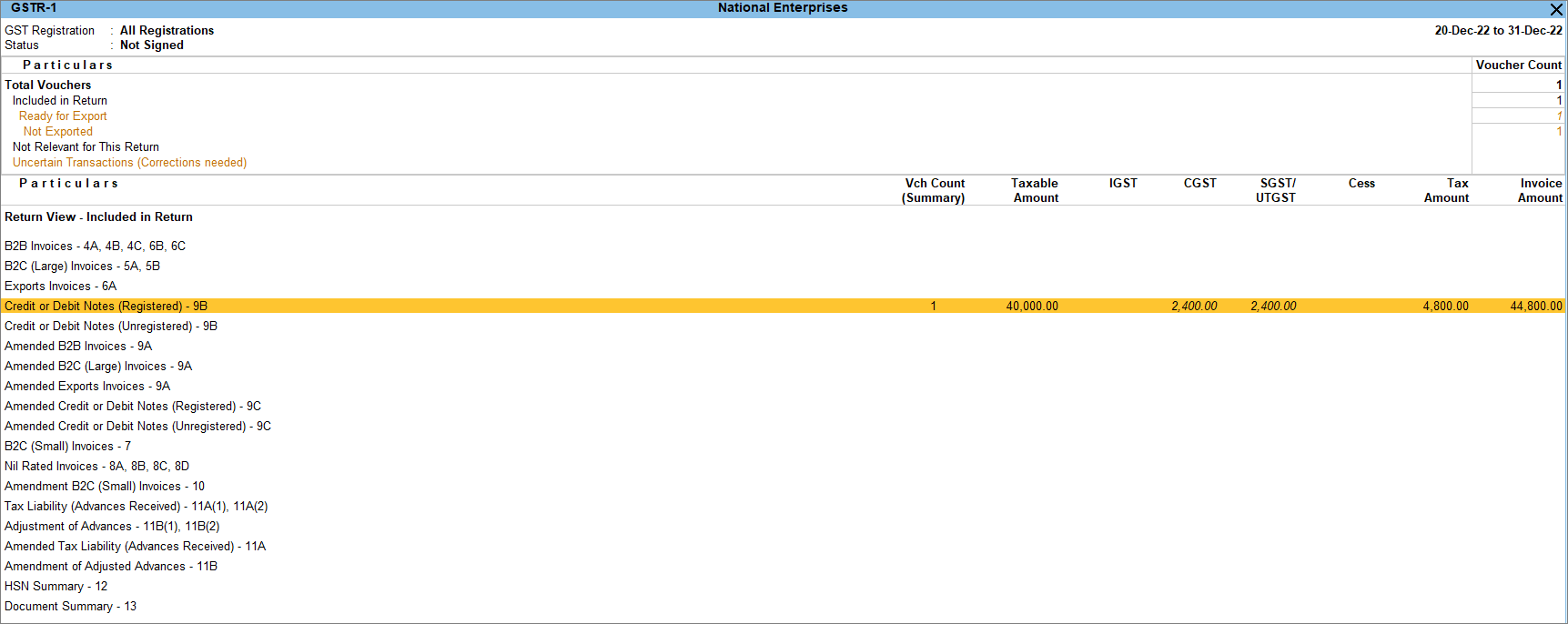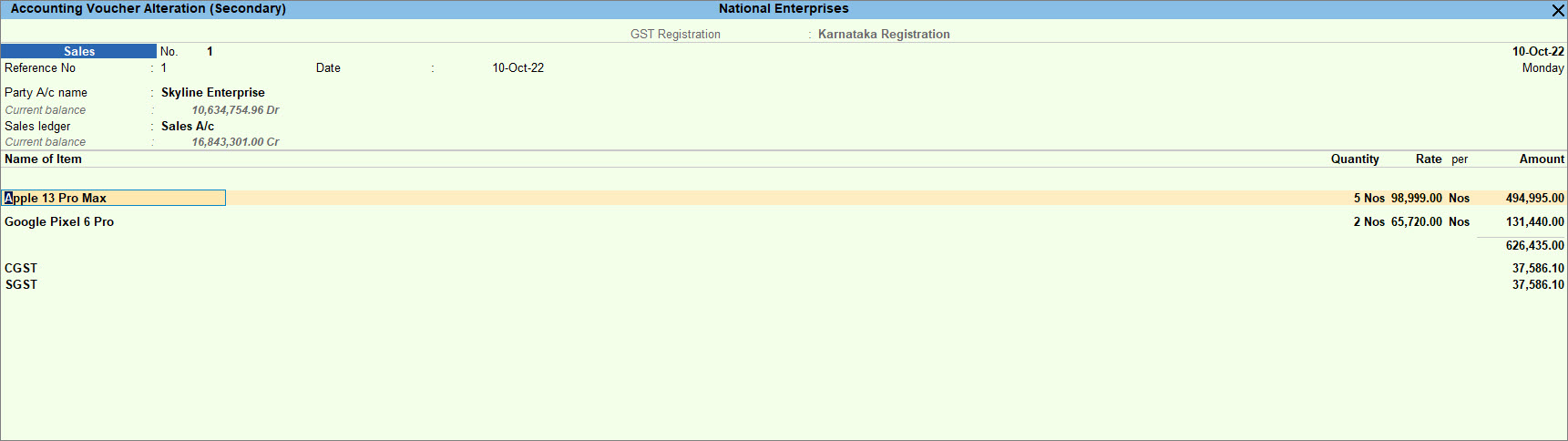Sales Returns and Price Hike after Supply
There may be instances of sales returns for the entire supply or for a portion of the supply when you sell goods or services. Such sales returns may occur for a variety of reasons, including low-quality products, damage to the product, late delivery, surplus delivery, and more. If you sold the products or services with GST, you must record the sales return with GST. The GSTR-1 report represents the effect of these sales returns. The customers can return the sold products in the same month of sale or any subsequent month. TallyPrime automatically updates the applicable tax as per the sales return and reflects the report in the appropriate period for both situations.
In TallyPrime, you can record sales returns using Credit Notes and also specify the reason for the return. The sales returns can be after or before receiving the payment, and the accounting method for both such cases is different. In TallyPrime, you can record both instances of sales returns. Once you record the sales return, you must share the Credit Note with your customer so they can adjust the amount on their next purchase. In case the customer wants to exchange the product, you can record the Credit Note and adjust it with the new sales invoice.
There can be scenarios where the price of the product increases after sales. Price increases after supply can occur as a result of an immediate change in the government’s tax rate or even price fluctuations of specific goods. In some cases, you may also need to increase the price of the goods sold if you have considered an incorrect tax rate or the rate of the goods. You can record the price hike after supply in TallyPrime, using Debit Note.
Sales Return in the same GST return period
Once you have sold the goods or services, there can be instances of sales returns within the same Return period. If you record a Credit Note against a sales invoice in the same Return period, then such sales returns reflect in the same GST return period. It appears in GSTR-1 under Credit or Debit Notes (Registered) – 9B or Credit or Debit Notes (Unregistered) – 9B, depending on whether the customers are registered or unregistered.
For example, if you have recorded a sales voucher on 10-10-2022 and you are recording a Credit Note against that sale on 15-10-2022, then the tax details for the sales return are visible in the GSTR-1 for the period of October 2022.
Below is the sales voucher originally recorded on 10-10-2022.
If you are recording the sales return of a few items because of damaged goods or low-quality products and so on, then you can record the same using a Credit Note. Here the Credit Note is recorded in Item Invoice mode.
- Open the Credit Note in Item Invoice mode.
- Press Alt+G (Go To) > Create Voucher > press F10 (Other Vouchers) > type or select Credit Note > and press Enter.
Alternatively, Gateway of Tally > Vouchers > press F10 (Other Vouchers) > type or select Credit Note > and press Enter. - Press Ctrl+H (Change Mode) > select Item Invoice.
If you have created multiple registrations in TallyPrime Release 3.0 or later, then to change the registration, press F3 (Company/Tax Registration) > type or select the Registration under which you want to create the voucher and press Enter.
- Press Alt+G (Go To) > Create Voucher > press F10 (Other Vouchers) > type or select Credit Note > and press Enter.
- Specify the buyer details.
- Party A/c name: Select the initial recipient of the goods and press Enter.
The Receipt Details screen appears. - Receipt Details: Enter the Receipt Details, as needed.
Under Original Invoice Details, update the Original Invoice No. and Date of the original sales transaction against which you are recording a sales return and press Enter.
The Party Details screen appears.
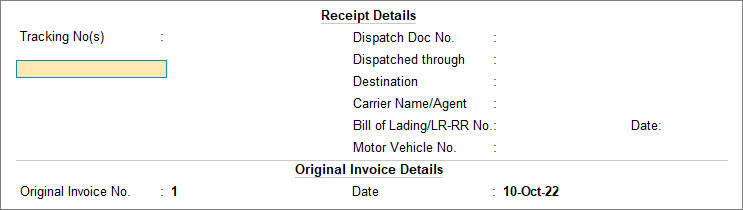
- Party Details: update the original buyer details.
- Party A/c name: Select the initial recipient of the goods and press Enter.
- Select the Sales ledger to allocate the stock items.
- Enter the stock item details.
- Name of Item – Select the stock item that you have received as a sales return.
- Specify Quantity and Rate.
- Select the GST ledgers.
- Set the option Provide GST/e-Way Bill details to Yes, and select the reason for the sales returns from the List of Reasons.
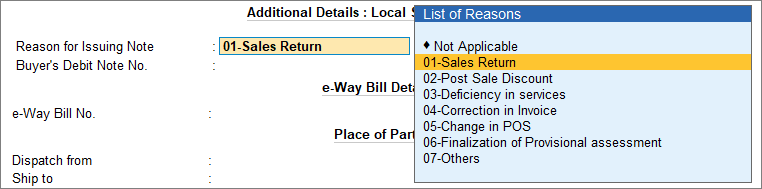
- 01-Sales Return – When goods or services are returned after sales.
- 02-Post Sale Discount – When the discount is allowed on goods or services after sales.
- 03-Deficiency in services – When there is a deficiency in services (like a quality issue) after sales.
- 04-Correction in Invoice – When there is a change in the invoice raised that leads to a change in the tax amount.
- 05-Change in POS – When there is a change in place of supply that leads to a change in the tax amount.
- 06-Finalization of Provisional assessment – When there is a change in price or rate after the department issues a notification about the finalized price of the goods or services.
- 07-Others – Any other nature of return.
- Press Ctrl+A to accept the Additional Details : Local Sales – Taxable screen.
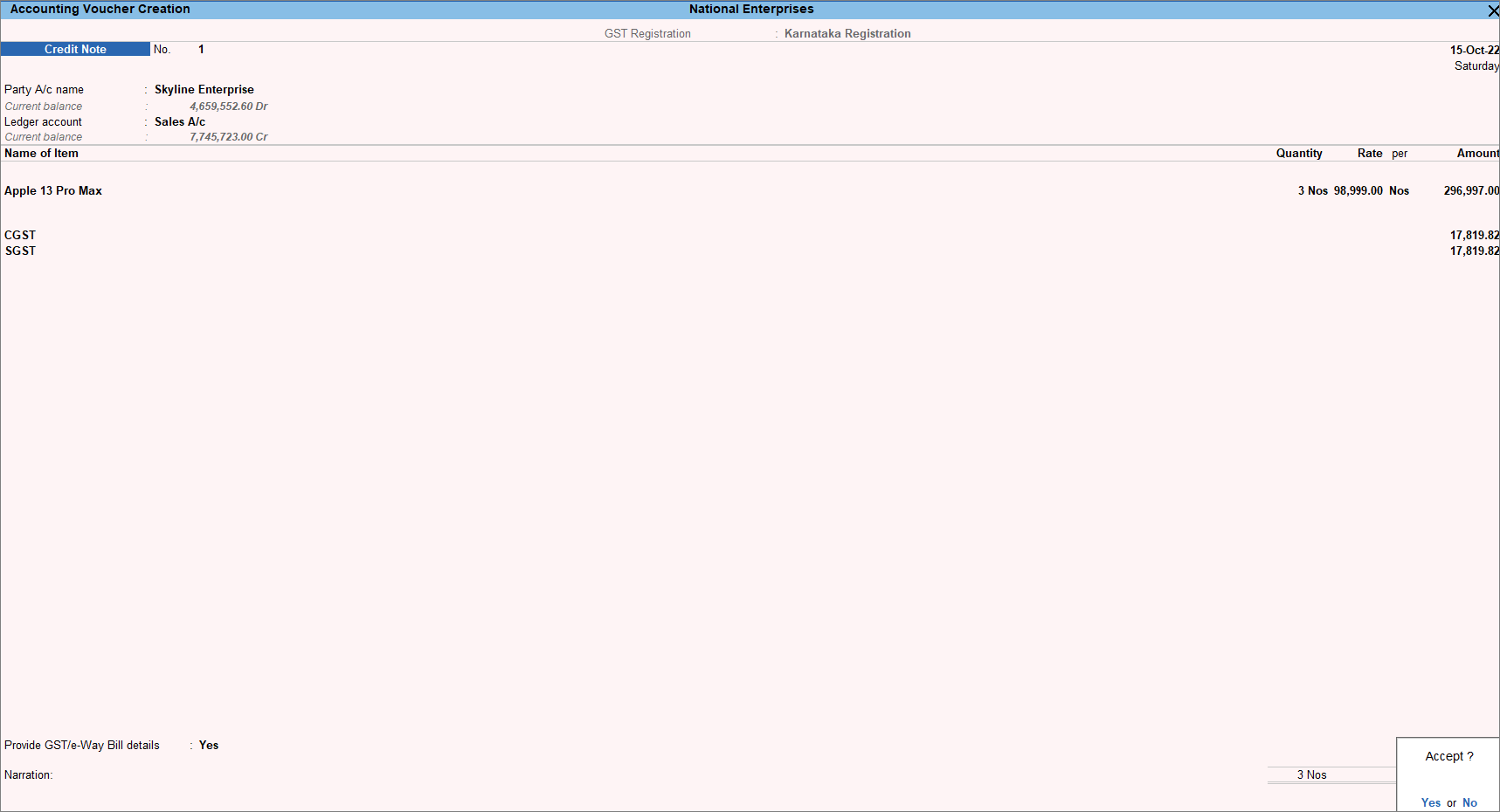
- Press Ctrl+A to save the Credit Note.
- Print the Credit Note.
- In the Credit Note voucher, press Ctrl+P.
Alternatively, press Alt+P (Print) > Current. - Press C (Configure) to configure the print options for your invoice, if needed.
While printing the Credit Note, the title appears based on the Taxability of the stock items or ledgers:- Tax Invoice for taxable transactions and exports.
- Bill of Supply for exempt or nil-rated transactions.
- Press I (Preview) to check the invoice before printing, if needed.
- Press P (Print) to print.
- In the Credit Note voucher, press Ctrl+P.
You can view the Credit Note recorded in the GSTR-1 report.
Press Alt+G (Go To) > GSTR-1 > press Enter.
Alternatively, Gateway of Tally > Display More Reports > GST Reports > GSTR-1 > press Enter.
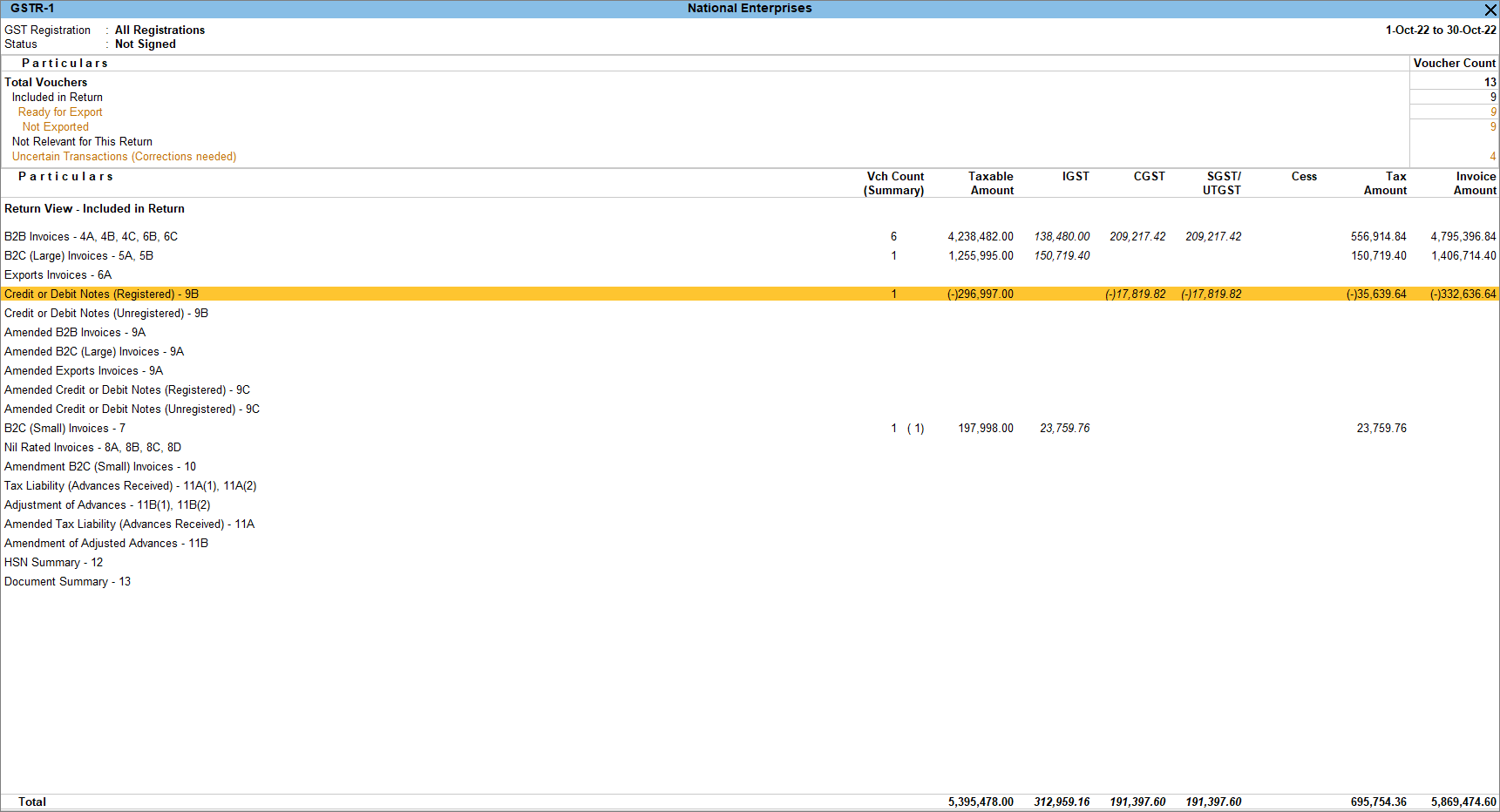
Sales Return in the subsequent GST return period
Along with the sales return in the same period, there can be sales return after a few months of sales. In that case, you must record the Credit Note for the month when the goods were returned. Such sales returns then reflect in the subsequent month of the GST return period.
For example, if you have recorded a sales voucher on 11-10-2022 and you are recording a Credit Note against that sale on 12-12-2022, then the tax details for the sales return are visible in the GSTR-1 for the period of December 2022.
Below is the sales voucher originally recorded on 11-10-2022.
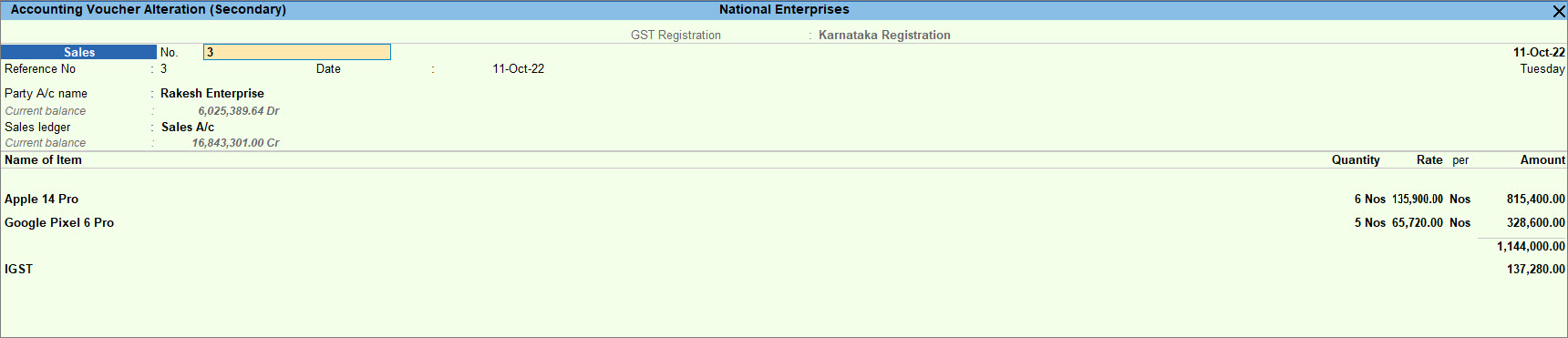
In this case, if you are recording the sales return of a few items because of damaged goods, then you can record the same using a Credit Note. Here the Credit Note is recorded in Item Invoice mode.
To learn how to record a Credit Note, click here.
You can view the Credit Note recorded in the GSTR-1 report.
- Press Alt+G (Go To) > GSTR-1 > press Enter.
Alternatively, Gateway of Tally > Display More Reports > GST Reports > GSTR-1 > press Enter. - Press F2 to change the period when the goods were returned.
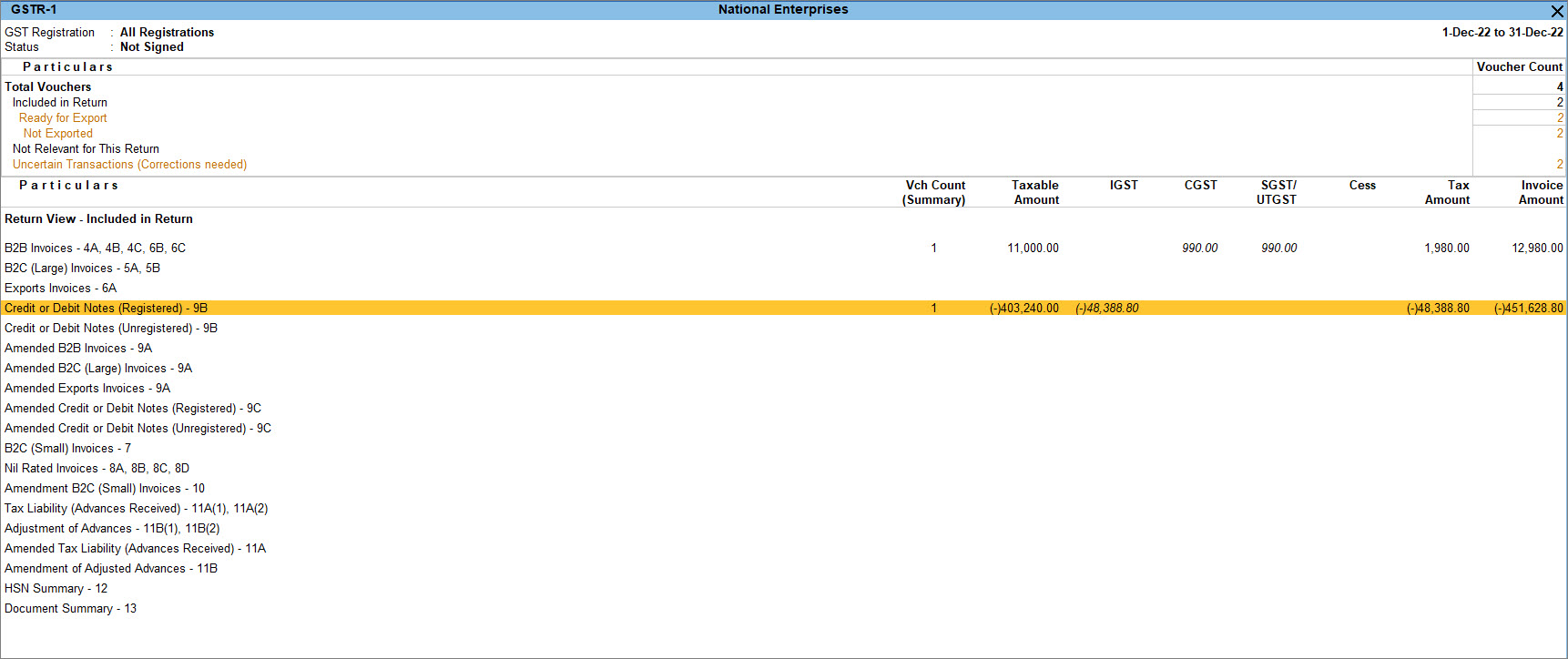
Price Hike after Supply
The price of the goods may change after you have sold the goods. Such a change in the price may happen due to an immediate change in the tax rate imposed by the government or even due to price fluctuations of certain goods. In some cases, you may also need to increase the price of the goods sold, if you have considered an incorrect tax rate or the rate of the goods.
In TallyPrime, you can record the effect of increasing the price after sales using a debit note. This may have an impact on GST as this leads to a change in the assessable value of sales.
- Open the Debit Note in Item Invoice mode.
- Press Alt+G (Go To) > Create Voucher > press F10 (Other Vouchers) > type or select Debit Note and press Enter.
Alternatively, Gateway of Tally > Vouchers > press F10 (Other Vouchers) > type or select Debit Note and press Enter. - Press Ctrl+H (Change Mode) > select Item Invoice.
If you have created multiple registrations in TallyPrime Release 3.0 or later, then to change the registration, press F3 (Company/Tax Registration) > type or select the Registration under which you want to create the voucher and press Enter.
- Press Alt+G (Go To) > Create Voucher > press F10 (Other Vouchers) > type or select Debit Note and press Enter.
- Specify the buyer details.
- Party A/c name: Select the initial recipient of the goods and press Enter.
The Dispatch Details screen appears. - Dispatch Details: Enter the Dispatch Details, as needed.
Under Original Invoice Details, update the Original Invoice No. and Date of the original sales transaction against which you are recording the price hike and press Enter.
The Party Details screen appears.
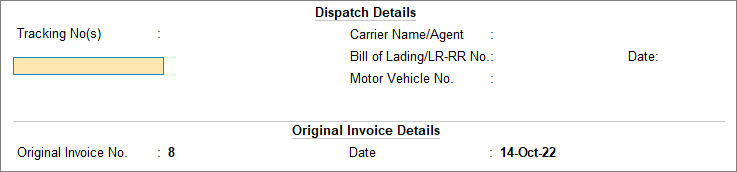
- Party Details: update the original buyer details.
- Party A/c name: Select the initial recipient of the goods and press Enter.
- In the Ledger account, select the sales ledger.
- Enter the stock item details.
- Name of Item – Select the stock item that you have sold initially.
- Do not specify Quantity and Rate.
- In the Amount column, enter the balance amount after the price hike.
- Select the GST ledgers.
- Set the option Provide GST details to Yes, and select the reason for the sales returns from the List of Reasons.
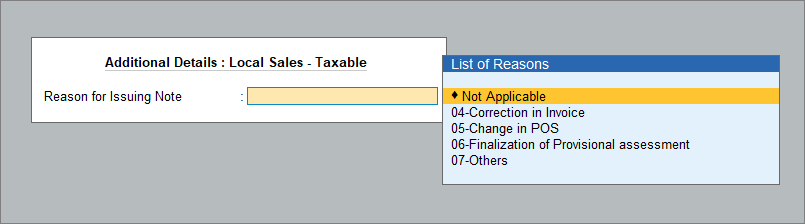
- Press Ctrl+A to accept the Additional Details : Local Sales – Taxable screen.
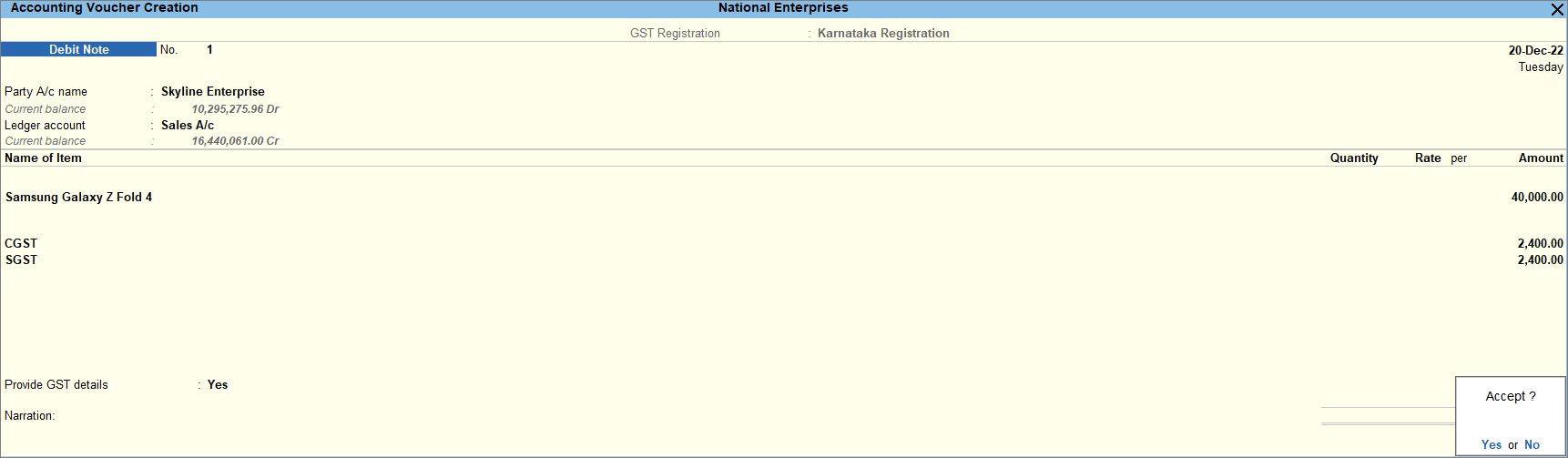
- Press Ctrl+A to save the Debit Note.
You can view the Debit Note recorded in the GSTR-1 report.
Press Alt+G (Go To) > GSTR-1 > press Enter.
Alternatively, Gateway of Tally > Display More Reports > GST Reports > GSTR-1 > press Enter.