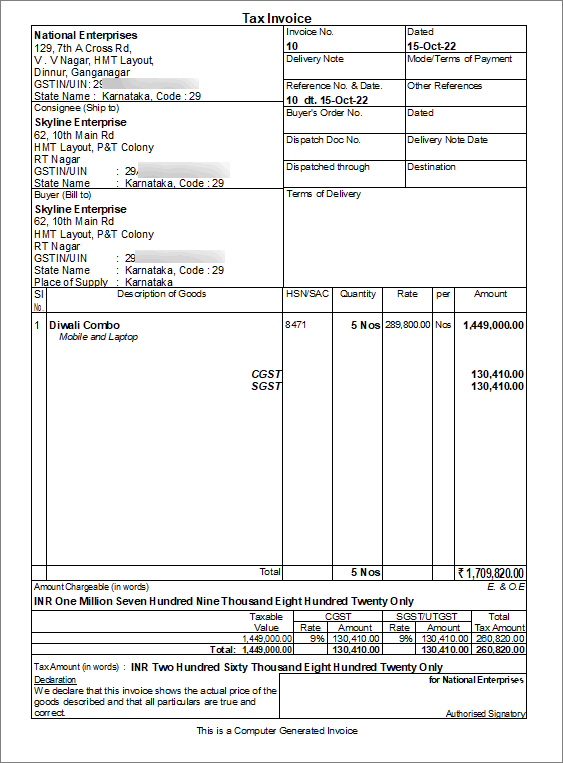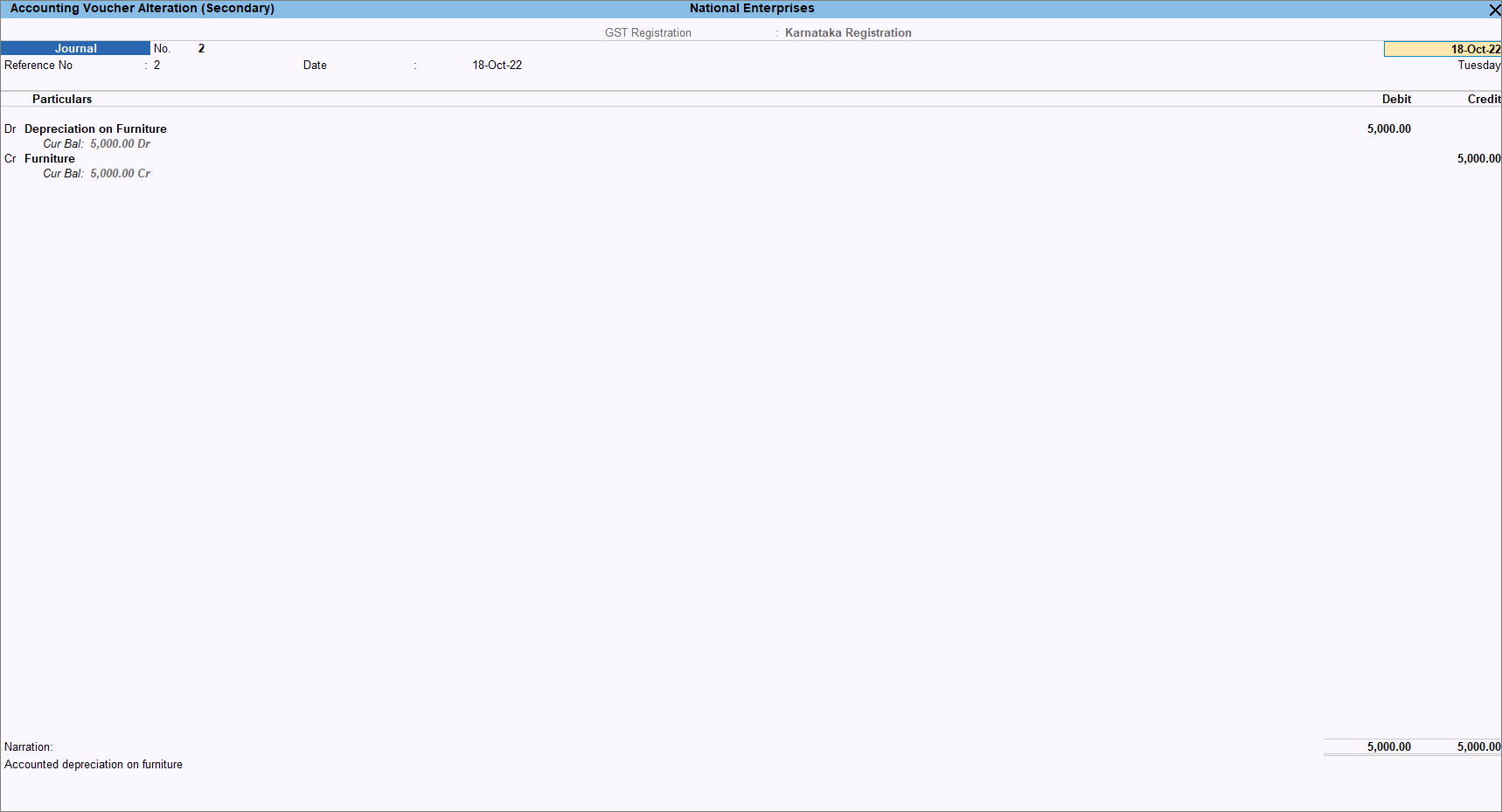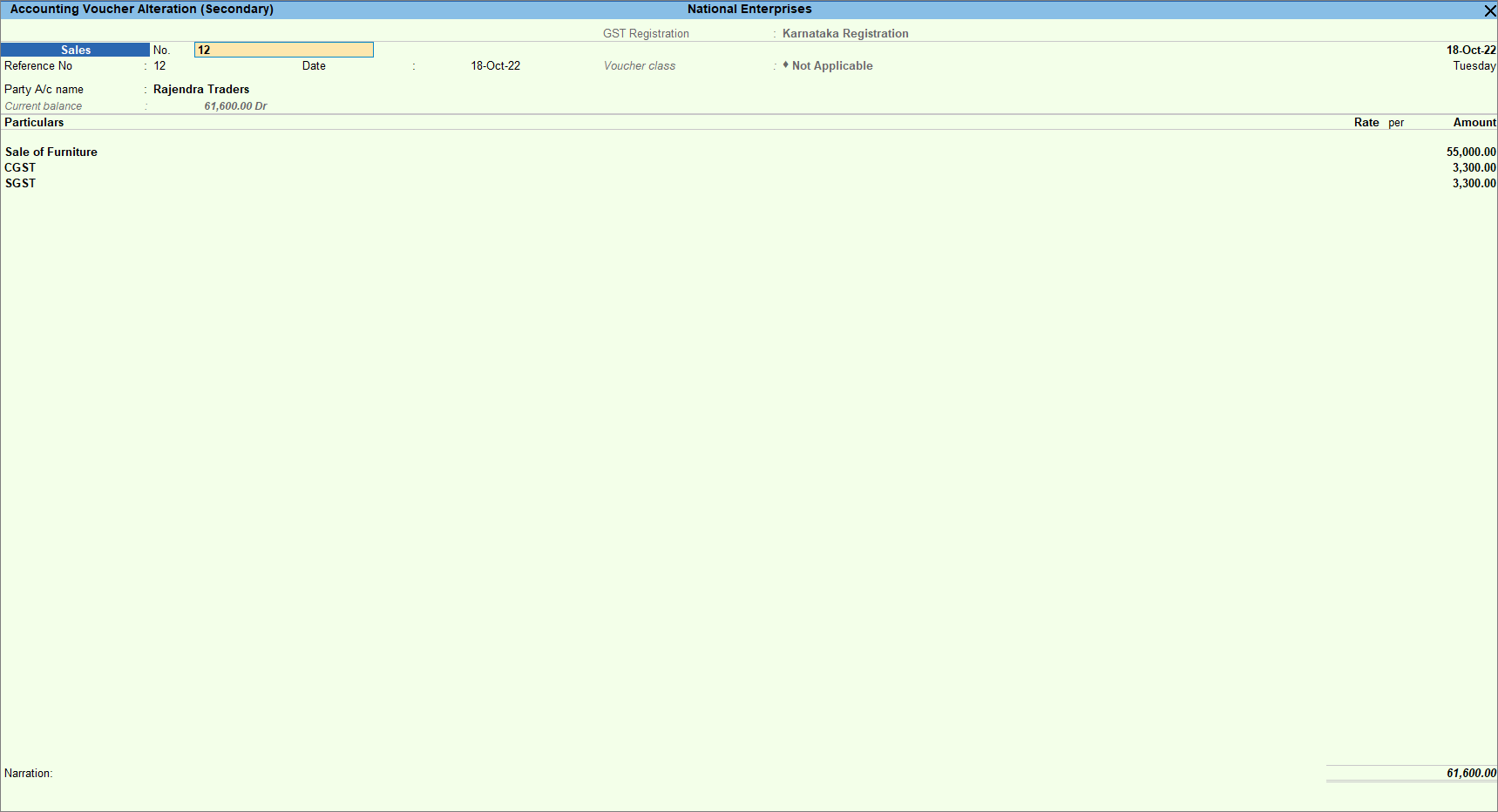Mixed Supply, Composite Supply, and Sale of Fixed Assets
As per your business requirements, you can record sale of mixed supply and composite supply. You can also sell your fixed assets and record the profit or loss from such a sale. In your business, if you incur expenses like legal fees or rent which is taxable then you can create expense ledgers with GST details. You can also move your goods from one godown to another for supply and record such material movements.
Mixed supply refers to bundling items as a kit. In such a case, the tax of the highest-rated item in the bundle is applicable to the bundled unit. Composite supplies consider the rate of tax applicable to the principal supply as the rate of tax for the composite supply. TallyPrime gives you the option to record all these types of sales by making the necessary changes to the ledgers. Such transactions can be local or interstate, depending on the place of supply. In TallyPrime, you can record the movements of goods from one godown to another by using Material Out Voucher.
Sale of Mixed Supply
When multiple products are sold together as a kit or hamper, it creates a mixed supply. The tax on the highest-rated item in the bundle is applied to the bundled unit in the case of mixed supply. You can record such supplies in TallyPrime and add descriptions for stock items mentioning the products in that kit or hamper.
- Create a stock item for mixed supply.
- In the Stock Item Creation screen, press F12 (Configure) > set Provide Descriptions for Stock Items and Set Components List (Bill of Materials) in Stock Items to Yes.
Add the item details under the Description.
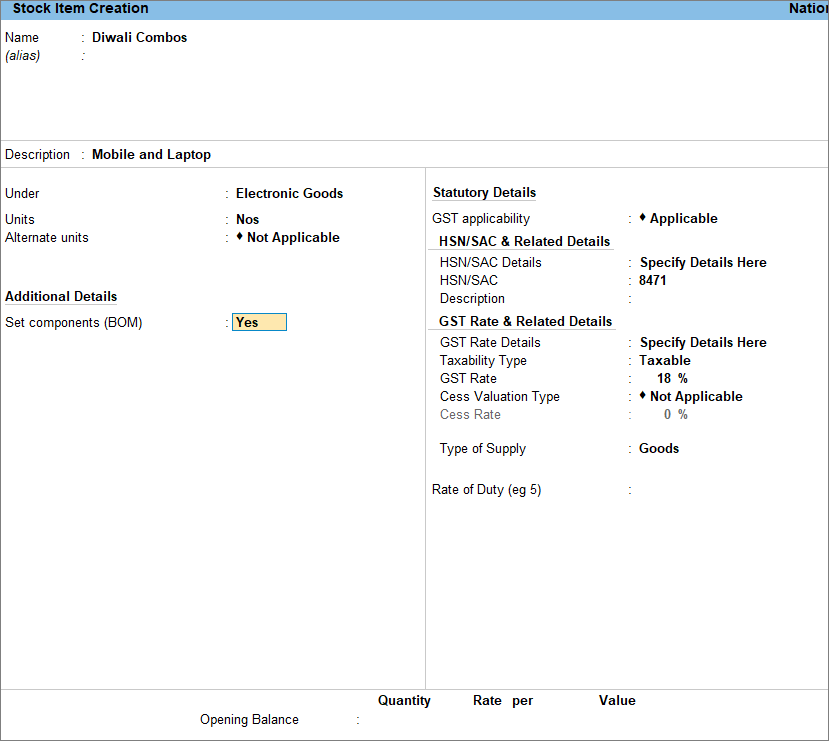
- Enable Set components (BOM) and add items that are part of the combo kit.
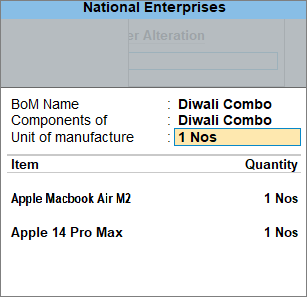
- Enter the HSN/SAC and GST Rate of the item which has the highest tax rate among the combo.
If you are on Rel 2.1 and earlier, enable Set/Alter GST Details and enter the HSN/SAC and Tax Type of the item which has the highest tax rate among the combo.
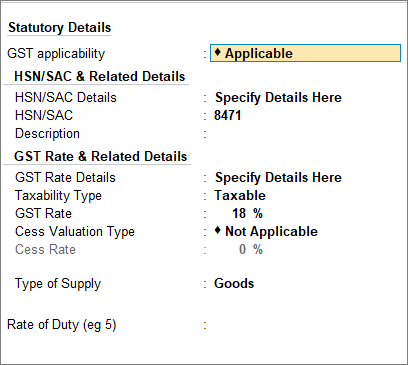
- As always, press Ctrl+A to save the stock item creation screen.
- In the Stock Item Creation screen, press F12 (Configure) > set Provide Descriptions for Stock Items and Set Components List (Bill of Materials) in Stock Items to Yes.
- Record a stock journal voucher for transferring items to the new mixed item you have created.
- In the Stock Journal voucher, press Ctrl+H (Change Mode) > select Use for Manufacturing Journal > and press Enter.
- In the Name of product, select Diwali Combo.
If you are on Release 2.1 and earlier, you need to enter details in the field Name of BOM. - Specify Qty as 10. Automatically, related items are moved under Name of Item as shown below.
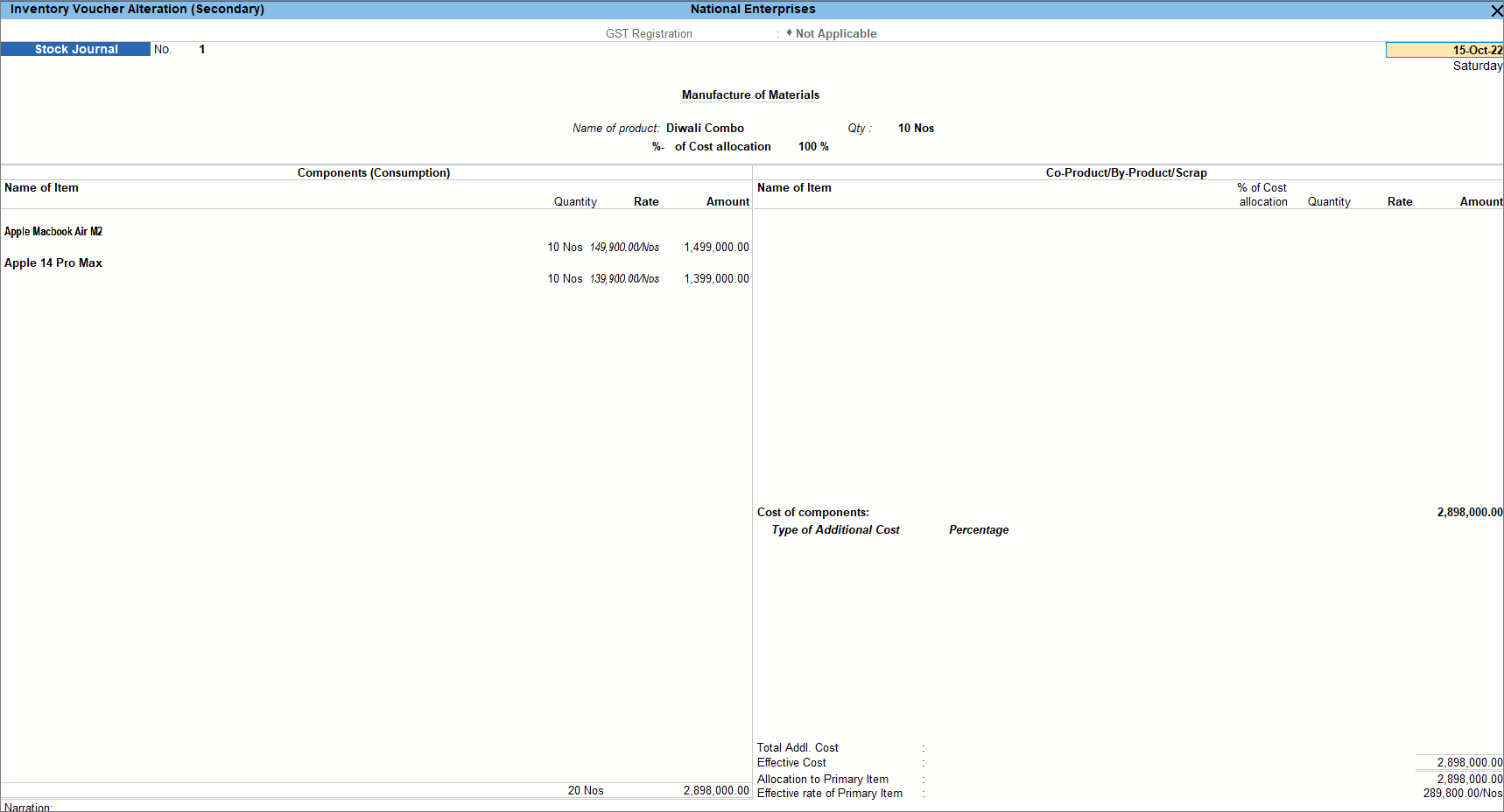
- Press Ctrl+A to save the stock journal.
- Record sale of mixed supply.
- While recording the Sales voucher, press F12 (configure) > set Provide Additional Descriptions for Stock Items to Yes.
You can now view the additional description entered in the stock item. - Select the stock item created for mixed supply.
- Select the applicable tax ledgers, CGST and SGST for local sales and IGST for interstate sales.
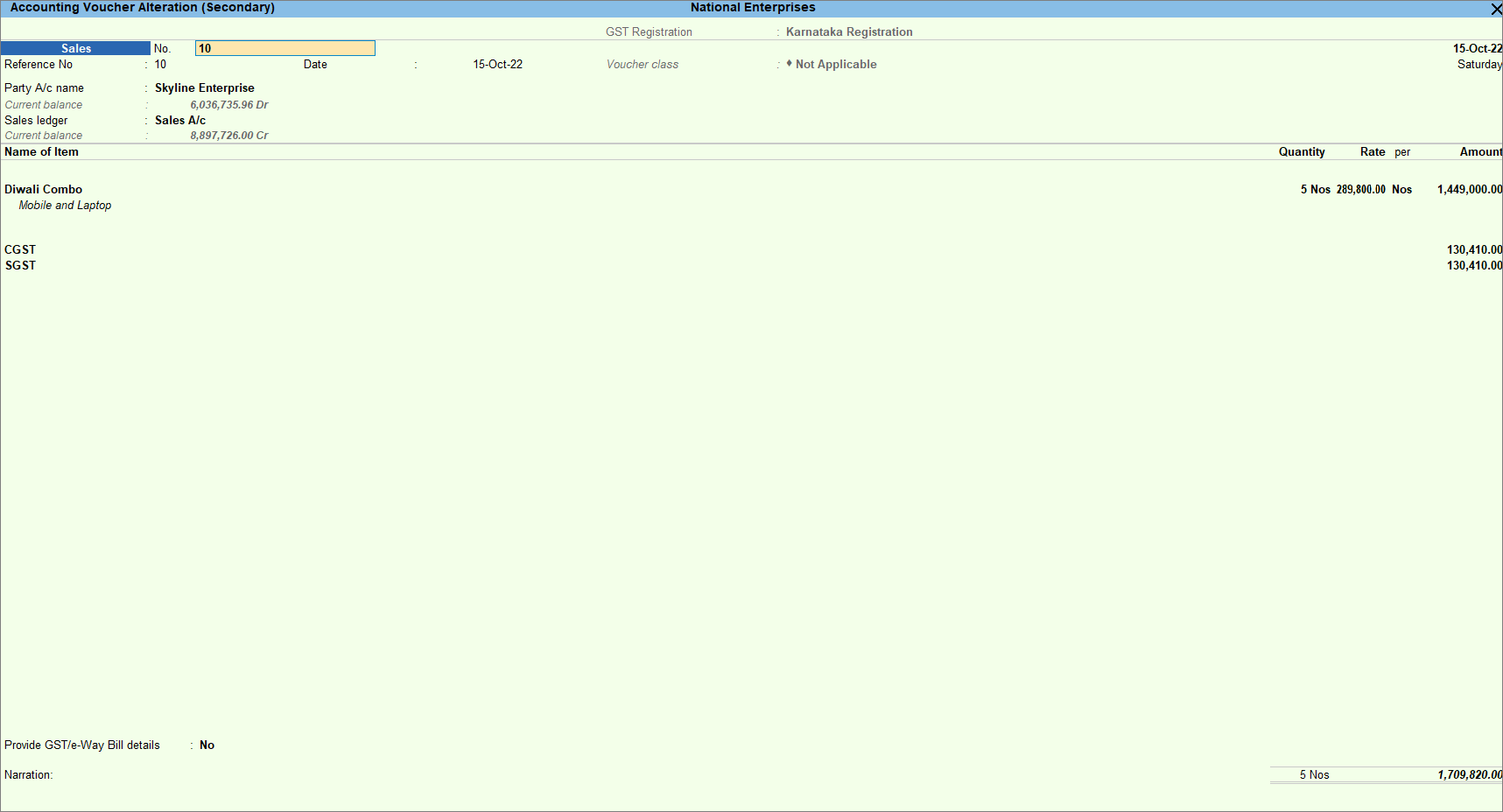
- Press Ctrl+A to save the sales voucher.
- While recording the Sales voucher, press F12 (configure) > set Provide Additional Descriptions for Stock Items to Yes.
- Print the invoice.
Now that you have recorded a mixed supply, you can see the transaction in the Outward Supplies of GSTR-1. To know more about GST Returns, refer to GSTR-1.
Sales of Composite Supply
In a composite supply of goods and services, either one can be the principal supply. If you are unsure about the principal and secondary supply, you can create separate invoices for the goods and services. The rate of tax applicable on the principal supply is considered the rate of tax for the composite supply.
- Create the service ledger under Indirect Expenses.
- In the Ledger Creation screen, set Include in Assessable Value calculation for to GST.
- Select Goods in Appropriate to field, as the principal supply is considered as goods in this example.
There are 3 options in Include in assessable value calculation for Appropriation.- Goods
- Goods and Services
- Service
When you select Services and Goods and Services Method of calculation is set to Based on Value.
However, for Goods, the user needs to choose the Method of calculation from the below.- Based on Quantity: Apportions the expense value based on quantity of the stock item. More quantity means more share of expense value.
- Based on Value: Apportions the expense value based on value of each stock item/service ledger more value means more share of expense value.
- Set GST applicability as Not Applicable.
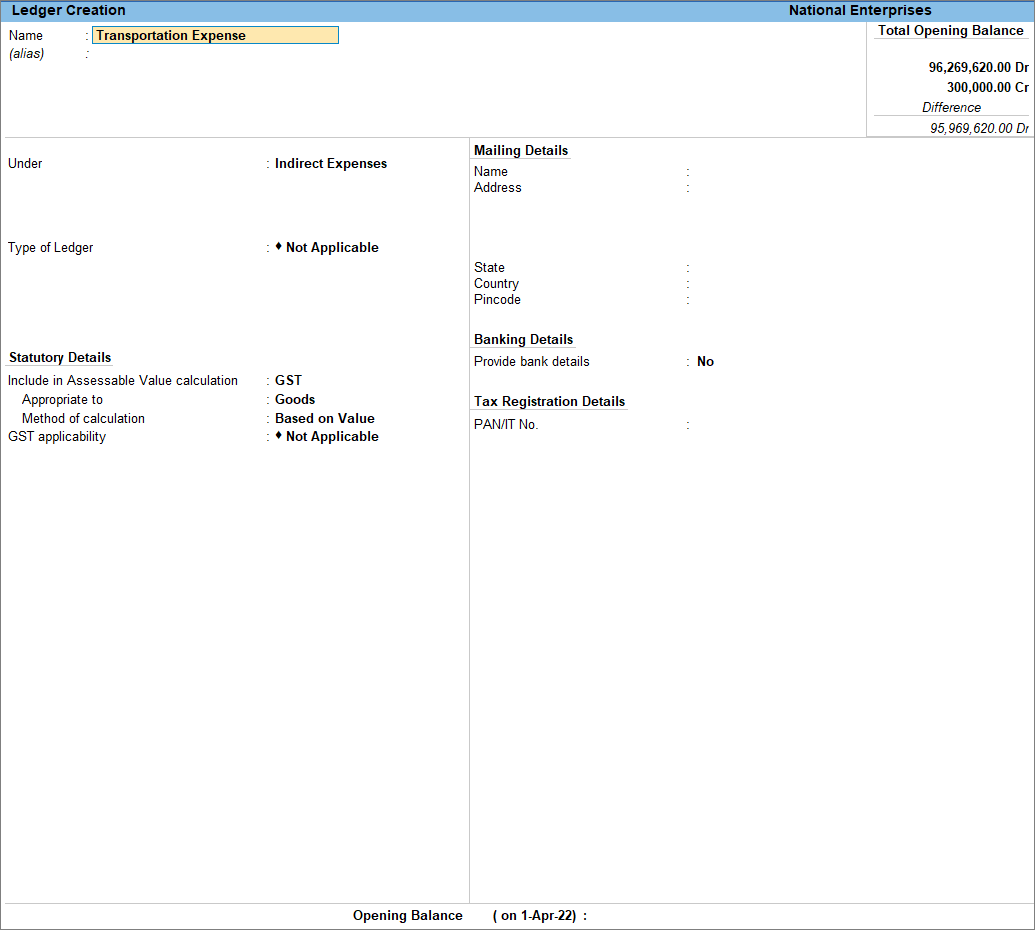
- Press Ctrl+A to accept the ledger creation screen.
- Record sales of composite items.
- In the sales voucher, enter the Party A/c name and Sales ledger.
- Select the stock items and enter the Quantity and Rate.
- Select the service ledger (in this example, the ledger is applicable for transportation charges).
- Select the applicable tax ledgers. CGST and SGST for local sales and IGST for interstate sales.
- To view the Tax Analysis, press Ctrl+O (Related Reports) > GST Tax Analysis. Press Alt+F5 (Detailed) to view the detailed breakup of the tax.
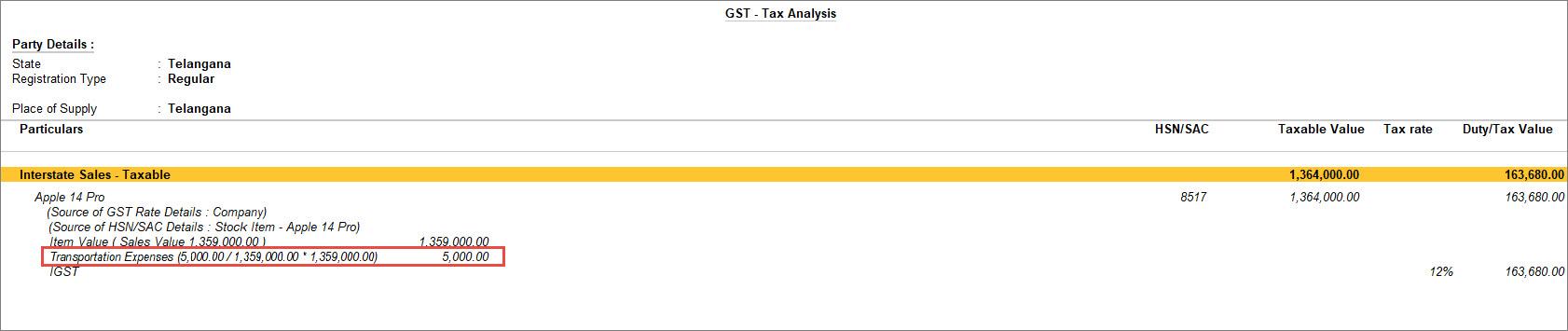
- Press Esc to return to the sales invoice.
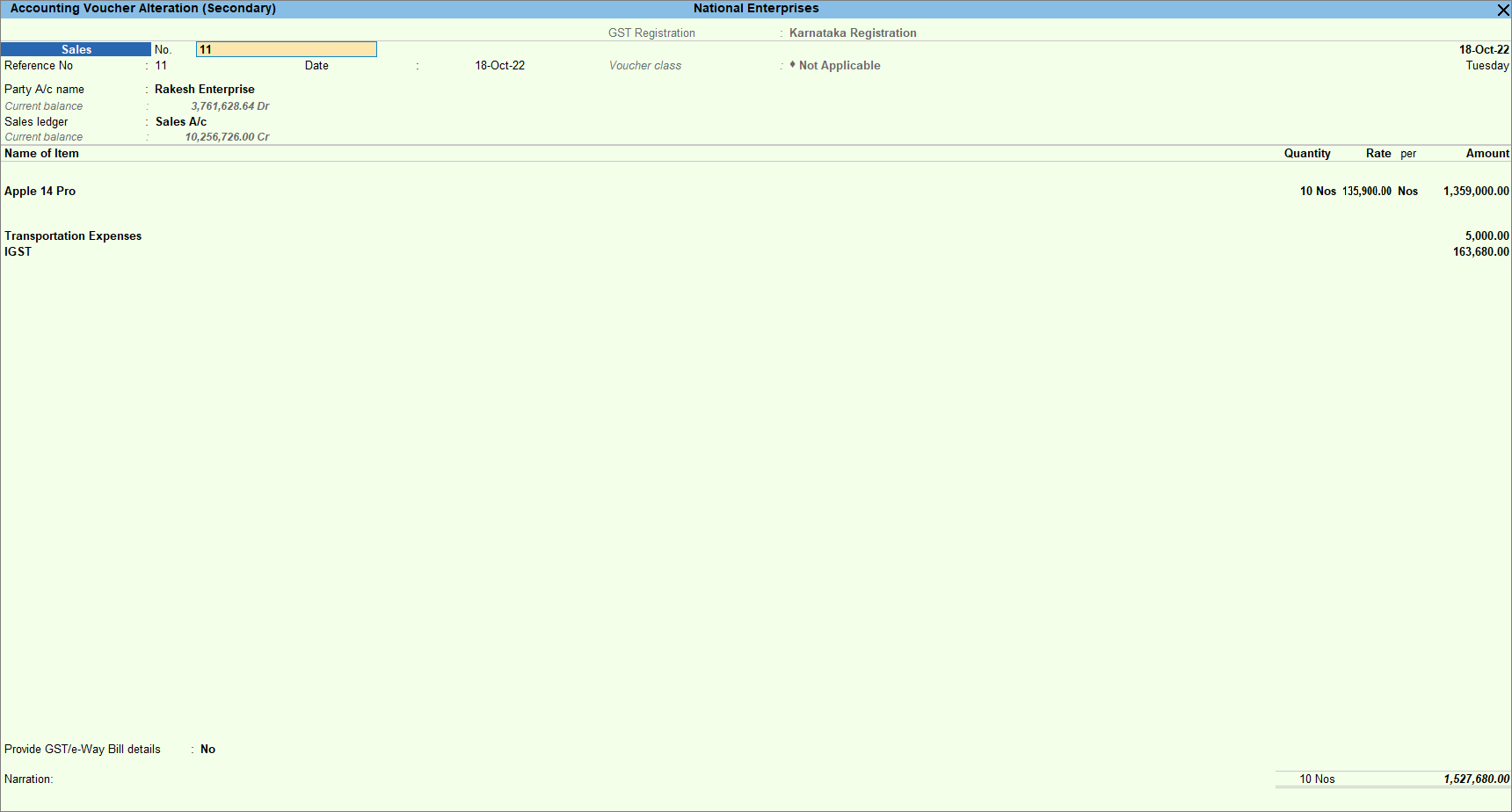
- Press Ctrl+A to save the sales voucher.
Now that you have recorded a composite supply, you can see the transaction in the Outward Supplies of GSTR-1. To know more about GST Returns, refer to GSTR-1.
Sale of Fixed Assets
When you purchase a fixed asset and its useful life is over, you can either scrap the asset or sell the fixed asset after recording depreciation on the asset. TallyPrime provides you with the option to record the depreciation on your fixed assets and the sale of your fixed assets. At the time of selling the fixed asset, you may get a profit or loss, and the same can be recorded as well. If the sale price is higher than the value of your asset, you have a profit, and if the sale price is lower than the value of your asset, you have a loss.
- Record purchase of fixed assets.
- Record Depreciation and Sale of fixed assets.
This sale value appears in your trading account and Sales Register. As the sale is of a fixed asset, you need to transfer this amount to the fixed asset ledger to form part of the Balance Sheet.
Sale of fixed asset can be recorded in journal voucher, but you cannot generate the sales invoice.
- View details in GST report.
- Press Alt+G (Go To) > type or select GSTR-1 > and press Enter.
Alternatively, Gateway of Tally > Display More Reports > GST Reports > GSTR-1.
If the fixed asset is sold to:- Registered dealer, the details appear under B2B Invoices.
- Unregistered dealer, the details appear under B2C Invoices.
- Press Alt+G (Go To) > type or select GSTR-1 > and press Enter.
- Account for profit or loss on sale of fixed assets.
- Account for profit on sale of fixed assets.
Transfer the profit to the income ledger to reflect the balance sheet’s actual value of fixed assets.
Example: After charging depreciation on fixed assets, if the net value of the fixed assets is 45,000 and the sale value is 55,000, record a Journal voucher to transfer the profit as given below.
- Debit: Sale of Fixed assets = 55,000
- Credit: Fixed Assets = 45,000
- Credit: Indirect Income = 10,000
- Account for loss on sale of fixed assets.
Transfer the loss to the expense ledger to reflect the balance sheet’s actual value of fixed assets.
Example: After charging depreciation on fixed assets, if the net value of the fixed assets is 45,000 and the sale value is 35,000, record a Journal voucher to transfer the loss as given below.
- Debit: Sale of Fixed assets = 35,000
- Debit: Indirect Expenses = 10,000
- Credit: Fixed Assets = 45,000
- Account for profit on sale of fixed assets.
GST Sales with Expense Ledger
In your business, you may be incurring indirect expenses like legal fees or rent that is taxable under GST. TallyPrime enables you to record such expenses with a Journal voucher using a ledger created under the Indirect Expenses account.
- In the Journal voucher, press F12 (Configure) > set Modify GST & HSN/SAC related details to Yes.
- Under Particulars, credit the expense ledger created under Indirect Expenses and press Enter.
The GST Rate and Related Details screen appears.
Set GST Rate details to Specify Details Here and set the Nature of transaction to Local-Sales Taxable.
If you are unable to see Local-Sales Taxable under the Natures of Transaction list, click on Show More.
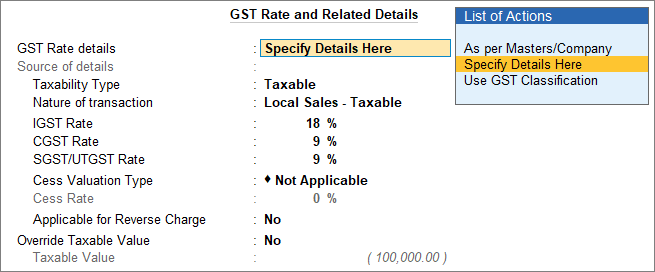
- Credit the tax ledgers and Debit the party ledger.
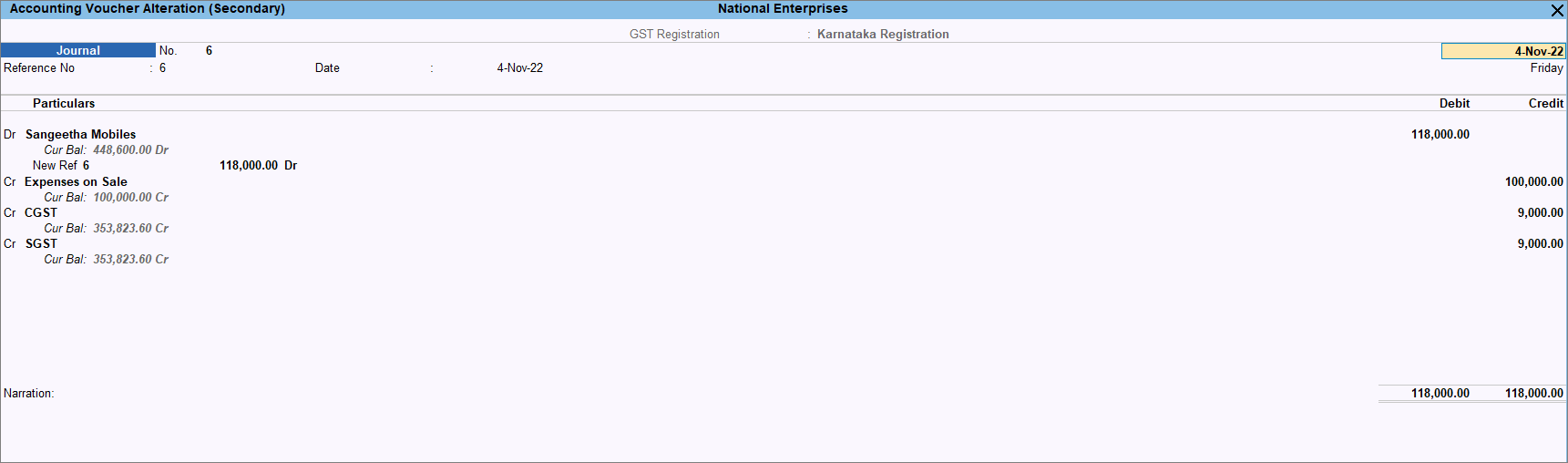
- As always, you can press Ctrl+A to save the journal voucher.
You can see the impact of this transaction in GSTR-3B under Tax on Outward and Reverse Charge Inward Supplies.
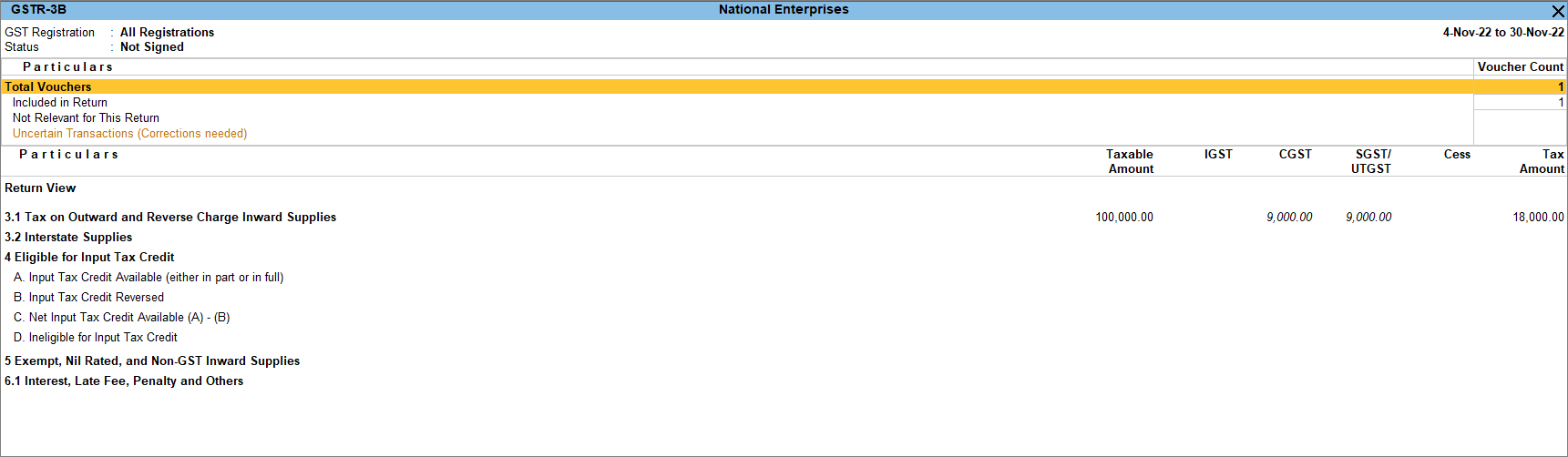
Configure Expense ledger for GST Sales
If you frequently record transactions with an Expense ledger for GST sales, then you can directly configure it with GST Rate & Related Details at the ledger level at once. So, you don’t need to provide such details during voucher creation. The details are acquired from the values entered in the expense ledger.
- Create the expense ledger under Indirect Expenses.
- Enter the HSN/SAC & Related Details as required.
- Under GST Rate & Related Details, set GST Rate details to Specify Details Here and set the Nature of transaction to Local Sales – Taxable.
If you are unable to see Local Sales – Taxable under the Natures of Transaction list, click on Show More.
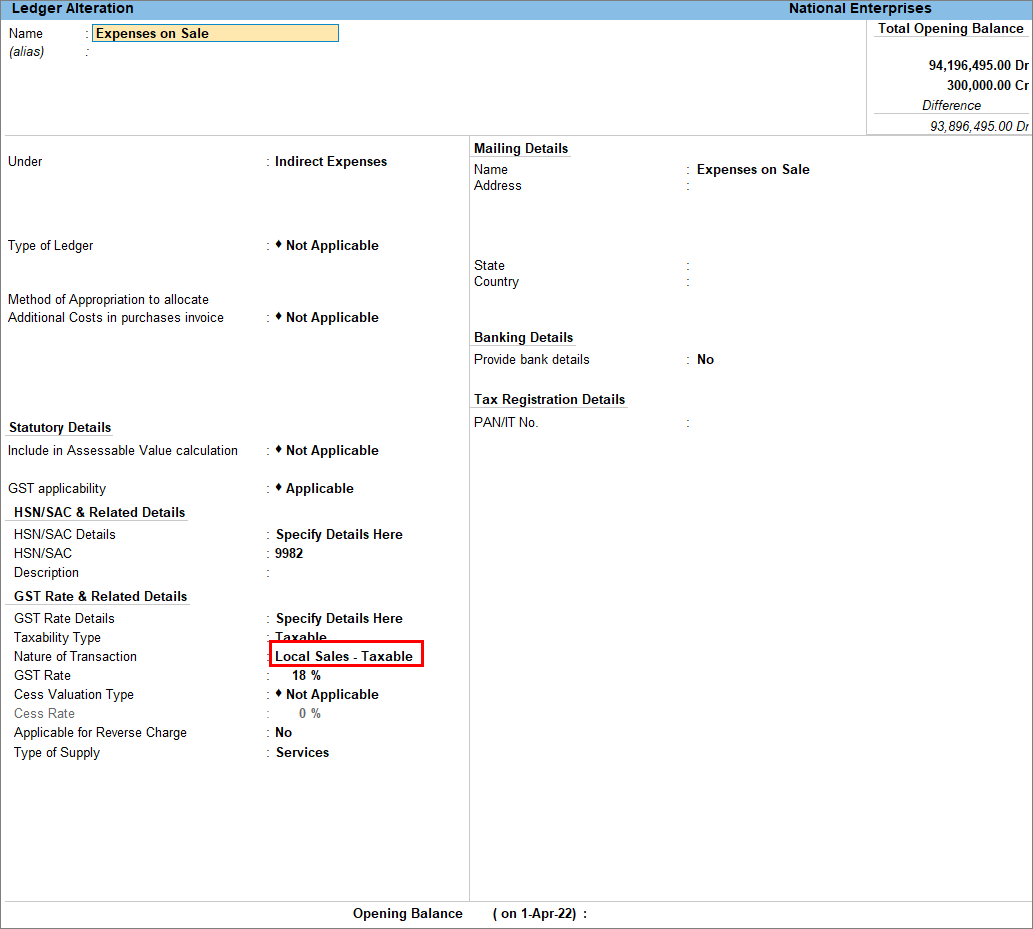
- Select the Type of Supply as required.
- As always, press Ctrl+A to save the ledger creation.
GST Invoice for Material Out
In your business, you deal with the movement of your inventories from one place to another. In some cases, you must be sending inventories to your customer or any other party. TallyPrime release 3.0 brings this exclusive feature that enables you to record the movement of inventory using the Material Out voucher with GST taxation. For example, if you are a Principal Owner, then you can use this voucher to record the issue of goods to the agent for consignment sale. If you are an Agent, then you can use this voucher to account for the sales return to the Principal Owner.
- Press Alt+G (Go To) > Create Voucher > press F10 (Other Vouchers) > type or select Material Out and press Enter.
Alternatively, Gateway of Tally > Vouchers > press F10 (Other Vouchers) > type or select Material Out and press Enter.
You can activate the Material Out voucher type if the voucher is inactive. Select Yes or press Y to proceed. - In Party A/c name, select the party ledger to whom you are sending the material.
- In Source Godown, select the godown to where you are sending the material.
- Enter stock item details.
- Name of Item – Select the stock item you wish to send.
- Specify Quantity and Rate.
- Name of Item – Select the stock item you wish to send.
- Select the tax ledgers.
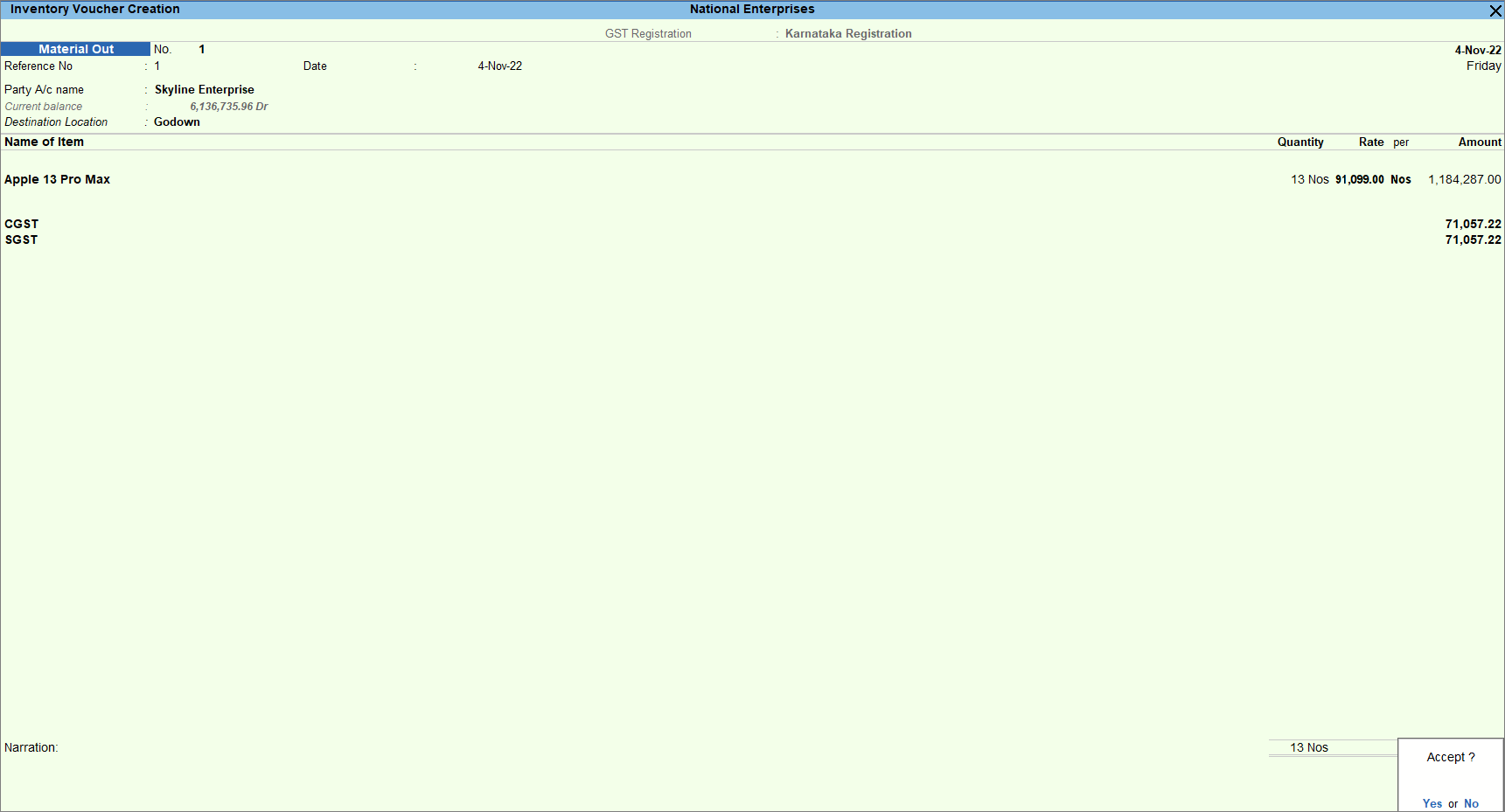
- Enter the Narration, if required, as always, you can press Ctrl+A to save the Material Out voucher.
This feature is not available for TallyPrime Rel 2.1 or earlier.