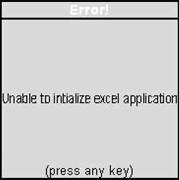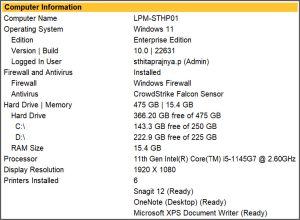Data – Errors & Resolutions
This page lists data related errors faced while performing different processes, such as taking a backup, opening company, importing data, and so on.
Cause
This message is displayed if the data that you are backing up is damaged.
Solution
- Open the TallyPrime data folder, and copy the company folder to a different location. For example, if your data folder is D:TallyPrimedata100010, then copy 100010 to a different location.
- Open the company folder in the TallyPrime data folder, and compare the sizes of the files Company.1800
and CmpSave.1800. If there is a difference in size, then:- Delete Company.1800, and make a copy of CmpSave.900 in the same folder.
- Rename CmpSave – Copy.1800 as Company.1800, as shown below:


- Repair the data.
Additional Data Errors
This section lists common errors related to company data while performing one or more operations. (Applicable to all TallyPrime releases)
Cause:
This error may occur while opening TallyPrime in the following scenarios:
- TallyPrime data files (such as .tsf or .900/.1800 files) are locked by another process, such as third-party backup software or any other application that accesses the TallyPrime data files. At the same time, TallyPrime attempts to store the data to the database, but it fails.
- Since the Ransomware protection feature is enabled, the antivirus software blocks access to the TallyPrime data.
Resolution:
- Avoid accessing the TallyPrime database by copying or double-clicking the .tsf files.
- Schedule backups when no user is accessing the TallyPrime data.
- Exclude .tsf files from the Exclusion menu of backup tool.
- Add TallyPrime data files to the Exception list of the antivirus software’s Ransomware protection feature.
Cause:
This error occurs due to corrupted data files, while accessing data over a network in a multi-user environment. The data may be corrupted due to network fluctuation or when different types of network such as LAN and WIFI are used in the multi-user environment.
Solution:
This issue can be resolved by doing a zero re-write of data. However, ensure that you take a data backup before doing zero re-write. Additionally, take the following measures to ensure this error does not occur again.
- Correct the fluctuations in the ping speed.
- In case there are any WIFI systems installed in the network, isolate that system to stop this problem from occurring repeatedly.
- Use same category of cable, preferably CAT 6 in all the client systems.
- Include TallyPrime data files in the exceptions list of your antivirus software.
Cause:
Error 1392 is usually displayed whenever a file or directory is corrupted and unreadable.
The location specified in the error message states that some temporary files are corrupt. Since the files are only temporary, you could delete the mentioned file in the error message and check if the issue persists.
Below are some of the most common causes of Error 1392.
- Corrupt system files
- Antivirus interference
- Presence of malware
- Bad sectors on the hard disk
Solution:
To rectify Error Code 1392,
Step 1: Perform a simple repair process in TallyPrime.
Step 2: Scan the computer for malware using Windows Defender.
Step 3: Perform SFC scan.
Step 4: Re-write company data.
Step 5: Re-write company data.
Step 1: Perform a simple repair process in TallyPrime.
- Open TallyPrime.
- Press F1 (Help) > Troubleshooting.
- Select Repair > Select the company for which the error is appearing.
- Set Repair to Yes and Backup to No.
- Check the data after repair.
In case, Error 1392 persists, follow Step 2.
Step 2: Scan the computer for malware using Windows Defender.
Windows comes with an in-built antivirus software called Windows Defender. Windows Defender scans your device for viruses, spyware, ransomware, rootkits, and other types of malware. Using Windows Defender scan and its scanning options, you can scan your system to find malware.
Step 3: Perform SFC scan.
SFC (System File Checker) is a utility in Windows that allows users to scan and restore corrupted Windows system files. The SFC command scans the integrity of all protected system files and replaces incorrect (corrupted or modified) files.
How to run SFC?
- In administrator mode, open the Run command.
- Open the Command prompt using cmd.
- In the command prompt, type sfc /scannow.
- And verify for any Hard disk issues.
Note:
-
- Do not close until the verification is 100% complete. The scan results will be shown after this process is finished.
- Ensure these steps are followed in consent with the system administrator.
Step 4: Repair company data
To repair company data, follow the below steps.
- Open TallyPrime.
- Click Data (Alt+Y) menu.
- Select Repair.
The Repair Company screen will open. - Select the required company and Repair Company data.
Step 5: Re-write company data.
- Open TallyPrime.
- In the Gateway of Tally screen,
- Press Ctrl+Alt+R to rewrite company data.
- Select the company from the list.
- Press Enter to rewrite the data.
Note: Before rewriting company data, ensure that you have taken proper backup of the company data.
You can avoid this error by upgrading to the latest release of TallyPrime.
Cause:
This error occurs when the TMESSAGE.TSF file is damaged.
Solution:
To fix this issue
- Right click on the TallyPrime icon and select Open File location.
- Open the Data folder from the file location.
- Open the folder in which the company’s data are stored.
- Delete the TMESSAGE.TSF file if its size is between 0 and 1 KB. If the file size is more than 1 KB, move the file to another location.
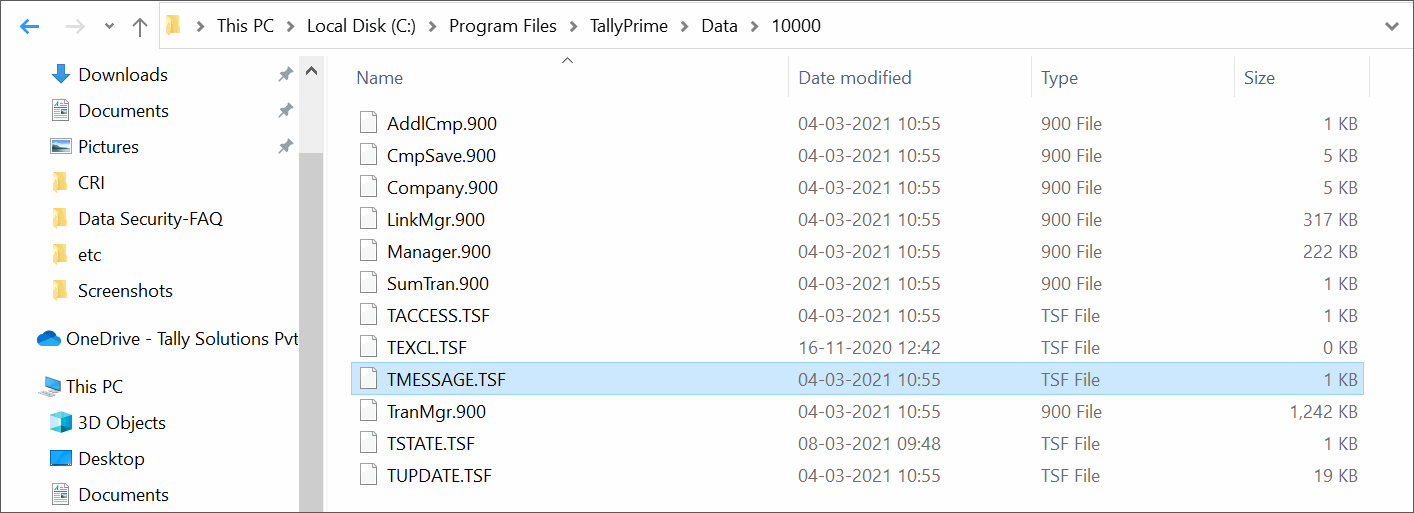
- Reload the company in TallyPrime.
This error can be resolved by following the steps below:
- Create a Data Backup.
- Check file size of Transmgr.900/1800. If the file size is 1 KB, restore the earlier backup, if any.
- If the Transmgr.900/1800 file size is large, follow the steps of Repair below:
- Take the existing backup of the corrupted data and perform Zero Command Repair.
- Check the bad sectors on the Hard Disk as well. Click here to view the procedure.
This error can be resolved by following the steps below:
- Create a Data Backup.
- Check file size of Manager.900/1800 or Linkmgr.900/1800. If the file size is 1 KB, restore the earlier backup, if any.
- If the Manager.900/1800 or Linkmgr.900/1800 file size is large, follow the steps of Repair below:
- Take the existing backup of the corrupted data and perform Zero Command Repair.
- Check the bad sectors on the Hard Disk as well. Click here to view the procedure.
To resolve this error, follow the steps below:
- Upgrade to the latest version of TallyPrime.
- Backup your existing company data, and Repair.
You will be able to learn how to resolve errors tmessage.tsf, tstate.tsf, and tstate.tsf error code 32 here.
- Error – tmessage.tsf
This error appears on the client machine. - Error – tstate.tsf
To resolve this error, follow the steps below:- Ensure that all the files/sub-folders in the data folder have full access permissions enabled for the relevant users.
- Provide full access permission to all the users (working on TallyPrime).
- Verify the network connectivity.
- Error – tstate.tsf error code 32
Cause: This error occurs while splitting company data when third-party software is used for data backup, and the .tsf files are saved by this third-party application for backup.Solution: Add the .tsf files to the exclusion list of the data backup software.Note: Contact your system administrator to add files to the exclusion list.
Cause: This error occurs due to the duplication of masters (ledgers) in your company.
Solution:
Recommended: Upgrade to the latest release of TallyPrime to prevent this error.
Interim Fix
To fix this issue in your current release, you need to Repair your company data. After Repairing the data, the duplicated masters (ledgers) will be removed from your company data.
- Take a backup of the company data.
- Go to Gateway of Tally > F12 (Configure) > Data Configuration.
- Set Load Companies on startup? to No.
However, if the option Load Companies on startup? was set to Yes by default, then you have to modify the tally.ini file (Tally configuration settings).
To modify the tally.ini file:- Go to the TallyPrime application folder on your computer.
- Open the tally.ini file.
- Set Default Companies= No.
- Press Ctrl+S to save the settings.
- Close TallyPrime.
- Use Command Prompt to enter the path where Tally.exe is located, followed by the data path and the ID number in the error message.
For example, C:Program FilesTallyPrimetally.exe data 1284.
If your data is stored in a different folder or drive (for example, D:TallyPrimetally.exe “D:client data” 1234), enter the relevant path.TallyPrime now starts in the Command Prompt. - Press Ctrl+Alt+R to repair the company data.
Cause: This error message appears when splitting data if bill-wise details in a transaction are not saved completely.
Solution: The transaction with incomplete bill-wise details must be re-accepted.
- Open the spl file available in the TallyPrime folder and check the bill numbers mentioned.
- Go to Gateway of Tally > Day Book.
Alternatively, press Alt+G (Go To) > type or select Day Book. - Select the transactions mentioned in the spl file.
- Verify the Bill-wise details in the transaction and re-accept.
- Re-start the splitting process.
Cause: The error appears when the default group has been altered in TallyPrime while splitting the company data.
Solution:
- Open spl file available in the TallyPrime installation folder.
- Search for the error message in the file.
- Rectify the errors, as per the instructions.
- Proceed with splitting the company data.
Cause: The error occurs when the default journal voucher type is changed while splitting company data.
Solution: Upgrade to the latest release of TallyPrime.
Cause: The tally.imp is in use or open, or the destination folder to which you are trying to export the data, does not have the required permission. It is in read-only mode.
Solution: Change the attributes of the folder as follows:
- Uncheck the read-only property of the folder by following the steps shown:
- Right-click on the folder.
- Select Properties.
- In the Properties window, clear the check box against the option Read Only.
- Click OK.
- Give a different file name and export, or close the file that was opened earlier.
The application MS Excel has not been installed in the machine.
Install MS Excel on the machine, since TallyPrime requires MS Excel to carry out the process of exporting in the Excel (Spreadsheet) format. Once the file is exported, it can be opened using other applications viz, Open Office, Star Office, etc.
Cause: This message appears while importing closing balances from an existing company into a newly created company. Tally.imp file displays the message ERROR: Ledger: Stock The date is Out of Range! Suggest a Solution.
This error occurs when the Stock Ledger is not available in the newly created company.
Solution: The stock ledgers have to be created manually followed by entering the values manually. However, other masters are successfully imported during the import process.
The error Insufficient data for an image occurs when the Company Logo configured for printing Reports/Invoice size is more than the recommended size. Recommended size for company logo is 96 pixels in width x 80 pixels in height. If the logo size is more than recommended then above error exists.
Resize the image into 96 pixels in width x 80 pixels in height using MS paint.
- Open the image in MS paint.
- Click Resize.
- Click on pixels. In horizontal mention 96 and width as 80, and click OK.
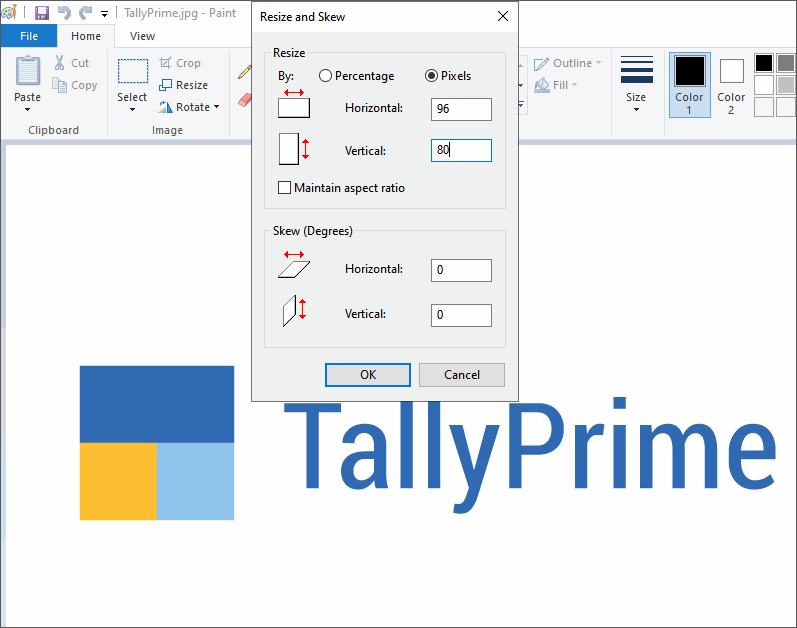
- Save the image in BMP or JPEG format.
- Define the path of the resized logo, to print it on invoices and reports.
- Press Alt+P (Print) > Configuration.
- Type or select Include company logo (applicable to Print/Export/Email) and press Enter.
- Set the option Include company logo (applicable to Print/Export/Email) to Yes.
- Select the Image Path and the Image File Name.
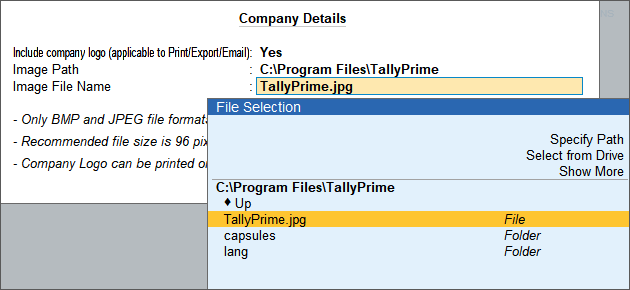
You can now export the invoices and reports with the logo (image which is resize) as PDF. You will get the complete data in PDF without any error message.
This message appears when the file name and path specified in Import Transactions screen is incorrect. You need to specify the correct path and then import the data.
Cause: TallyPrime displays this message when it was unable to open or write to Tally.imp due to any one of the following reasons:
- Tally.imp file is write protected
- The file is used by another application
- Another instance of TallyPrime is using this file
In such cases, full permission has to be given to Tally.imp file by following the steps given below:
Solution
- Right click tally.imp file in the application folder.
- Select Properties.
- In the tally.imp Properties window, click Security tab.
- Click Edit to change the permissions.
- In Permissions for tally.imp window, select the required users.
- In Permissions for Authenticated Users check Allow against Full Control.
- Click Apply > OK.
- Close the instance of TallyPrime which is running on your system.
Unable to validate the exported file (form 24Q), when Q4 (January – March) was selected as the Quarter Period.
Cause: The quarter (Q4) selected is not of the respective financial year.
Let us consider that the current financial year selected is 2020-21. When the system date/current date is the month of April, May or June, we can’t generate the e-returns for the 4th quarter of 2019-20, and validate the same in the File Validation Utility.
Solution: You can generate the TDS returns for the 4th quarter of the previous financial year, by changing the current period of the company.
- Gateway of Tally > press Alt+F2 (Period).
- Enter 1-04-2019 in the From field and 31-03-2020 in the To field as shown below:

Generate Form 24Q for 2019-2020
- Gateway of Tally > Display More Reports > Payroll Statutory Reports > Income Tax > E-24Q.
- In the Export screen, select Q4-[January – March].
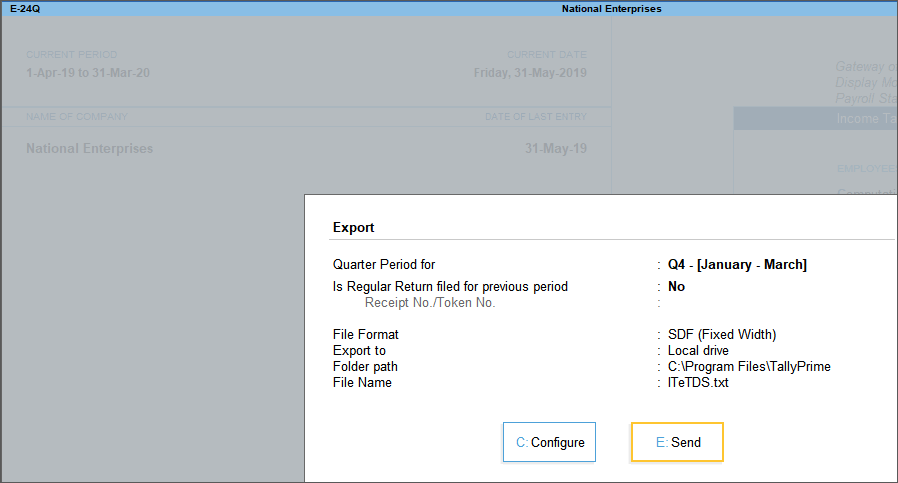
- Press Enter to accept the screen. The exported file is placed in the TallyPrime Directory, which can be validated with the File Validation Utility, downloaded from NSDL website.
Cause 1: You have enabled multiple Gateway Servers in your computer.
Resolution: Disable the unused Tally Gateway Servers from your computer.
- Click the Windows icon > Run > type services.msc, and press Enter.
- Locate the instance of Tally Gateway Server that you want to disable, right-click the instance > select Properties.
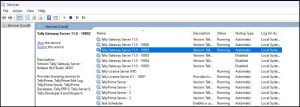
- Click Stop to change the Service status to Stopped.
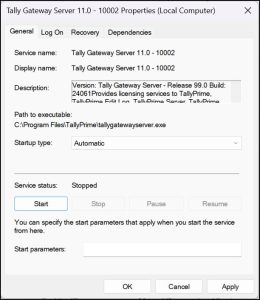
- Under Startup type, select Disabled, and click Stop > and click Apply.
Cause 2: Absence of tallyprime.lic and Tally Gateway Servers.
Resolution: If TallyPrime is in Educational Mode, you can check the availability of tallyprime.lic. After that, you can then select an active license or reactivate your existing license to use TallyPrime in license mode.
To check the availability of tallyprime.lic:
- Right-click the TallyPrime Shortcut on your desktop.
- Click Open file location.
- Check for tallyprime.lic among the the other files in the folder. If tallyprime.lic is not present, it might have caused the TallyPrime application to open in the educational mode.
Scenario – 1
If TallyPrime opens in Educational mode, you can use license from network or select an active license to use your TallyPrime license.
To select an active license,
- Press F1 (Help) > Settings > License > Manage License > Show Active Licenses Only.
- Select the licenses with active status.
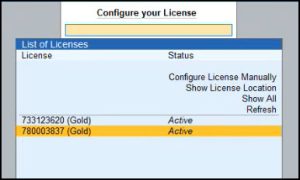
- Select Yes to continue.
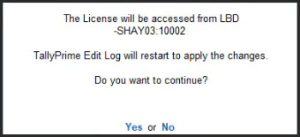
TallyPrime will restart and use the correct Gateway Service to fetch the license.
Scenario – 2
If your license has gone into Educational Mode, you can reactivate your TallyPrime license.
Disable the unused Tally Gateway Servers from your computer.
- Click the Windows icon > Run > type services.msc, and press Enter.
- Locate the instance of Tally Gateway Server that you want to disable, right-click the instance > select Properties.
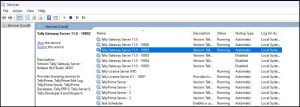
- Click Stop to change the Service status to Stopped.
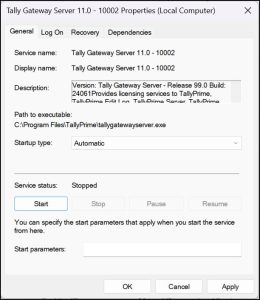
- Under Startup type, select Disabled, and click Stop > and click Apply.
Cause 3: In case there are several companies to be loaded on startup, opening all the companies on starting TallyPrime might take time, depending on the volume of your data.
Resolution: You can set the option Load companies on startup to No, if you have already enabled the option and selected a Company to load after you open TallyPrime.
- Open the Startup Settings screen: Press F1 (Help) > Settings > Startup.
- Set the option Load companies on startup to No.
In case you must load companies on starting TallyPrime, select only the most required companies to load on startup to avoid any possibilities of performance issue.
Cause 4: If you have been using third-party firewalls for network security, you might have Internet latency (speed) issue.
Resolution: To resolve issues related to Internet latency (speed), you can whitelist some of the URLs or hostnames and IP addresses in your Firewall or Proxy settings. To do this, you have to identify the required IP addresses or URLs for the services you need and add IP Addresses, URLs, and Hostnames to Windows Proxy or Firewall Exceptions List. To add ports to Windows Firewall Exceptions List and add TallyPrime Data Extensions in Antivirus Exceptions List, refer to the Add TallyPrime EXE and Ports to Firewall Exceptions List topic.
However, you can also do one of the following scenarios to check/identify if there is an issue with the Internet latency (speed) issue:
Scenario 1:
- Click the Search icon appearing on the Taskbar of your computer.
- Search for Command Prompt and press Enter.
- In the Command Prompt, type ping tallynet.tallyenterprise.com -t and press Enter.
If you can see repeated requests getting typed in the screen, then your request is not reaching the server.
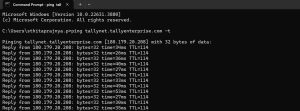
In such a case, you can reconnect with the network by connecting with the IP service provider or System Admin to resolve the network connectivity issue.
Scenario 2:
- Click the Search icon appearing on the Taskbar of your computer.
- Search for Command Prompt and press Enter.
- In the Command Prompt, type ping tallynet.tallyenterprise.com and press Enter.
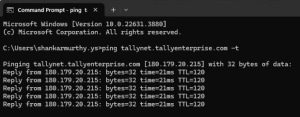
If you can see repeated requests getting typed in the screen, then your request is not reaching the server. In such a case, you can reconnect with the network by connecting with the IP service provider or System Admin to resolve the network connectivity issue.
Scenario 3:
- Click the Search icon appearing on the Taskbar of your computer.
- Search for Command Prompt and press Enter.
- In the Command Prompt, type nslookup tallynet.tallyenterprise.com and press Enter.
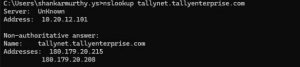
You can see your IP Address. Display of your IP Address implies that the command has successfully reachedtallynet.tallyenterprise.com, and the communication is happening .
Cause 1:
Memory consumption increases when loading a company, primarily due to the higher data size. This is also influenced by the company’s features and the volume of data stored in that company. For example, if a company has 20,000 stock items and 5,000 stock categories, loading the company will use more memory because it checks the balance of each stock item against its category.
Resolution:
Delete the Masters of the company if there are no other masters or transactions using it and try loading the company again in TallyPrime. In TallyPrime, you can also view and delete multiple unused masters at once.
Cause 2:
There is no outward flow (sales, stock transfers, and so on) but only inward flow (purchase, receipt notes, and so on).
Resolution:
TallyPrime offers you varied costing methods that will help you in determining the value of the stock in hand. Change the stock valuation method to some other valuation method instead of FIFO.
Cause 3:
Existing customisations require additional validation while loading company.
Resolution:
Try to load the company after deselecting the account TDLs/Add-ons and disabling the local TDLs.
Cause 4:
Variations in system configurations between the Server and Node systems, Network topology (LAN or WIFI), Network or Communication speed between server to node and vice versa, Network Cable type, and so on.
Resolution:
To resolve issues related to system configurations, ensure that you use the same system configurations across all the nodes. For example, if a computer has 4 GB RAM with 2.1 GHz processor with Windows 10 Operating System, same configuration has to be used across all the nodes.
To check system configuration from TallyPrime, press F1 (Help)> About > Computer Information.
Cause 1:
Low bandwidth or unstable network communication between the client and server.
Resolution:
Ping speed variation should be minimal, ideally between 1 ms and 3 ms which is the minimum accepted network variation. Ensure that the network speed is always uniform between the client and the server systems. Any difference in the link speed affects the transfer of data between the client and server system.
For example, when the link speed is 100 Mbps, and the transfer rate is 56 Mbps, the performance of data over the network will be slow. You also need to ensure that the network speed should be 60 Mbps from node to server and server to node systems.
To view the link speed:
- In your computer, right-click on your bottom bar and select Task Manager.
- Select Performance. The graph displays the network and link speed for the system.
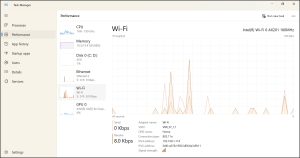
- Check Network latency from Command Prompt.
- Click the Search icon appearing on the Taskbar of your computer.
- Search for Command Prompt and press Enter.
- Write the command ping server name -t and press Enter.
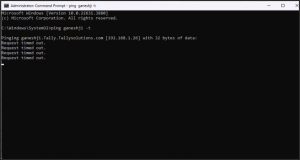
This instant communication displays ‘Request timed out’ which means you will not be able to access data or your data access will be slow.
For latest Windows systems, click Performance in Task Manager to view the network speed.
Cause 2:
You are using different system configurations for RAM, Processor, and Operating Systems, such as Windows 10, Windows7, Windows XP, and so on.
Resolution:
To resolve issues related to system configurations, ensure that you use the same system configurations across all the nodes. For example, if a computer has 4 GB RAM with 2.1 GHz processor with Windows 10 Operating System, same configuration has to be used across all the nodes.
To check system configuration from TallyPrime, press F1 (Help)> About > Computer Information.
For Single user or Server system:
Cause 1:
RAM configuration is different across all the node systems.
Resolution:
Same RAM configuration should be used in all the node systems. For example, if a system has 4 GB RAM with 2.1 GHz processor with Windows 10 Operating System, same configuration to be used across all the nodes.
To check system configuration from TallyPrime, press F1 (Help)> About > Computer Information.
Cause 2:
Different versions of Windows Operating System used across all the node systems.
Resolution:
Windows operating system version should be same in all the node systems. For example, if you are using Windows 10 in one node, then all the systems should have Windows 10.
Cause 3:
Processor speed is different across all the node systems.
Resolution:
Processor speed should be same in all the node systems. If the processor speed is 2.3 Ghz in one node, then the other node systems should also have the same processor speed.
Cause 4:
Existing customisations require additional validation during the voucher entry.
Resolution:
Try to open the voucher after deselecting the account TDLs/Add-ons and disabling the local TDLs.
Cause 5:
Memory consumption increases during the voucher entry, primarily due to the higher data size, which is influenced by the company’s features and the volume of data stored in that company.
Resolution:
Delete the Masters of the company if there are no other masters or transactions using it and try opening the voucher again in TallyPrime. In TallyPrime, you can also view and delete multiple unused masters at once.
In client systems/Node:
Cause 1:
RAM configuration is different across all the node systems.
Resolution:
Same RAM configuration should be used in all the node systems. For example, if a system has 4 GB RAM with 2.1 GHz processor with Windows 10 Operating System, same configuration to be used across all the nodes.
To check system configuration from TallyPrime, press F1 (Help)> About > Computer Information.
Cause 2:
Different versions of Windows Operating System used across all the node systems.
Resolution:
Windows operating system version should be same in all the node systems. For example, if you are using Windows 10 in one node, then all the systems should have Windows 10.
Cause 3:
Processor speed is different across all the node systems.
Resolution:
Processor speed should be same in all the node systems. If the processor speed is 2.3 Ghz in one node, then the other node systems should also have the same processor speed.
Cause 4:
Existing customisations require additional validation during the voucher entry.
Resolution:
Try to make the voucher entry after deselecting the account TDLs/Add-ons and disabling the local TDLs.
Cause 5:
Memory consumption increases during the voucher entry, primarily due to the higher data size, which is influenced by the company’s features and the volume of data stored in that company.
Resolution:
Delete the Masters of the company if there are no other masters or transactions using it and try opening the voucher again in TallyPrime. In TallyPrime, you can also view and delete multiple unused masters at once.
Cause 6:
Type of network such as LAN or WIFI will impact the navigation time during the voucher entry.
Resolution:
Switch the network and try again.
Cause 7:
Slow network speed
Resolution:
Network Speed should be high for example, either 100 Mbps/1Gbps.
Cause 8:
Network cable or the category of cables used, such as Cat 5 or Cat 6/7.
Resolution:
Opt for a cable with higher category value.
Cause 9:
Low bandwidth or unstable network communication between the client and server.
Resolution:
Ping speed variation should be minimal, ideally between 1 ms and 3 ms which is the minimum accepted network variation. Ensure that the network speed is always uniform between the client and the server systems. Any difference in the link speed affects the transfer of data between the client and server system.
For example, when the link speed is 100 Mbps, and the transfer rate is 56 Mbps, the performance of data over the network will be slow. You also need to ensure that the network speed should be 60 Mbps from node to server and server to node systems.
To view the link speed:
- In your computer, right-click on your bottom bar and select Task Manager.
- Select Performance. The graph displays the network and link speed for the system.
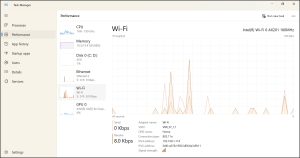
- Check Network latency from Command Prompt.
- Click the Search icon appearing on the Taskbar of your computer.
- Search for Command Prompt and press Enter.
- Write the command ping server name -t and press Enter.
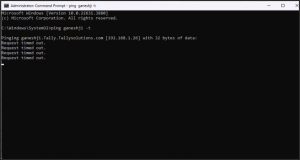
This instant communication displays ‘Request timed out’ which means you will not be able to access data or your data access will be slow.
For latest Windows systems, click Performance in Task Manager to view the network speed.
For Single user or Server system:
Cause 1:
RAM configuration is different across all the node systems.
Resolution:
Same RAM configuration should be used in all the node systems. For example, if a system has 4 GB RAM with 2.1 GHz processor with Windows 10 Operating System, same configuration to be used across all the nodes.
To check system configuration from TallyPrime, press F1 (Help)> About > Computer Information.
Cause 2:
Different versions of Windows Operating System used across all the node systems.
Resolution:
Windows operating system version should be same in all the node systems. For example, if you are using Windows 10 in one node, then all the systems should have Windows 10.
Cause 3:
Processor speed is different across all the node systems.
Resolution:
Processor speed should be same in all the node systems. If the processor speed is 2.3 Ghz in one node, then the other node systems should also have the same processor speed.
Cause 4:
Existing customisations require additional validation while opening a report.
Resolution:
Try to open the report after deselecting the account TDLs/Add-ons and disabling the local TDLs.
Cause 5:
Memory consumption increases when loading a company, primarily due to the higher data size, which is influenced by the company’s features and the volume of data stored in that company. For example, if a company has 20,000 stock items and 5,000 stock categories, loading the company will use more memory because it checks the balance of each stock item against its category.
Resolution:
Delete the Masters of the company if there are no other masters or transactions using it and try opening the reports again in TallyPrime. In TallyPrime, you can also view and delete multiple unused masters at once.
In client systems/Node:
Cause 1:
RAM configuration is different across all the node systems.
Resolution:
Same RAM configuration should be used in all the node systems. For example, if a system has 4 GB RAM with 2.1 GHz processor with Windows 10 Operating System, same configuration to be used across all the nodes.
To check system configuration from TallyPrime, press F1 (Help)> About > Computer Information.
Cause 2:
Different versions of Windows Operating System used across all the node systems.
Resolution:
Windows operating system version should be same in all the node systems. For example, if you are using Windows 10 in one node, then all the systems should have Windows 10.
Cause 3:
Processor speed is different across all the node systems.
Resolution:
Processor speed should be same in all the node systems. If the processor speed is 2.3 Ghz in one node, then the other node systems should also have the same processor speed.
Cause 4:
Existing customisations require additional validation while opening a report.
Resolution:
Try to open the report after deselecting the account TDLs/Add-ons and disabling the local TDLs.
Cause 5:
Memory consumption increases while opening the report, primarily due to the higher data size, which is influenced by the company’s features and the volume of data stored in that company.
Resolution:
Delete the Masters of the company if there are no other masters or transactions using it and try opening the report again in TallyPrime. In TallyPrime, you can also view and delete multiple unused masters at once.
Cause 6:
Type of network such as LAN or WIFI
Resolution:
Switch the network and try again.
Cause 7:
Slow network speed
Resolution:
Network Speed should be high for example, either 100 Mbps/1Gbps.
Cause 8:
Network cable or the category of cables used, such as Cat 5 or Cat 6/7.
Resolution:
Opt for a cable with higher category value.
Cause 9:
Low bandwidth or unstable network communication between the client and server.
Resolution:
Ping speed variation should be minimal, ideally between 1 ms and 3 ms which is the minimum accepted network variation. Ensure that the network speed is always uniform between the client and the server systems. Any difference in the link speed affects the transfer of data between the client and server system.
For example, when the link speed is 100 Mbps, and the transfer rate is 56 Mbps, the performance of data over the network will be slow. You also need to ensure that the network speed should be 60 Mbps from node to server and server to node systems.
To view the link speed:
- In your computer, right-click on your bottom bar and select Task Manager.
- Click Performance. The graph displays the network and link speed for the system.
- Check Network latency from Command Prompt.
- Click the Search icon appearing on the Taskbar of your computer.
- Search for Command Prompt and press Enter.
- Write the command ping server name -t and press Enter.
This instant communication displays ‘Request timed out’ which means you will not be able to access data or your data access will be slow.
For latest Windows systems, click Performance in Task Manager to view the network speed.
Cause: Higher volume of data present in the company.
Resolution: The data split is a process-oriented and time-consuming activity. Once you start the splitting process, it will not allow the other users to work. So, you are recommended to carry out the data split process after office hours. Try to use a higher system configuration, so that it will be easier and quicker to split your company data. To know more, refer to Split Company Data in TallyPrime.