Extend TallyPrime with TallyShop Add-Ons
TallyShop is a central marketplace where you can buy basic add-ons (addon/add on) developed by authorised Tally Partners for TallyPrime. You can also get upgrades for add-ons.
You can reach TallyShop through TallyPrime, or visit Tally Solutions webpage. You can download a trial version of the required add-on. If you find it useful, proceed to pay and buy.
The customised solutions are available in Silver (single user) and Gold (multi-user) editions, which can be used in the corresponding TallyPrime license.
Add-ons on TallyShop are broadly classified as follows:
- Best Selling Add-ons: Displays the list of best selling add-ons available in TallyShop.
- Recently Added Add-ons: Displays the latest add-ons that have been made available on TallyShop.
- Categories: Displays the list of categories that are industry-specific, and mapped to different modules of TallyPrime.
- Top Developers: Displays the list of top developers and the add-ons developed by them.
Find Add-Ons on TallyShop
- In TallyPrime, press F1 (Help) > TallyShop.
Alternatively, press Ctrl+Alt+T, and press Ctrl+F6 (Shop Add-Ons).
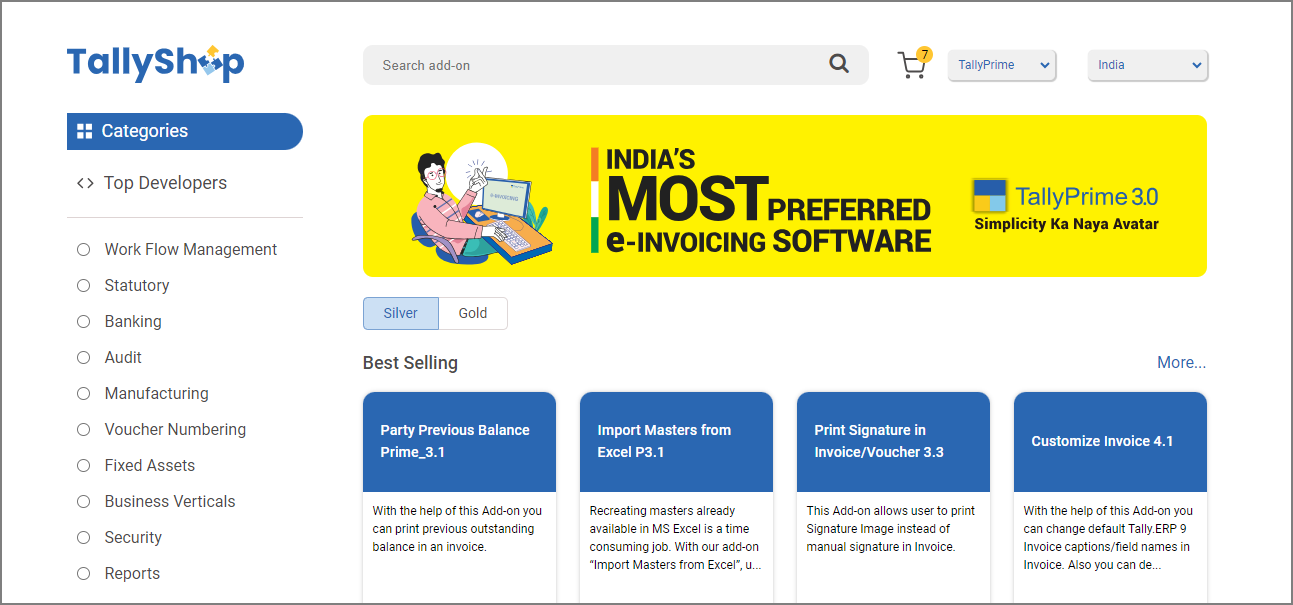
- Click any add-on to view details of the add-on.
You will find add-on information like Highlights, Price Details, Description, and Requirements. At the end, you will also find the link to download its manual.
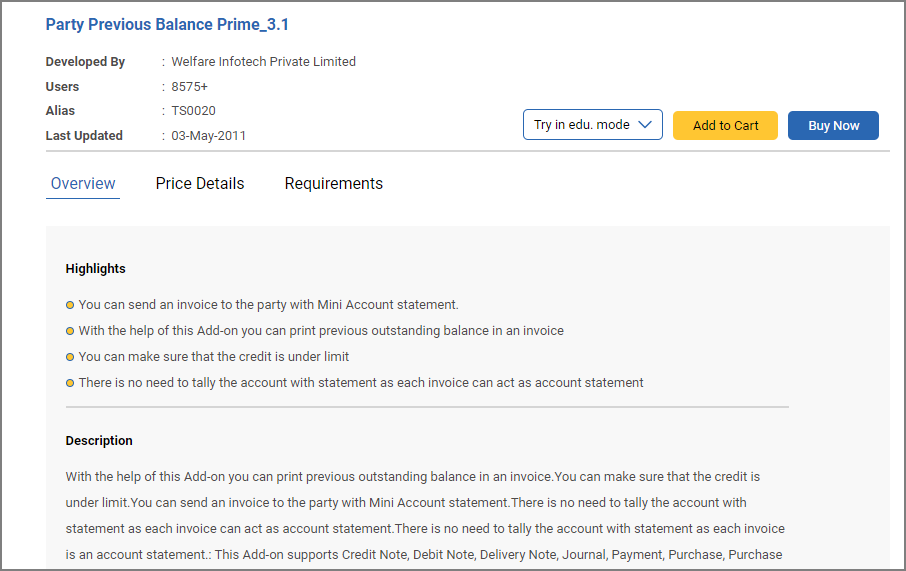
- Find the required add-on.
- Search add-on: Enter the required keywords in the search field and press Enter.
- Country specific: You can select the country on the top right corner of the screen to view the add-ons supported for the selected country. On changing the country from India to any other, prices of the add-ons changes to American Dollars.
- Edition-specific: You can select add-ons specific to the Silver or Gold edition of the product.
- Product specific: You can select the product as Tally.ERP 9 or TallyPrime for which you are looking for an Add-on. Retain as All to view all the available add-ons.
Some Add-ons may be common to TallyPrime and Tally.ERP 9. TallyPrime appears as the default selection.
-
You can also look for the add-ons based on
-
- Best Selling – Lists the add-ons based on the No. of add-ons sold so far
- Recently Added – Lists the add-ons that are recently added.
- Categories – Lists the add-ons based on different categories like Banking, Manufacturing, Fixed Assets, and so on.
- Top Developers – Lists the add-ons based on top developers (by sales) and the add-ons developed by them.
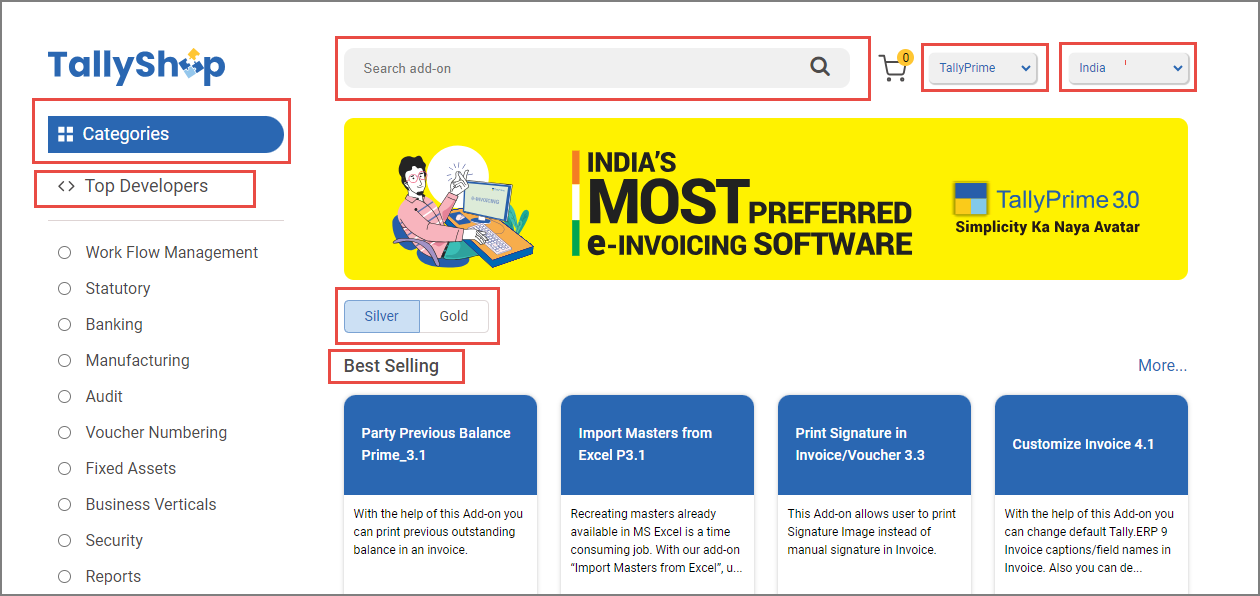
-
Try TallyShop Add-ons
The Try option allows you to evaluate the add-ons for a period defined by the partner. You can try the add-on in license mode and educational mode as well.
- Select the required add-on on the TallyShop screen.
- Click the dropdown, and select Try in lic. mode or Try in edu. mode from the list, as required.
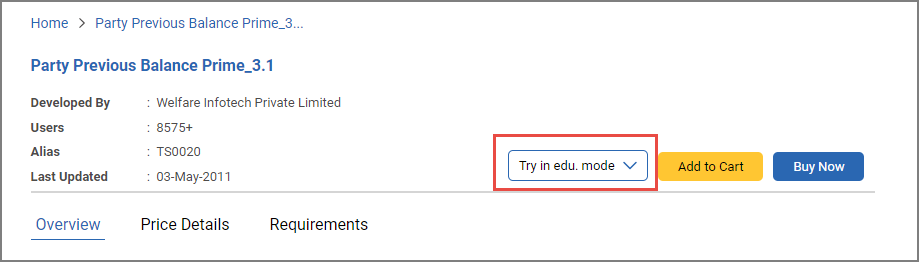
- In the case of educational mode, click Download Now and download the TCP file to a specific folder.
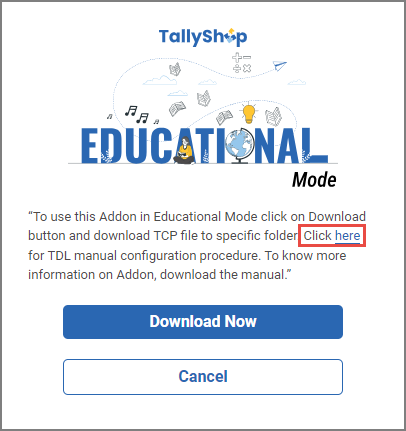
If you need guidance with TDL manual configuration, you can click on the link given in the download now form. - Enter the valid Tally.NET login credentials in the case of License mode.
Evaluation Period form appears.
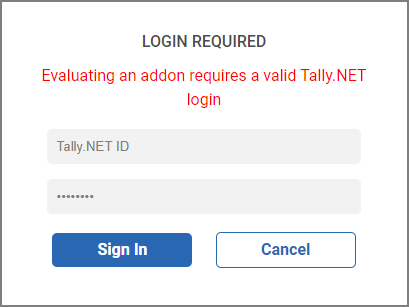
- Enter the Account ID / Serial Number and click Evaluate.
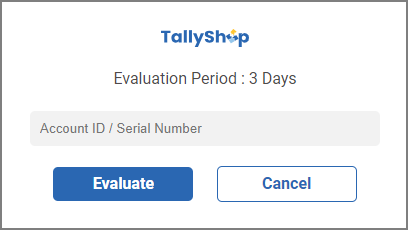
Add-on evaluation license will be added to the mentioned account.
Buy Add-ons
You can buy add-ons from TallyShop by paying through debit card, credit card, or net banking.
- Select the add-ons you want to buy. Refer to Find Add-Ons on TallyShop to select the add-on.
- Select the required add-on.
- Click Buy.
- Enter the Account ID / Serial Number.
- Click Retrieve to retrieve information about the Account ID/Serial Number.
- Select the type of purchase in the Type of Purchase and click Buy.
The Edition, Quantity, and Amounts are automatically pre-filled.
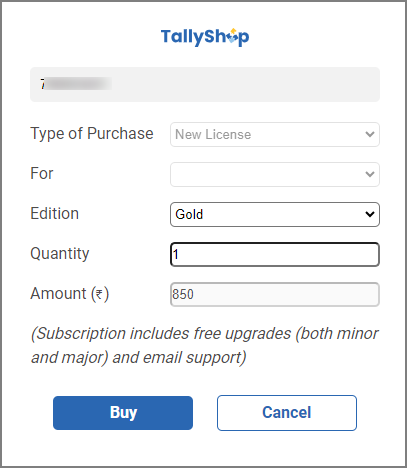
For Multi-Site license, you can alter the Edition and Quantity as needed.
- Enter the Billing Information and Contact Information details.
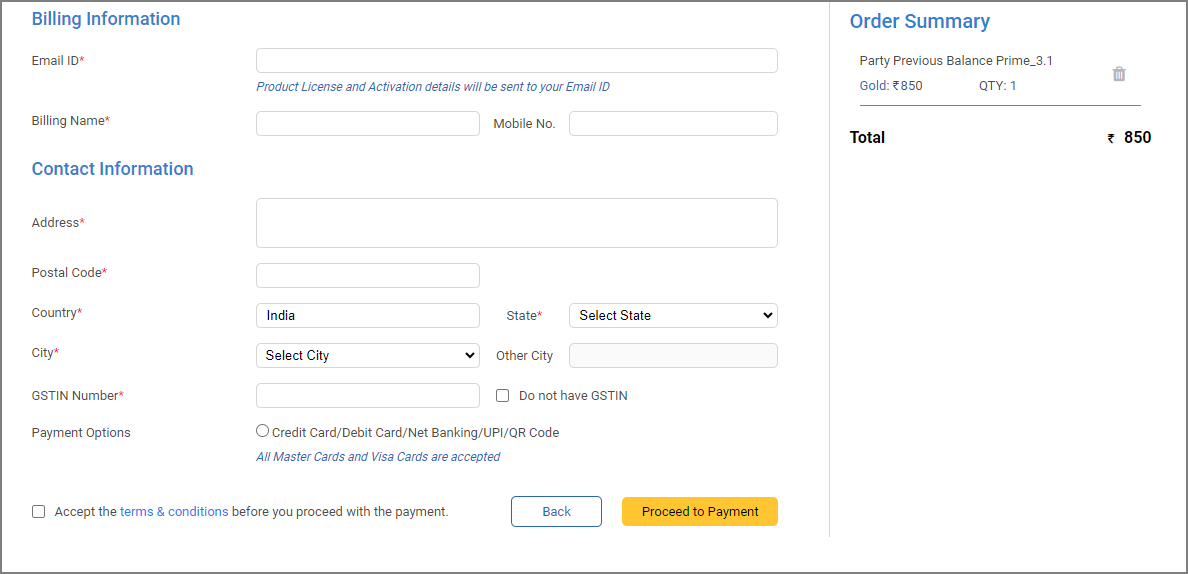
- Click Proceed to Payment.
You can also select a preferred partner before you proceed with the paymnet.
Click Payment Options field Credit Card/Debit Card/Net Banking/UPI/QR Code.
Select the Preferred Partner from the List of Partners or Find Partner By Location/Keyword. - Select the required method of payment in the Payment Options, and complete the payment.
The Add-on purchased is added to the respective account.
You need to configure add-ons for multi-site licenses on the Control Centre.
Payment by Card/UPI/QR Code/Net Banking
TallyShop supports a multitude of payment options. You can choose from a wide range including Debit and Credit Cards, UPI, Net Banking, and QR Codes.
Card Payment
You can buy add-ons from TallyShop using any credit or debit card. To learn how to buy add-ons, refer to the Buy Add-ons section on this page.
- Select the payment option as Cards (Credit/Debit) and enter the card details.
- Click PROCEED.
A confirmation message Payment Successful appears.
After a successful payment, please make sure you update your license.
To know more about deploying purchased add-ons or TDLs click here.
Payment by Net Banking
You can buy add-ons from TallyShop using your Net Banking credentials of 46 supported banks. To learn how to buy add-ons, refer to the Buy Add-ons section on this page.
- Select the payment option as Net Banking.
- Select your preferred bank for payment, and click PROCEED.
- Specify your net banking login details, and complete the payment.
A confirmation message Payment Successful appears.
After a successful payment, please make sure you update your license.
To know more about deploying purchased add-ons or TDLs click here.
UPI Payment
You can buy add-ons from TallyShop using your UPI credentials. To learn how to buy add-ons, refer to the Buy Add-ons section on this page.
- Select the payment option as Scan and Pay.
- Click GENERATE QR and make the payment by using generated the QR code.
A confirmation message Payment Successful appears.
You can also use your Google Pay and WhatsApp’s UPI credentials to make payments in TallyShop.
After a successful payment, please make sure you update your license.
To know more about deploying purchased add-ons or TDLs click here.
Deselect the Account TDL/Add-ons
If you no longer wish to use your Account TDL or Add-ons, you can deselect them from the customer portal. After you update your license in TallyPrime, the particular TDL will be disabled.
- Deselect the account TDL/Add-ons from the customer portal.
- Log in to the Customer Portal, and under Control Centre > TDL Management > select TDL Configurations.
- Click the Ellipsis button under Actions and select View/Edit against the Default TDL Configuration.
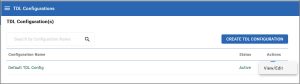
- Deselect the TDL account you wish to disable and click Save.
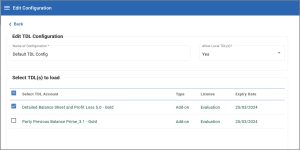
The confirmation message appears, as shown below:
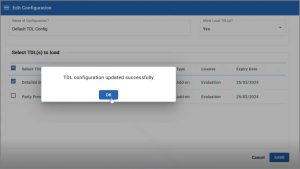
- Press OK to continue.
- Update your License in TallyPrime.
- Open TallyPrime and select TallyPrime on the top-left corner.
The Manage License page appears, as shown below:
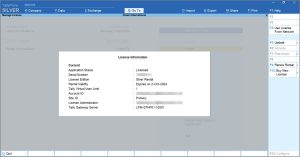
- Press F5 (Update) to update TallyPrime.
- In the Update License page, enter your Tally.NET ID and Tally.NET password.
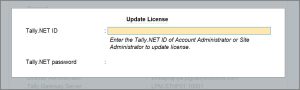
- Press Enter to continue.
The confirmation message appears, as shown below:
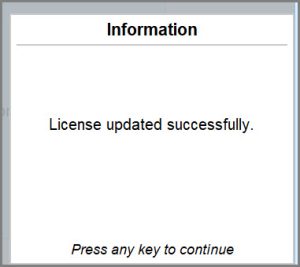
- Open TallyPrime and select TallyPrime on the top-left corner.



