Add TallyPrime EXE, Ports, IP Addresses, URLs, and Hostnames to Windows Proxy or Firewall Exceptions List
To ensure that TallyPrime functions seamlessly on your computer you need to whitelist the program files and relevant ports. For this, add TallyPrime EXE and ports to the Firewall Exceptions list. You can follow similar steps in Windows 7, Windows 8, Windows 10 and Windows 11.
Similarly, when you work in a secured network environment Proxy or Windows Firewall will restrict requests and responses from certain IP addresses or hostnames. To overcome this, whitelist these IP addresses, URLs, and hostnames by adding them to Windows Proxy or Firewall Exceptions list. As a result, you can bypass Proxy or Firewall when accessing these addresses.
To seamlessly enjoy Tally Software Services (TSS) and other services like e-Way Bill, e-Invoice, banking, Tally product licenses, TallyShop, customer portal, and so on, list the required URLs as exceptions in the Windows Proxy and Firewall. Thereafter, Proxy or Firewall will not block the services from such URLs, and will allow requests and responses from such servers.
Add TallyPrime EXE to Windows Firewall Exceptions List
- Go to Control Panel > Windows Defender Firewall > Advanced settings.
The Windows Defender Firewall with Advanced Security on Local Computer screen appears. - Define Inbound Rules.
- Click Inbound Rules.
- Under Actions > Inbound Rules, click New Rule.
The Rule Type screen appears. - Select Program and click Next.
The Program screen appears.
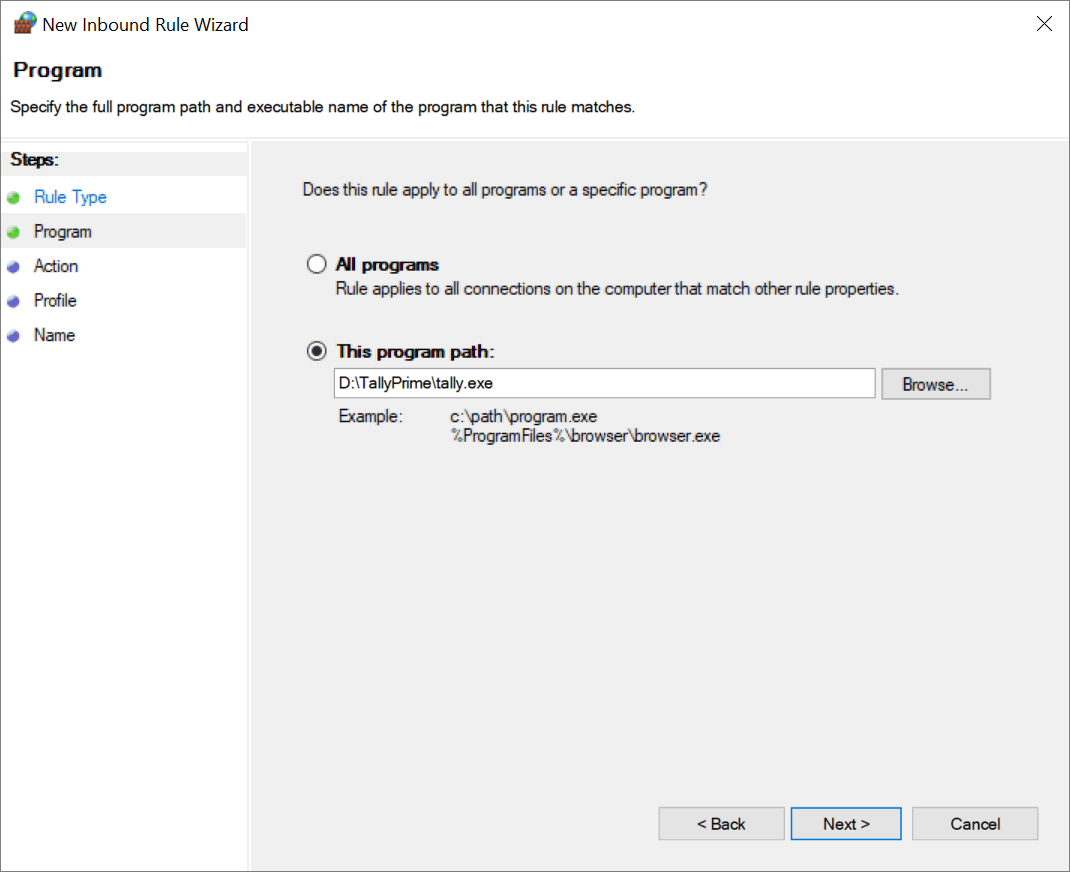
- Select This program path.
- Click Browse to specify the program file on your computer.
- Click Next.
The Action screen is displayed to specify the action for the rule. - Select Allow the connection and click Next.
The Profile screen is displayed to specify the profile for which this rule applies.

- Select the required options, and click Next.
The Name screen appears.
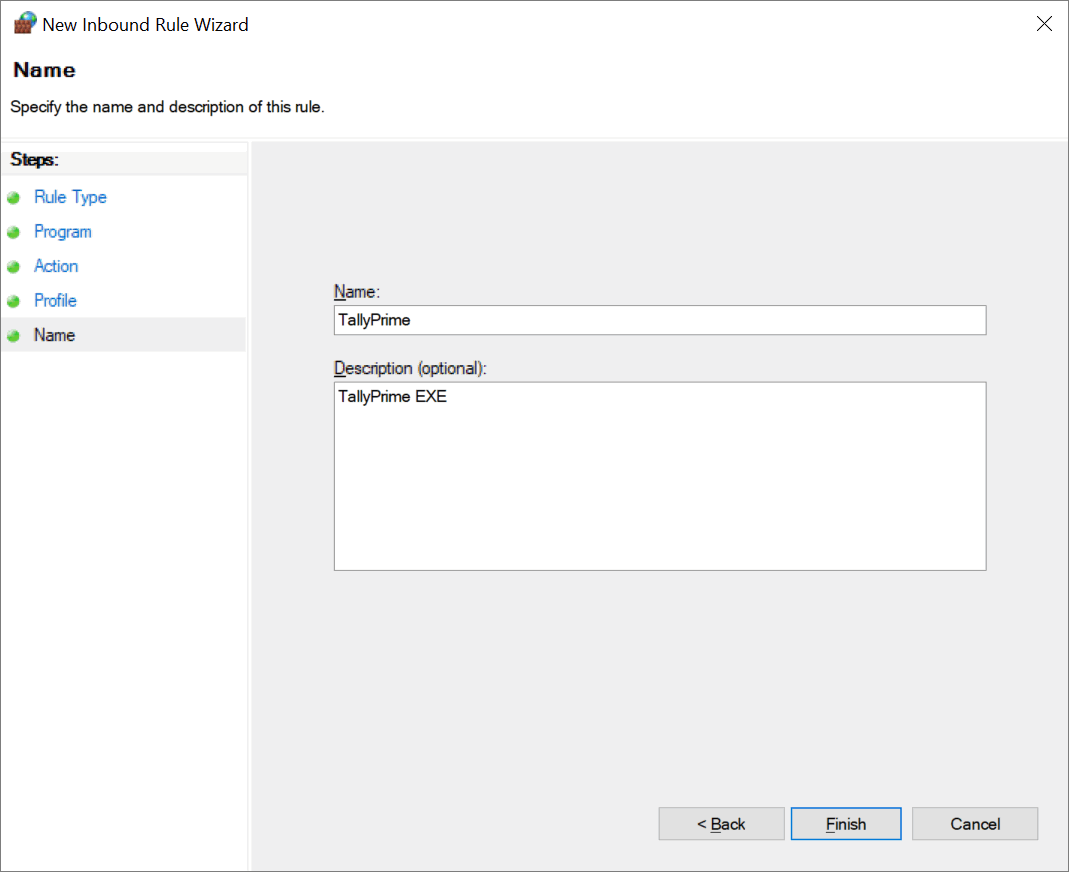
- Enter the Name and the Description (optional), if required.
- Click Finish.
The Inbound Rules list will display the new rule created, as shown below.
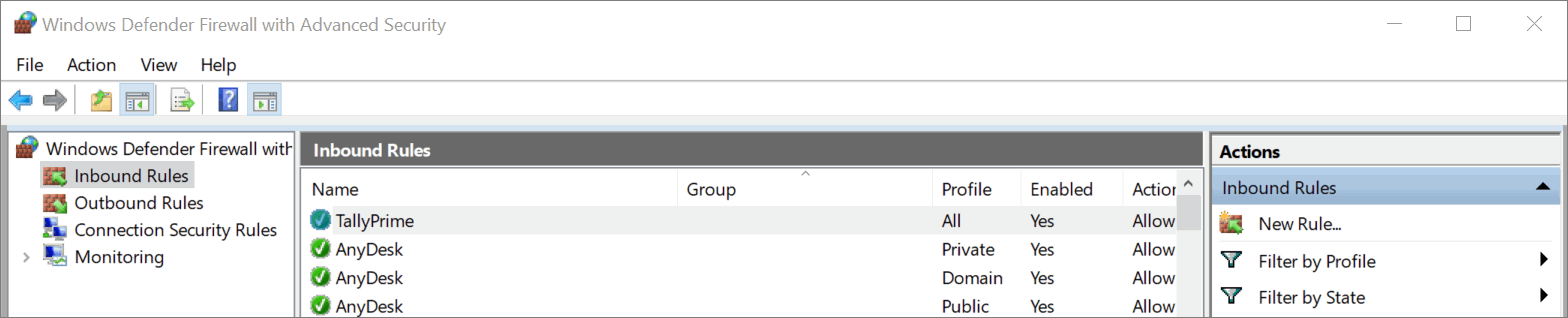
- Similarly, select Outbound Rules and define the rules.
Hereafter, the specified TallyPrime program files will be excluded from screening by Windows firewall.
Add Ports to Windows Firewall Exceptions List
- Go to Control Panel > Windows Defender Firewall > Advanced settings.
The Windows Defender Firewall with Advanced Security on Local Computer screen appears. - Define Inbound Rules.
- Click Inbound Rules.
- Under Actions > Inbound Rules, click New Rule.
The Rule Type screen appears. - Select Port and click Next.
The Protocol and Ports screen appears.
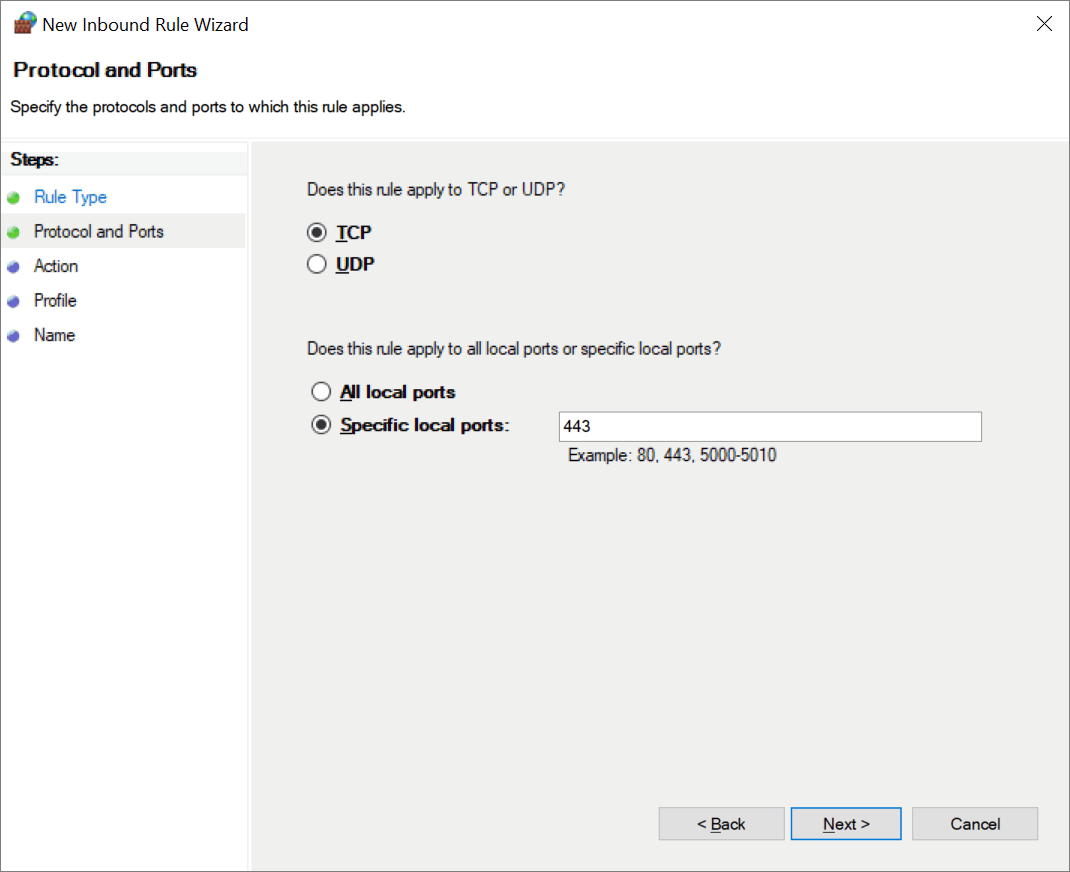
- Under Does this rule apply to TCP or UDP?, select TCP.
- Under Does this rule apply to all local ports or specific local ports?, select Specific local ports.
- Enter the port number that you want to exclude and click Next.
The Action screen appears. - Select Allow the connection and click Next.
The Profile screen appears.

- Select the required options and click Next.
The Name screen appears.
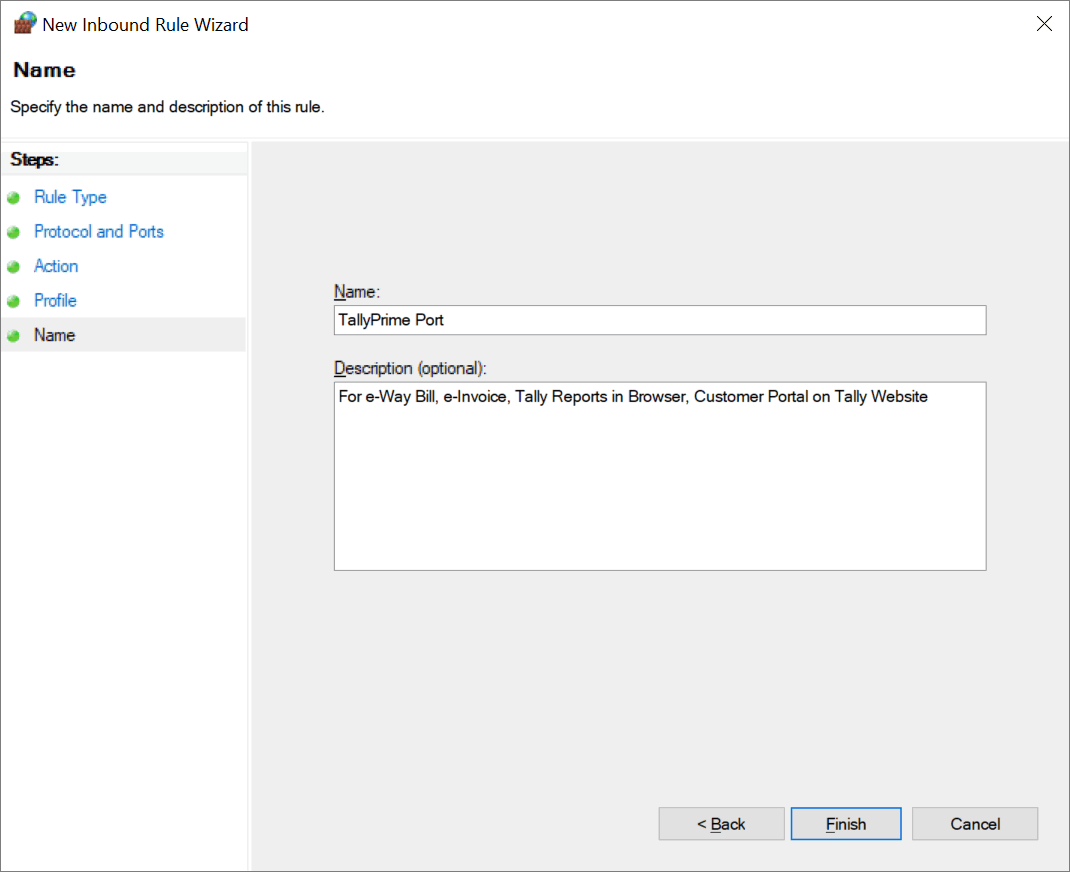
- Enter the Name and the Description (optional), if required.
- Click Finish.
The Inbound Rules list will display the new rule created, as shown below.

- Similarly, select Outbound Rules and define the rules.
Hereafter, the specified ports will be excluded from screening by Windows firewall.
Add TallyPrime Data Extensions in Antivirus Exceptions List
If you are using antivirus software, it could lead to potential interference with your TallyPrime company data due to safety protocols. This interference may cause performance issues and interruptions within TallyPrime data as the antivirus scans these files. To overcome this issue, you can configure your antivirus software to exclude specific file types or folders related to TallyPrime. Antivirus programs often have settings that allow you to create exceptions or exclusions.
The entire process involves,
- Identifying and locating your TallyPrime data extensions that are to be excluded from the antivirus scan
- Adding the TallyPrime data extensions to the exceptions list of the antivirus
- Locate and note the TallyPrime company data extensions.
-
Gateway of Tally > F1 (Help) > About and press Enter.
About screen opens.
Under Data Information you can see Location of Company data.
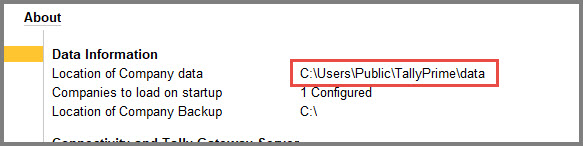
- Note down the company data location path.
- Open this path on your local desktop and identify the .1800 and .TSF data extensions located in the data folder that are to be added to the antivirus exceptions list.
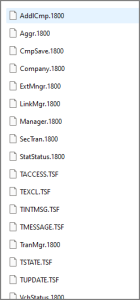
-
-
Add TallyPrime company data extensions to the antivirus exceptions list.
-
Open your antivirus software and look for settings or options related to “Exclusions,” “Exceptions,” or “Allow List.”
This feature is usually found within the settings or configuration menu. -
Add TallyPrime company data extensions to the exceptions list.
Within the exclusions or exceptions settings, there should be an option to add files or folders to be excluded from scanning.
Specify the data extensions ( .1800 and tsf files) used by TallyPrime via the company data location path noted earlier.
-
-
After adding the necessary company data extensions, save the changes in your antivirus settings.
Some antivirus software might require a system restart for the changes to take effect.
The steps may vary based on the software. It is recommended to refer to your antivirus software’s documentation or support resources for precise instructions tailored to the version you’re using, as the steps may vary between different antivirus programs.
Exclude TallyPrime Program and Ports from Third-Party Firewall
In case you are using third-party tools for network security, then you have to add the program files and ports to the Firewall Exceptions list. Refer to their official site for the required procedures.
Add IP Addresses, URLs, and Hostnames to Windows Proxy or Firewall Exceptions List
Adding IP addresses, URLs, and hostnames to Windows Proxy or Firewall Exceptions will help in resolving potential issues in:
- Connecting company to Tally.NET
- Opening TallyShop
- Connectivity for synchronisation
- Product update (Capsule download)
- Activation or reactivation of license
You may add either the URL or the IP address in the Proxy or Firewall Exceptions list. In case you need to add the IP address, you can find the IP address using the URL.
List of IP Addresses, URLs, Hostnames, and Ports for Different Services
Whitelist the following URLs or hostnames and IP addresses in your Firewall or Proxy settings to seamlessly avail the services provided by Tally. For that, you have to identify the required IP addresses or URLs for the services you need and add them to Windows Proxy or Firewall Exceptions.
Tally Servers – Firewall Exceptions
| URL | Services |
| *.tallysolutions.com | e-Way Bill, e-Invoice, License Service, TSS Renewal, TallyShop, Tally Reports in Browser, Customer Portal on Tally Website |
| *.tallyenterprise.com | Synchronisation, Remote Access, Banking Services, Capsules for Product Update, TCS, TDS, Banking, and so on |
If your firewall does not allow you to use wildcards like * in the Exceptions list, then you can add the specific URLs listed in the tables below. You just need to add the URLs for the services that you want to avail.
Tally Servers – Proxy Exceptions
| URL | Port | Services |
| *.tallysolutions.com | 80 | License Service, TSS Renewal, TallyShop |
| *.tallysolutions.com | 443 | e-Way Bill, e-Invoice, Tally Reports in Browser, Customer Portal on Tally Website |
| *.tallysolutions.com | 9009 | Tally Reports in Browser |
| *.tallyenterprise.com | 80 | Synchronisation, Remote Access, Capsules for Product Update, TCS, TDS, Banking, and so on |
| *.tallyenterprise.com | 9050 | Synchronisation, Remote Access |
In case your network policies do not allow you to use wildcards like * in the Exceptions list, then you can add the specific URLs listed in the tables below. You just need to add the URLs for the services that you want to avail.
e-Way Bill Services
| URL | IP Address | Port |
| (Applicable to TallyPrime Release 2.0 onwards) | Multiple IP addresses | 443 |
e-Invoice Services
| URL | IP Address | Port |
| einvoice.tallysolutions.com | Multiple IP addresses | 443 |
|
einvoice-demo.tallysolutions.com (To use e-Invoice sandbox services) |
Multiple IP addresses | 443 |
License Service, TSS Renewal, and TallyShop
| URL | IP Address | Port |
| experts.tallysolutions.com | Multiple IP addresses | 80 |
| licensing.tallysolutions.com | Multiple IP addresses | 80 |
Tally Reports in Browser
| URL | IP Address | Port |
| browser.tallysolutions.com | Multiple IP addresses | 9009 and 443 |
| tallysolutions.com | Multiple IP addresses | 443 |
| browser1.tallysolutions.com | 3.6.186.43 | 9009 and 443 |
| browser2.tallysolutions.com | 13.126.1.106 | 9009 and 443 |
| browser3.tallysolutions.com | 3.6.203.219 | 9009 and 443 |
Customer Portal on Tally Website
| URL | IP Address | Port |
| customer.tallysolutions.com | Multiple IP addresses | 443 |
| iam.tallysolutions.com | Multiple IP addresses | 443 |
Synchronisation and Remote Access
| URL | IP Address | Port |
| tallynet.tallyenterprise.com | 180.179.20.215 | 80 |
| tallynet.tallyenterprise.com | 180.179.20.208 | 80 |
| trb001.tallyenterprise.com | 180.179.20.103 | 80 |
| trb002.tallyenterprise.com | 180.179.20.141 | 80 |
| trb003.tallyenterprise.com | 180.179.20.153 | 9050 |
| trb004.tallyenterprise.com | 180.179.20.154 | 80 |
| trb005.tallyenterprise.com | 180.179.20.155 | 80 |
| trb006.tallyenterprise.com | 180.179.20.194 | 80 |
| trb007.tallyenterprise.com | 180.179.20.213 | 80 |
| trb008.tallyenterprise.com | 180.179.20.214 | 80 |
| trb009.tallyenterprise.com | 203.112.143.45 | 9050 |
Capsules for Product Update, TCS, TDS, Banking, and so on
| URL | IP Address | Port |
| tallynet.tallyenterprise.com | 180.179.20.215 | 80 |
| tallynet.tallyenterprise.com | 180.179.20.208 | 80 |
| cds001.tallyenterprise.com | 180.179.20.172 | 80 |
| cds002.tallyenterprise.com | 180.179.20.209 | 80 |
Banking Services
| URL | IP Address | Port |
| tallynet.tallyenterprise.com | 180.179.20.215 | 80 |
| tallynet.tallyenterprise.com | 180.179.20.208 | 80 |
| bis001.tallyenterprise.com | 180.179.20.29 | 80 |
| bis002.tallyenterprise.com | 180.179.20.31 | 80 |
Find IP Address Using URL
You may add either the URL or the IP address in the Proxy or Firewall Exceptions list. In case you need to add the IP address, you can find it using the URL.
For example, you can find the IP address for e-Way Bill or e-Invoice services using the following procedure. However, this procedure does not apply to the e-Invoice demo URL used for sandbox services.
- Open Command Prompt.
Either search for Command Prompt or enter cmd in the Windows search bar and select Command Prompt.
If you do not see the Windows search bar, click the Start button at the bottom-left corner of your desktop. - In the Command Prompt window, enter nslookup ewaybill.tallysolutions.com or nslookup einvoice.tallysolutions.com.
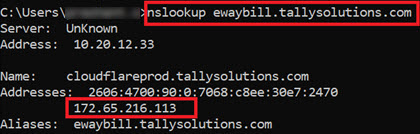
Address – Refers to the IP address of your computer.
Addresses – Refers to the IP address of the URL provided.
Add Tally Server URLs to Windows Proxy Exceptions
- Go to Control Panel > Internet Options > Connections.
- Click LAN Settings > Use proxy server for your LAN > Advanced.
- Specify the proxy address to use.
- Under the Exceptions section, type *.tallysolutions.com:80; *.tallysolutions.com:443; *.tallysolutions.com:9009; *.tallyenterprise.com:80; *.tallyenterprise.com:9050;, as shown below.
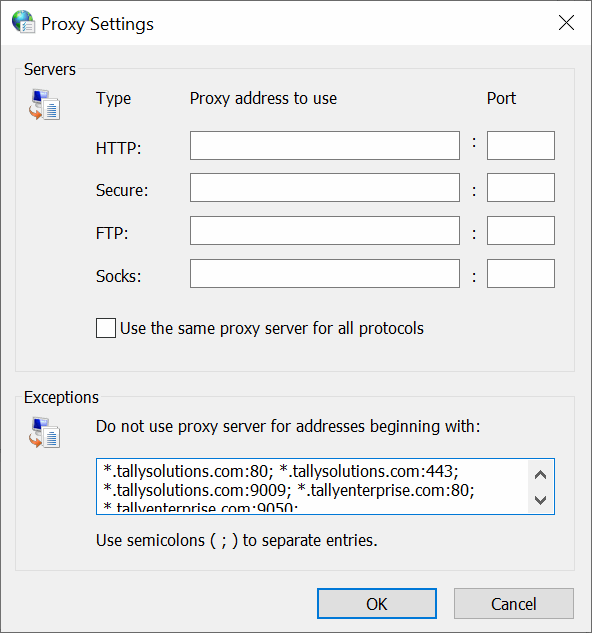
- Click OK.
- On the Local Area Network (LAN) Settings screen, click OK.
- On the Internet Properties screen, click OK.
Hereafter, the Proxy will allow requests and responses from all Tally servers under tallysolutions.com and tallyenterprise.com.
You can follow the same steps to add specific URLs for the services that you want to avail. Refer to the List of URLs, IP Addresses, and Ports for Different Services for the complete list.
Add IP Addresses or URLs in Third-Party Firewall Exceptions
In case you are using third-party tools for network security, then you have to add the required IP addresses, URLs, and hostnames to the Firewall Exceptions. Refer to their official sites for the required procedures.



