Repair Company Data in TallyPrime | Rewrite
TallyPrime ensures that your company data is safe from any errors so that you can focus on your day-to-day tasks without any hassles. However, there can be situations when your data contains certain glitches or data has unauthorised access, causing data corruption. In such cases, TallyPrime prompts you that your data requires a repair before you can start using it.
Your corrupt data may belong to the latest release or earlier releases of TallyPrime.
- If it is from the latest release, you can simply select the data and repair while opening the company in TallyPrime.
- If it is from any of the earlier releases, you will only need to migrate the data. TallyPrime internally repairs the data without you having separately run the repair process.
Repairing the data at the earliest avoids any significant data loss. However, if any data is damaged beyond recovery, repair may not be able to restore the data. In certain cases, while repairing the company data, some of the masters and transactions may have specific exceptions. TallyPrime ensures that such data is not lost completely and available to you for resolving the data-related exceptions in just a few steps.
There may be situations when you need to open the data in the earlier versions of TallyPrime, after you have migrated the data to TallyPrime Release 3.0. The Repair feature helps you to make your data accessible using the earlier TallyPrime release.
Repair Company Data
There are situations when your company data gets corrupted due to different reasons like invalid entries or application or system crashes. Such events may damage your data and you may not be able to use the damaged data. TallyPrime ensures that the corrupted data is identified so that you can repair the same before using it any further. The Repair feature ensures that the damaged data is repaired and recovered successfully. However, some of the masters or vouchers may move into exceptions, requiring you to make specific updates and resolve the exceptions, before you can start using them.
Repair allows you to remove unnecessary edit log information about your company data. In addition, TallyPrime supports Zero Command repair of the data, especially when the data is damaged to an extent that the Repair feature could not recover all the data. TallyPrime provides a seamless experience in repairing your company data if the data is recoverable. Any damage to the masters and transactions will remove the edit logs created for those masters and transactions.
In this section
- Repair Company Data in latest TallyPrime release
- Repair corrupt data from TallyPrime Release 2.1 or earlier
- Force Repair Company Data using Zero Command Repair
- Repair corrupt data from TallyPrime Release 3.0 or later in TallyPrime Release 2.1 | Newer Version Data
Repair Company Data in latest TallyPrime release
- Press F1 (Help) > Troubleshooting > Repair > select a company.
Alternatively, press Alt+Y (Data) > Repair > select a company. You can also press F3 (Company) and select the company displaying the status as Repair Required.A company with corrupt data is generally displayed with the status Repair Required. In certain cases, the data may be damaged internally, but Repair Required is not displayed for the company. Whether the status is shown or not, you can repair and recover the damaged data and start using the data for your day-to-day business.
- Configure for backup.
It is recommended to backup the company before you repair. In case of any issue with the repaired data, you can use the backup to retrieve the data.
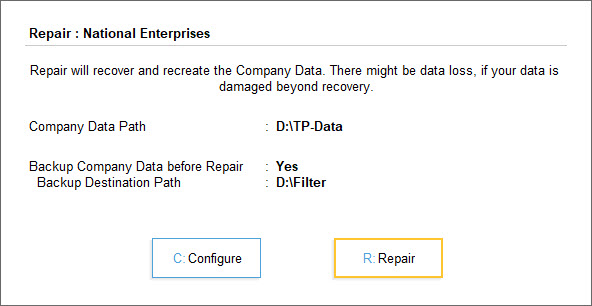
- Press R (Repair) to repair the data.
Repairing the company data might take a while depending on the complexity of the damage and overall size of the data.
Impact on Company Data due to Repair
- The data is recovered and recreated to ensure that you can view your transactions and use the data.
- If TallyPrime identifies any data that is damaged beyond recovery, such data is not attempted for repair.
- Edit Log:
- Recovery of Edit Log data is similar to other data. If you had maintained edit logs for your data, all the logs for that data is permanently erased if any of the logs is damaged beyond recovery.
- If Edit Log has been disabled after using it for sometime, all the existing edit logs are erased from the repaired data.
- If you are repairing the data in the company with Edit Log enabled, and there is partial repair of the data, Data Repair gets recorded as an activity under Edit Log for the Company. To know more about this, refer to Activities Affecting Edit Log.
- Any damage to the masters and transactions will remove the edit logs created for those masters and transactions.
Repair corrupt data from TallyPrime Release 2.1 or earlier
You might be on TallyPrime Release 2.1 or earlier, and your data is corrupt. If you have upgraded now to TallyPrime Release 3.0, you can repair the corrupt data belonging to the earlier releases. When you try to select the company in the latest release of TallyPrime, the company data appears with the Migration Required status. You can select the company with the corrupt data and migrate.
In this case, the data gets repaired through the migration process. TallyPrime identifies the data as corrupt, attempts to recreate it, and finally migrates the data with a 6-digit Company Number. For more information, refer to the Migrate damaged data from the earlier release section.
Force Repair Company Data using Zero Command Repair
If for any reason, the Repair feature could not recover the damaged data, you can use the Zero Command Repair feature. This process performs a deeper scan of your data and attempts to recover and make it usable.
- Start menu > Run, and enter Tally.exe followed by <file path> <data path> 0.
For example:
If the data is in the application folder, then use “D:TPR 2.1tally.exe” “D:data” 0.
If the data folder and the application folder are in different location, then use “D:TPR 2.1tally.exe” “D:data” 0.
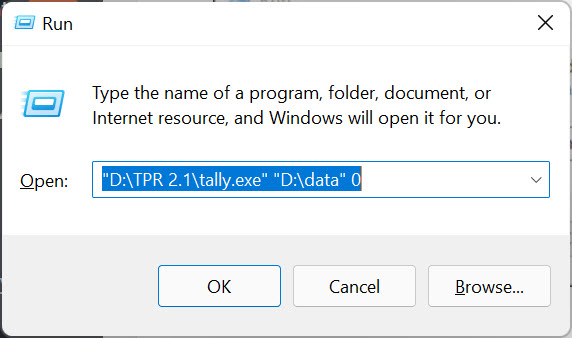
- Click OK. TallyPrime will open in the Zero Command mode.
Now you can proceed to repair your company data using the steps described in the above section.
Repair corrupt data from TallyPrime Release 3.0 or later in TallyPrime Release 2.1 | Newer Version Data
There are situations when you have already migrated your company data to Release 3.0 or later and the data gets corrupted. In this case, you might want to open the data in the previous TallyPrime releases. TallyPrime prompts you to repair the data in the release the data is compatible with to avoid the risk of further damages to your data.
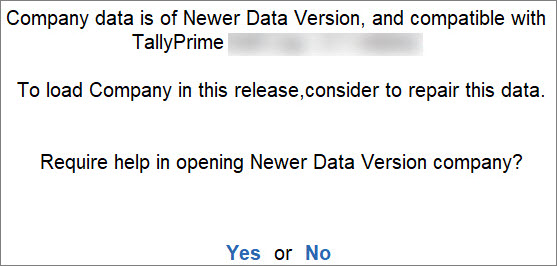
- Take a backup of the newer version data.
- Repair the data in the same version where you have migrated the data.
This means, if your data was migrated to Release 3.0, consider repairing it in the same release. Repairing the data in Release 2.1 or earlier may lead to further loss of data. - On successful repair of the data, open the company using the earlier TallyPrime release.
Irrespective of the repair scenario, data repair might take a while, depending on the state of the errors and size of your company data.
Statistics | Summary of Repaired Data
If you are on Release 2.1 or earlier, this is not applicable. Once you have repaired the company data in Release 3.0 or later, a summary report appears displaying a comparison of the voucher and master count before and after the repair process. The count includes optional and cancelled vouchers, but does not include any data that was damaged beyond recovery. This helps you to take necessary actions on your data, if any, before you start using it. Once the repair is complete, you will see the following details on the Statistics report.
In this section
View Statistics after Repair
On successful repair, the following Summary report is displayed and your company data is ready for use.
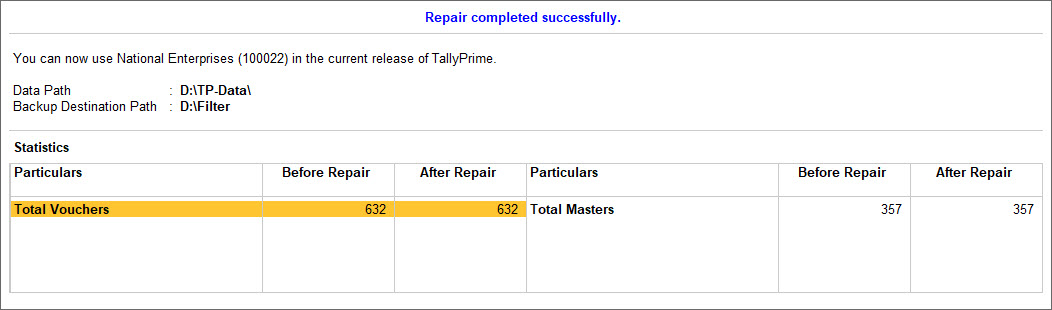
However, if there are any exception in your data, after migration the following screen appears:
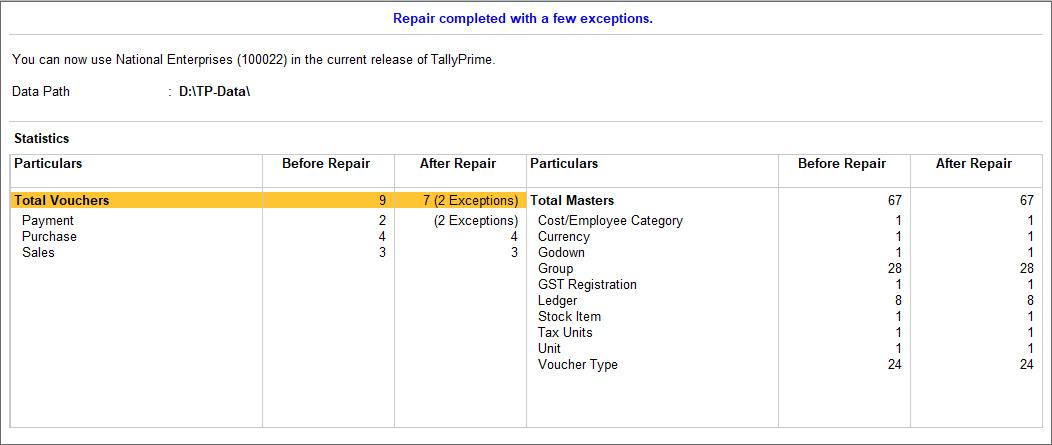
You can resolve the exceptions easily. In the Summary screen, press Alt+X (Repair/Migrate Exception).
Refer to the Data Exceptions & Resolutions topic for more information.
- Data Path: Displays the path or folder where the repaired company data is located.
- Backup Destination Path
- If you had set Backup Company Data before Repair to Yes, on the summary report Backup Destination Path displays the folder location where the backup of your earlier data was taken.
- If the option was set to No, this label does not appear on the summary report post repair.
- Statistics: The table displays the count of total masters and vouchers before and after the repair process.
- On successful repair, the count before repair matches the count after repair.
Press Alt+F5 to view the Statistics in detailed format. - If repair is completed with exceptions, you will see a mismatch in the count of masters or vouchers or both. The report appears in detailed mode displaying the comparison for each master type and voucher type.
Press Alt+F5 to view the Statistics in condensed format.
- On successful repair, the count before repair matches the count after repair.
If you are on TallyPrime Release 2.1 or earlier, you will not see the summary report.
- On successful completion of repair, the company data gets loaded and you can continue recording your busines transactions.
- If repair is completed with exceptions, TallyPrime displays the following message:
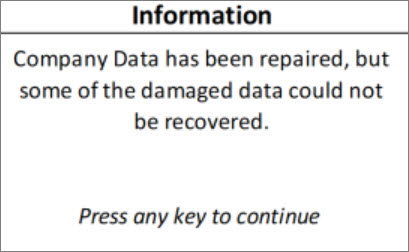
Partial repair of data may result in some data loss, along with loss of the edit log of the lost masters and transactions. However, since the data gets repaired, you can continue to use the data and fill in the lost data manually.
Data exceptions caused during Repair
While recovering and recreating the data in the repair process, some of your data might get altered internally creating exceptions in the data. In such a situation, any data having exceptions is pushed into an exception report. TallyPrime allows you to view all the exceptions caused during repair and resolve the exceptions by updating your data as per your needs.
- Select F1 (Help) > Troubleshooting > Migrate/Repair Exceptions.
Alternatively, drill down from Alt+Y (Data) > All Exceptions > Migrate/Repair Exceptions.
Refer to the Data Exceptions & Resolutions topic for more information.
TallyPrime takes care of the safety of your data every time. On repairing your damaged data, TallyPrime internally recovers and recreates your masters and transactions with the necessary details intact. This enables you to continue using your data without any hassle. Some data that is damaged beyond recovery are removed automatically to avoid the risk of further damage to the usable data. Use the Repair feature to fix internal data errors and safeguard your business-critical transactions.



