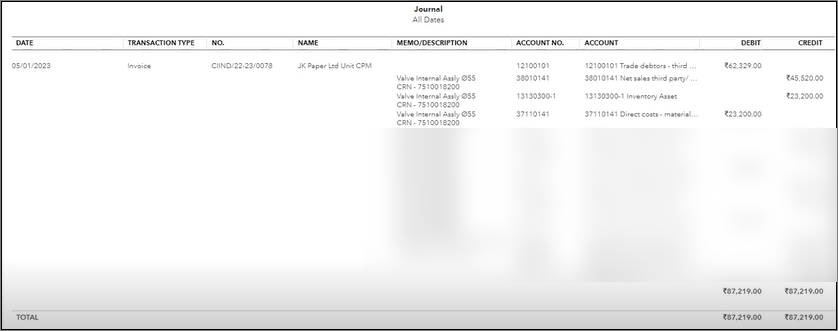You can find answers for all your frequently asked questions or FAQ about QuickBooks migration.
Refer to this topic for more details.
There are a few changes in the terminology. You can refer to this topic for more details.
Refer to specific period data download to know about this.
No. You will be able to download one company’s data at a time.
Each file is one set of masters, transactions, and reports. These files are QuickBooks data in JSON format.
For example, company info.json includes the information about the company master. Similarly, bill_1.json contains 1000 transactions of bill.
Refer to TallyHelp for the step-by-step process.
Yes. You can create a Company in TallyPrime and import masters and transactions using the option Create Company for QB Data and then you can start the import process for masters and transactions.
Yes. You can give a specific period for downloading the data using filter option.
Refer to TallyHelp page for more info.
This is due to the list of ledgers and hence there would be a mismatch in the ledger closing balance. Apart from the above-mentioned ledgers, if there is a mismatch, you may go to drill down Ledger Voucher Analysis in your TallyPrime.
The database architecture and structure used in QB and Tally are different. Hence there might be some differences in the size based on the database format in which each data is saved.
This is due to the behavior of QuickBooks entry. When a transaction entered in QuickBooks, and set up an inventory item your Inventory List, QuickBooks automatically adjusts the values between Inventory Asset and Cost of Goods Sold.
For example, consider you have an entry in QuickBooks for Spare Parts and the amount entered is 45, 520.
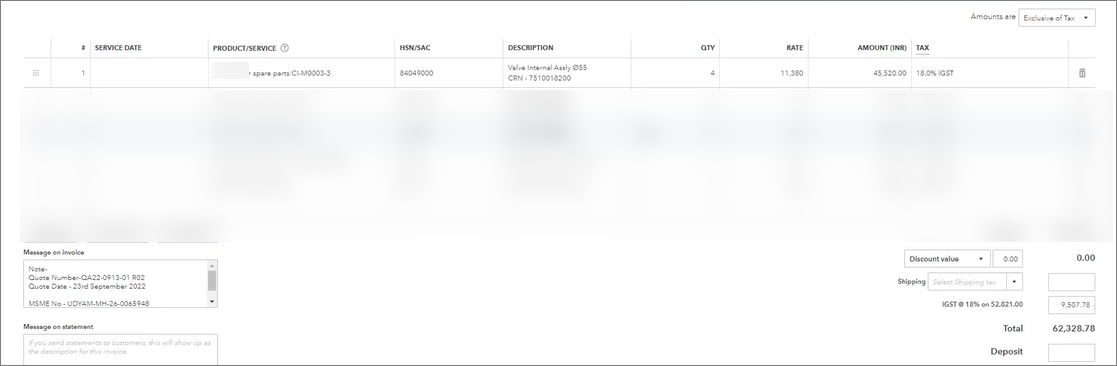 When it migrates to TallyPrime, you can see the difference by adding two more entries called Inventory Asset and Cost of Goods Sold i.e., direct costs for 23,200.
When it migrates to TallyPrime, you can see the difference by adding two more entries called Inventory Asset and Cost of Goods Sold i.e., direct costs for 23,200.
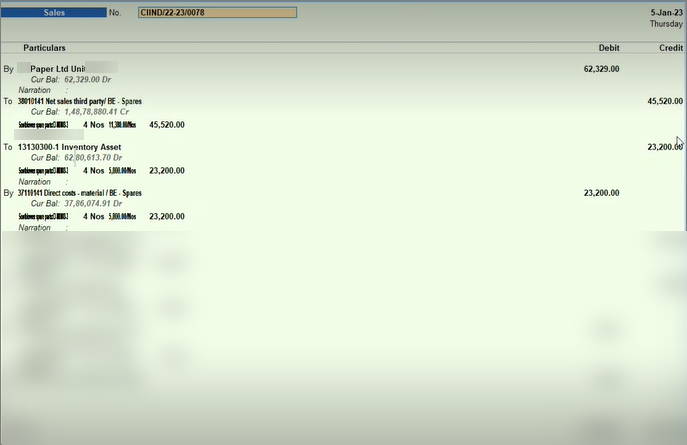
These two extra entries are not visible in the QuickBooks entry. However, when you go to More > Transaction Journal, you can see these entries are added automatically by QuickBooks.
To know more about this behaviour refer to Understand inventory assets and cost of goods sold tracking.
To understand the missing masters and transactions, there is a report called Import Log. Click on Import → Import Log.
You can see a column for not imported which will have a count against the line item.
Press Enter on the line item to drill down and see the detailed information.
Yes. It is mandatory to extract data from the zip file.
You can either use the option Import → Extract Data from Zip File or you may right-click the file name and extract.
Once you have verified and tallied the data in TallyPrime, you can delete the QuickBooks data from your system.
You may keep the data in your system for references in the future. Anytime you can create a Company in TallyPrime and import the data to compare.
This could be due to some error in one or more records in QuickBooks. You can try dividing the data based on the periods using the specific period download option under configure. You can also connect with QuickBooks support team for further analysis.
The QuickBooks migration tool is developed based on the data captured from QuickBooks API in JSON format. It is recommended to use the default version of the tool.
However, if there is an unavoidable need to import the data from Excel, you can connect your Tally partners for further customisation.
Yes, the user with TallyPrime trial version license can use the QuickBooks migration tool.
Yes, you can enable QuickBooks migration solution on TallyPrime on AWS Release 2.1 or later.
Cause: This error occurs when the serial number is not compatible to enable the QuickBooks migration tool.
Solution: If you already have a license, but not the required version of Tally, you need to upgrade. Refer to Upgrade to TallyPrime and TallyPrime Edit Log for the steps. In case your TSS has expired, refer to Renew TSS for the steps to renew the subscription.
After importing the masters, enable the following options in the non-inventory stock items, before importing the transactions.
- Press Alt+G(Go To) > Alter Master > Stock Item > select the stock item for which you are viewing the Stock Vouchers report and press Enter.
- Press F12> enable Set options for Stock Behaviour to Yes > and press Ctrl+A to save the settings.
- In the stock item master, set Provide Behaviour optionsto Yes.
- Set the options Treat all sales as new manufacture and Treat all purchases as consumed to Yes, and reaccept the vouchers.
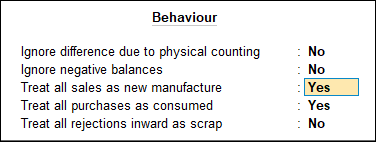
Once these settings are done, you can import all the transactions and check the Stock Summary Report or Stock Balance Report.
This is happening due to the Ledgers being created with identical names in QuickBooks.
This issue can be resolved by changing the identical names to unique names in QuickBooks. After changing the names, you can download the data from QuickBooks and migrate to TallyPrime.