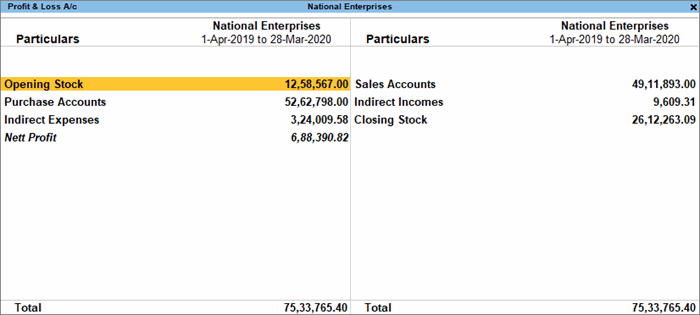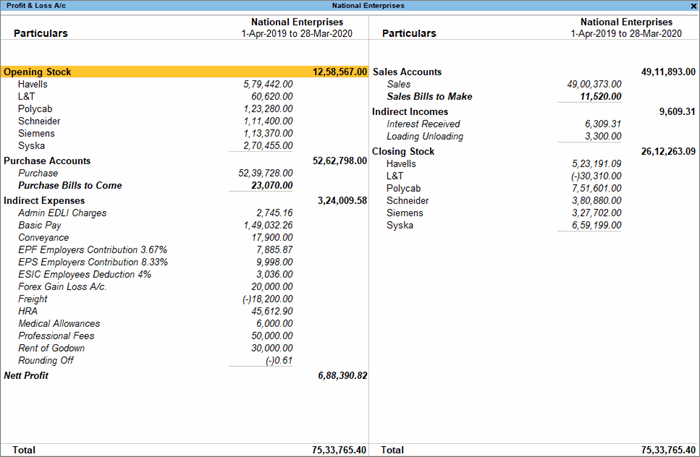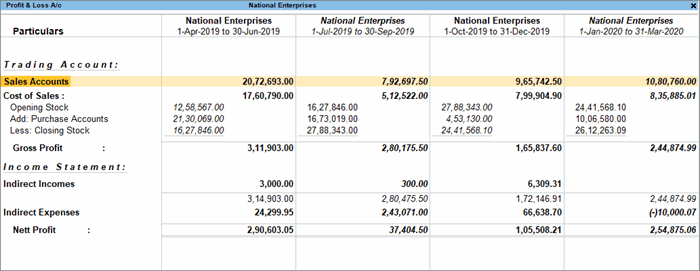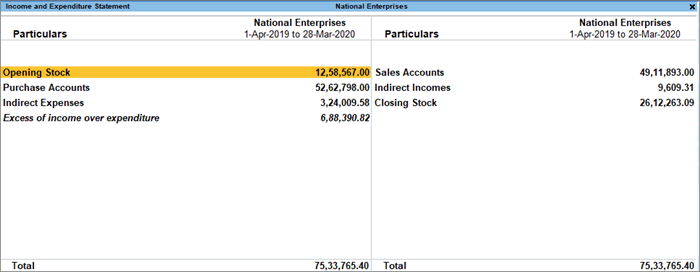View Profit and Loss Statement in TallyPrime
Profit and Loss A/c is one of the primary financial statements that you can use to monitor the health of your business. It summarises the revenues, costs, and expenses for a specific period, such as a quarter or a year. Thus, you can easily gather the net result of the business operations.
Using the Profit and Loss A/c in TallyPrime, you can measure the ability of your business to generate profit. Accordingly, you can take various measures to increase revenue, reduce costs, and so on. What’s more, you can view the Profit and Loss A/c in the browser!
View Profit & Loss A/c
By default, the Profit & Loss A/c report will be generated as on the date of the last voucher entry. You can change the date to view the report for the required period.
- Gateway of Tally > Profit & Loss A/c.
Alternatively, Alt+G (Go To) > type or select Profit & Loss A/c > press Enter.
- Press Alt+F5 (Detailed) for a detailed format of the report.
The Profit & Loss A/c is generated from the date of opening of the books till the date of last entry.
- Press F2 (Period) to change the period as required.
Configure Profit & Loss A/c
You can view Profit & Loss A/c for profit and loss statement in a number of formats. Press F12 to explore and apply the required format.
- Vertical format: By default, the Profit & Loss A/c appears in the horizontal format. If your business prefers the vertical format, then you can set the option Show Vertical Profit & Loss to Yes.
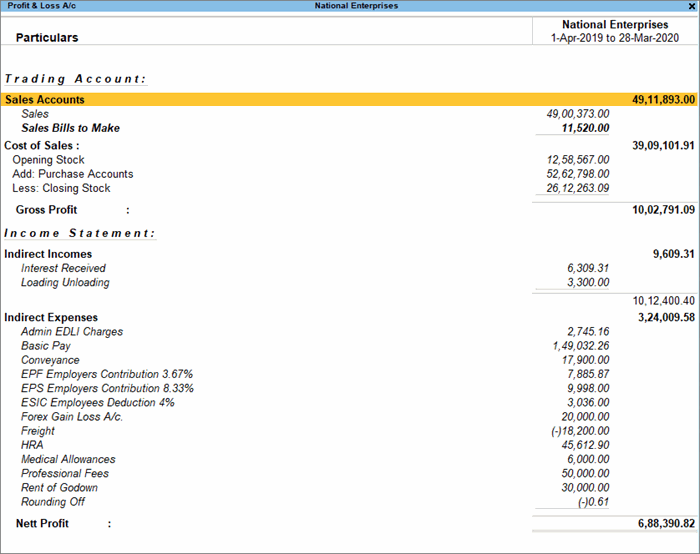
In the vertical format of the Profit & Loss A/c, you can see that the groups now appear under Trading Account and Income Statements.
- Percentages: If you want to view each line in the Profit & Loss A/c as a percentage of the sales accounts, then set the option Show Percentages to Yes. The sales accounts will be considered as 100%, and the rest of the lines would be represented as a percentage of the sales accounts.
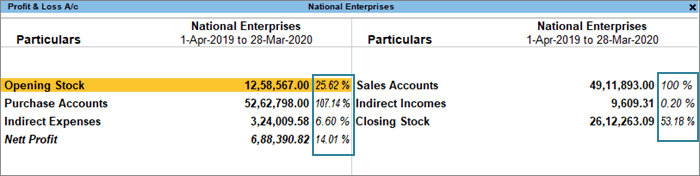
- Gross Profit: If you want to split the Profit & Loss A/c to see the trading profit, then set Show with Gross Profit to Yes. This will consider only Cost of Sales and Direct Expenses. Indirect Expenses will be deducted from the Gross Profit to show the Nett Profit. This option is available only in the horizontal form of the Profit & Loss A/c.

Compare Information Using Profit & Loss A/c
You can use the Profit & Loss A/c to compare financial information across companies, time periods, valuation methods, and so on. By comparing time periods, you can easily measure the profits, pattern of expenses, and so on. You can choose different time periods such as daily, weekly, monthly, quarterly, and so on.
- Profit & Loss A/c > Alt+N (Auto Column).
- Select Quarterly in the Auto Column field.
Now you can view the information in the Profit & Loss A/c according to quarters, and compare the components that interest you. Similarly, if you want to view the Profit & Loss A/c for two or more valuation methods, such as FIFO, LIFO, Average Cost, Average Price, and so on, then you can easily view them in separate columns in the Profit & Loss A/c.
Income and Expense Statement
If your organization does not engage in the trading of goods or services, then you can use the Income & Expense Statement instead of Profit & Loss A/c. For such organisations, the books of accounts generally comprises only the sources of income and the expenditure, which are earned or incurred during a given period. This is useful for non-profit organizations such as trusts, educational institutions, NGOs, hospitals, and so on. You can also view the Income & Expense Statement in the browser.
To use the Income & Expense Statement instead of Profit & Loss A/c, you have to configure the Profit & Loss A/c ledger accordingly.
- Press Alt+G (Go To) > Alter Master > type or select Profit & Loss A/c > press Enter.
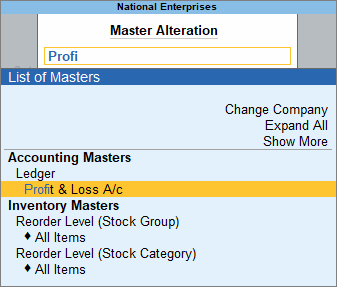
The Ledger Alteration screen appears as shown below:
- Set the option Use as Income & Expense A/c to Yes, and press Enter.
- Save the Profit & Loss A/c ledger.
Now you can see the Income & Expense A/c in the Gateway of Tally. Alternatively, press Alt+G (Go To) > type or select Income & Expense A/c.