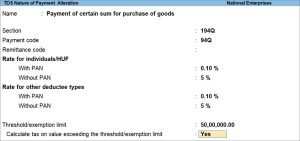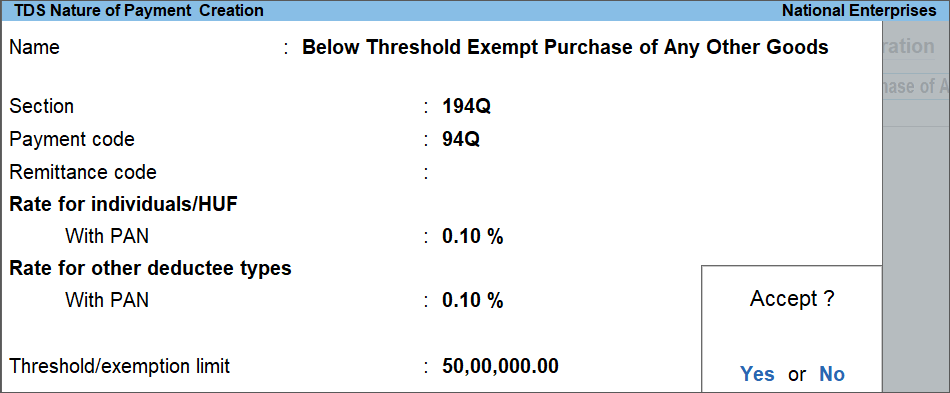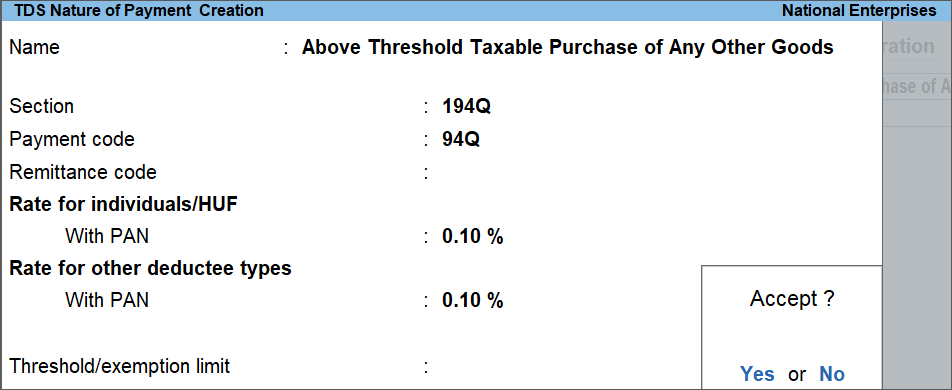Record TDS on Purchase of Goods Under Section 194Q
TallyPrime 5.0 ensures comprehensive automation of TDS calculations as per Section 194Q of the Finance Bill 2021. This latest feature allows businesses to effortlessly handle TDS transactions, automatically calculating TDS when recording vouchers, and ensuring compliance with new tax rules.
Per Section 194Q of the Finance Bill 2021, TDS must be deducted when purchasing goods if your business’s annual turnover in the previous financial year exceeded Rs. 10 crores. TDS is deducted on purchases exceeding Rs. 50 lakh from a seller in a financial year. The tax rate is 0.1% if the seller has a PAN and 5% if they do not have a PAN. For example, if you purchase goods worth Rs. 60 lakhs from a seller with a PAN, TDS is deducted on Rs. 10 lakhs (the amount above Rs. 50 lakhs) at 0.1%.
It is to be noted that, the following entities are exempted from TDS deduction under Section 194Q.
- Government Entities
- Entities charging TCS under section 206C (Except 206C(1H))
- e-Commerce Operator u/s 194O
- NRI Entities
In TallyPrime 5.0 and onwards, you can calculate TDS automatically for Section 194Q by configuring the nature of payment with the required threshold limit and choosing to calculate tax on values exceeding the threshold or exemption limit. While recording vouchers, you can access the TDS – Tax Analysis report to view the assessable value, exemption value, and taxable value, and TDS on the transaction calculated, based on these values. The latest feature on 194Q seamlessly handles TDS deductions in advance payments to suppliers with stat adjustment right from the voucher itself. TallyPrime now also comes with the facility of an exception report where you can update the nature of payment in the existing transactions as required. Exemptions under 194Q are also addressed and can be easily managed while recording transactions. Form 26Q in TallyPrime provides you with all the Deduction Details. You can view the transaction in its respective section of the report and file your TDS Returns right from TallyPrime 5.0.
For more information on Section 194Q and its implications on the purchase of goods, go to TDS on Purchase of Goods u/s 194Q blog.
Configure TDS Master (as per Section 194Q)
You can enable the TDS feature in TallyPrime and create masters like the nature of payment (NOP), TDS duty ledger, purchase ledger, and so on to record TDS transactions. For Section 194Q, you can enable the option to calculate tax above the threshold limit in the NOP master and TDS will be calculated accordingly.
TallyPrime 5.0 gives you the option of whether or not to calculate TDS only above the threshold limit in the NOP master. Consequently, while dealing with Section 194Q, you can configure the NOP to calculate tax on value exceeding the threshold/exemption limit of Rs. 50 lakhs.
![]()
- Press Alt+G (Go To) > Create Master > type or select TDS Nature of Payments.
Alternatively, Gateway of Tally > Create > type or select TDS Nature of Payments. - Select Section 194Q.
- Press Alt+H (Helper) to view the list of Nature of Payment.
- Type or select 194Q and press Enter.
- Enter the required fields in the TDS Nature of Payment Creation screen, as applicable.
- Configure the threshold/exemption limit.
- Press Ctrl+A to save the nature of payment.
If you are on TallyPrime 4.1 or earlier, you must create two masters, one below and one above the threshold limit, to pass transactions exceeding the threshold/exemption limit. To know more, click here.
TDS Purchases
For ease of recording TDS purchases under provision 194Q. you have to create two TDS Nature of Payments, and configure one above the Threshold Limit (of Rs 50 lakhs) and one below the limit. You can name the Nature of Payment accordingly for easy identification. Additionally, you have to configure the purchase ledger and GST ledgers to ensure that both GST and TDS applicable, and set the TDS Nature of Payment to Any.
While recording the purchase transaction, you have to select the relevant Nature of Payment in the TDS Nature of Payment Details sub-screen. If the total value of purchases from a party crosses the Threshold Limit across transactions, you have to select the Nature of Payment configured above the Threshold Limit. On the other hand, if the total value of purchases from a party continues to be below the Threshold Limit, you have to select the Nature of Payment configured below the Threshold Limit.
Configure Masters
TDS Nature of Payment
- Gateway of Tally > Create > type or select TDS Nature of Payments.
Alternatively, press Alt+G (Go To) > Create Master > type or select TDS Nature of Payments.
The TDS Nature of Payment Creation screen appears. - Enter the required fields in the TDS Nature of Payment Creation screen, as applicable.
- Press Y to accept the screen. You can also press Enter to save the master screen.
To learn how to configure other masters for TDS transactions, refer to the topic Set Up Your Books For Tax Deducted at Source (TDS) in TallyPrime.
Record TDS Purchase Above the Threshold Limit Under Section 194Q
Once you have configured all the relevant masters for TDS, you can easily pass purchase transactions under TDS Section 194Q. TDS will be calculated automatically, if applicable. While passing the transaction, you can view the tax analysis report to get a detailed view of tax and understand the deductions.
If the purchase amount for a supplier crosses the threshold limit of Rs.50 lakhs in a financial year, then TDS will be calculated on the remaining amount above Rs. 50 lakhs.
![]()
- While recording a Purchase voucher, select the common Purchase ledger configured for TDS applicability.
The TDS Nature of Payment Details screen appears. - Select the Nature of Payment configured for Section 194Q from the List of TDS Nature Of Pymt and press Enter.
- Once you have entered the stock item details, select CGST, SGST, and TDS ledgers. The taxes get calculated automatically.
As the total purchase from Clean Plus Enterprises has crossed the threshold limit (Rs.50 lakhs), TDS will be calculated on the amount above Rs. 50 lakhs.
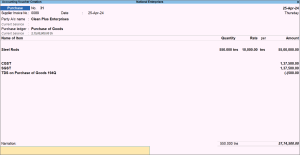
If you want to view Tax Analysis, press Ctrl+O (Related Reports) > TDS – Tax Analysis. Press Alt+F5 (Detailed) to view the detailed breakup of the tax.
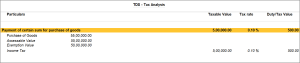
- Provide the Narration, if needed. As always, you can press Ctrl+A to save the voucher.
To view Form 26Q, press Alt+G (Go To) > type and select Form 26Q.
The transaction participates under two sections.
50 lakhs participate Under Exemption limit and the amount crossing the threshold limit, that is, 5 lakhs participate in the Deduction at Normal Rate section.
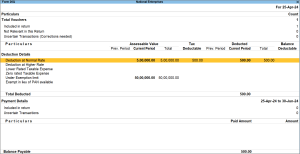
If you are on TallyPrime 4.1 or earlier, you must pass two transactions, one below and one above the threshold limit, to record purchases exceeding the threshold/exemption limit. To know more, click here.
Record Purchases Below Threshold Limit (Exempt from TDS)
- While recording a Purchase voucher, select the common Purchase ledger configured for TDS applicability. The TDS Nature of Payment Details screen appears.
If you want to know how to record a Purchase voucher, then click here. - Select the Nature of Payment configured below the Threshold Limit from the List of TDS Nature Of Pymt.
- Once you have entered the stock item details, select CGST and SGST ledgers. The taxes get calculated automatically.
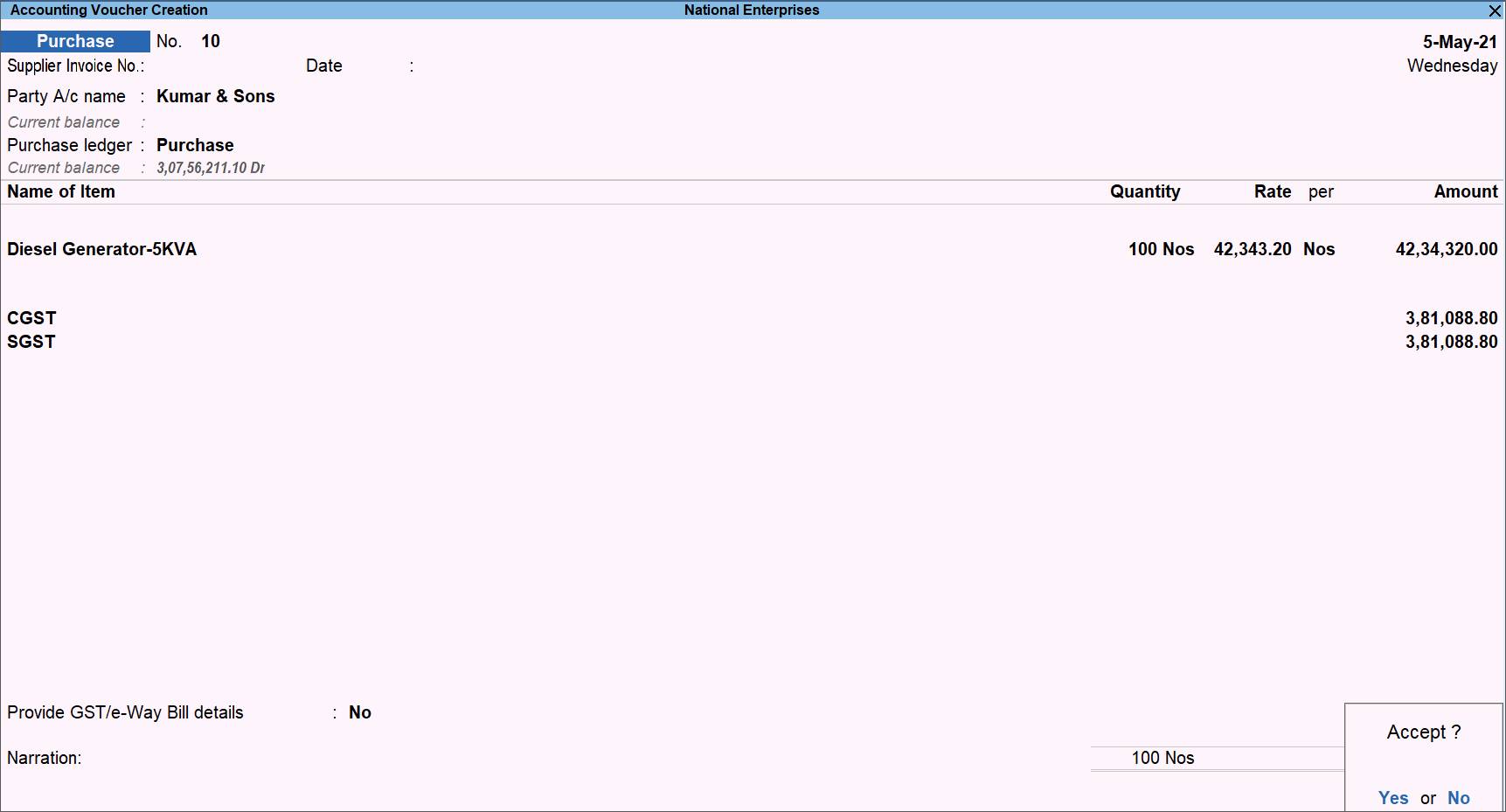
- Provide the Narration, if needed.
- Press Y to accept the screen. As always, you can press Ctrl+A to save the voucher.
Record Purchases Above Threshold Limit (TDS Applicable)
While recording a purchase transaction, TallyPrime will notify you once the Threshold Limit is crossed for a particular party. Alternatively, you can track the threshold limit for a party by going to Form 26Q and checking the transactions Under Exemption Limit section. Accordingly, you can deduct TDS in the relevant transaction by selecting the Nature of Payment configured above the Threshold Limit.
Don’t worry if you have already passed the transaction without deducting the TDS amount. You can always alter the transaction, select the relevant Nature of Payment, and apply TDS.
Tip: To easily identify the party that has crossed the threshold limit, you can alter the name of the party. For instance, if the name of the party is ‘Kumar & Sons’, then you can modify the name to ‘Kumar & Sons (TDS applicable)’ or ‘Kumar & Sons*’. For future transactions with the same party, you only have to select the Nature of Payment configured above the Threshold Limit.
As per your business needs, you can record TDS purchases with or without inventory.
- While recording a Purchase voucher, select the common Purchase ledger configured for TDS applicability. The TDS Nature of Payment Details screen appears.
If you want to know how to record a Purchase voucher, then click here. - Select the Nature of Payment configured below the Threshold Limit from the List of TDS Nature Of Pymt as you did previously while recording purchase transactions for the party.
- Once you have entered the stock item details, select CGST and SGST ledgers. The taxes get calculated automatically.
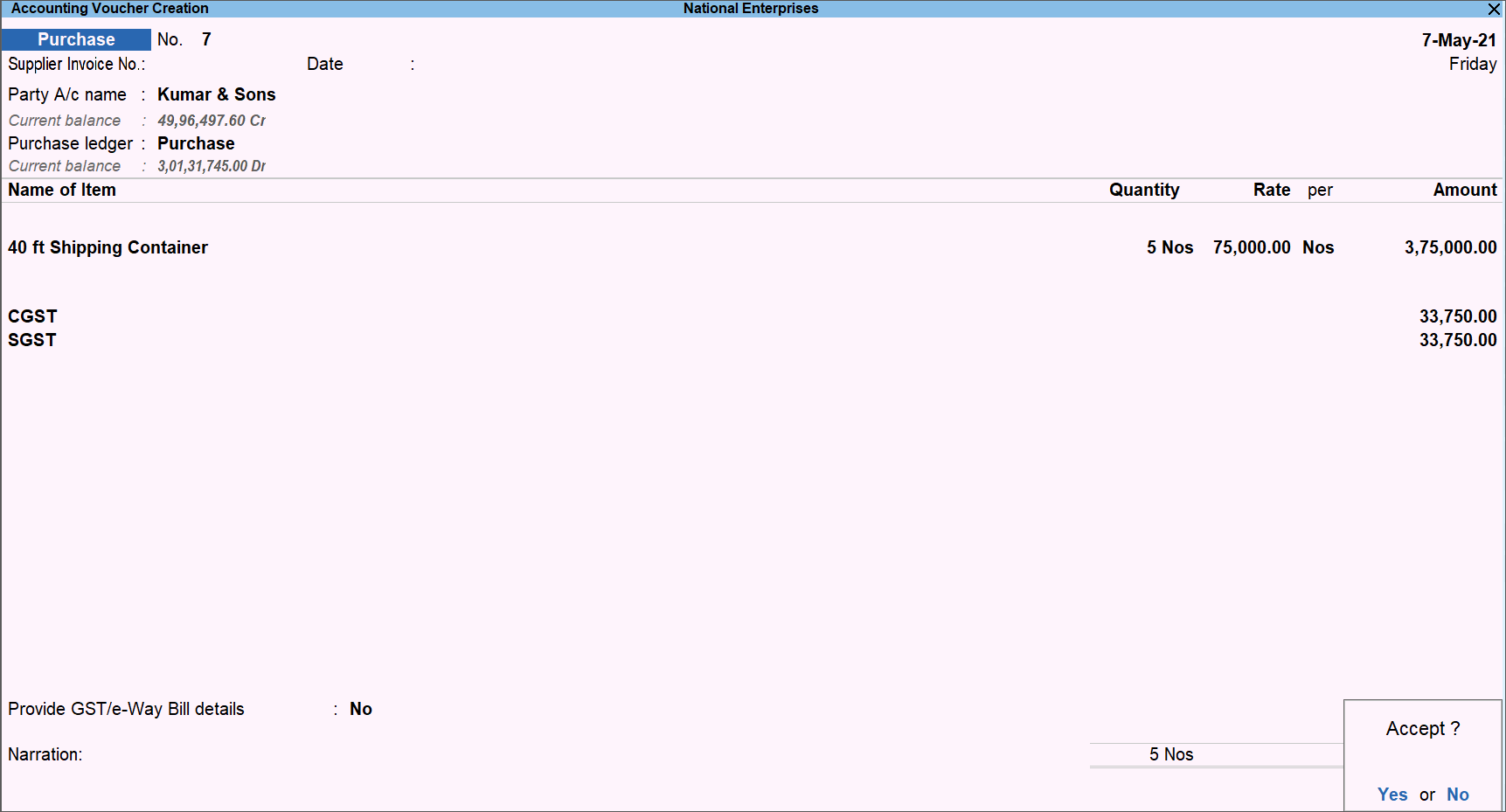
- Provide the Narration, if needed.
- Press Y to accept the screen. As always, you can press Ctrl+A to save the voucher.
Once you have accepted the voucher, you will see an information message on the screen indicating that you have already crossed the party Threshold Limit.
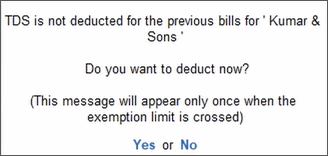
- Select No to go back to the transaction, select the appropriate Nature of Payment from the ledgers, and apply TDS.
- Modify the Nature of Payment in Purchase ledger.
- Select the common Purchase ledger. The TDS Nature of Payment Details screen appears.
- Select the Nature of Payment configured above the Threshold Limit from the List of TDS Nature Of Pymt.
- Select TDS from the List of Ledger Accounts. It will deduct the TDS amount automatically since the party has already crossed the Threshold Limit.
The Purchase voucher with TDS appears as shown below:
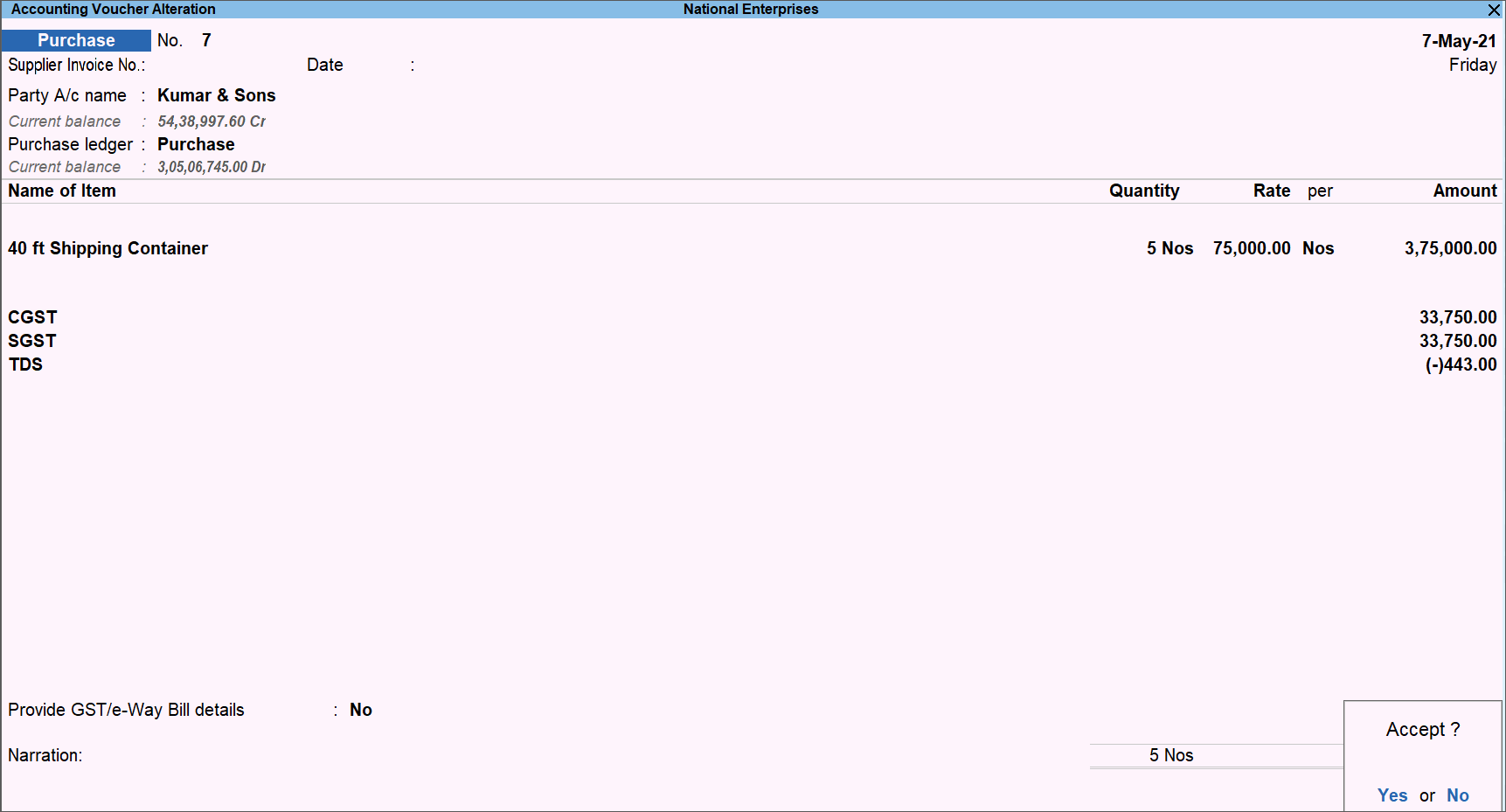
For future transactions with the same party, you will always select the Nature of Payment configured above the Threshold Limit.
Similarly, you can also record TDS purchase without inventory by selecting the Nature of Payment configured above the Threshold Limit.
The Purchase voucher without inventory as shown below:
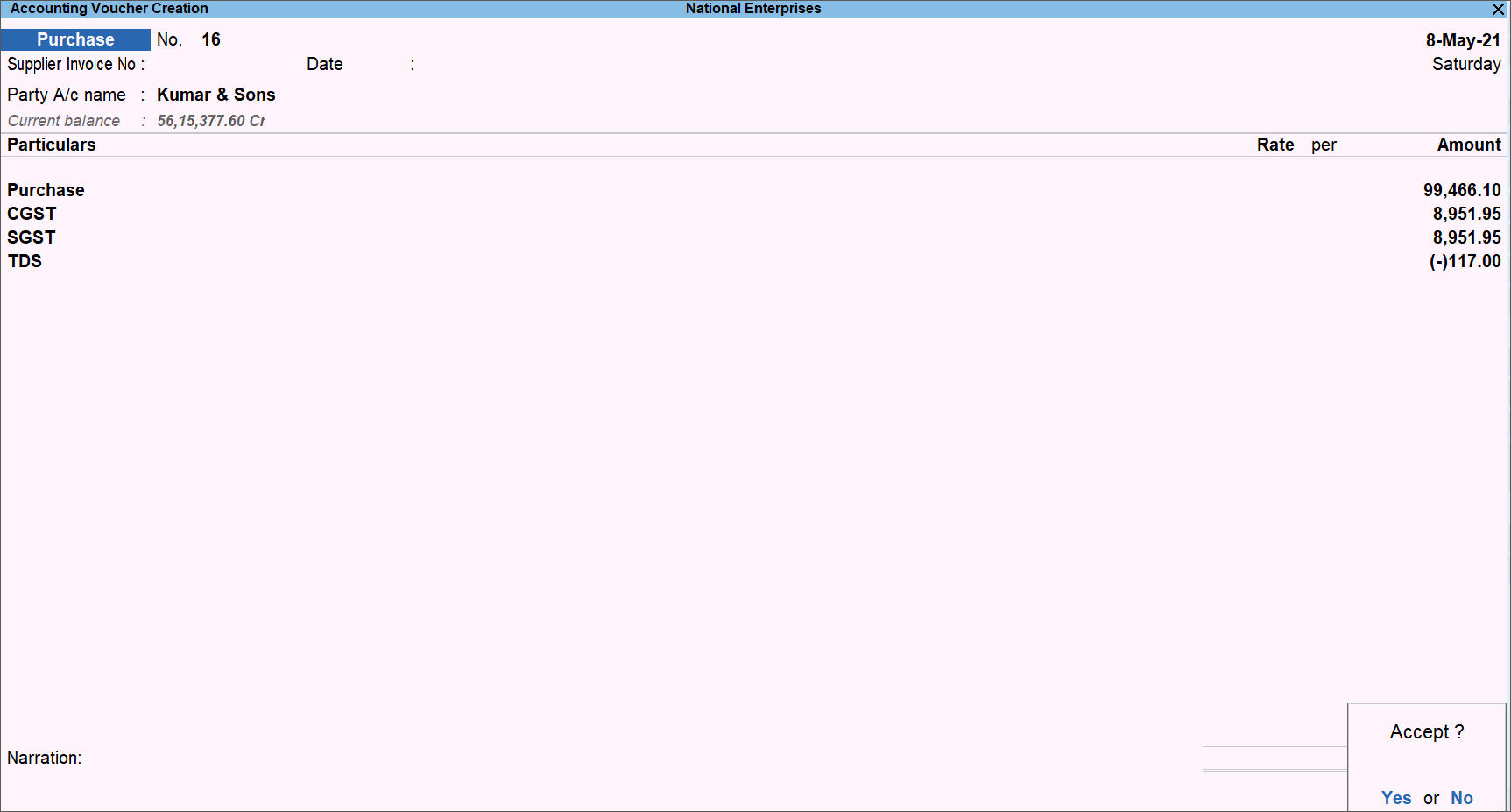
Record TDS Purchases from Suppliers Exempted Under Section 194Q
Government Entities, Entities charging TCS under section 206C (Except 206C(1H)), e-Commerce Operators u/s 194O, and NRI Entities are exempted from TDS deduction under Section 194Q. In TallyPrime 5.0, you can configure your party master with the provision not to deduct TDS u/s 194Q if they fall under any of the above-mentioned categories.
In this section
- Configure party master for supplier exempted under Section 194Q
-
Record TDS purchases from supplier exempted under Section 194Q
Configure party master for supplier exempted under Section 194Q
Let us configure a government party master with the TDS 194Q exemption provision.
![]()
- In the party master, under Statutory Details, set the options:
- Is TDS Deductable to Yes.
- Deductee type to Government, in this case.
If you do not see the Statutory Details field, then press F12 (Configure) and set Provide TDS details to Yes. - Use Advanced TDS Entries to Yes.
If you do not see this field under Statutory Details, press F12 (Configure) and set Allow advance entries in TDS master to Yes.
The Advanced TDS Entries screen appears.
- Set the option for Set/Alter Zero/Lower Deduction to Yes.
The Zero/Lower Deduction Details screen appears. - Provide the details in Zero/Lower Deduction Details screen:
- Select the Nature of Payment configured for Section 194Q from the List of TDS Nature Of Pymt.
- Select 194Q (Govt.) Deductees (Govt.) Eligible for Exemptions from the List of Provisions.
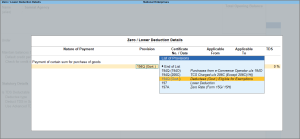
- Provide the Certificate No./Date.
- Enter Applicable From date.
- Enter Applicable To date.
The TDS rate will be prefilled with 0% as the TDS is exempted. - Press Ctrl+A to save the Zero/Lower Deduction details and return to the ledger creation/alteration screen.
- Set the option for Set/Alter Zero/Lower Deduction to Yes.
- Enter the other details in the Ledger Creation/Alteration screen, as needed.
- As always, you can press Ctrl+A to save the master.
In the case of an NRI party, you can set the Deductee Type in the party master to the required Non-Resident entity from the list of Deductee type. Hence, in the Zero/Lower Deduction Details screen, the provision to select 194Q (NRI) will be available in the list of provisions.
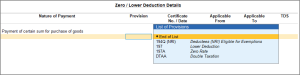
Record TDS purchases from supplier exempted under Section 194Q

- While recording a Purchase voucher, select the Government party exempted under TDS Section 194Q.
To learn how to configure the party master with the TDS 194Q exemption, refer to the Configure party master for supplier exempted under Section 194Q on this page. - Select the common Purchase ledger configured for TDS applicability.
The TDS Nature of Payment Details screen appears. - Select the Nature of Payment configured for Section 194Q from the List of TDS Nature Of Pymt and press Enter.
- Once you have entered the stock item details, select CGST and SGST ledgers. The taxes get calculated automatically.
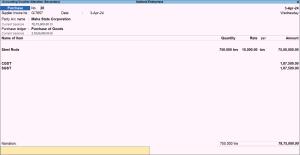
If you want to view Tax Analysis, press Ctrl+O (Related Reports) > TDS – Tax Analysis. Press Alt+F5 (Detailed) to view the detailed breakup of the tax.

- Provide the Narration, if needed. As always, you can press Ctrl+A to save the voucher.
To view Form 26Q, press Alt+G (Go To) > type and select Form 26Q.
The transaction participates under the Zero Rated Taxable Expense section.
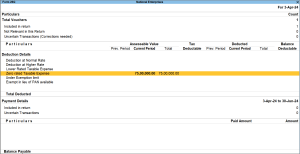
Before filing quarterly returns, you have to alter the text file and update the details, such as Certificate No. and Remark Code, as per the latest FVU format. To know more about return filing, refer to Validate and File TDS Returns in TallyPrime.
If you are on TallyPrime 4.1 or earlier, click here.
TDS Exemption for Government-Listed Seller
Government-listed sellers are exempt from TDS deduction. This includes entities like State government, Central government, embassies, High Commissions, and so on. If you have any government-listed sellers, then you can easily configure the Deductee Type in the party masters, and set it as exempt. This will ensure that the tax component is calculated appropriately in the transactions with such parties.
Configure Government-Listed Seller
- Gateway of Tally > Create (create a Government Party ledger, if not available) or Alter (to open a Government Party ledger if you have created it earlier) > type or select Ledger > select Government Party (if you are altering the existing Government Party ledger) > and press Enter.
Alternatively, press Alt+G (Go To) > Create Master/Alter Master > type or select Ledger > select Government Party (if you are altering the existing Government Party ledger) > and press Enter. - Under Statutory Details, set the options:
- Is TDS Deductable to Yes.
- Deductee type to Government.
If you do not see the Statutory Details field, then press F12 (Configure) and set Provide TDS details to Yes. - Deduct TDS in Same Voucher to Yes.The Deduct TDS in Same Voucher screen appears.
If you do not see the Deduct TDS in Same Voucher screen, then press F12 (Configure) and set Allow advance entries in TDS master to Yes.
- Select All Items from the List of Nature of Payments.
- Use Advanced TDS Entries to Yes.
If you do not see this field under Statutory Details, the press F12 (Configure) and set Allow advance entries in TDS master to Yes.
The Advanced TDS Entries screen appears.
- Set the option for Set/Alter Zero/Lower Deduction to Yes. The Zero/Lower Deduction Details screen appears.
- Provide the details in Zero/Lower Deduction Details screen:
- Select Nature of Payment configured above the Threshold Limit from the List of Nature of Payments.
- Select 197A from the List of Provisions.

- Provide a unique certificate number, preferably, 0000 under Certificate No./Date.
- Enter Applicable From date.
- Enter Applicable To date.
The TDS value will be prefilled with 0% as we have selected zero rated. - Select End of List twice to return to the Ledger screen.
- Set the other configurations in the Ledger Creation/Alteration screen, as needed.
- Press Y to accept the screen. As always, you can press Ctrl+A to save the master.
Record TDS Purchase with Government-Listed Seller
- While recording a Purchase voucher, select the Party as Government-listed sellers.
If you want to know how to record a Purchase voucher, then click here. - Enter the Amount. The TDS Nature of Payment Details screen appears.
- Enter the details in TDS Nature of Payment Details screen.
- Select the appropriate Nature of Payment from the List of TDS Nature Of Pymt. The Assessable Value will be prefilled from the Purchase voucher screen.
- Select CGST and SGST ledgers. The taxes get calculated automatically.
The Purchase voucher with the party as Government-listed sellers as shown below:
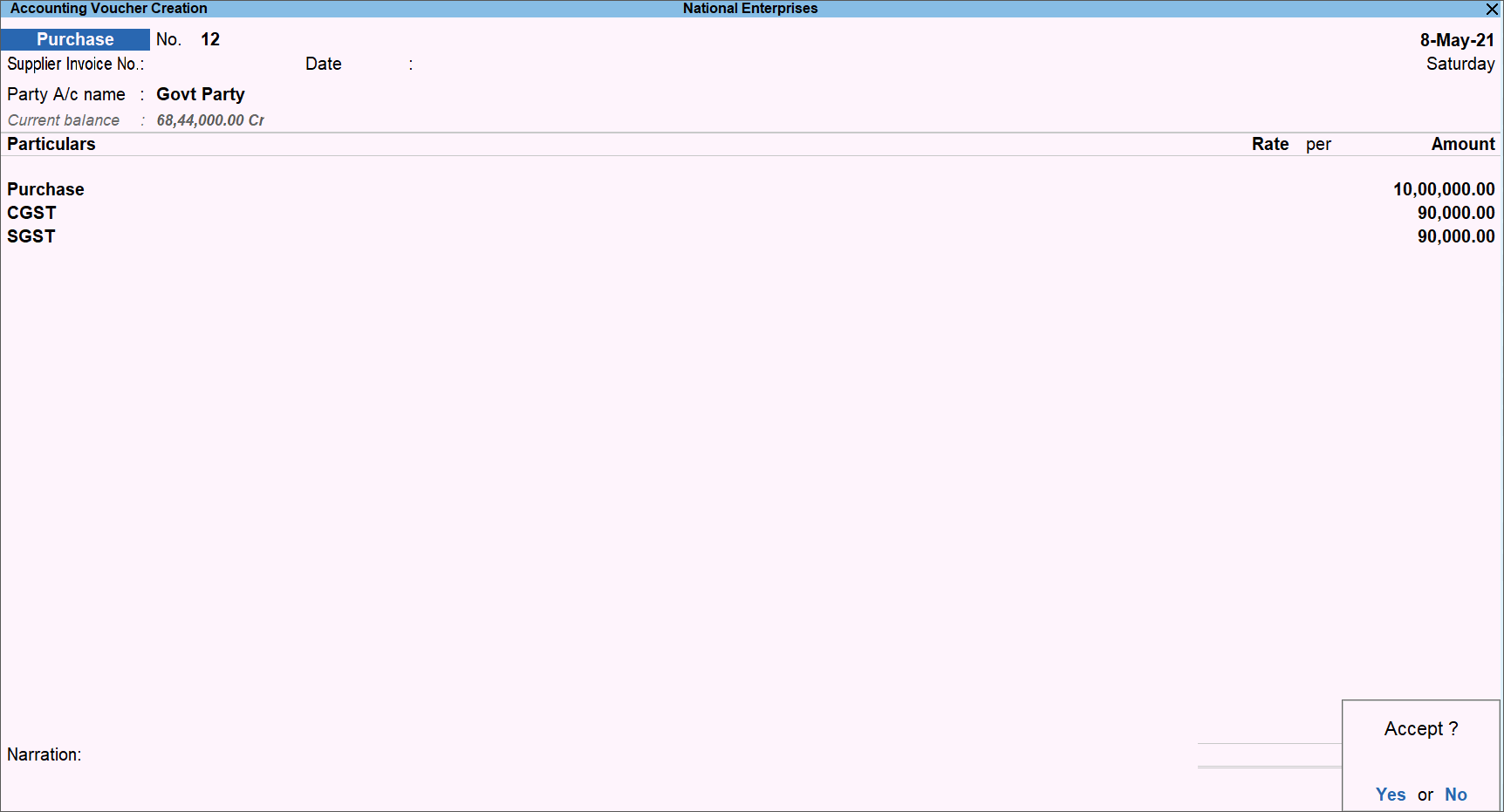
Even after CGST and SGST deductions, the TDS will not be deducted because we have already set the party master as exempt from any TDS deductions.
- Provide the Narration, if needed.
- Press Y to accept the screen. As always, you can press Ctrl+A to save the voucher.
Override TDS 194Q Exemption Under Section 206C
As per the TDS Section 194Q, there is a provision to exempt TDS on purchases from sellers charging TCS under Section 206C. However, if a seller is not charging TCS, you can override the TDS exemption u/s 206C in TallyPrime. This will allow you to deduct TDS while creating the purchase voucher.
![]()
- While recording a Purchase voucher, select the party ledger configured with TDS 194Q exemption u/s 206C.
To learn how to configure the party master with the TDS 194Q exemption, refer to the Configure party master for supplier exempted under Section 194Q on this page. - Select the common Purchase ledger configured for TDS applicability.
The TDS Nature of Payment Details screen appears. - Select the Nature of Payment for TDS 194Q and override TDS exception u/s 206C.
- Press F12 (Configure) and enable the option Allow overriding TDS Exemption u/s 206C.
Once enabled, the option Override TDS Exemption u/s 206C appears on the TDS Nature of Payment Details screen. - Set it to Yes and press Ctrl+A to save the nature of payment details.

- Press F12 (Configure) and enable the option Allow overriding TDS Exemption u/s 206C.
- Once you have entered the stock item details, select the CGST, SGST, and TDS ledgers. The taxes get calculated automatically.
Since we have overridden the TDS 194Q exemption, TDS is getting calculated.
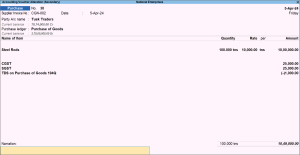
If you want to view Tax Analysis, press Ctrl+O (Related Reports) > TDS – Tax Analysis. Press Alt+F5 (Detailed) to view the detailed breakup of the tax.
-
Provide the Narration, if needed. As always, you can press Ctrl+A to save the voucher.
To view Form 26Q, press Alt+G (Go To) > type and select Form 26Q.
The transaction participates under the Deduction at Normal Rate section.
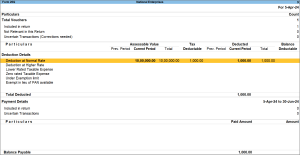
Update TDS Nature of Payment in Form 26Q
In TallyPrime 5.0, you can directly update the Nature of Payment for parties and categories from Form 26Q. A new exception report to update the TDS nature of payment for all TDS parties and NOPs has been introduced in Form 26Q. To learn more, refer to the section Update Nature of Payment in the View Form 26Q topic.