VAT, CST, Additional Tax, Surcharge, and Cess Ledgers in TallyPrime
Crating tax ledgers in TallyPrime is simple. You can create VAT ledgers under Duties & Taxes or Current Assets for tax calculation. Tax credit details on capital goods are also recorded in VAT ledgers.
VAT Ledger in TallyPrime – Duties & Taxes
- Gateway of Tally > Create > type or select Ledger > and press Enter.
Alternatively, press Alt+G (Go To) > Create Master > type or select Ledger > and press Enter. - Enter the Name of the VAT ledger.
- Select Duties & Taxes in the Under field.
As in other transactions, you can create the item or ledger on the fly by pressing Alt+C. Alternatively, press Alt+G (Go To) > Create Master > type or select Ledger > and press Enter. - Select Type of duty/tax as VAT.
- Press Enter to skip the Percentage of Calculation field, to create VAT ledger without specific rate.
Note: To create a VAT ledger with a specific rate, enter the tax rate in the Percentage of Calculation field.
The Ledger Creation screen appears as shown below:
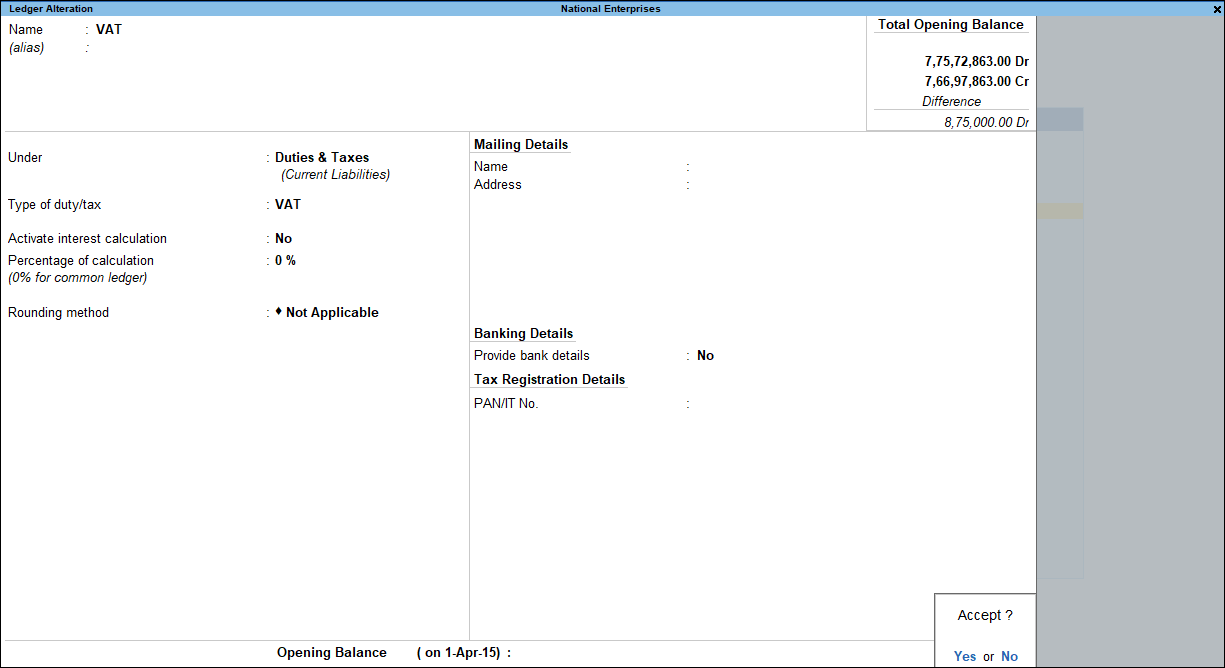
- Accept the screen. As always, you can press Ctrl+A to save.
Similarly, you can create a CST ledger under Duties & Taxes by selecting CST as the Type of duty/tax.
VAT Ledger – Tax Credit Details on Capital Goods
Reference of the tax credit available on purchase of capital goods can be provided in the VAT ledger master. This reference can then be selected in the journal voucher to avail the tax credit.
- Gateway of Tally > Create > type or select Ledger > and press Enter.
Alternatively, press Alt+G (Go To) > Create Master > type or select Ledger > and press Enter. - Press F12 (Configure) > set the option Enable ITC applicability on Capital Goods to Yes.
If you do not see this option:- Set Show more configurations to Yes.
- Set Show all configurations to Yes.
- Accept the screen. As always, you can press Ctrl+A to save.
- Select Duties & Taxes in the Under field.
As in other transactions, you can create the item or ledger on the fly by pressing Alt+C. Alternatively, press Alt+G (Go To) > Create Master > type or select Ledger > and press Enter. - Set the Type of duty/tax to VAT.
- Enable the option Set/Alter ITC details (displayed under Tax Registration Details section).
- Enter the references of tax credit in ITC on Capital Goods screen.
The ITC on Capital Goods screen appears as shown below:
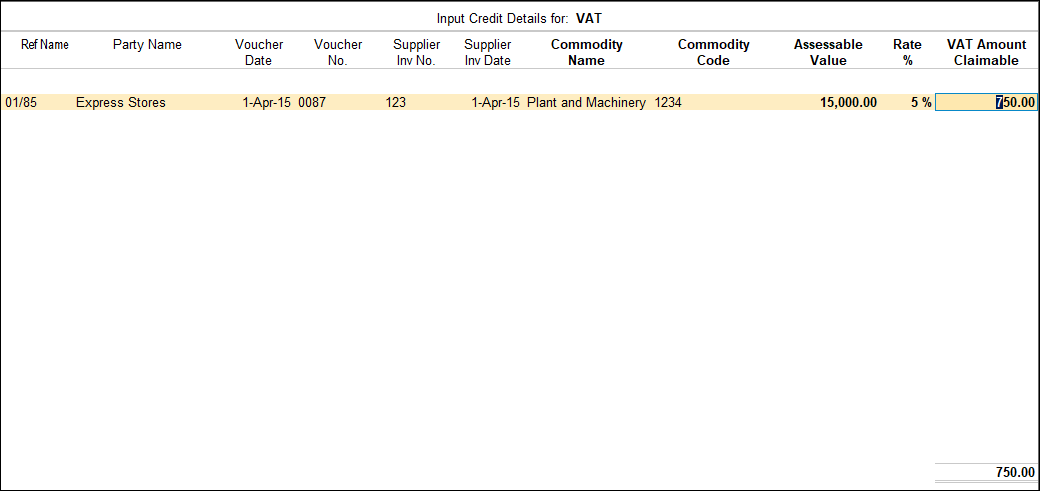
Note: The columns in the ITC on Capital Goods screen appears based on the state selected in the Company VAT Details screen. If the State is selected as Uttar Pradesh, the columns Addn'l Rate % and Addn'l Tax Amount Claimable appear after the VAT Amount Claimable column.
- Press Ctrl+A to accept and return to the Ledger Creation screen.
- Accept the screen. As always, you can press Ctrl+A to save.
VAT Ledger – Current Assets or Current Liabilities
- Gateway of Tally > Create > type or select Ledger > and press Enter.
Alternatively, press Alt+G (Go To) > Create Master > type or select Ledger > and press Enter. - Enter the Name of the VAT ledger.
- Select Current Assets or Current Liabilities in the Under field.
As in other transactions, you can create the item or ledger on the fly by pressing Alt+C. Alternatively, press Alt+G (Go To) > Create Master > type or select Ledger > and press Enter. - Press F12 (Configure) > set the option Set Ledger to behave as Duties and Taxes to Yes.
If you do not see this option, set Show more configurations to Yes. - Press Ctrl+A to accept the Configuration screen.
- Enable the option Behave as Duties & Taxes ledger.
- Select VAT as the Type of duty/tax.
- Enter the VAT rate in the Percentage of Calculation field, if the rate specific VAT ledger has to be created.

- Accept the screen. As always, you can press Ctrl+A to save.
Similarly, you can create a CST ledger under Current Assets or Current Liabilities by selecting CST as the Type of duty/tax.
CST Ledger in TallyPrime – Grouped under Purchase Accounts or Direct Expenses for Apportioning
- Gateway of Tally > Create > type or select Ledger > and press Enter.
Alternatively, press Alt+G (Go To) > Create Master > type or select Ledger > and press Enter. - Enter the Name of the CST ledger.
- Select Purchase Accounts or Direct Expenses in the Under field.
- As in other transactions, you can create the item or ledger on the fly by pressing Alt+C. Alternatively, press Alt+G (Go To) >Create Master > type or select Ledger > and press Enter.
- Press F12 (Configure) > set the option Set Ledger to behave as Duties and Taxes to Yes.
If you do not see this option, set Show more configurations to Yes. - Press Ctrl+A to save the Configuration screen.
- Enable the option Behave as Duties & Taxes ledger.
- Select CST as the Type of duty/tax.
- Enter the CST rate in Percentage of Calculation field, if the rate specific VAT ledger has to be created.
- Set the option Is VAT/CST applicable to Not Applicable.
- Set the option Include in assessable value calculation for to Not Applicable.
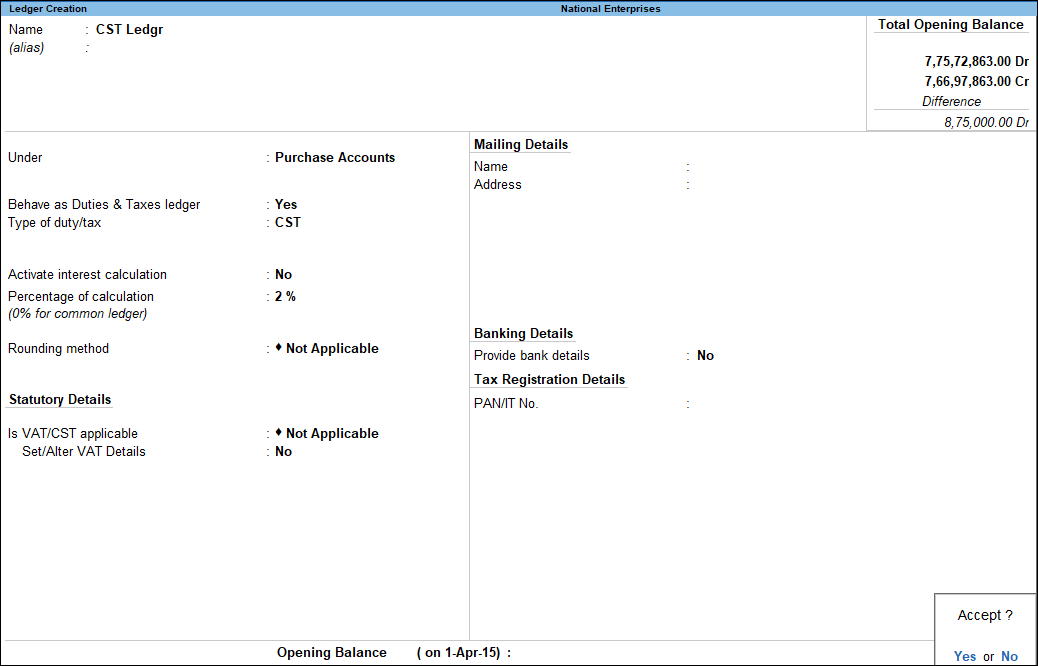
- Accept the screen. As always, you can press Ctrl+A to save.
Additional Tax Ledger for Gujarat and Uttar Pradesh VAT
- Gateway of Tally > Create > type or select Ledger > and press Enter.
Alternatively, press Alt+G (Go To) > Create Master > type or select Ledger > and press Enter. - Enter the Name of the additional tax ledger.
- Select Duties & Taxes in the Under field.
As in other transactions, you can create the item or ledger on the fly by pressing Alt+C. Alternatively, press Alt+G (Go To) > Create Master > type or select Ledger > and press Enter. - Select Types of duty/tax as Additional Tax.
- Press Enter to skip the Percentage of Calculation field.
The Ledger Creation screen appears as shown below:
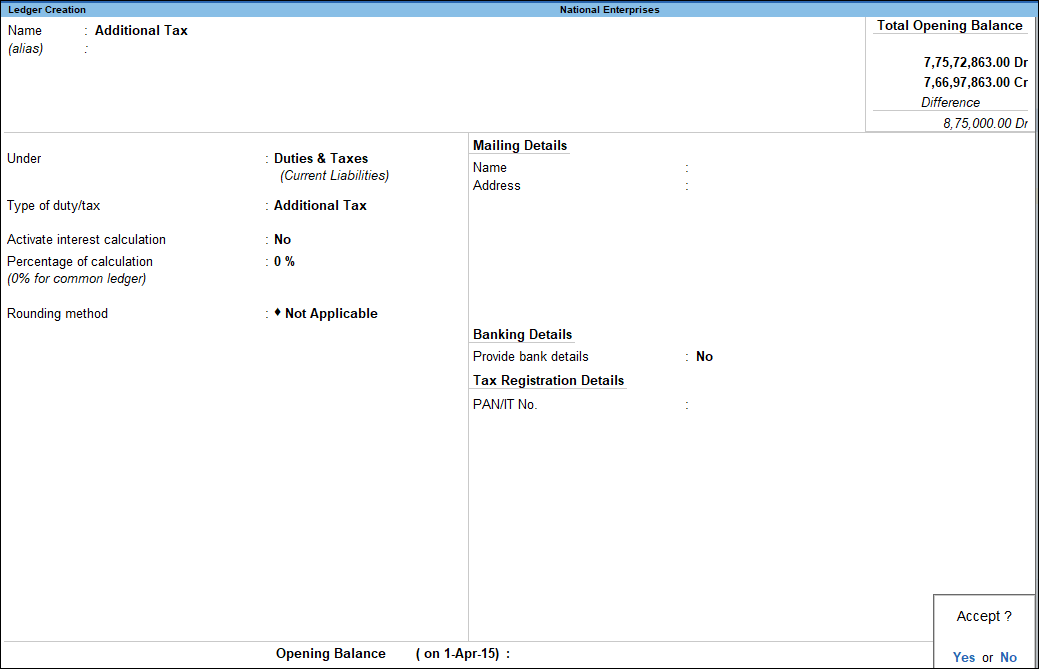
- Accept the screen. As always, you can press Ctrl+A to save.
Cess Ledger for Kerala and Uttarakhand VAT
- Gateway of Tally > Create > type or select Ledger > and press Enter.
Alternatively, press Alt+G (Go To) > Create Master > type or select Ledger > and press Enter. - Enter the Name of the cess ledger.
- Select Duties & Taxes in the Under field.
As in other transactions, you can create the item or ledger on the fly by pressing Alt+C. Alternatively, press Alt+G(Go To) > Create Master > type or select Ledger > and press Enter. - Select Types of duty/tax as Cess.
Note: For Uttarakhand VAT, cess on quantity is not supported.
- Press Enter to skip the Percentage of Calculation field.
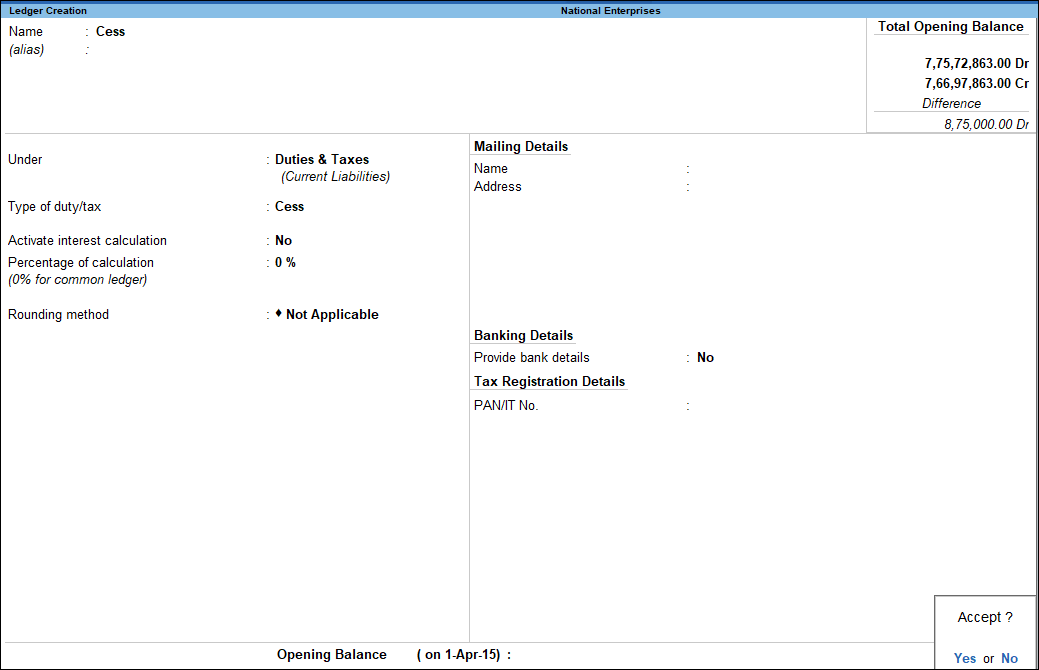
- Accept the screen. As always, you can press Ctrl+A to save.
Surcharge Ledger for Punjab and Haryana VAT
- Gateway of Tally > Create > type or select Ledger > and press Enter.
Alternatively, press Alt+G (Go To) > Create Master > type or select Ledger > and press Enter. - Enter the Name of the cess ledger.
- Select Duties & Taxes in the Under field.
As in other transactions, you can create the item or ledger on the fly by pressing Alt+C. Alternatively, press Alt+G (Go To) > Create Master > type or select Ledger > and press Enter. - Select Types of duty/tax as Surcharge.
- Press Enter to skip the Percentage of Calculation field.
The Ledger Creation screen appears as shown below:
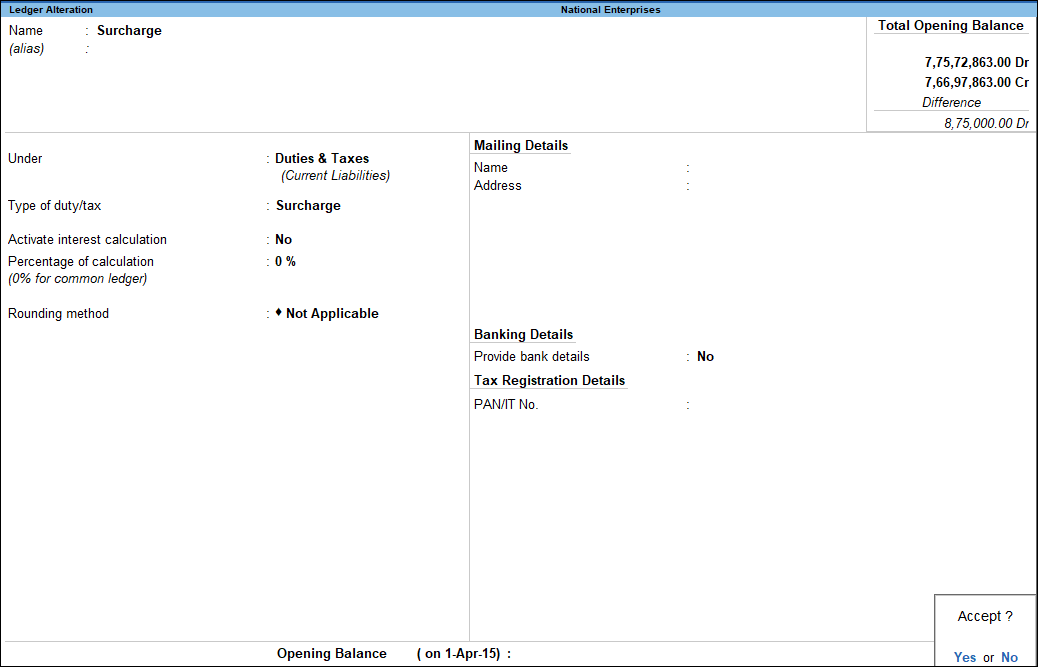
- Accept the screen. As always, you can press Ctrl+A to save.
VAT Ledger – Notional Input Tax Credit
- Gateway of Tally > Create > type or select Ledger > and press Enter.
Alternatively, press Alt+G (Go To) > Create Master > type or select Ledger > and press Enter. - Enter the Name of the VAT ledger.
- Select Duties & Taxes in the Under field.
As in other transactions, you can create the item or ledger on the fly by pressing Alt+C. Alternatively, press Alt+G (Go To) > Create Master > type or select Ledger > and press Enter. - Select Types of duty/tax as VAT.
- Set the option Use for Notional ITC to Yes.
The field Percentage of Calculation displays 4%. The Ledger Creation screen appears as shown below:
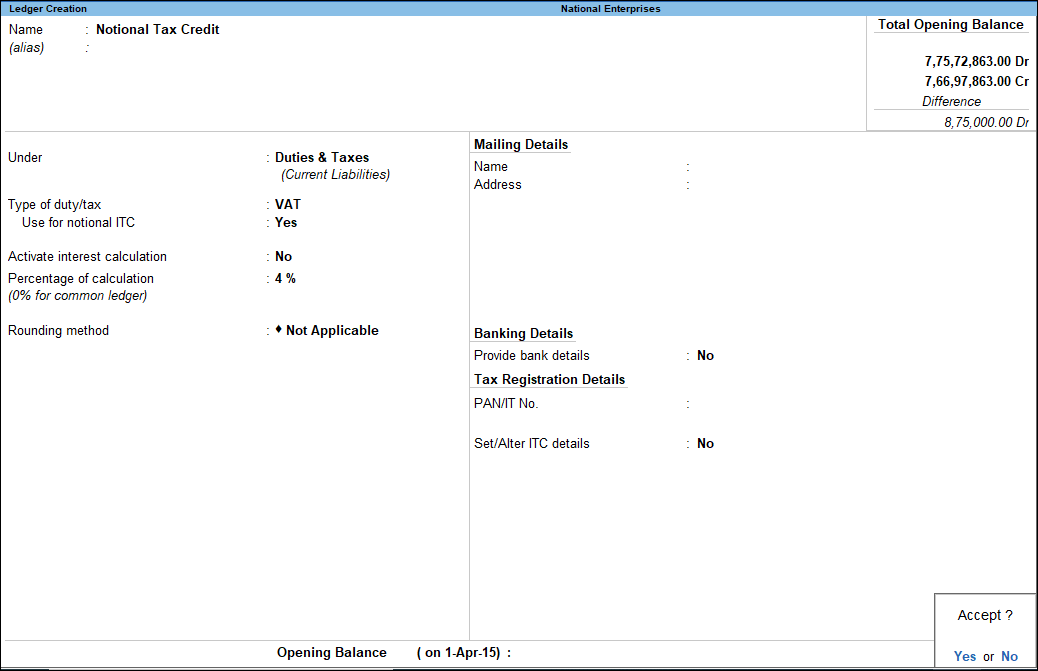
- Accept the screen. As always, you can press Ctrl+A to save.



