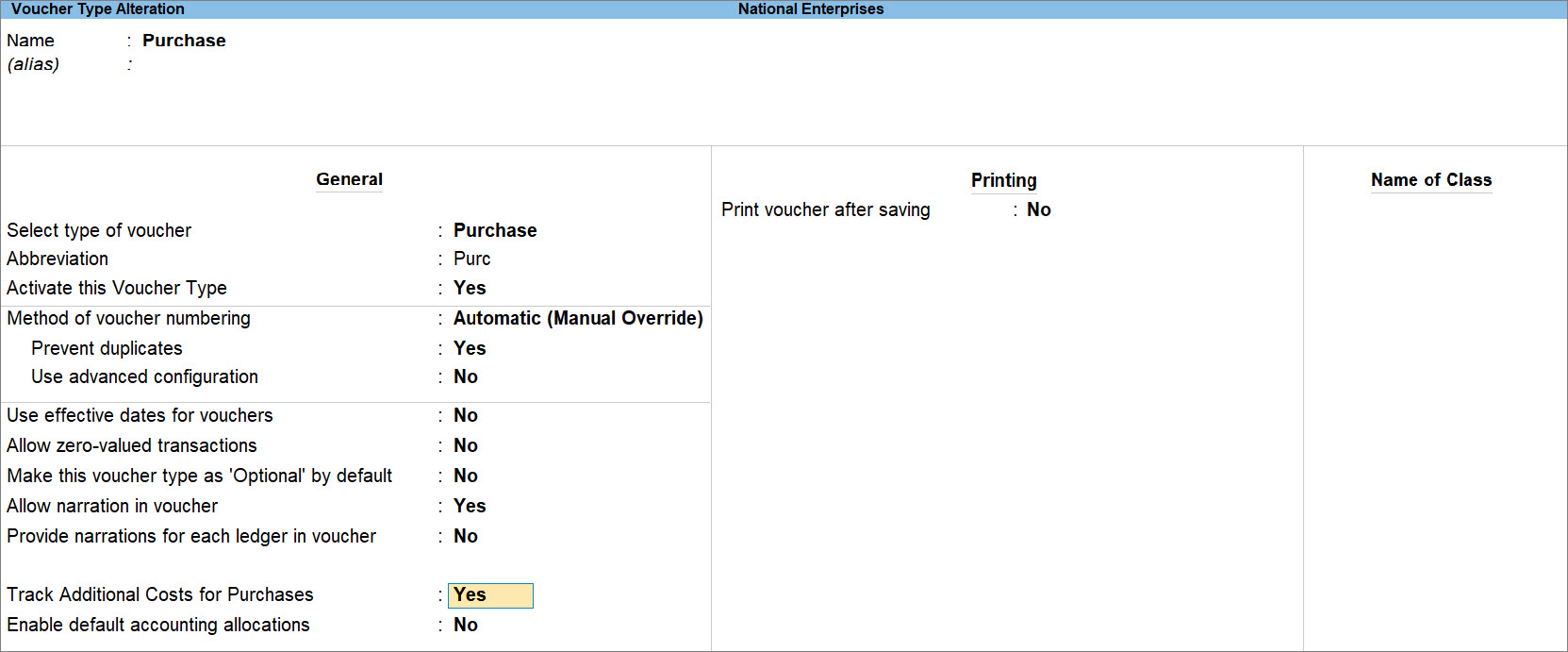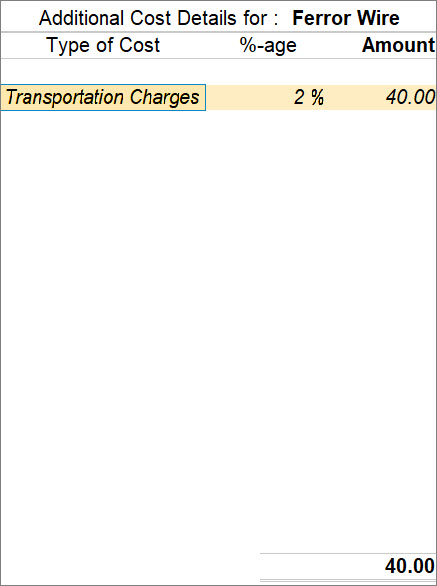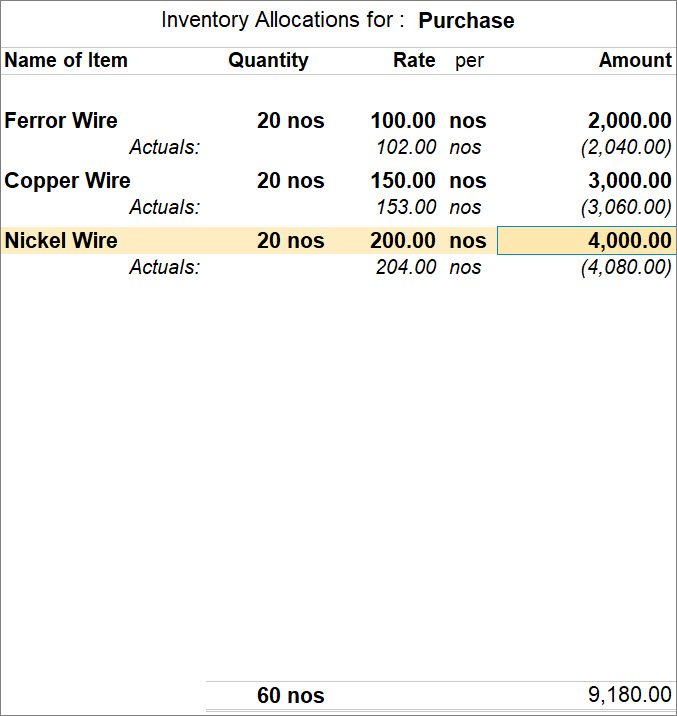Add Additional Cost of Purchase on Stock Items in TallyPrime
When you purchase stock items in your business, you pay the price quoted by the vendor. However, in some cases, you also pay the additional charges, quoted in a lump sum for one or more stock items. So, you will want to know the additional cost of purchase on the stock items which might include transportation expenses, extra packaging charges, labor expenses, or any other additional cost applicable to the stock item.
In TallyPrime, you have the flexibility to mention the expenditure on each item in the purchase voucher along with the additional cost of purchase. You will be able to assess the exact selling price or value of a stock item that includes the additional purchase cost.
In such cases, you will first need to configure your purchase ledger or the purchase voucher type, based on the mode of the transaction (voucher or invoice) used in your business. After that, you can account for the additional cost of purchase on stock items in a purchase voucher.
Purchase Voucher with Additional Cost of Purchase on Stock Items (Item Invoice Mode)
In your business, you may be using the Item Invoice mode while recording a transaction. In such a case, you will need to configure the additional cost ledger before recording transactions with the additional cost of purchase.
Configure Additional Cost ledger
To configure your additional cost ledger made under Expense (Indirect or Direct) with the method of appropriation to be used in the Purchase voucher, follow the steps given below.
![]()
- Press Alt+G (Go To) > Alter Master > type or select Ledger and press Enter > type or select the name of the purchase or expense ledger and press Enter.
Alternatively, Gateway of Tally > Alter > type or select Ledger and press Enter > type or select the name of the purchase or expense ledger and press Enter.
The Ledger Alteration screen appears. - Method of appropriation in purchase invoice: Appropriate by Qty or Appropriate by Value, based on your business practice.
If you do not see this option, then press F12 (Configure) > Select Appropriation Methods to allocate Additional Costs: Yes.
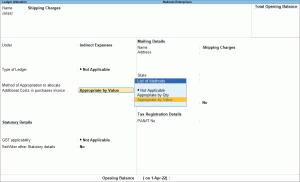
Based on the Method of appropriation in purchase invoice chosen by you, the additional cost of purchase will be divided between the stock items accordingly. For instance, if you choose Appropriate by Qty, then the additional amount will be divided by the quantity of stock items in the voucher. On the contrary, if you choose Appropriate by Value, then the additional cost will get allocated to each stock item based on the ratio of values or rate of the items.
- As always, press Ctrl+A to save.
Create a Purchase voucher with an additional cost of purchase on Stock Items in Invoice mode
When you create a purchase voucher in the Item Invoice mode, you can specify the quantity and rate for the stock items and then the amount gets automatically calculated for each stock item. To record a purchase entry in the Invoice mode with the additional cost of purchase, follow the steps given below.
![]()
- Press Alt+G (Go To) > Create Voucher and press F9 (Purchase).
Alternatively, Gateway of Tally > Vouchers and press F9 (Purchase). - Provide the voucher details.
- Purchase No.: Purchase voucher number, as applicable.
If the Method of voucher numbering for the Purchase voucher type is set to Automatic or Multi-user Auto, then you will not be able to change the voucher number. - Press F2 (Date) and enter the Date of Voucher and Effective Date, as applicable.
- Supplier Invoice No.: Voucher number of the invoice provided by your supplier.
- Purchase No.: Purchase voucher number, as applicable.
- Specify the party and related details.
- In Party A/c name, select the party from the List of Ledgers.
The Receipt Details screen appears. - Specify the details in the Receipt Details screen.
The Party Details screen appears. - Enter the details in the Party Details screen, as applicable.
- In Party A/c name, select the party from the List of Ledgers.
- In Purchase ledger, select the purchase ledger account.
- Enter the stock item details.
- Select the stock item from the List of Stock Items and press Enter.
- Enter Quantity and Rate.
The Amount will get calculated automatically. - Select End of List and press Enter once you have selected all the stock items for the transaction.
- Add the additional expense ledger and the Rate in %-age.
The Amount will get calculated.
You can directly add the Amount if you do not follow the practice of specifying Rate in %-age. - Enter Narration, if needed.
A sample purchase voucher appears as shown below.
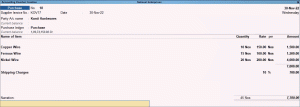
- As always, press Ctrl+A to save.
Purchase Voucher with Additional Cost of Purchase on Stock Items (Voucher Mode)
In your business, you may be using the Voucher mode to record transactions. In such a case, you will need to configure the Purchase Voucher Type so that you can track the additional cost of stock items in the Voucher mode.
Configure Purchase Voucher Type to Track Additional Cost for Voucher Mode
To configure the purchase voucher type so that you can track the additional cost spend on each stock item entered in a purchase voucher, follow the steps given below.
- Press Alt+G (Go To) > Alter Master > type or select Voucher Type and press Enter > type or select Purchase and press Enter.
Alternatively, Gateway of Tally > Alter > type or select Voucher Type and press Enter > type or select Purchase and press Enter. - Set Track Addition Cost for Purchases to Yes.
- Press Ctrl+A to save, as in other masters.
Create a Purchase voucher with an additional cost of purchase on Stock Items in Voucher Mode
In the Voucher mode, you can provide the purchase value against the purchase ledger and then specify the details such as quantity and rate of the stock items as inventory allocations for the ledger. Thereafter, you can account for the additional charges in the Additional Cost of Details for the stock item screen.
![]()
- Open the Purchase voucher in Voucher mode.
- Press Alt+G (Go To) > Create Voucher and press F9.
Alternatively, Gateway of Tally > Vouchers and press F9. - Press Ctrl+H (Change Mode) > As Voucher and press Enter.
- Press Alt+G (Go To) > Create Voucher and press F9.
- Provide the voucher details.
- Purchase No.: Purchase voucher number, as applicable.
If the Method of voucher numbering for the Purchase voucher type is set to Automatic or Multi-user Auto, then you will not be able to change the voucher number. - Press F2 (Date) and enter the Date of Voucher and Effective Date, as applicable.
- Supplier Invoice No.: Voucher number of the invoice provided by your supplier.
- Purchase No.: Purchase voucher number, as applicable.
- Under Particulars, Dr the party ledger, and Cr the purchase ledger configured with the Method of appropriation in purchase invoice.
- The Inventory Allocations for: Purchase screen appears.
- Enter the Name of Item, Quantity, and Rate against each stock item and the Amount gets calculated automatically.
Once you enter the details of the stock item, the Additional Cost of Details for: (stock items selected) screen appears. - Specify details of the additional cost.
- Select the ledger(s) from the List of Ledger Accounts, as applicable.
- Add the %-age, as per the cost of the stock item and the Amount gets calculated.
You may directly enter the Amount if you do not follow the practice of entering %-age.
- Select End of List, once you specify all the additional costs for the purchase of the stock item.
The Inventory Allocations for: Purchase screen appears in which you can specify more stock items.
- Enter the Narration, if needed.
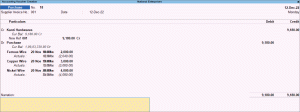
- As always, press Ctrl+A to save.
Know Total Value of Stock Items Including Additional Cost of Purchase
You may want to know the exact value of the stock items including the additional cost of purchase on stock items entered in the purchase vouchers recorded in TallyPrime.
Stock Summary in TallyPrime provides the Rate and Value of stock items after considering the additional cost of stock items.
- Press Alt+G (Go To) > type or select Stock Summary and press Enter.
A sample Stock Summary report appears as shown below.
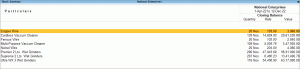
Value of Copper Wire in Stock Summary (considering the additional cost of purchase on stock items) = INR 3060.00.
Value of Copper Wire in the Stock Item ledger = INR 3000.
Total additional cost of purchase for the stock item = INR (3060 – 3000) = INR 60.
This provides you an idea of the actual value of an item. Thereafter, you can decide the selling price of the stock item.