Record GST Payment Entry in TallyPrime
Against the transactions uploaded on the GST portal on which GST is applicable and for other reasons such as penalty, late fees, interest, and others, you are liable to pay tax to the department. You can know the exact value of GST payable for a particular period, say a month, on the GST portal. Thereafter, you can pay the tax through bank, over the counter, or other payment modes, as per your business practice. You will need to record GST payment entry in TallyPrime to keep your books updated with the tax payment details.
In TallyPrime, you have the flexibility of recording:
- Multiple tax payment entries for payments of different natures using appropriate options provided for RCM purchases, late fees, and others.
- Single tax payment entry under various heads.
In this case, you can provide the breakup of the tax under various heads.
What’s more!
GST Challan Reconciliation report in TallyPrime helps you view payments that are:
- Reconciled
- Pending for reconciliation
You can also update the challan details from the report to reconcile the payments.
Record GST Payment for Sales, RCM Purchases, Interest, Late Fees, Penalty, and Others
Once you make the GST payment to the department, recording a payment voucher for the period in which the tax is paid helps you to keep your books updated.
- Press Alt+G (Go To) > Create Voucher > press F5 (Payment).
To know how to record a payment voucher in TallyPrime, refer to the Record a Payment Voucher section in the Payments and Receipts topic. - Provide the statutory payment details.
- Press Ctrl+F (Autofill).
- Tax Type: GST.
- Type of Payment: Tax (Reverse Charge): After viewing the tax payable on the GST portal, select the option, as applicable.
- Tax (Other than Reverse Charge): GST paid against sales transactions.
- Tax (Reverse Charge): GST paid against RCM purchases or import of services.
- Interest: Interest has to be paid in case of:
- Delay in tax payment.
- Input tax credit claimed more than what is applicable.
- GST paid is less than the liability.
- Late Fees: Amount charged by the department for delay in filing GST returns.
- Penalty: Penalty is paid for delay in filing GSTR, not filing GSTR, incorrect invoicing, fraudulent activities, and others.
- Others: Amount to be paid for many reasons, such as:
- Not registered under GST, despite the requirement by the law
- Absence or reduction of TDS deductions
- Absence or reduction of TCS collection
- Any other violation of the rules that will lead to litigation
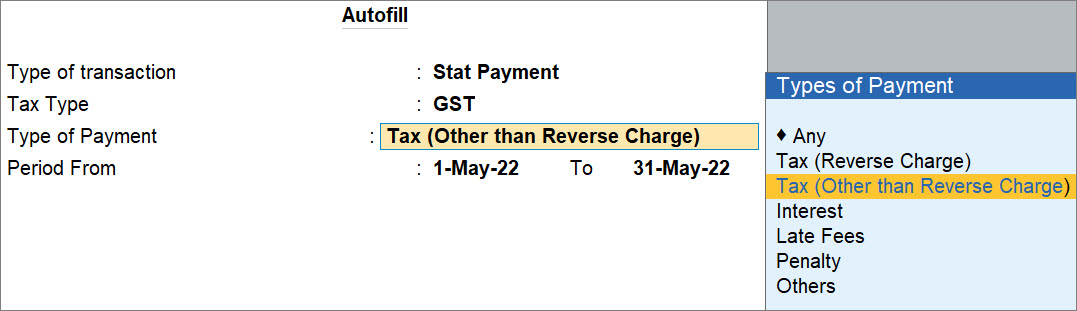
- Any: If you paid GST for all the transactions – inward purchase under reverse charge and also the outward sales for a particular month, then select Any.
Selecting Any enables you to provide the breakup of tax payment later in the Tax Type Allocations screen for the selected tax ledger.
- Period From: By default, TallyPrime considers the first and last dates of the previous month, based on the voucher date.
You can change the Period, if the tax was paid in some other month.
- Under Account, select Cash or Bank ledger, as applicable.
- Under Particulars, select the IGST or SGST & CGST ledgers, as applicable and enter the Amount.
If you had selected Any under Type of Payment in the Autofill screen, then the Tax Type Allocations screen appears.
You can provide the breakup of GST paid as shown below:
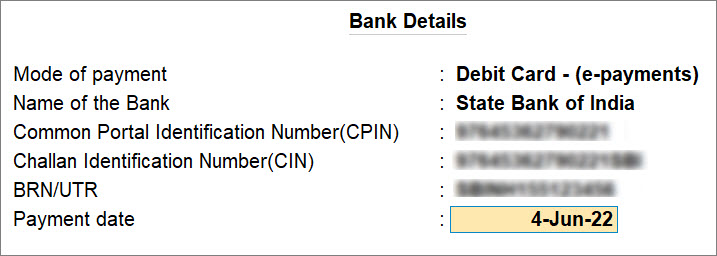
In case of Interest, Late Fees, Penalty, and Others, you can add the ledger created for the same under Indirect Expenses or Current Liabilities and enter the amount in the voucher. In the Tax Type Allocations screen, you can select the Tax Type against which the expense is incurred and enter the amount.
- Provide bank details.
- Provide GST Details: Yes.
The Bank Details screen appears. - Mode of payment: Select the mode through which you have made the GST payment, as applicable.
- Name of the Bank: If you have made the payment using your debit or credit, card, or payment mode that involves bank transfer, then specify your bank name.
- Common Portal Identification Number (CPIN): Enter the 14-digit CPIN provided at the time of challan generation. This number is valid for only 15 days.
- Challan Identification Number (CIN): Enter the CIN, which is consists of 17 digits – 14-digit CPIN followed by Bank Code.
- BRN/UTR: Enter the number provided by your bank, applicable only for National Electronic Funds Transfer (NEFT)/Real Time Gross Settlement (RTGS) transactions.
- Payment date: Enter the date on which you paid GST to the department.
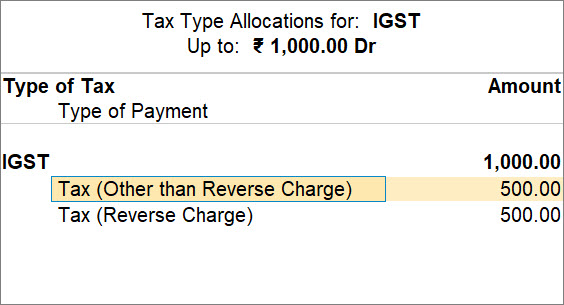
If the bank details are not available, then you can enter those details later in the transaction or from the GST Challan Reconciliation report. - Press Ctrl+A to accept the screen.
- Provide GST Details: Yes.
- Provide other necessary details and press Ctrl+A, as always.
A sample tax payment voucher created for GST paid to the department appears as shown below:
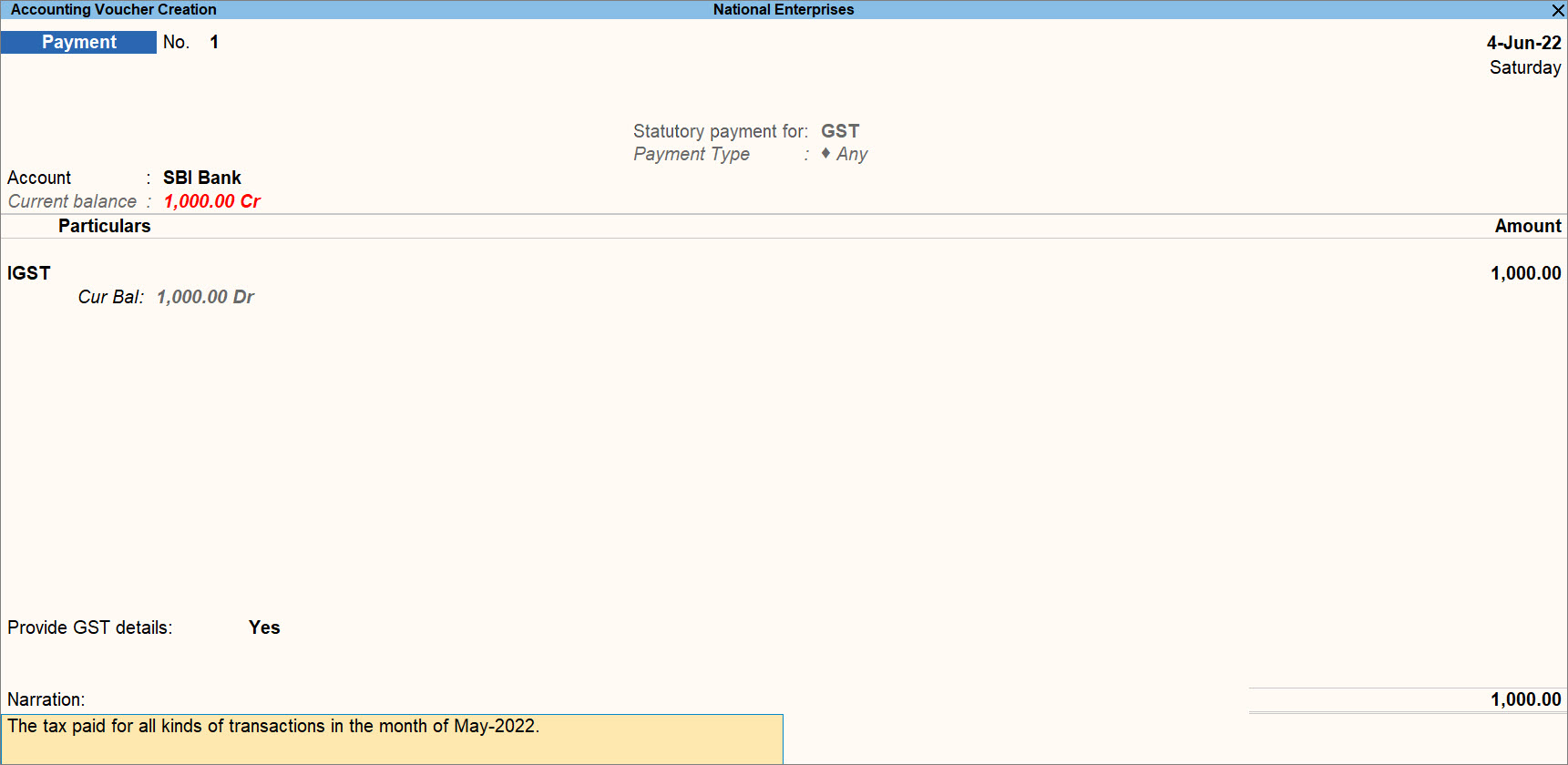
Once you record the payment voucher with all the information, you can check the GST Challan Reconciliation report.
GST Challan Reconciliation Report
The GST Challan Reconciliation report provides you details of GST payment on a single interface for your quick reference, in addition to providing you with the list of transactions that are reconciled and pending for payments.
In this section
GST Challan Reconciliation – unreconciled payments
Some businesses follow the practice of recording the GST payment entry in TallyPrime before paying the tax and then enter the challan details after making the payment. In such cases, there are unreconciled transactions in the report.
By default, the GST Challenge Reconciliation report opens for the unreconciled payments.
You can can update the challan details and reconcile the transaction from the report itself.
Moreover, you can use the facility to modify the challan details in case of corrections, as needed.
After opening the GST Challan Reconciliation report, follow the steps given below.
- Select the voucher for which you want to update the challan details.
- Press Alt+S (Update Details).
The Statutory Payment screen appears. - Provide the details such as Mode of payment, CPIN, CIN, and others.
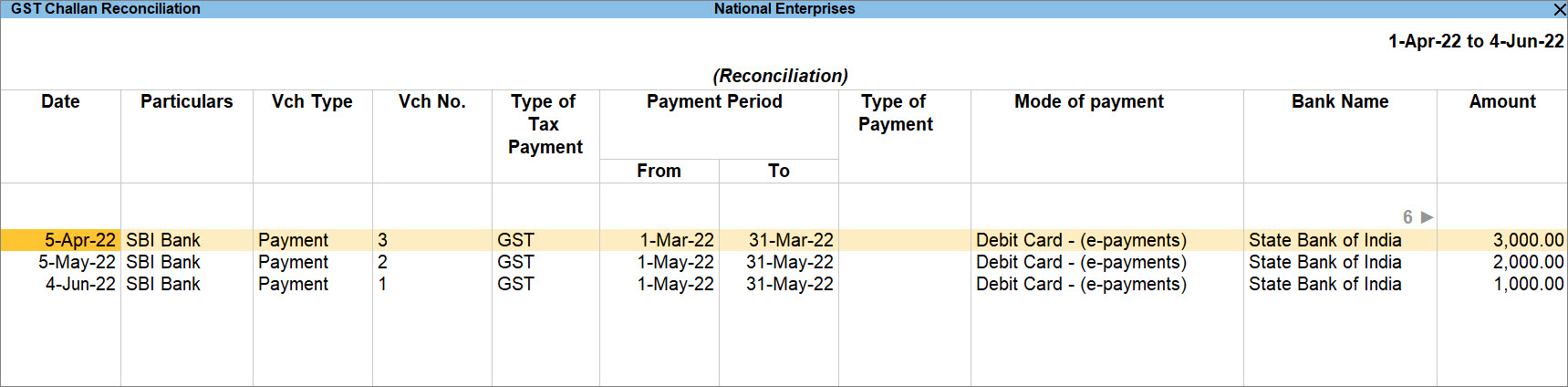
To know more about the details, refer to the Record GST Paid for Sales, RCM Purchases, Interest, Late Fees, Penalty, and Others section.
Once you provide the details, the transaction will get reconciled and you can view the reconciled payment in the report.
GST Challan Reconciliation – reconciled payments
If you follow the practice of paying the GST to the department and then recording a GST payment in TallyPrime for the specific period, then you can enter the challan details while recording the payment voucher.
The transaction gets reconciled the moment you save the voucher.
You can check the reconciled transaction in the GST Challan Reconciliation report.
- Press Alt+G (Go To) > type or select GST Challan Reconciliation and press Enter.
The GST Challan Reconciliation report appears. - Press Ctrl+B (Basis of Values) > set Include transactions having Challan details to Yes and press Ctrl+A to save.
A sample GST Challan Reconciliation report with reconciled transactions appears as shown below:
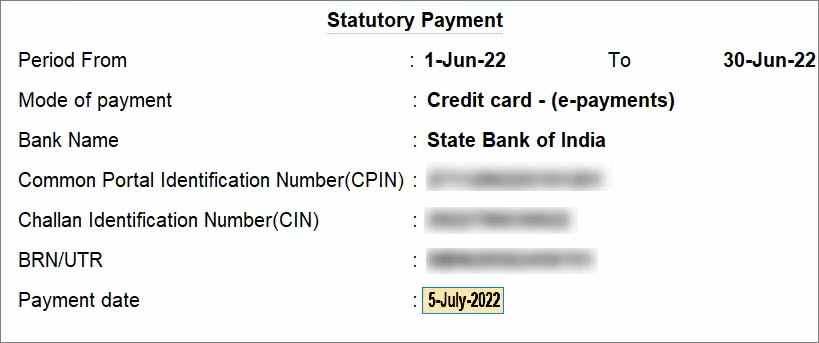
- Press F12 (Configure) > Show Narration: Yes, if needed.
As a result, narration provided for each voucher will start appearing below each voucher in the report.



