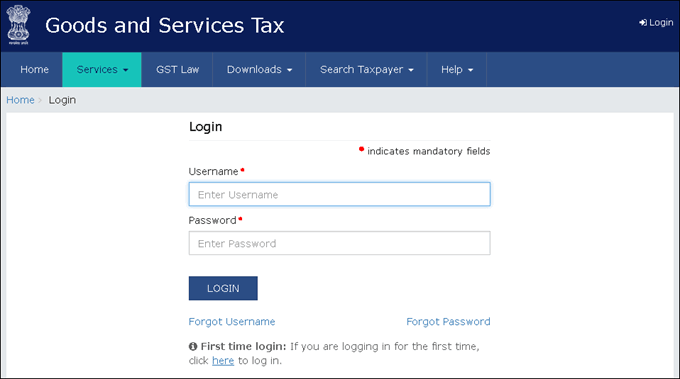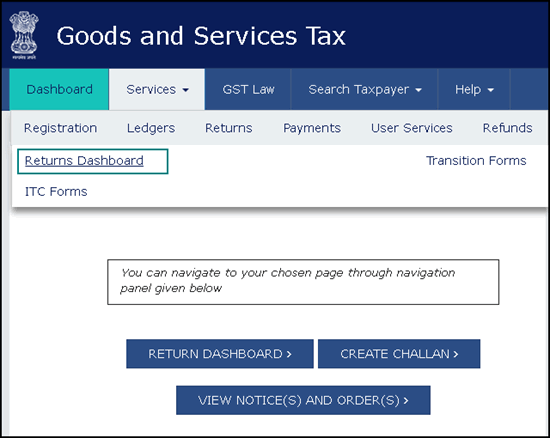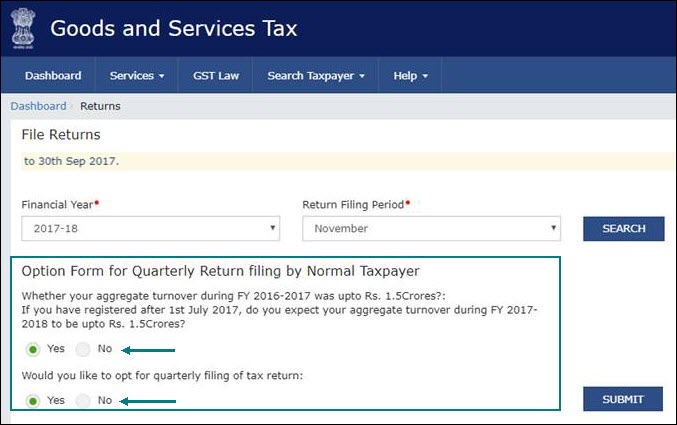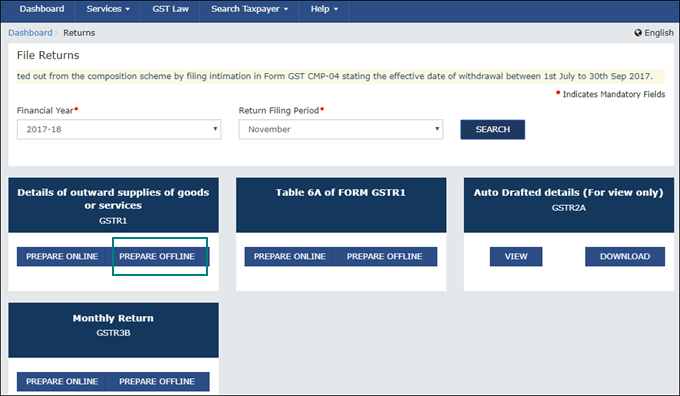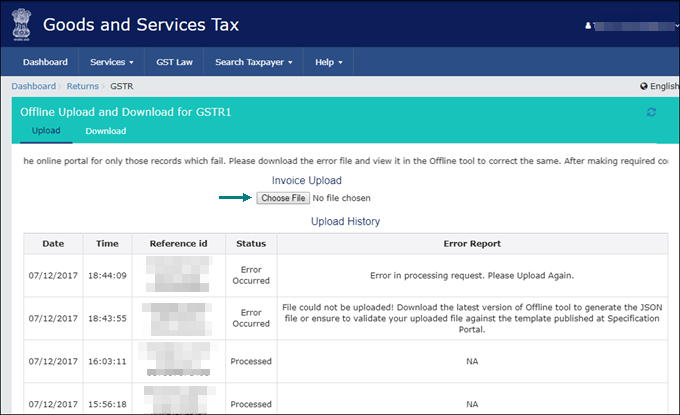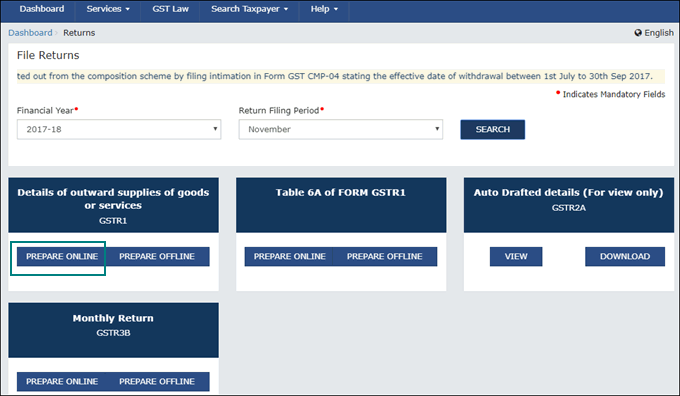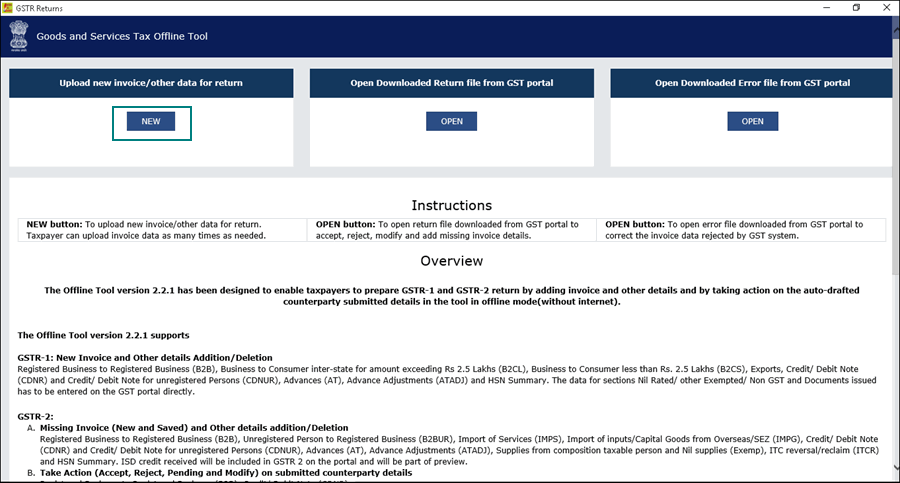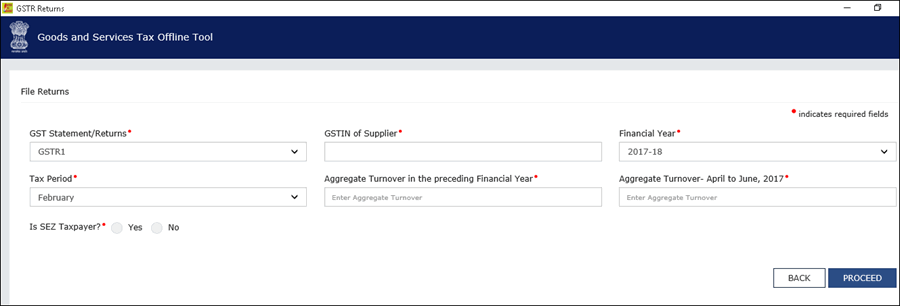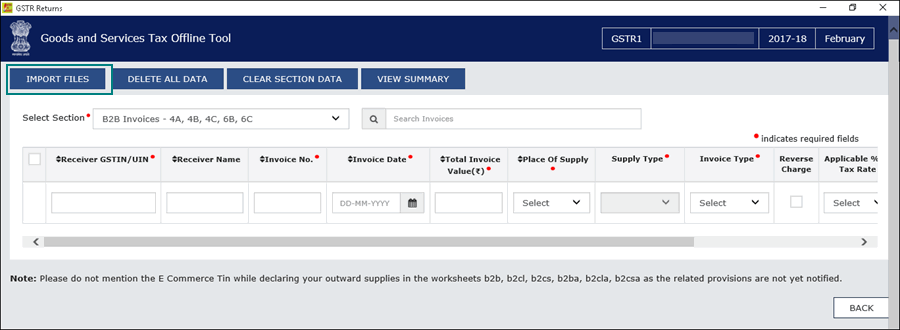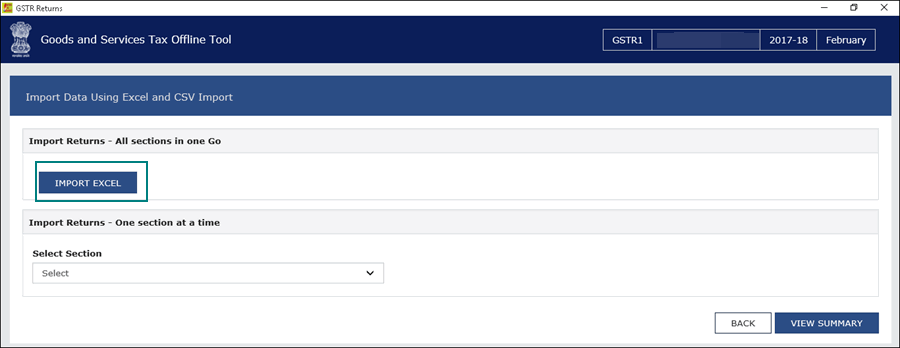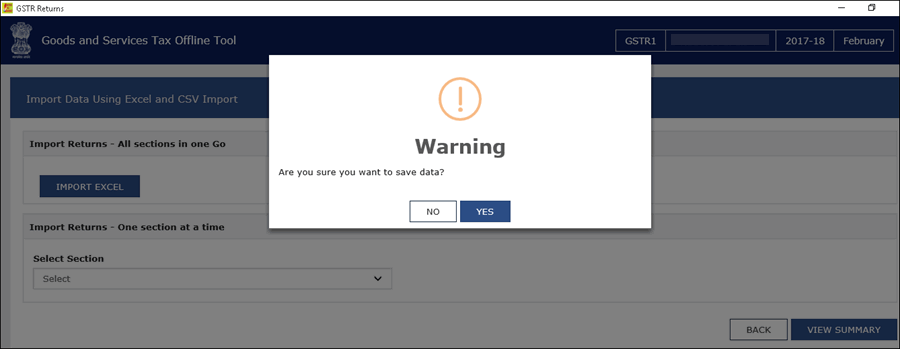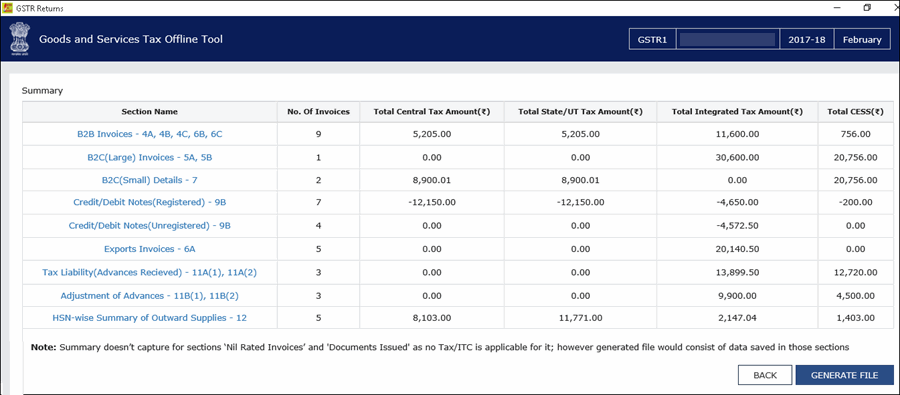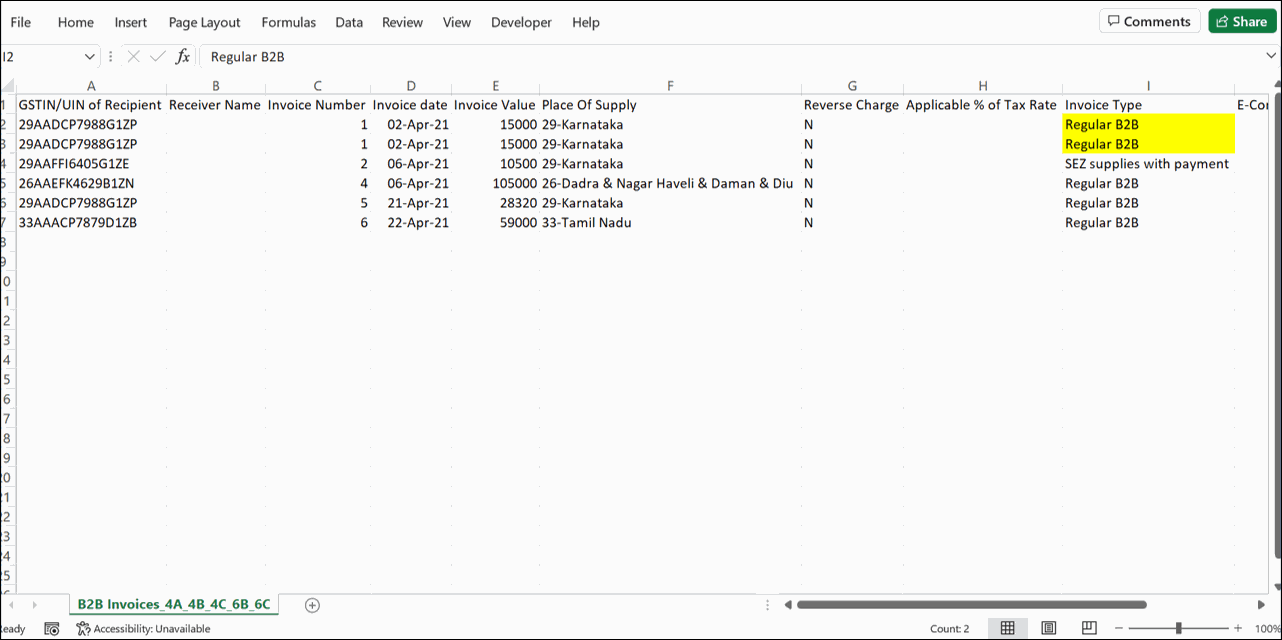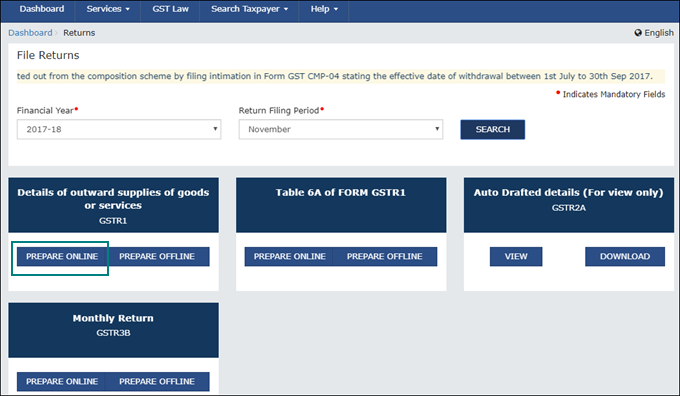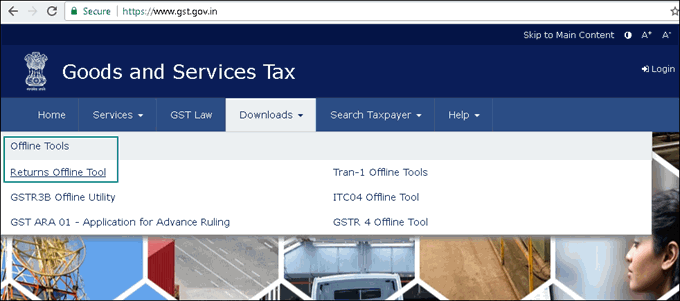File GSTR-1 Using TallyPrime
Filing your return might sound like a daunting task, but TallyPrime is here with a delightfully quick solution. You can now file your GSTR-1 right here from TallyPrime, without the need for visiting the GST portal or carrying out any other manual activity.
TallyPrime makes your journey as easy as possible, while taking care of your business needs. For example, you can file GSTR-1 using your preferred mode of filing, such as Digital Signature Certificate (DSC) or Electronic Verification Code (EVC). You also have the flexibility to resume or restart the filing process, as per your convenience.
TallyPrime will also help you deal with any kind of interruption while filing GSTR-1. If there are any mismatches between the transactions in your books and on the portal, then you can easily resolve them and continue with the filing process. There is no need to manually download such transactions from the portal and export them in TallyPrime.
In this way, the File GSTR-1 feature will save a lot of your time and effort, which you can utilise for the growth and expansion of your business. You will always have the utmost clarity about the status of your transactions, right here in TallyPrime.
File GSTR-1 Directly from TallyPrime
TallyPrime will help you file your GSTR-1 directly on the GST portal, using your preferred mode of filing, such as Digital Signature Certificate (DSC) or Electronic Verification Code (EVC).
For a seamless filing experience, ensure that you have resolved any uncertain transactions in GSTR-1 and uploaded your returns.
In this section
- File GSTR-1 Using EVC
- File GSTR-1 Using DSC
- GSTR-1 Filed Summary – Downloaded
- Resume or Restart GSTR-1 Filing
- Resolve Mismatches During GSTR-1 Filing
File GSTR-1 Using EVC
Once you have resolved any uncertain transactions in GSTR-1 and uploaded your returns, you are all set to file your GSTR-1 using EVC.
- Press Alt+Z (Exchange) > File GSTR-1.
In the File GSTR-1 screen, you can view and verify the details of your GSTR-1 summary.
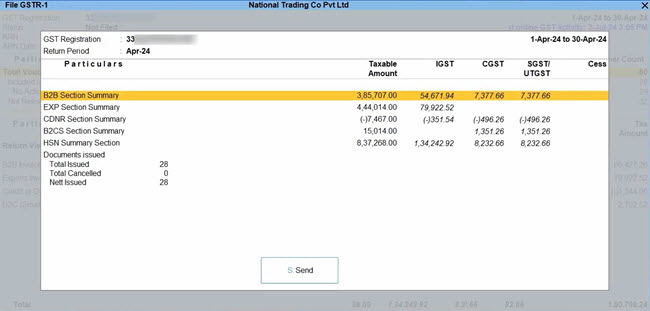
- Press S (Send) to start the filing process.
- Log in to your GST profile, if you have not already done so.
- Enter your GST Username.

- Enter the OTP received on your registered mobile number and e-mail address, after which your vouchers will be exported to the GST portal.

Once you have logged in, the session will be valid for six hours, which will ensure the safety and security of your activities.
Once GSTR-1 filing is initiated, you can track the progress across different stages of filing.
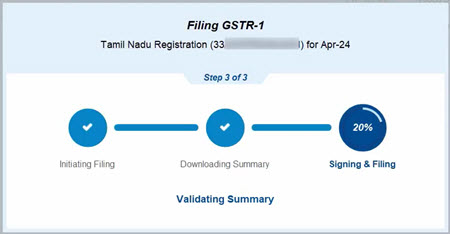
- Enter your GST Username.
- Press C (Continue Filing), if the downloaded summary is matching the summary in your books.
If the summaries are not matching, then TallyPrime will help you in easily identifying and resolving the mismatches.
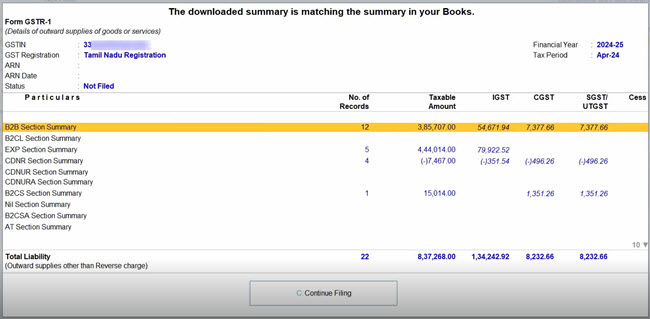
- Press E (Electronic Verification Code) to select EVC as the Mode of Filing, if it is not already selected in company features.
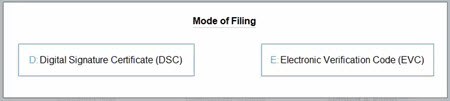
- Enter your PAN.
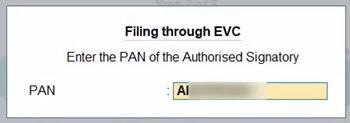
- Enter the EVC received on the registered mobile number of the Authorised Signatory.
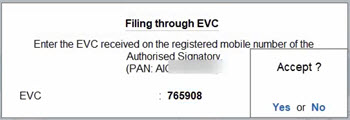
As GSTR-1 is being filed, you can easily track each step of the process.
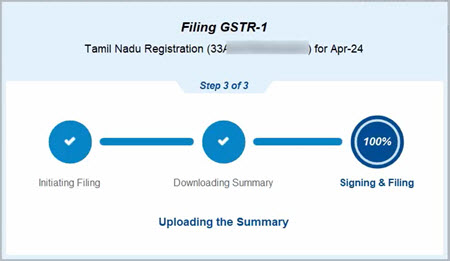
Once GSTR-1 filing is successful, an ARN will be generated for your filing activity, which you can note for future reference.
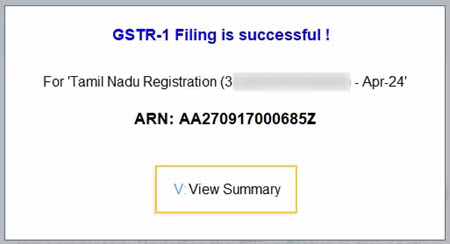
For a clear picture of the details filed in this session, you can press V (View Summary).
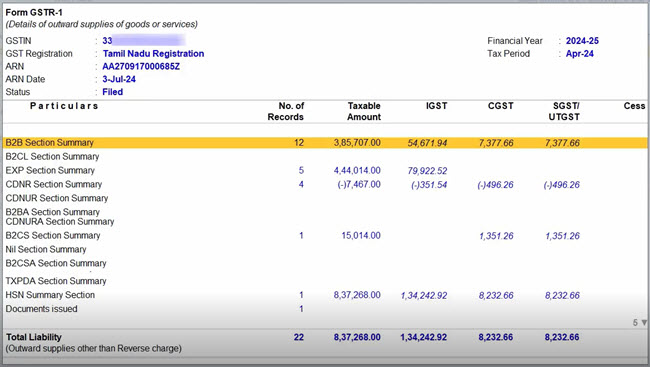
File GSTR-1 Using DSC
Once you have resolved any uncertain transactions in GSTR-1 and uploaded your returns, you are all set to file your GSTR-1 using DSC.
- Press Alt+Z (Exchange) > File GSTR-1.
In the File GSTR-1 screen, you can view and verify the details of your GSTR-1 summary.
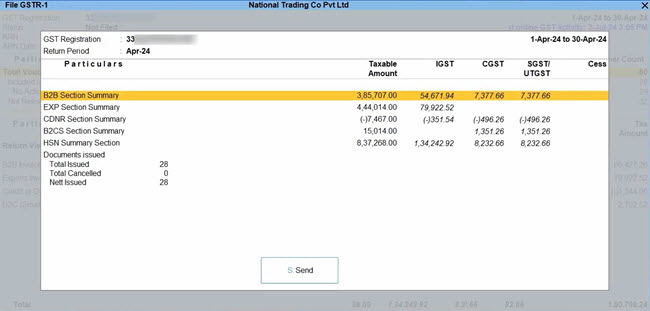
- Press S (Send) to start the filing process.
- Log in to your GST profile, if you have not already done so.
- Enter your GST Username.

- Enter the OTP received on your registered mobile number and e-mail address, after which your vouchers will be exported to the GST portal.

Once you have logged in, the session will be valid for six hours, which will ensure the safety and security of your activities.
Once GSTR-1 filing is initiated, you can track the progress across different stages of filing.
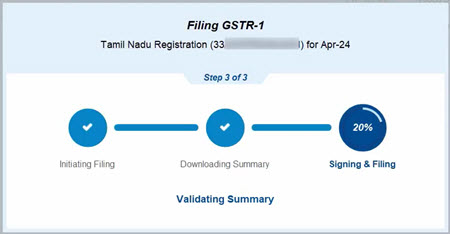
- Enter your GST Username.
- Press C (Continue Filing), if the downloaded summary is matching the summary in your books.
If the summaries are not matching, then TallyPrime will help you in easily identifying and resolving the mismatches.
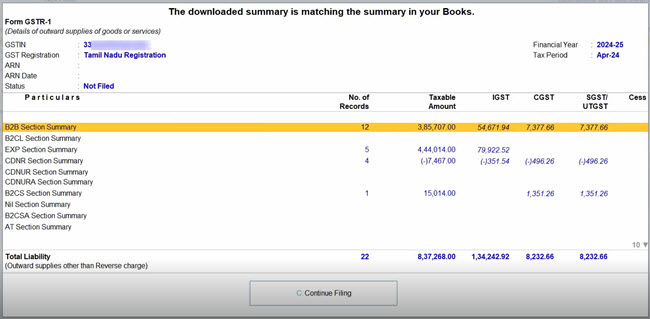
- Press D (Digital Signature Certificate) to select DSC as the Mode of Filing, if it is not already selected in company features.
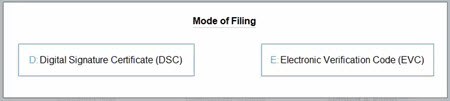
- Select the Signatory.
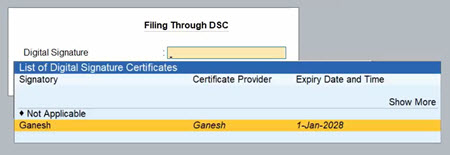
- Enter the User PIN received on the registered mobile number of the Signatory.
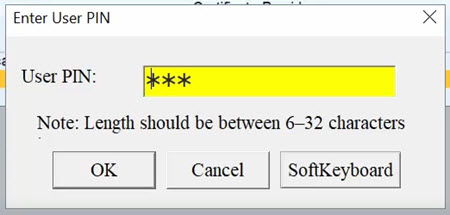
As GSTR-1 is being filed, you can easily track each step of the process.
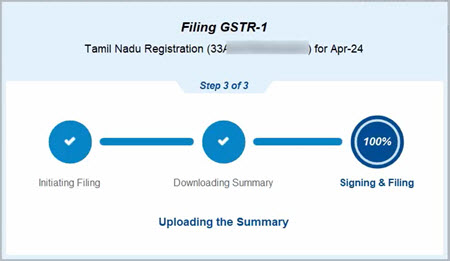
Once GSTR-1 filing is successful, an ARN will be generated for your filing activity, which you can note for future reference.
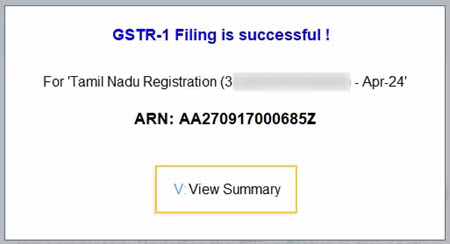
For a clear picture of the details filed in this session, you can press V (View Summary).
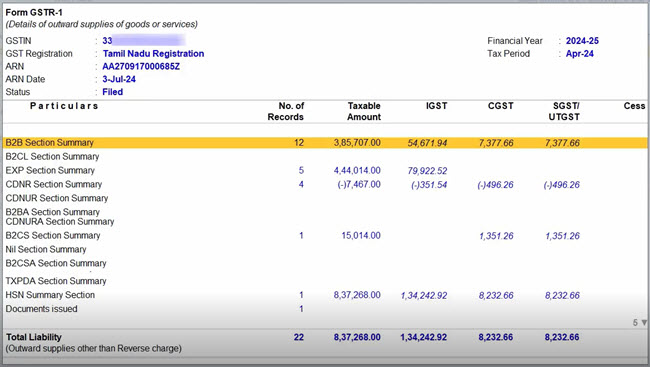
GSTR-1 Filed Summary – Downloaded
The GSTR-1 Filed Summary is a handy reference for all your filing activities. You can view a month-wise report of the filing that has been completed so far, along with the relevant details such as Application Reference Number (ARN) and ARN Date. You can also easily print or share this report with your required stakeholders.
The best part is that the GSTR-1 Filed Summary will assist you in the flow of GSTR-1 filing and also whenever you want to a take a look at your filing history.
- Press Alt+G (Go To) > GSTR-1 Filed Summary – Downloaded.
Alternatively, you can open GSTR-1 and press Ctrl+H (Change View) > GSTR-1 Filed Summary – Downloaded.
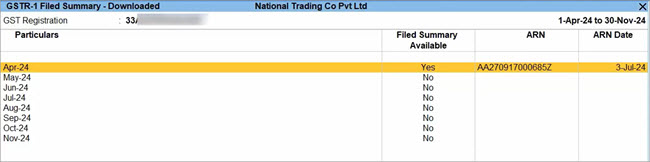
- Drill down from the month for which you want to view the filing activity.
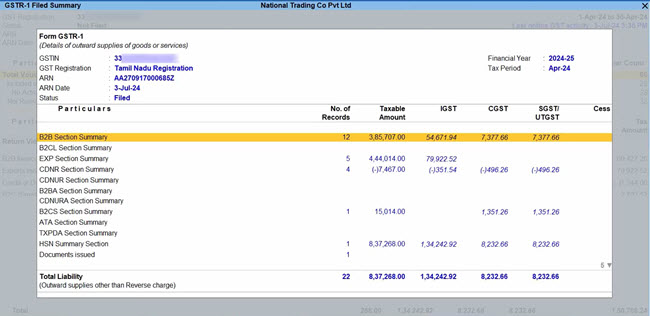
The GSTR-1 Filed Summary will give you a clear view of the registration and filing details as well as the details of the records (or vouchers) in each summary.
Resume or Restart GSTR-1 Filing
Sometimes, there might be interruptions in your GSTR-1 filing due to issues in internet connectivity or in accessing your OTP. In all such cases, TallyPrime will help you in easily restarting your filing or in resuming it right where you were interrupted.
If you are resuming the filing, then you have to ensure that the uploaded vouchers or summaries are not modified in any way after the interruption. On the other hand, if you have made any important changes in your transactions or summaries, then it would be best to reupload your GSTR-1 and restart the filing process.
- Press Alt+G (Go To) > GSTR-1.
In GSTR-1, you can view the message at the top of the report: Filing is in progress for the selected GST Registration and Period.
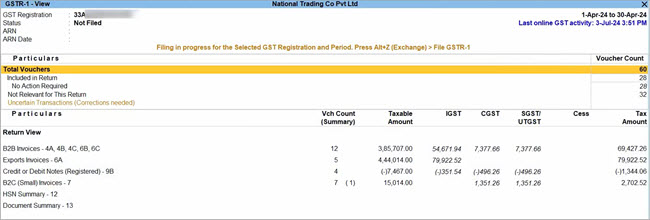
- Press Alt+Z (Exchange) > File GSTR-1.
In the File GSTR-1 screen, you can view and verify the details of your GSTR-1 summary.
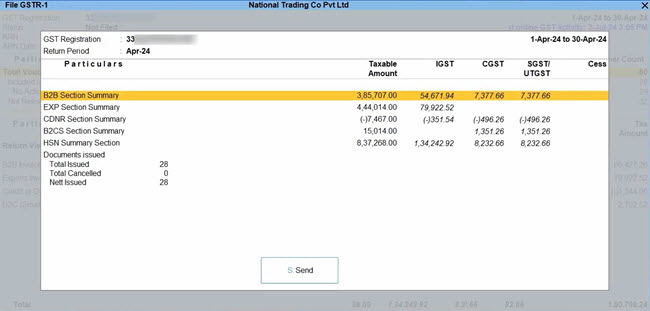
- Press S (Send).
- Press C (Continue Filing) to resume the filing activity.
However, if you want to file GSTR-1 again from the beginning, then press T (Restart Filing).
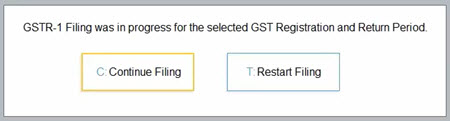
Once GSTR-1 filing is initiated, you can track the various stages of filing.
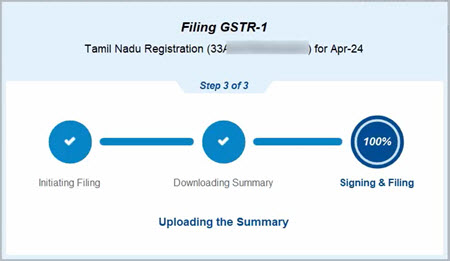
- Press C (Continue Filing), if the downloaded summary is matching the summary in your books.
If the summaries are not matching, then TallyPrime will help you in easily identifying and resolving the mismatches.
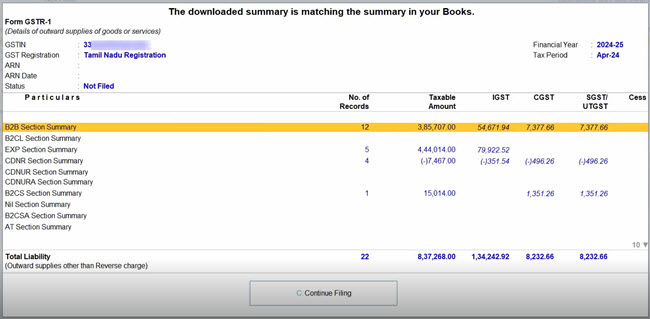
- Press E (Electronic Verification Code) to select EVC as the Mode of Filing, if it is not already selected in company features.
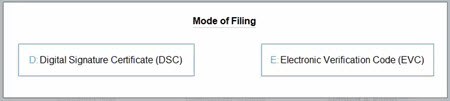
- Enter your PAN.
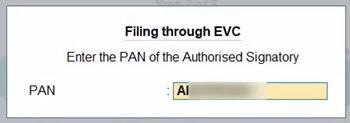
- Enter the EVC received on the registered mobile number of the Authorised Signatory.
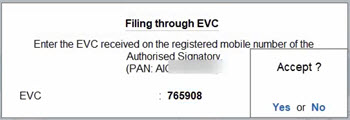
As GSTR-1 is being filed, you can easily track each step of the process.
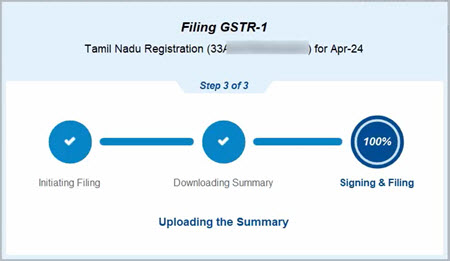
Once GSTR-1 filing is successful, an ARN will be generated for your filing activity, which you can note for future reference.
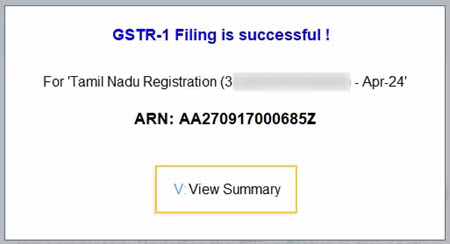
For a clear picture of the details filed in this session, you can press V (View Summary).
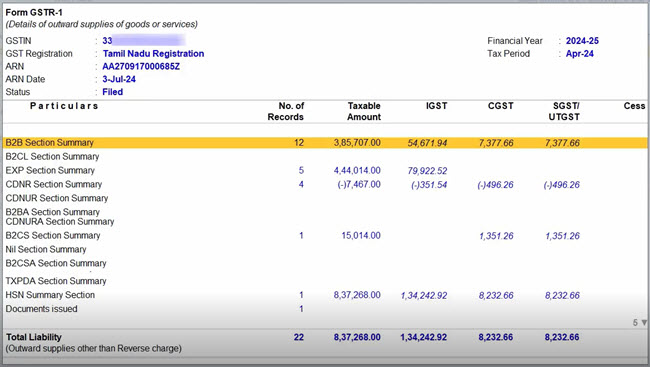
Resolve Mismatches During GSTR-1 Filing
Sometimes there might be a mismatch between the transactions in your books and on the GST portal. This might happen when any changes are made in the books or on the portal after the vouchers have been uploaded.
However, TallyPrime will help you in easily identifying and resolving such mismatches during GSTR-1 filing.
- Press Alt+Z (Exchange) > File GSTR-1.
If there are any mismatches, then you can see the message at the top of the report: The downloaded summary is not matching the summary in your Books.
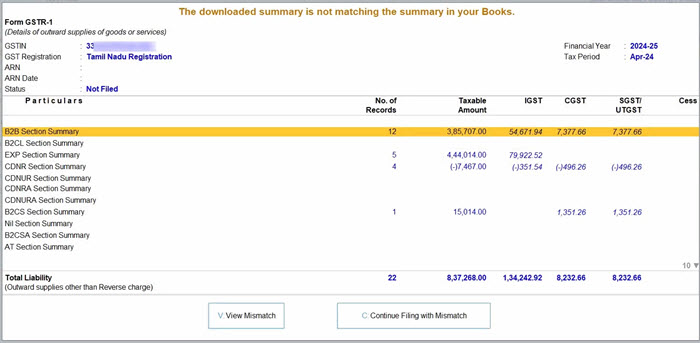
- Press V (View Mismatch). The GSTR-1 Reconciliation report opens, where you can easily view the details in the same return period and GST Registration.
If you want to make the changes in your books later, then press C (Continue Filing with Mismatch).
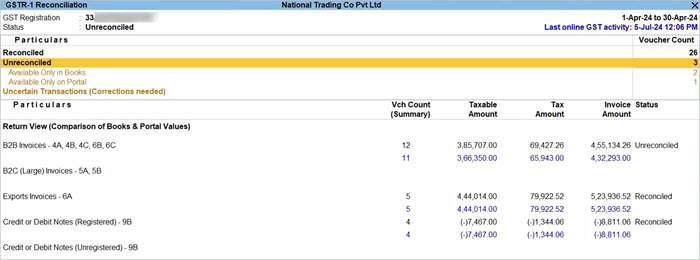
- Identify the mismatches in the transactions and make the necessary corrections.

Now, you can restart the filing process.
However, if the changes have to be made on the GST portal, then you have to reupload GSTR-1 and then file the returns.
File GSTR-1 Manually on GST Portal
GSTR-1 is a tax return that has to be filed by a regular dealer on the GSTN portal. If you are a regular dealer, then you have to upload the details of all your outward supplies (or sales transactions) every month or quarter, as per the turnover from the previous Financial Year.
Filing your return might sound like a daunting task, but TallyPrime will make your journey as easy as possible, while taking care of your business practices and preferences. You can file your GSTR-1 using TallyPrime in the following three ways.
Generate JSON file using TallyPrime and upload on the portal
This method fits in perfectly with the regular course of your business. You only have to record your GST transactions in TallyPrime, as usual, and the relevant details will be reflected seamlessly in the GSTR-1 report in TallyPrime. After that, you can export the details to a JSON file and upload it to the portal. As easy as that! All your GST data from TallyPrime will appear seamlessly on the portal.
Generate JSON file using GST Offline Tool and upload on the portal
Instead of directly generating a JSON file from TallyPrime, you can also make use of the GST Offline Tool provided by the portal. In this method, you have to export your GSTR-1 details from TallyPrime in the MS Excel or CSV format, and then import the file into the GST Offline Tool. Then you can export the details to a JSON file and upload it to the portal.
File GSTR-1 directly on the portal
If you do not wish to file your return using a JSON file, then you can also file your GSTR-1 directly on the portal. In this method, you can easily copy the details from the GSTR-1 report in TallyPrime and paste it in the respective sections on the portal. Alternatively, you can also fill the details manually by referring to the values in TallyPrime.
Prerequisites for Filing GSTR-1
Before proceeding to file GSTR-1, you must take care of a few requirements to ensure that your filing goes as smoothly as possible.
System requirements
- Internet connectivity: An active internet connection is required for uploading the JSON file, for downloading the GST Offline Tool, and for filing your returns.
- Microsoft Office: If you are using the GST Offline Tool and MS Excel for filing returns, then GSTN recommends MS Excel 2007 or later for exporting data to MS Excel.
General GST requirements
- GSTR-3B filing: Ensure that GSTR-3B returns are filed regularly. If GSTR-3B is not filed for the previous two return periods, then GSTN will block the filing of GSTR-1 as well. To know more, refer to our blog.
- Tax calculation: To comply with GST rules and file accurate returns, ensure that the tax values of sales transactions are equal to or greater than the computed values.
- HSN Summary: As per Rule 59(6) and Advisory on HSN & GSTR-1 filing shared by GSTN, it is mandatory to provide complete details of the HSN Summary for filing returns.
Requirements in tax liability on advance receipts
- Advance receipt based on turnover: For businesses with an annual turnover of up to Rs. 1.5 crores, there is no need to pay tax on advance receipts from customers. On the other hand, tax on advance receipts is applicable for businesses with turnovers above Rs. 1.5 crores. In such cases, you will have to enable the option Enable tax liability on advance receipts in the Company GST Details screen.
- Advance receipt from customers: The values of tax liabilities on advance receipt from customers will not be included in the GSTR-1 returns by default. Such transactions will appear in the Not Relevant for This Return section of the GSTR-1 report.
Generate JSON File Using TallyPrime
Once you have verified your GSTR-1, you can easily share these details with the tax department. You only have to export the details in the required format and upload it on the portal. All your GST data from TallyPrime will appear seamlessly on the portal.
- In the GSTR-1 report, press Alt+E (Export) > GST Returns. The Export GSTR-1 screen will open, where you can select the required period and company or tax registration.
- Explore and set the required options in Ctrl+B (Basis of Values). For example, based on your business needs, you can choose to either include or exclude the HSN Summary and Document Summary in your exported GSTR-1 data.
- Explore and set the required options in F12 (Configure).
- Select the transactions and/or summaries that you want to export to the portal for filing, and press X (Export).
The Export screen will appear as shown below:
- Select JSON (Data Interchange) as the File Format, and configure the options for section-wise export and Folder Path, as needed.
- Press E (Send) to export.
The exported file will be saved in the selected Folder Path, which will be automatically opened by TallyPrime. Now you can proceed to upload the file on the GST portal.
Uploading GSTR-1 when HSN Summary has negative quantity
If the HSN Summary contains a negative quantity, then you might face problems in uploading the JSON file on the GST portal. Until this issue is resolved by GSTN, you can perform the following steps for a successful upload.
I. Update the details in the JSON file
- Open the JSON file generated from TallyPrime in the Notepad format.
- Go to the “hsn” section.
- Go to the “qty” tag and remove the negative sign. Repeat this for each “qty” that has a negative sign for taxable value and tax amount.
- Save the JSON file.
II. Update the details on the portal
- Upload the JSON file on the portal.
- Go to the HSN Summary section.
- Add a negative sign against each of the quantities that has taxable value and tax amount, which were removed from the JSON file.
File GSTR-1 Return
- In the GSTR-1 report in TallyPrime, press Alt+V (Open GST Portal). The GST portal will open, where you can see the Login screen.
- Log in with your registered Username and Password.
- Click Services > Returns > Returns Dashboard.
- Select the Return Filing Period and click Search.
- Select Yes to file Quarterly return or No to file Monthly return, based on the annual turnover of your business.
- Click SUBMIT.
- Click PREPARE OFFLINE.
- Click Choose File to import the JSON file that has been generated from TallyPrime or from the GST Offline Tool.
Once your JSON file is uploaded successfully, you will be notified by a message from the GST portal.If you have generated multiple JSON files for uploading your latest transactions and for deleting some of your previous transactions, then it is recommended that you first upload the JSON file for deleting the transactions, and then upload the JSON file for regular transactions. This will ensure that all your details are uploaded and processed seamlessly.
- Verify the uploaded details after the time specified in the GSTR screen.
- Go to Services > Returns > Returns Dashboard, and click PREPARE ONLINE.
- Submit your returns and e-sign.
Here is an animated GIF to show you how you can easily file GSTR-1 on the portal using the JSON files generated from TallyPrime:
Generate JSON File Using GST Offline Tool
Once you have downloaded and installed the GST Offline Tool, you can import the MS Excel or CSV files generated from TallyPrime.
The department has released GST Offline Tool Version 3.1.6. To know about the changes needed to generate the JSON file in this version, refer to the Changes when using the GST Offline Tool Version 3.1.6 section. Before importing your MS Excel and CSV files to the GST Offline Tool, you have to make the following changes in the files:
1. In the B2B and CDNR sheets, update the invoice type from Regular to Regular B2B.
2. Update the HSN codes to include at least two digits, based on the annual turnover of your business
Export GSTR-1 to MS Excel or CSV files
- In the GSTR-1 report, press Alt+E (Export) > GST Returns. The Export GSTR-1 screen will open, where you can select the required period, company, or tax registration.
- Explore and set the required options in Ctrl+B (Basis of Values). For example, based on your business needs, you can choose to either include or exclude the HSN Summary and Document Summary in your exported GSTR-1 data.
- Explore and set the required options in F12 (Configure).
- Select the transactions and/or summaries that you want to export to the portal for filing, and press X (Export).
The Export screen will appear as shown below:
- Select Excel (Spreadsheet) or CSV (Comma Delimited) as the File Format, and configure the options for section-wise export and Folder Path, as needed.
- Press E (Send) to export.
The exported file will be saved in the selected Folder Path, which will be automatically opened by TallyPrime. If you have selected the Excel (Spreadsheet) format, TallyPrime will create a single MS Excel file. For CSV format, TallyPrime will create separate CSV files for each table in GSTR-1. These files have to be imported into the GST Offline Tool.
If the $ symbol appears in the data exported to MS Excel, generate your data in the CSV format. However, if you want to continue in the MS Excel format, then you have to go to the Trust Center Settings in MS Excel and add the location where TallyPrime is installed on your computer.
For more details on the information captured in each column of the e-Return template, click here.
Import data and generate the JSON file
- Open the GST Offline Tool.
Ensure that you download and install the latest version of the GST Offline Tool. The department has released GSTR Offline Tool Version 3.1.6. When using this version of the tool, complete these steps for importing data, and do a couple of simple changes as mentioned under Changes when using the GST Offline Tool Version 3.1.6.
- Click NEW.
- Provide the required details and click PROCEED.
- Click IMPORT FILES.
- Click IMPORT EXCEL and select your file, if the return details were exported from TallyPrime in the MS Excel format.
If you are using Version 3.1.6 of the GST Offline Tool, all the sections, except B2B and CDNR, will get imported. To know how to import these sheets, refer to the Changes when using the GST Offline Tool Version 3.1.6 section.
To import the return details in the CSV format, select the name of the table in Select Section under Import Returns – One section at a time, and click Import CSV. You have to individually import files for each section.
- Click YES on the warning message and click VIEW SUMMARY.
- Click GENERATE FILE.
If you get a warning that some invoices contain invalid input, you can ignore it and proceed to generate the file. This can happen when you do not have any transactions in a selected section.
The GST Offline Tool generates a JSON file that has to be uploaded on the GST portal. If you are using Version 3.1.6 of the GST Offline Tool, then you have to perform the following steps to generate the JSON file.
Updates needed while using Version 3.1.6 of the GST Offline Tool
- After exporting GSTR-1 data from TallyPrime to Excel, import the Excel file to the GST Offline Tool. All the sections, except B2B and CDNR, will get imported to the tool.
- Export GSTR-1 data from TallyPrime in the CSV format.
- Open the CSV files of B2B Invoices 4A_4B_4C_6B_6C and CDNR in the MS Excel format.
- In the Invoice Type column, change the value Regular to Regular B2B in both the files. No changes are needed in the other invoice types.
- Import the updated CSV files into the tool where you have imported the remaining sections of GSTR-1.
Now the GST Offline Tool will contain the details of all the sections. - Generate a JSON file from the GST Offline Tool and upload it on the portal.
Now you can log in to the GST portal and file your GSTR-1 returns.
Updates needed for e-commerce operators
The GST department has not issued any GSTIN/UIN for e-commerce operators. Thereby, when GST data is exported from TallyPrime to MS Excel or CSV files, the GSTIN/UIN entered in the e-commerce party ledger is captured as E-Commerce GSTIN in b2b, b2cl, and b2cs worksheets.
You have to make the following updates after exporting data to MS Excel or CSV files:
- Delete the GSTIN/UIN captured in the column E-Commerce GSTIN.
- Set the Type as OE in the b2cs worksheet.
- Generate the JSON file.
File GSTR-1 Directly on GST Portal
- Log in to the GST portal.
- Select the Return Filing Period and click SEARCH.
- Select Yes to file Quarterly return or No to file Monthly return, based on the annual turnover of your business.
- Click SUBMIT.
- Click PREPARE ONLINE.
- Copy the data for each section from the GSTR-1 report in TallyPrime and paste it in the relevant table of GSTR-1. Alternatively, you can refer to the data in TallyPrime and manually enter the details on the portal.
- Submit your returns and e-sign.
Download and install the GST Offline Tool
- Go to the GST portal > Downloads.
- Click Returns Offline Tool. A zip file containing the GST Offline Tool will be downloaded. This zip file also contains a detailed document on using the tool. Some important information about the tool and the system requirements are available on the Downloads page.
- Extract the offline tool from the zip file and install it.
Uninstall the previous version of GST Offline Tool
If you are using an older version of the GST Offline Tool, then it is recommended that you uninstall it and use the latest version.
- On your computer, go to Control Panel > Programs and Features.
- Right-click GST Offline Tool, and click Uninstall and proceed.
- Similarly, uninstall the Node.js application.
- Delete the folder where the older version of the GST Offline Tool was installed.
- Restart your computer.
Now you can download and install the latest version of the GST Offline Tool.
Depending on your requirements, you can use the GST Offline Tool either on the same computer where TallyPrime is installed, or on a different computer.
Mapping the Unit of Measurement (UoM) when the UQC is not available
The list of Unit Quantity Codes (UQC) provided by the department does not have the representative code for units such as brass, carats, and running foot. However, you can resolve this issue in TallyPrime using the following steps.
- Map the UoM to the related UQC. For example, you can map carat to KGS-KILOGRAMS.
- Export GSTR-1 in the MS Excel or CSV format.
- Open the HSN worksheet of the MS Excel or CSV file, and convert the quantity as per the mapped UQC.
For example, if carat is mapped to KGS-KILOGRAMS, then multiply the quantity by 0.0002. Refer to the Conversion Factors table given below, for details about other UoMs. - Upload the modified MS Excel template or CSV file to the GST Offline Tool.
- Generate the JSON file.
| Conversion Factors | ||
|---|---|---|
| Conversion Factors | ||
|
Unit of Measurement (UoM) |
Nearest UQC |
Conversion of Quantity (Multiply by) |
| Carat | KGS-KILOGRAMS | 0.0002 |
| GMS-GRAMMES | 0.2 | |
| Brass | SQF-SQUARE FEET | 100 |
| CBM-CUBIC METERS | 2.835 | |
| Running foot | MTR-METERS | 0.3048 |
| Cubic inches | MLT-MILILITRE | 16.3871 |
| Hanks | YDS-YARDS | For cotton: 840 |
| For woollen: 560 | ||
| Inches | MTR-METERS | 0.0254 |
| CMS-CENTIMETERS | 2.54 | |
| Pounds | TON-TONNES | 0.000453592 |
| KGS-KILOGRAMS | 0.453592 | |
| GMS-GRAMMES | 453.592 | |
| Lots | TON-TONNES | 0.0000128 |
| KGS-KILOGRAMS | 0.0128 | |
| GMS-GRAMMES | 12.8 | |
| Milligrams | GMS-GRAMMES | 0.001 |
| Decameter square | SQY-SQUARE YARDS | 119.599 |
| SQF-SQUARE FEET | 1076.39 | |
| Square inches | SQM-SQUARE METERS | 0.00064516 |
| SQY-SQUARE YARDS | 0.000771605 | |
| SQF-SQUARE FEET | 0.00694444 | |
| Tola | GMS-GRAMMES | 11.6638125 |
The e-Return file has the provision to capture the taxable value and tax rate but not the tax amount. Hence, the tax amount is not exported to the e-Return file. After the details are uploaded, the tax value is automatically calculated based on the rate, taxable value, and place of supply.
Filing GSTR-1 for QRMP Dealers
If you have opted for the QRMP scheme, then you will have to upload B2B invoices and credit notes every month using the Invoice Furnishing Facility (IFF) provision on the GST portal. Accordingly, TallyPrime provides you with the facility to export the JSON files of each section in GSTR-1. Refer to the Uploading to IFF for QRMP Dealers topic for more details.