File GSTR-1 Directly from TallyPrime
| Upload Returns → Reconcile Transactions → File Returns |
File your GSTR-1 right here from TallyPrime, without having to open the GST portal. You can use EVC or DSC for filing, and resume or restart the process whenever needed.
TallyPrime also helps you resolve transaction mismatches and handles interruptions, saving you time and effort. This ensures clarity in the transaction status, aiding in business growth and expansion.
For seamless filing, resolve any uncertain transactions in GSTR-1 and upload your returns.
File GSTR-1 Using EVC or DSC
Once you have resolved any uncertain transactions and uploaded your returns, you are all set to file your GSTR-1.
- Press Alt+Z (Exchange) > File GSTR-1.
In the File GSTR-1 screen, you can view and verify the details of your GSTR-1 summary.
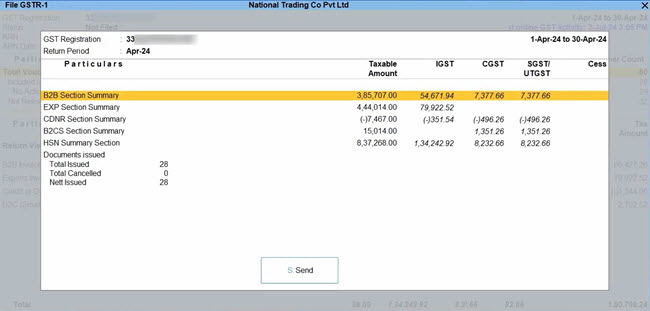
- Press S (Send) to start the filing process.
- Log in to your GST profile.Once you have logged in, the session will be valid for six hours, which ensures the safety and security of your activities.
- Enter your GST Username.

- Enter the OTP received on your registered mobile number and e-mail address, after which your vouchers will be exported to the GST portal.

- Enter your GST Username.
- Press C (Continue Filing), if the downloaded summary is matching the summary in your books.
If the summaries are not matching, then you can easily identify and resolve the mismatches.
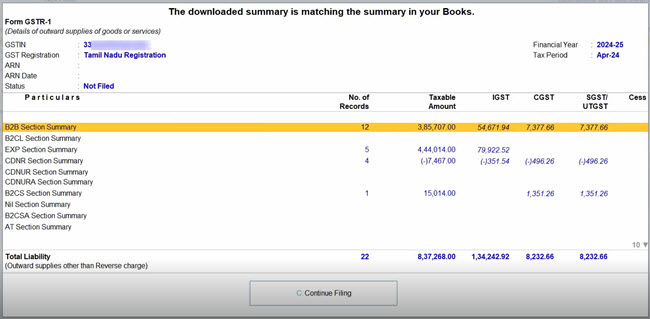
- Press E (Electronic Verification Code) to select EVC as the Mode of Filing, if it is not already selected in company features.
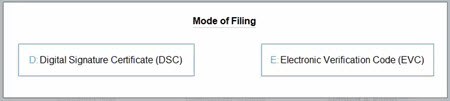
You can also select DSC, if needed.- Press D (Digital Signature Certificate) to select DSC as the Mode of Filing, if it is not already selected in company features.
- Select the Signatory.
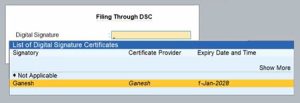
- Enter the User PIN received on the registered mobile number of the Signatory.
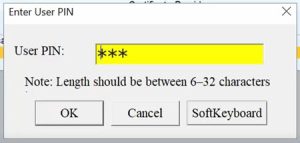
-
Enter your PAN.
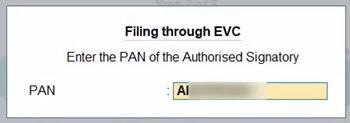
-
Enter the EVC received on the registered mobile number of the Authorised Signatory.
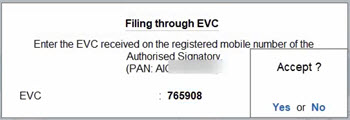
As GSTR-1 is being filed, you can easily track each step of the process.
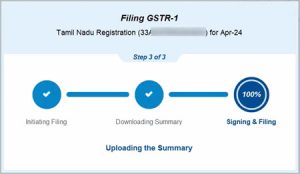
Once GSTR-1 filing is successful, an ARN will be generated for your filing activity, which you can note for future reference.
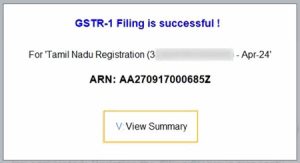
For a clear picture of the details filed in this session, you can press V (View Summary).
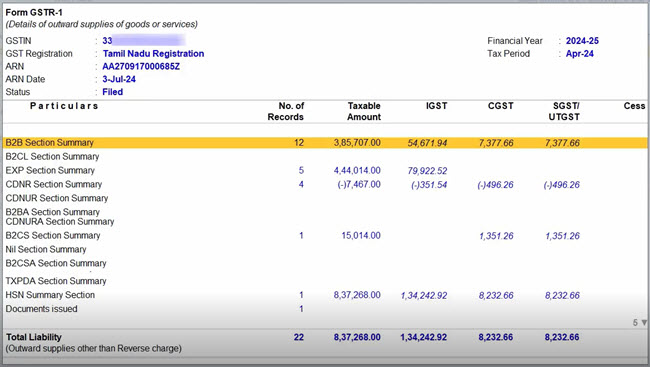
If there are any interruptions in your GSTR-1 filing, then TallyPrime helps you easily resume or restart the filing. Moreover, as per your business needs, you also have the option to file GSTR-1 manually.
GSTR-1 Filed Summary – Downloaded
The GSTR-1 Filed Summary – Downloaded provides a month-wise report of your GSTR-1 filing, including the ARN and ARN Date. You can print or share this report easily, aiding in the filing process and reviewing your filing history.
- Press Alt+G (Go To) > GSTR-1 Filed Summary – Downloaded.
Alternatively, you can open GSTR-1 and press Ctrl+H (Change View) > GSTR-1 Filed Summary – Downloaded.
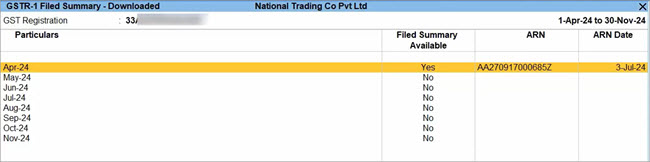
- Drill down from the month for which you want to view the filing activity.
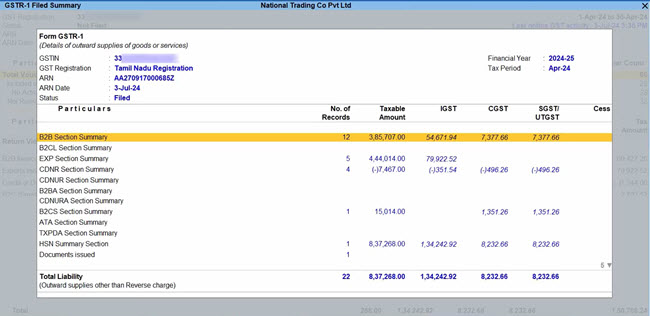
In this way, you get a clear view of the registration and filing details as well as the records (or vouchers) in each summary.
Resume or Restart GSTR-1 Filing
TallyPrime helps restart or resume GSTR-1 filing after interruptions due to connectivity or OTP issues.
Ensure that the uploaded vouchers aren’t modified when resuming. If you are making any changes, then reupload and restart the filing process.
- Press Alt+G (Go To) > GSTR-1.
In GSTR-1, you can view the message at the top of the report: “Filing is in progress for the selected GST Registration and Period.”
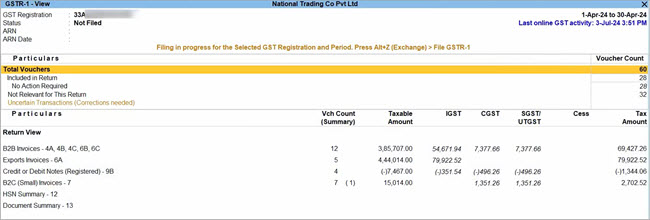
Now you can proceed to filing. - Press Alt+Z (Exchange) > File GSTR-1.
In the File GSTR-1 screen, you can view and verify the details of your GSTR-1 summary.
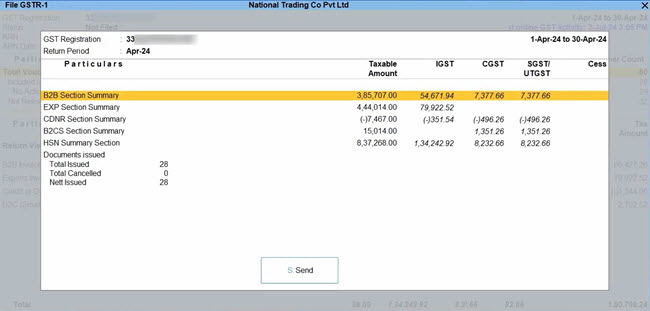
- Press S (Send).
- Press C (Continue Filing) to resume the filing activity.
However, if you want to file GSTR-1 again from the beginning, then press T (Restart Filing).
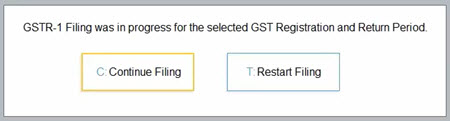
As GSTR-1 is being filed, you can easily track each step of the process.
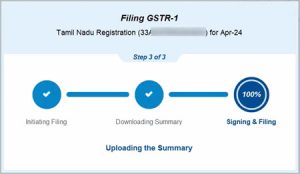
- Press C (Continue Filing), if the downloaded summary is matching the summary in your books.
If the summaries are not matching, then TallyPrime will help you in easily identifying and resolving the mismatches.
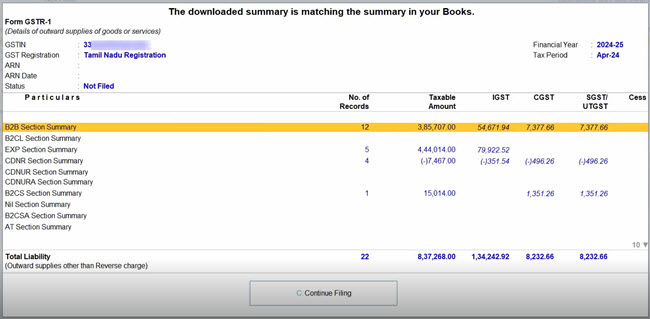
- Press E (Electronic Verification Code) to select EVC as the Mode of Filing, if it is not already selected in company features.
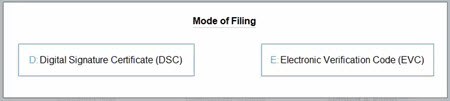
- Enter your PAN.
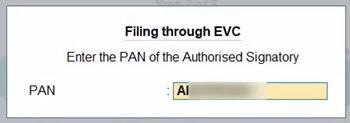
- Enter the EVC received on the registered mobile number of the Authorised Signatory.
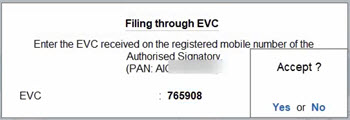
As GSTR-1 is being filed, you can easily track each step of the process.
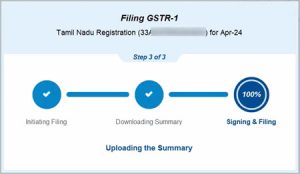
Once GSTR-1 filing is successful, an ARN will be generated for your filing activity, which you can note for future reference.
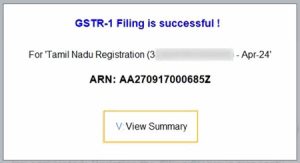
For a clear picture of the details filed in this session, you can press V (View Summary).
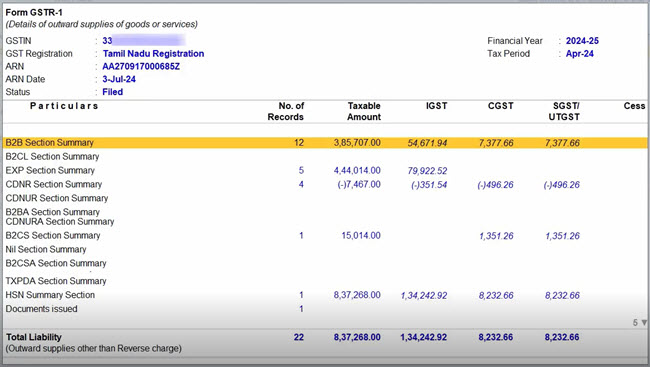
Resolve Mismatches During GSTR-1 Filing
TallyPrime helps identify and resolve mismatches between your books and the GST portal, which could occur if you had made any changes after uploading the vouchers.
- Press Alt+Z (Exchange) > File GSTR-1.
If there are any mismatches, then you can see the message at the top of the report: “The downloaded summary is not matching the summary in your Books.”
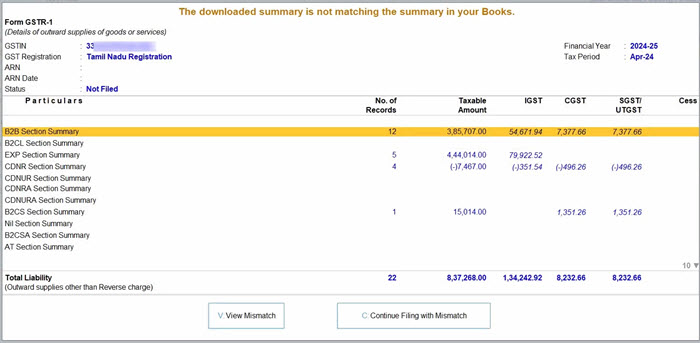
- Press V (View Mismatch). The GSTR-1 Reconciliation report opens, where you can view the details in the same return period and GST Registration.
However, if you want to make the changes in your books later, then press C (Continue Filing with Mismatch).
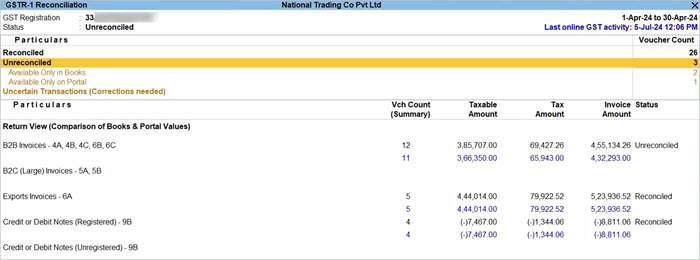
- Identify the mismatches in the transactions and make the necessary corrections.

Now, you can restart GSTR-1 filing. However, if the details have to be updated on the GST portal, then you have to reupload GSTR-1 and then file the returns.
If there are changes in the mandatory GST details in your masters, the GST Status of the relevant vouchers will be automatically recomputed.



