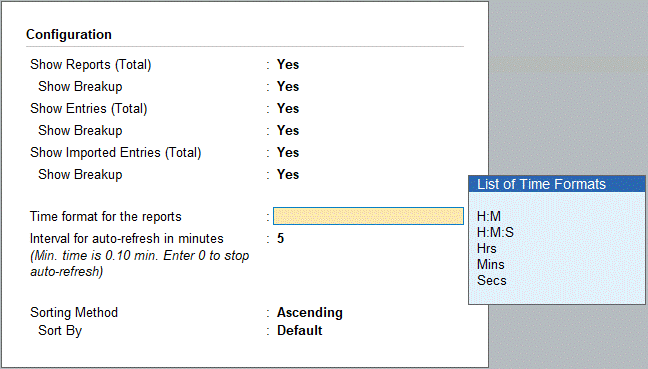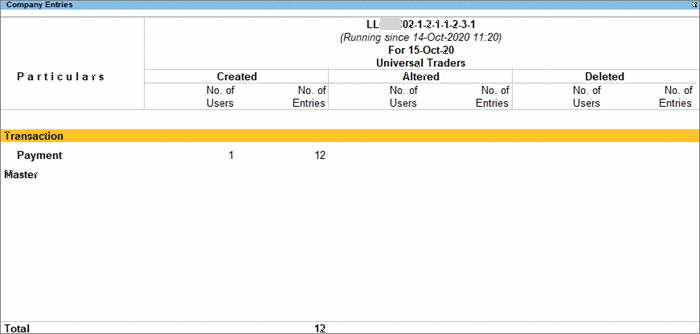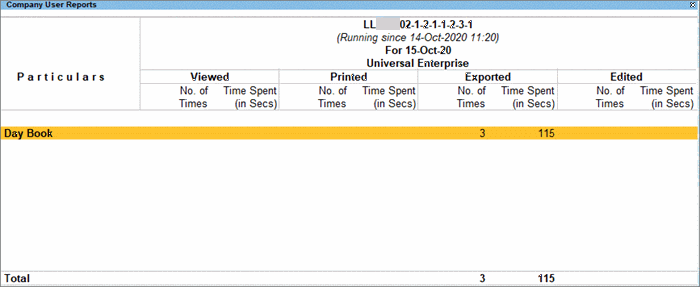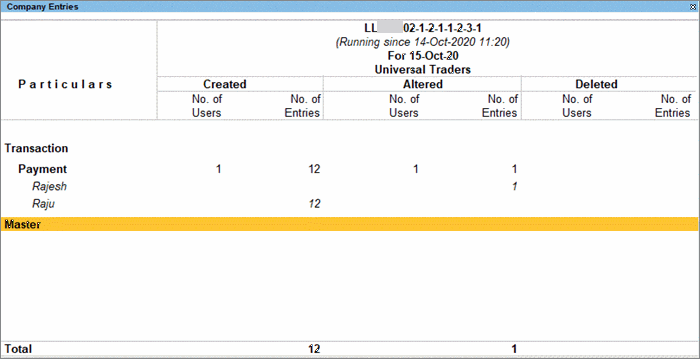Company View
Company View in TallyPrime Server displays the list of companies. For each company, the number of Currently Logged in Users, the number of times the reports have been viewed, printed, exported, and edited will be displayed. The number of entries (Transactions and Masters) created, altered and deleted, and the number of imported entries created, altered and deleted will be displayed if the option Show Entries is enabled.
The Company View report of TallyPrime Server appears as shown below:
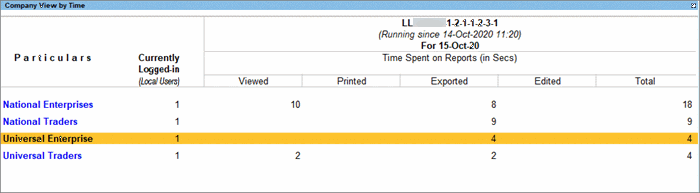
The companies that are currently online will appear in blue, whereas the offline companies will appear in black.
If TallyPrime freezes for ten minutes or longer, the Company open will be displayed in red. The activity will be displayed as Long Hold, accompanied by the name of the user for whom the Long Hold has occurred. A Long Hold can happen when a report is being processed for voluminous company data.
Scenario
Users A, B, and C are accessing ABC Company in concurrence. Users B and C are recording voucher entries, while User A has opened the Day Book for the entire year, with the voucher count running to lakhs. Due to the huge amount of data that has to be processed, User A’s TallyPrime becomes non-responsive and remains that way for more than ten minutes, while users B and C continue recording voucher entries. In TallyPrime Server Monitor,
ABC Company will display the activity as Long Hold in red, accompanied by the field By: A, who is the user experiencing the Long Hold. This helps the Administrator identify the problems and take necessary action.
Detailed View
Press Alt+F5 (Detailed) to view the details of Last Activities (User name, date and time) for all the companies.
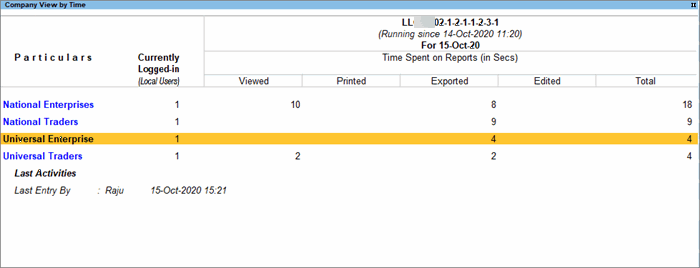
Note: To view the last activity details of one or more companies, select the required companies and press Shift+Enter.
- Press F2 to change the period of the report.
- Press Ctrl+H (Change View) to change to User View. To toggle back to Company View, use the same button.
- Press Alt+ F7 (Show Entries/Hide Entries) to toggle between viewing only the count/time spent in accessing Reports, and viewing the count/time spent on Entries also.
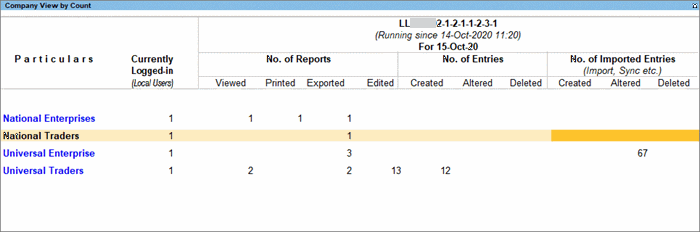
- To view the time spent in doing an operation, press Ctrl+H (Change View), and select the option with time. This option can be used to toggle between the number of times an operation is done by a user and the time spent.
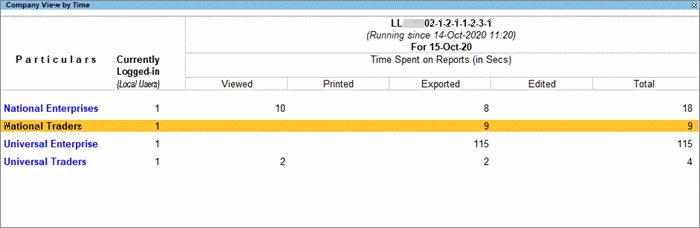
- To manage TallyPrime Server, press Alt+K (TallyPrime Server) > Manage Server. This will open the TallyPrime Server Information screen.
- If multiple TallyPrime Servers are being used, then press F3 (Select Server) to change from one server to another.
- Press F4 (Change User) to log in as a different user.
You can also perform operations like Export, Backup, Restore, Rewrite, and Disconnect Users.
F12 Configuration
Administrators can customise the look of the report based on the requirements.
Press F12 to view the Configuration screen.
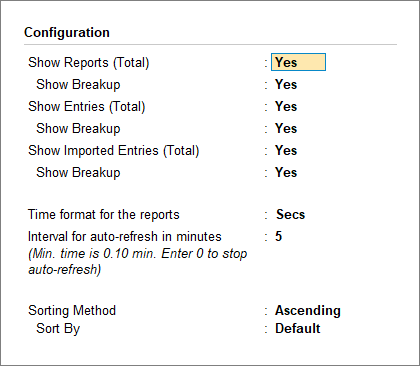
- Time format for the reports: Time spent in accessing reports can be viewed in H:M (Hours:Minutes), H:M:S (Hours:Minutes:Seconds), Hrs, Mins, or Secs formats.
- Interval for auto refresh in minutes: You can set the interval for auto-refreshing the report. This time will be in minutes. By default, it is set to 5 minutes. The minimum time that can be set is 0.10 minutes. To disable Auto Refresh, enter 0 (zero) in this field.
- Either the Total value or the break-up of the operations can be viewed by using Show Reports (Total), Show Entries (Total), Show Imported Entries (Total), and Show Breakup, which appears below each of these options.

- Sorting Method: The Company Name can be sorted either in ascending or descending order. By default, ascending order is selected.
- Sorting By: You can choose to sort based on one of these columns: Entries-Altered, Entries-Created, Entries-Deleted, Imported Entries-Altered, Imported Entries-Created, Imported Entries-Deleted, Reports-Edited, Reports-Exported, Reports-Printed, or Reports-Viewed.
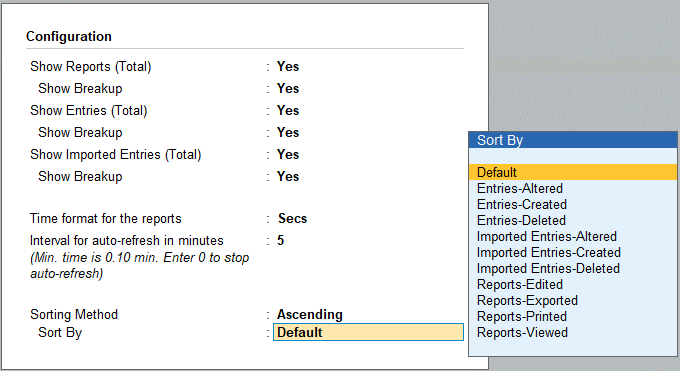
Drill Down from Company View
You can drill down from the following fields:
- Company Name
- Reports Viewed/Printed/Exported/Edited
- Entries Created/Altered/Deleted
- Import Entries Created/Altered/Deleted
Drill down from Company Name
When you drill down from the Company Name, the following report will appear:
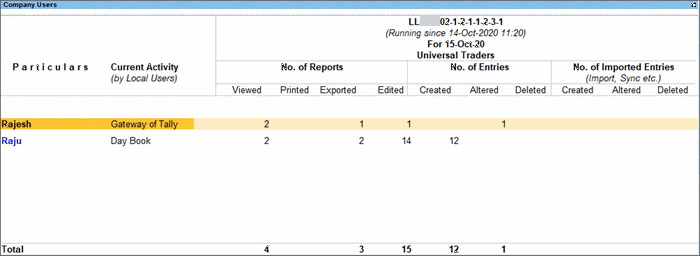
This report gives the details of all the users connected to that particular company. For each User, details of the Current Activity, number of time Reports have been Viewed, Printed, Exported, and Edited will be displayed. The number of Entries (Transactions and Masters) Created, Altered and Deleted, and number of Imported Entries Created, Altered, and Deleted will be displayed if the option Show Entries is enabled.
Even in this report, the Administrator can drill down from Reports Viewed/Printed/Exported/Edited, Entries Created/Altered/Deleted, and Import Entries Created/Altered/Deleted.
Drill down from Reports Viewed/Printed/Exported/Edited
The report can be configured (from F12), as per the requirements, as shown below:
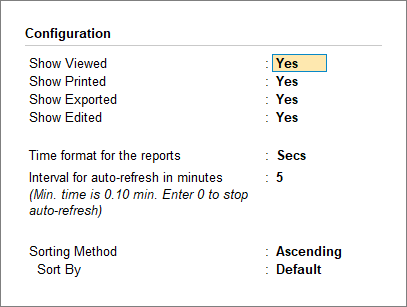
Drill down from Entries Created/Altered/Deleted
The report can be configured (from F12), as per the requirements, as shown below:

Drill down from Import Entries Created/Altered/Deleted
The report can be configured (from F12), as per the requirements, as shown below:
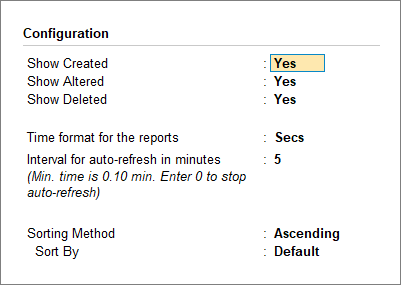
Drill down from Reports Viewed/Printed/Exported/Edited
This report will display the number of users accessing (Editing, Viewing, Printing, and Exporting) reports, against the report name, Number of times a report has been accessed (including User-wise break up), and the Time spent in the report (in Seconds).
The report can be configured (from F12), as per the requirements, as shown below:
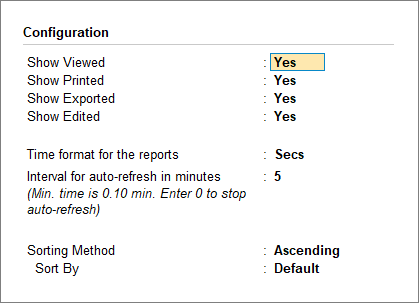
Press Alt + F1 (Detailed), to view the User-wise breakup for each company, as shown below:
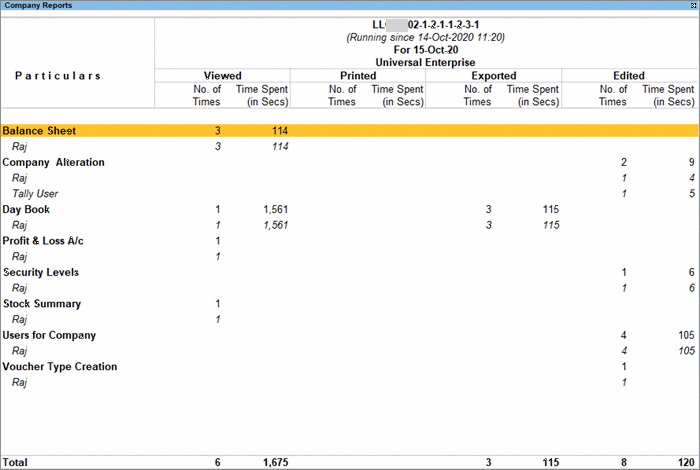
Drill down from Entries Created/Altered/Deleted
This report gives the details of Transactions and Masters Created, Altered and Deleted. A user-wise break up the number of Transactions and Masters created, altered, and deleted can be viewed in this report.
Press F1 (Detailed) to view the user-wise breakup for each company.
The report can be configured (from F12), as per the requirements, as shown below: