Manage Inventory Storage Using Godowns/Locations in TallyPrime
In your business, you may be managing the inventory in multiple physical locations, such as shops, warehouses, bins, racks, cabinets, and so on. In this case, you can use the Godowns/Locations capability of TallyPrime. Using godowns will help you keep a record of inventory moving from one project or manufacturing stage to another. Similarly, you can also track the stock moving in and out of your business premises for consignment sales or job work. You can view stock reports for each godown and account for the movement of stock between godowns.
Create & group godowns: You can create individual godowns or multiple godowns in a hierarchy, as in the case of other masters in TallyPrime, such as Ledger Group, Stock Group, Stock Category, and Cost Centre. You can use Godowns/Locations to create a hierarchy for shelves, bins, and even different sections of a warehouse. TallyPrime helps you to see the details of the materials at the top level as well as at each individual level, in a hierarchy of godowns.
For example, you can simply create Warehouse A, Warehouse B, and Warehouse C, or you can create Southern Region, with Warehouse A and Warehouse B under it, and Eastern Region, with Warehouse C and Warehouse D under it. Then, you can get the total inventory in Southern Region, and the inventory in Warehouse B.
Use multiple godowns: After creating godowns, you are prompted to choose one or more godowns for every movement of inventory. You can put all your stock into a single godown or use multiple godowns. For example, you can buy 1000 tons of an item, and split it as 300 tons in Warehouse A, and 700 tons in Warehouse B using the same purchase transaction. This is identical to the way you would allocate Cost Centre details, Order details, and so on.
When you split your inventory across different godowns, it is assumed that you want to treat them as independent lots and so track and value them accordingly. The Quantity, Rate, and Value that you see in Inventory Reports like Godown Summary or Stock Summary is a sum of these independent lots. If this is not wanted, you should not split the inventory across godowns.
Let’s consider two scenarios.
|
Scenario 1 |
||||
|
|
Transaction 1: 10 Pcs |
Transaction 2: 10 pcs |
Average |
Balance |
|
Warehouse A (21 pcs) |
Rs. 15/pc |
Rs. 20/pc |
Rs. 15/pc |
1 pc valued at Rs. 15 |
|
Warehouse B (11 pcs) |
Rs. 30/pc |
|
|
1 pc valued at Rs. 30 |
As per scenario 1, TallyPrime will show a total of 2 pcs – one at Rs. 15, second at Rs. 30. This makes the average Rs. 22.50 per pc. If everything was done in a single warehouse, you would have 3 transactions, as in scenario 2.
|
Scenario 2 |
|||||
|
|
Transaction 1: 10 Pcs |
Transaction 2: 10 pcs |
Transaction 3: 10 pcs |
Average |
Balance |
|
Warehouse A (32 pcs) |
Rs. 15/pc |
Rs. 20/pc |
Rs. 30/pc |
Rs. 20/pc |
2 pcs value averaged at Rs. 20/pc |
If you have been handling inventory without creating any Godown, TallyPrime considers all inventory under Main Location. If you have enabled the Maintain Multiple Godowns option in F11, this internal godown will be visible to you for stock allocation and in the corresponding reports.
When you create another godown, all your past entries are initially reflected under Main Location. You can rename this internal godown any time. As in the case of other masters, if you alter anything in the Godown masters, the changes will reflect in the corresponding transactions and reports. And, you can delete a Godown if
- It does not store any stock items.
- It was not used in any transaction.
- It is not a parent of other godowns.
TallyPrime summarises details of each location in the Locations/Location Summary report.
Use Godowns/Locations for Inventory Storage
If you are using more than one location, bin, rack, cabinet, and so on, create Godowns/Locations in TallyPrime to track your inventory. Similarly, if you keep inventory in different projects or maintain raw materials and finished goods in separate locations, Godowns/Locations will serve the purpose.
After you have created a Godown/Location, you can allocate inventory to the godowns of your choice, including the default godown Main Location.
In this section
- Create Godowns/Locations
- Create multiple Godowns/Locations
- Allocate Stock Items to Godowns/Locations
- Alter, Delete, and Display Godowns/Locations
Create Godowns/Locations
To start allocating your stock items in godowns, you need to create a godown first.
- Gateway of Tally > Create > select Godowns > press Enter.
Alternatively, Alt+G (Go To) > Create Master > type or select Godowns > press Enter.
When you create a Godown/Location in TallyPrime for the first time, you are prompted to alter the existing internal godown (Main Location), where all your inventory is stored by default. - Name & alias: As in other masters, you can specify multiple aliases for the godown name.
- Under: Select Primary or Main Location.
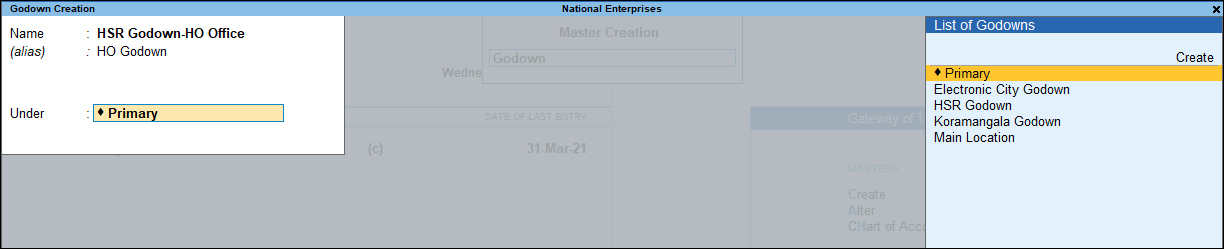
What you see on the screen can vary based on your choices.
Note: As in the case of other ledgers and groups, Primary is the root under which you can create a godown. By default, Main Location is available under Primary. When you create a godown, selecting Primary creates the godown at the same level as that of Main Location. If you select Main Location, it becomes the parent godown for the new godown.
Click to see the Options Descriptions Provide aliases for Name You can add aliases for the godown for ease of reference. Provide language aliases for Name You can provide aliases in the language you select. Use grouping for godowns Use address for Locations You can add the Locations address by enabling this option. The Locations address can be printed in your invoices by configuring invoice printing. Allow storage of materials Set Job Costing details Enable third party stock details You can create godowns on the fly or move back and forth when creating godowns. See more… Press Alt + C in the Under field to create more godowns on the fly. You can also press Page Up and Page Down to move back and forth with the same type of masters or transactions. For example, you have created the godowns Paper Shelf, Printer Shelf, and Cartridge Shelf. When you are creating a new godown, pressing Page Up will take you to Printer Shelf – alphabetically the last one in the existing list. While you are creating godown, you can also create other inventory masters, as follows: If you have stored your inventory in more than one location, in TallyPrime you can choose to create godowns one by one, or create multiple godowns from a single screen. You can choose the parent godown from the same screen when creating multiple godowns. A sample Multi Godown Creation screen is shown below: Once you have created the required locations, you can allocate your stock items to one or more locations. The quantities and amount entered in the allocations screen are consolidated and displayed in the voucher. The Opening Balance Quantity or Value specified in the stock item must be completely allocated among the selected locations. Like other masters, you can Alter, Display, or Delete locations. For more information, click here. Alter Godowns You can alter details of godowns and the changes will reflect in all dependent Masters, Transactions, and Reports. Use Gateway of Tally > Inventory Info. > Godowns > and select Alter. Display Godowns To view the details of the godown you have created, use Gateway of Tally > Inventory Info. > Godowns and select Display. Delete Godowns You can delete a godown if it is not used in any other master or transaction. Open the godown you wish to delete, and press Alt + D. Note: You cannot delete the default godown in TallyPrime. You can move your stock from one Godown/Location to another using Stock Journals. In case you are into manufacturing or job work, TallyPrime provides the flexibility to use specific voucher entry modes of Stock Journal to record transfer of materials between godowns. What you see on the screen can vary based on your choices. Press F12 (Configure) to change the options and F11 (Features) to enable or disable features. Accept the voucher. As always, you can press Ctrl+A to save. You can configure printing of the stock journal to get the location names and addresses in the voucher when printed. As in all other vouchers, press Alt+P > F12 (Configure) to explore other print configurations. Set up destination godown: In case you are transferring stock items from one or more locations to a single destination location, you can pre-set the destination godown by press Ctrl+H (Change Mode): You can print the stock journal voucher with the destination location name appearing on the top of the printed voucher. See Transfer Journal Voucher for more information. As in all other vouchers, press Ctrl + P > Press F12 (Configure) to see other print configurations. You can create multiple locations in a hierarchy, to get a consolidated view of your inventory in different regions, zones, warehouses, cabinets, bins, and so on. To create a hierarchy as shown in the image below: In case you want Koramangala to not store any stock: In case of a sale, stock transfer, or manufacturing, the transporter needs to know the address of godowns where the materials need to be picked from and/or delivered to. If you have provided the address of the Godowns/Locations, you can print the source and destination godown addresses in the invoices. This helps in referring to the addresses in the invoice during stock transfers.
Allow to create groups for godowns.
By default, each godown can store materials. However, you can set a godown to not store any materials. To do so, setting this option to Yes to displays the Allow storage of materials option on the Godown Creation screen. Set that option to No.
You can specify if the godown be used for job costing through cost centres.
You can use the godown to store third-party stock details or maintain stock of your inventory that you sent to third-party for consignment sales.
Create Multiple Godowns/Locations
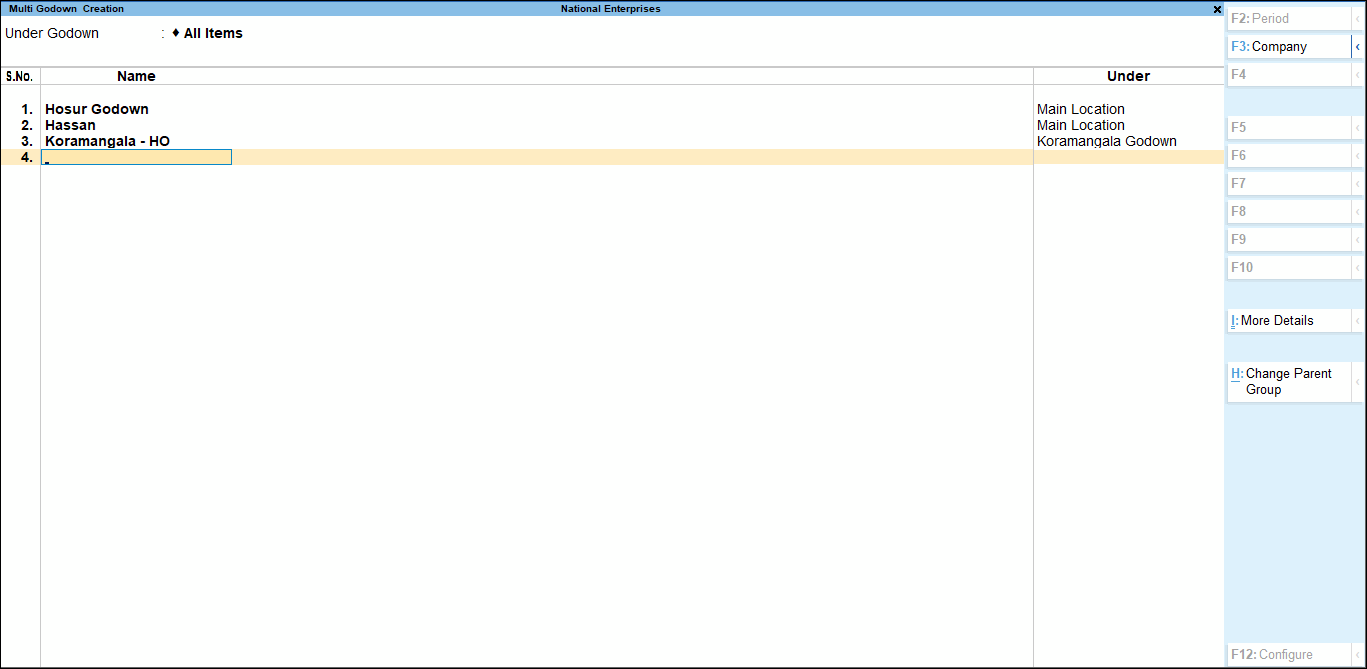
Allocate Stock Items to Godowns/Locations
A sample Stock Item Allocation screen is as shown.
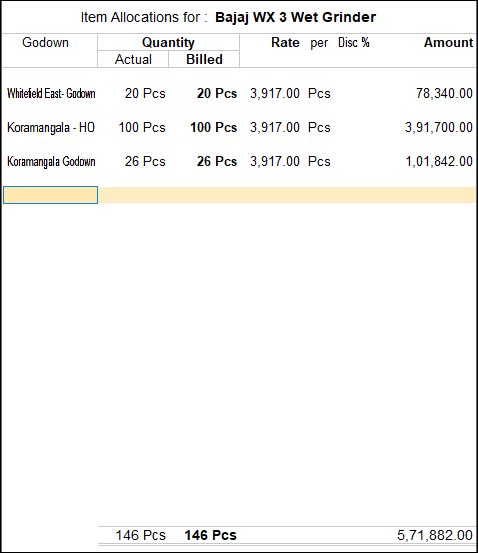
What you see on the screen can vary based on your choices. Press Alter, Display, and Delete Godowns/Locations
Transfer Inventory Between Godowns/Locations
If you have not specified the Opening Balance (Quantity, Rate, and Amount) in the item master, you can enter only the Amount here.
As always, you can create stock items and location on the fly by pressing Alt+C.
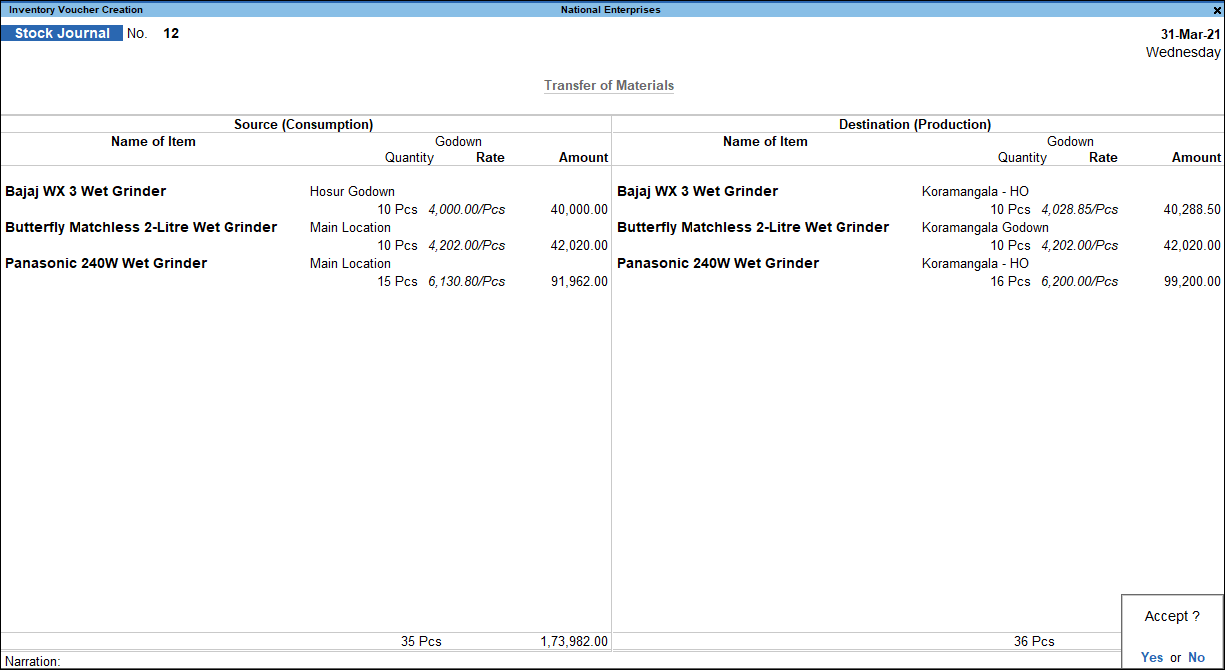
Note: You can also select a different stock item as finished goods in case the source stock item is changing form, especially in case of manufacturing. For more information, refer to Manufacturing Journal Voucher.

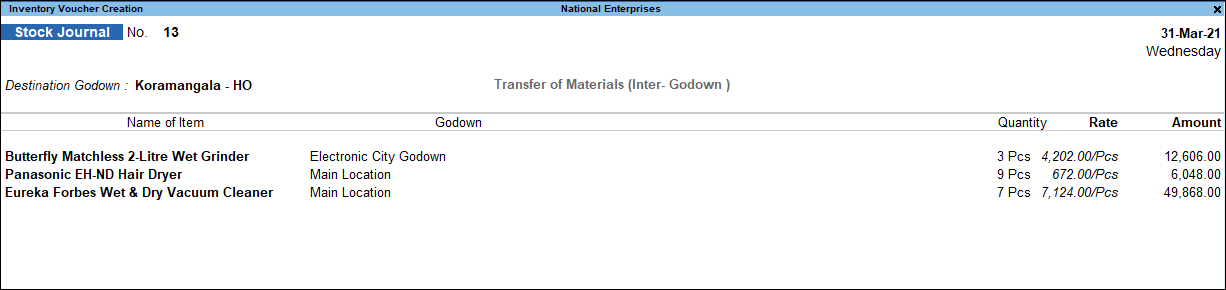
What you see on the screen can vary based on your choices. Press F12 (Configure) to change the options and F11 (Features) to enable or disable features.Create Hierarchy of Godowns/Locations for Area-wise Inventory Storage
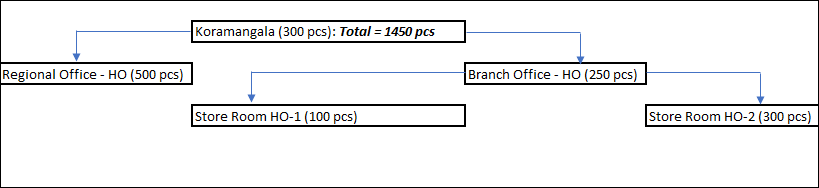
As per this hierarchy, in the corresponding reports:
Print Godown/Location Address in Invoices
These configurations will be saved for the selected voucher type and the address will be printed on the vouchers.
Note: In case you do not see the godown address in the voucher, you need to enter the address in the Godown/Location. Refer to the F12 configurations for godowns.
A sample of printed Sales Invoice with the godown address is shown below:

What you see on the screen can vary based on your choices. Press F12 (Configure) to change the options.


