View E-24Q e-Return in TallyPrime (Payroll)
E-24Q is a Quarterly e-return that contains the details of the salary paid and tax deducted from the employees, which an Employer needs to submit to the department in each quarter.
The tax deducted is based on the tax regime selected by the employee. The regular and u/s 115BAC tax regime have different tax slabs.
Export E-24Q
- Gateway of Tally > Display More Reports > Statutory Reports > Payroll Reports > Income Tax > E-24Q.
- Press Alt+B (Save Return) in Form 27Q report, to save the return (Form 27Q can be exported only after it is saved). The report closes on saving. Open Form 27Q again.
- Press Alt+E (Export) and select E-Return to view the Export Report screen.
- By default, File Format is SDF (Fixed Width) respectively.
- In Folder path field enter or select the path to where the txt file to be exported.
- By default, File Name will be displayed as ITeTDS.txt which can be changed by the users.
- Select required Quarter Period for.
- Specify the required option in Is Regular Return Filed for Previous Period.
- Enter the Receipt No. /Token No.
- Press Enter to accept and select Configure if need to add Person.
Responsible Details.
Note: Specify the Mobile Number or STD Code with Telephone number in the E-24Q file.
- Mobile Number: This field is provided to specify the mobile number of the assessee.
- STD Code: This field is provided to enter the STD code.
- Telephone: This field is provided to enter the telephone number of the assessee.
Note: As per the e-return structure, it is mandatory to specify either Mobile Number or STD Code with Telephone number in the E-24Q file. If you try to navigate without specifying the Mobile number or STD Code or Telephone number application will not allow to move further.
- Enter the E-mail ID of the Person responsible for income tax deduction and payment to the income tax department.
- Select Yes or No as applicable, in Is Change in Address since last Return field.
- Appearance of Employee Names: Select the Display Style for the Employee Names, like Name Only, Alias Only, and so on.
- Under Other Details,
- Type of Deductor details will be captured form the TDS
Details defined in F11 (Features). - In Category (deductor/Collector) field select the Deductor Category. e.g. Association of Person (AOP)
- In Quarter Period for field select the appropriate Quarter for which the e-return to be generated.
- Set the option Is Regular Return Filed for Previous
Period to Yes/No as applicable.
The Quarterly Return configuration screen is displayed as shown: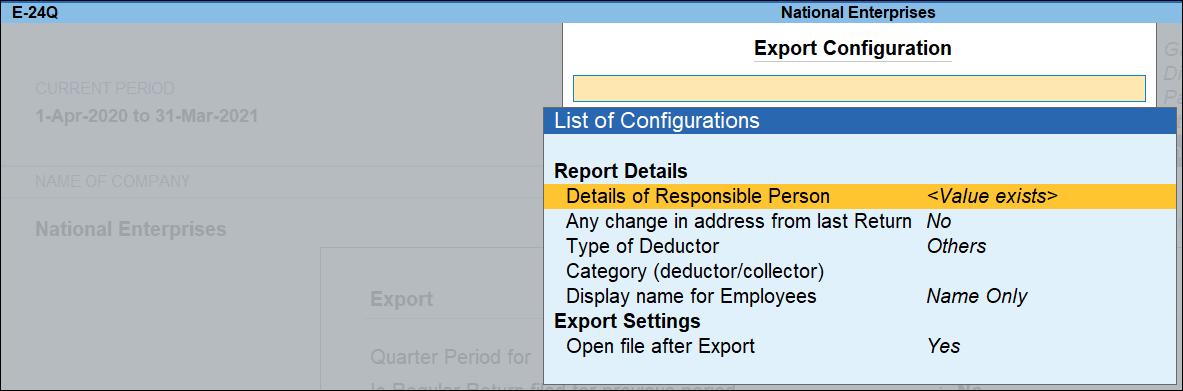
- Press Enter to Export Quarterly Return in 24Q.
The exported file is placed in the TallyPrime Directory with the file name as specified above.
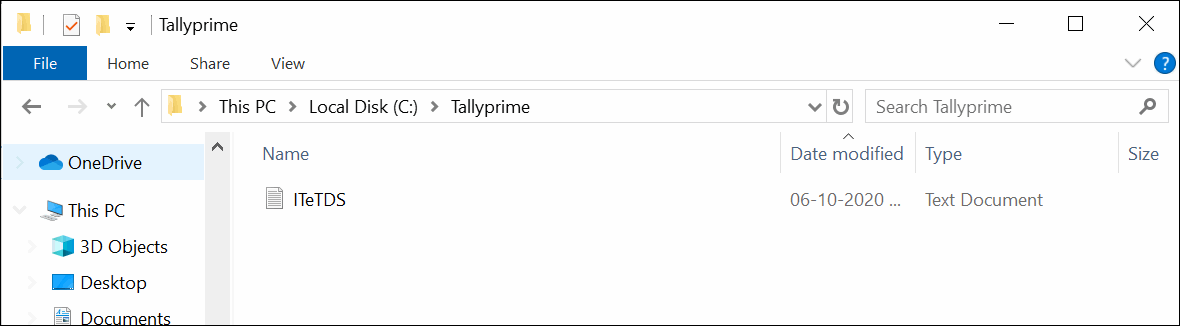
The exported file (form 24Q) is required to be validated with the File Validation Utility (a freely downloadable utility from NSDL website) and after validation, the returns should be submitted to the department in CD along with Form 27A in Physical Form.Note: It is mandatory to validate the TDS returns with File Validation Utility to confirm to the requirements as prescribed by the Income tax department. In case of any errors in exported file (Returns), the FVU prompts a error message with error code, the assessee may correct the same and revalidate the returns. The File Validation Utility is available for Quarterly and Annual returns separately. TallyPrime exports Form 24Q in the text (.txt) format as prescribed by NSDL.
Updates Supported as per the Latest Changes in the Tool
Changes in the tool are applicable for Quarter 4.
|
Field No. |
Field |
Updates |
|
7 |
Total Deductible amount under Chapter VI-A |
The Qualifying Amount displayed under 80C, 80CCC, 80CCD, 80CCD(1B), 80D, 80E, 80G, 80TTA or as provided in Chapter VI-A Other Declarations screen appears here. You can view these values from Payroll Info. > Income Tax Details > Declarations > Deductions under Chapter VI-A. These values should be less than or equal to the Annual Proof Amount (gross amount). |
New fields
|
Field |
Field Name |
Details |
|
8 |
Total Gross amount under Chapter VI-A |
The values entered as the Annual Proof Amount under 80C, 80CCC, 80CCD, 80CCD(1B), 80D, You can enter these values from Payroll Info. > Income Tax Details > Declarations > Deductions under Chapter VI-A. |
|
9 |
Total Qualifying amount under Chapter VI-A |
The values displayed as the Qualifying Amount under 80G and 80TTA, or as provided in Chapter VI-A Other Declarations screen appears here. You can enter these values from Payroll Info. > Income Tax Details > Declarations > Deductions under Chapter VI-A. These values should be less than or equal to the Annual Proof Amount (gross amount). |
|
43 |
^ |
New filler |
|
44 |
^ |
New filler |
|
45 |
^ |
New filler |
|
46 |
^ |
New filler |
|
47 |
^ |
New filler |
Update Form E-24Q Text File As Per FVU 8.6
The latest File Validation Utility (FVU) 8.6 version is now available. You can generate the Salary E-24Q text file in TallyPrime for filing Salary e-Returns. However, you have to make a few updates in the text file before validating it in the latest FVU tool and filing returns. This will ensure that your returns comply with the latest requirements. The changes to be made in the Salary E-24Q text file under Salary Details and Standard Deduction are mentioned below.
As per the latest updates, there have been mandatory changes in the following sections in Form E-24Q (Q4), which will be applicable for statements from FY 2023-24 onwards.
Salary Details
Field 18: Income (including admissible loss from house property) under any head other than income under the head “salaries” offered for TDS [section 192 (2B)].
For statements pertaining to FY 2020-21 up to FY 2022-23, negative value is allowed in this field if “N” is present in field 79. For statements pertaining to FY 2023-24 onwards, negative value is allowed in this field if ‘Y’ is present in field 79.
This change will not have any impact on your TallyPrime experience, and you can continue to use TallyPrime as usual.
Field 80: Other special allowances under section 10(14).
This newly added field is applicable for statements pertaining to FY 2023-24 onwards. The value in this field should be greater than or equal to Zero and with two decimals. This is applicable for both Old and New Tax Regime.
For statements prior to FY 2022-23, no value should be entered.
For these changes, it is recommended that you open the exported E-24Q text file (i.e. ITeTDS.txt) and search for SD (Salary Details) line >Field 80 > enter 0.00 as the value.
- Gateway of Tally > Display More Reports > Payroll Reports > Statutory Reports > Income Tax > E-24Q
- Configure the Export form as required.
- Select the Folder Path and File Name.
- Select Quarter period for > Q4 – [January – March].
- Press E (Export).
- In the exported ITeTDS.txt file, under SD Line > Field 80 > enter 0.00 as the value.
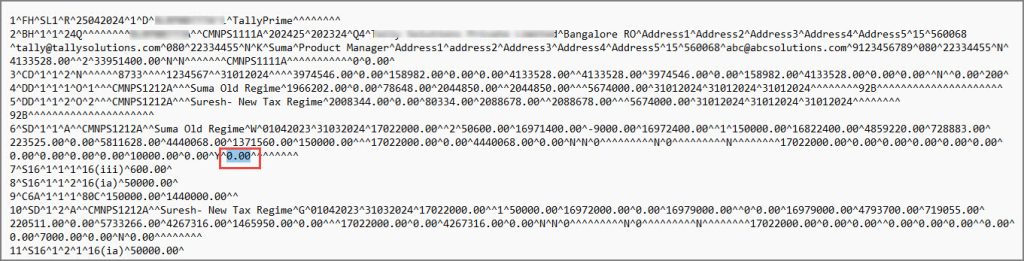
- Save the text file.
Now the E-24Q – ITeTDS.txt file is ready as per FVU 8.6. You can successfully validate it and file the Salary TDS returns.
Section 16 Details- Standard Deduction
Field 7: Total Deduction under Section 16.
Similar to the Old Tax Regime, Standard Deduction is now applicable for employees who have selected the New Tax Regime from FY 23-24 onwards.
The Standard Deduction value in this field should be greater than or equal to 0.00 and less than or equal to 50000.00. It should be specified under this field, if ‘Y’ or ‘N’ is present under field 79 of the SD record.
- Gateway of Tally > Display More Reports > Payroll Reports > Statutory Reports > Income Tax > E-24Q
- Configure the Export form as required.
- Select the Folder Path and File Name.
- Select Quarter period for > Q4 – [January – March].
- Press E (Export).
- In the exported ITeTDS.txt text file, search for New Tax Regime opted employee and under S16 line Details > Standard deduction details > Field 7, enter 50000.00 as the value.
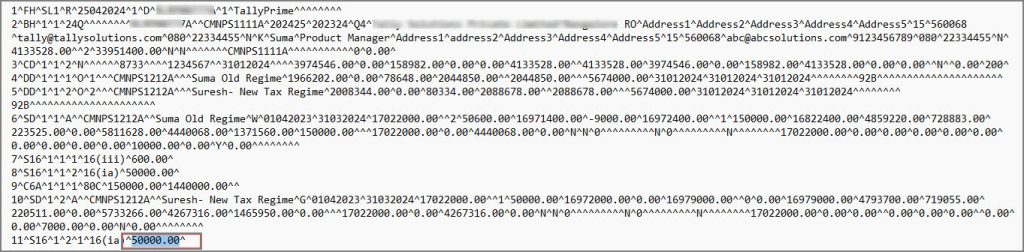
- Save the text file.
Now the E-24Q – ITeTDS.txt file is ready as per FVU 8.6. You can successfully validate it and file the Salary TDS returns.
Update Form E-24Q Text File as per FVU 8.2
The latest File Validation Utility (FVU) 8.2 version is available. Accordingly, you can generate the Form 24Q text file in TallyPrime for filing Salary returns. However, you have to make a few updates in the text file before validating it in the latest FVU tool and filing returns. This will ensure that your returns comply with the latest requirements. The changes to be made in the Salary E-24Q text file under Deductee Details (DD) and Salary Details Record (DD) are mentioned below.
Form 24Q (Q1 to Q3)
Field 48, 49, 50, 51, 52, 53
As per the latest updates, six new fields from 48 to 53 have been added under the Deductee Details line and no value should be specified here.
For these changes, it is recommended that you open the exported Form E-24Q text file and add six delimiters as ^^^^^^ in field numbers 48 to 53 in the Deductee Details (DD) line.
- Gateway of Tally > Display More Reports > Payroll Statutory Reports > Income Tax > E-24Q.
- Configure the Export form as required.
- Select the Folder Path and File Name.
- Select Q1 from the list of Period in Quarter Period for.
- Press E (Export).
- In the exported Form e-24Q text file add six delimiters as ^^^^^^ from fields 48 to 53 in the Deductee Details (DD) line.

- Save the text file.
You can validate it in FVU 8.2 and proceed to file Salary TDS returns.
Form 24Q (Q4)
Field 48, 49, 50, 51, 52, 53
As per the latest updates, six new fields from 48 to 53 have been added under the Deductee Details line and no value should be specified here.
For these changes, it is recommended that you open the exported Form E-24Q text file and add six delimiters as ^^^^^^ in field numbers 48 to 53 in the Deductee Details (DD) line.
- Gateway of Tally > Display More Reports > Payroll Statutory Reports > Income Tax > E-24Q.
- Configure the Export form as required.
- Select the Folder Path and File Name.
- Select Q4 from the list of Period in Quarter Period for.
- Press E (Export).
- In the exported Form e-24Q text file add six delimiters as ^^^^^^ from fields 48 to 53 in the Deductee Details (DD) line.
- Save the text file.
You can validate it in FVU 8.2 and proceed to file Salary TDS returns.
Field 80, 81, 82, 83, 84, 85, 86, 87
As per the latest updates, eight new fields from 80 to 87 have been added under the Salary Details Record (DD) details and no value should be specified here.
For these changes, it is recommended that you open the exported e- 24Q text file and add eight delimiters as ^^^^^^^^ in field numbers 80 to 87 of the SD line.
- Gateway of Tally > Display More Reports > Payroll Statutory Reports > Income Tax > E-24Q.
- Configure the Export form as required.
- Select the Folder Path and File Name.
- Select Q4 from the list of Period in Quarter Period for.
- Press E (Export).
- In the exported Form e-24Q text file add eight delimiters as ^^^^^^^^ at the end in the Salary Details Record (SD) line.

- Save the text file.
You can validate it in FVU 8.2 and proceed to file Salary TDS returns.
Update Form E-24Q Text File As Per FVU 7.5/7.6 | Section 194P
The latest version of the File Validation Utility (FVU), 7.5/7.6, is available. Accordingly, you can generate the Form E-24Q text file in TallyPrime for filing e-TDS. However, you have to make a few updates in the text file before validating it in the FVU and filing e-TDS returns. This will ensure that your returns comply with the latest requirements.
The latest updates are regarding deduction of tax in case of specified senior citizen (under section 194P). Accordingly, the following new fields under the batch header information have been added:
- Field 70: Count of Section 194P Details Record
- Field 71: Batch Total of – Gross Total Income as per Section 194P Details
For these changes, it is recommended that you open the exported text file of the return, as you will be able to update the batch header information easily.
- In TallyPrime, export the E-24Q text file.
- Gateway of Tally > Display More Reports > Statutory Reports > Payroll Reports > Income Tax > E-24Q.
- In the Export screen, configure the Folder Path, as needed, and select Send.
- Open the ITeTDS text file (Notepad), from the Folder Path.
- Update the Batch Header.
- For Q1 to Q3, after the GSTIN field, type two caret symbols (^^) manually for field 70 and field 71, as shown below:
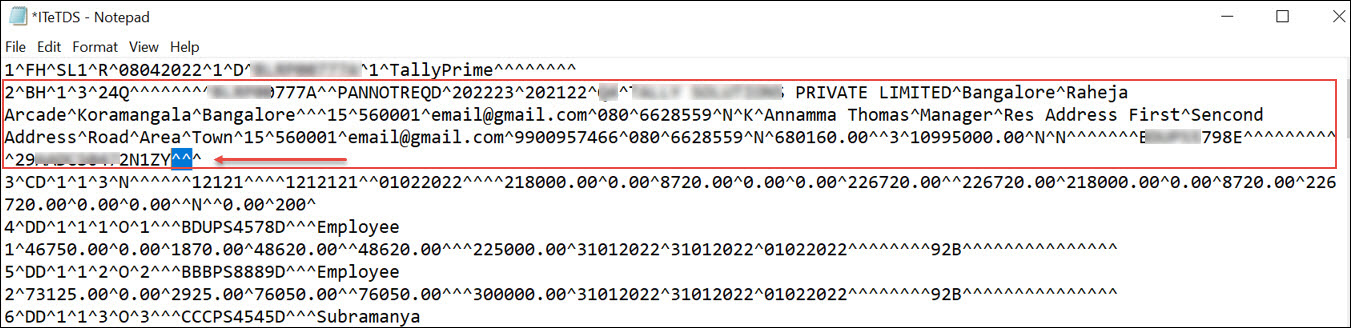
- For Q4, after the GSTIN field, type 0 (zero) for field 70 and type 0.00 for field 71, as shown below:
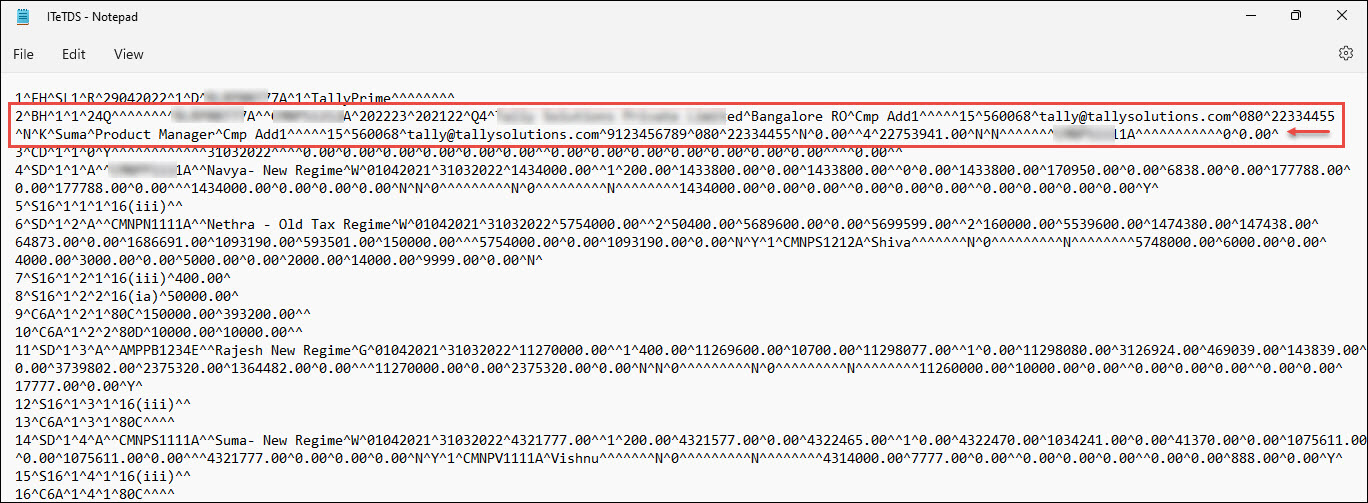
Note: If you have transactions related to section 194P, enter the senior citizen employee count in field 70, and the respective gross total income in field 71.
- For Q1 to Q3, after the GSTIN field, type two caret symbols (^^) manually for field 70 and field 71, as shown below:
- Save the text file.
Now the E-24Q – ITeTDS text file is ready as per FVU 7.5/7.6. You can successfully validate it and file the e-TDS returns.



