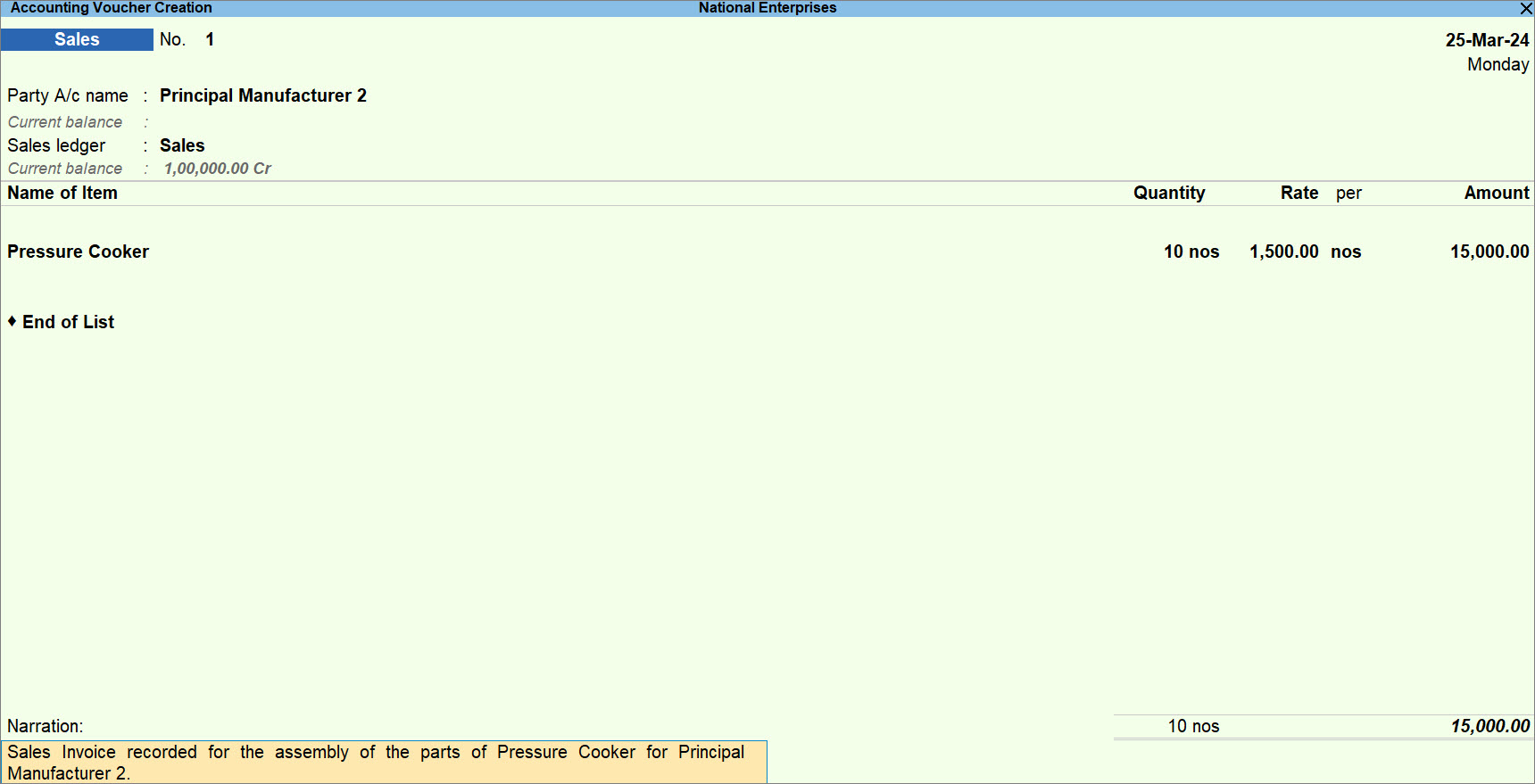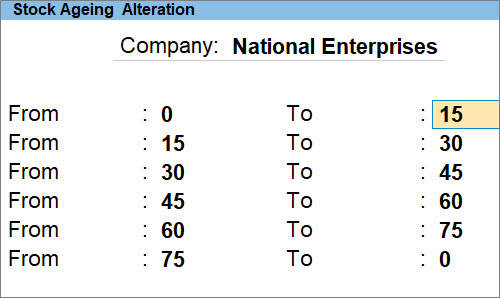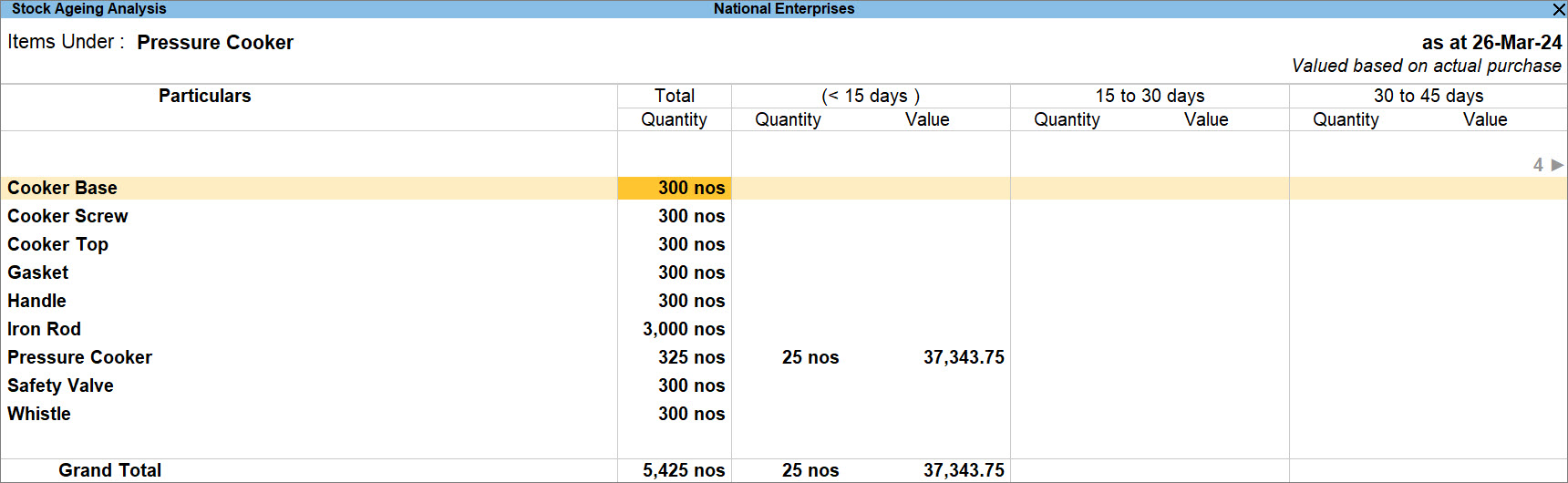Record Job Work In Orders in TallyPrime – Job Worker
Once you set up TallyPrime for Job Work Orders, as a job worker, you can record:
- Job Work In Orders to account for the tasks assigned by the principal manufacturer.
- Material In vouchers for the raw materials received from the principal manufacturer.
- Material Out vouchers for the finished goods delivered to the principal manufacturer.
- Account for the manufacturing of the finished goods.
- Sales of job work service.
- Receipt of payment received from the principal manufacturer.
TallyPrime also provides you with a wide range of job work order reports to stay informed about job work in TallyPrime.
Record Job Work In Order
In TallyPrime, you can record Job Work In Order for:
- Stock Items without BoM
- Stock Items with BoM when the components are involved.
For example, for a pressure cooker, the components are body, top, gasket, valve, and whistle.
Record Job Work In Order for Stock Items without BoM
- Press Alt+G (Go To) > Create Voucher > press F10 (Other Vouchers) > type or select Job Work In Order and press Enter.
Alternatively, Gateway of Tally > Vouchers > press F10 (Other Vouchers) > type or select Job Work In Order and press Enter. - Party A/c name: Select the ledger created for the Principal Manufacturer, and press Enter.
The Dispatch Details screen appears. - Provide the dispatch details.
- Dispatched through: Enter the mode of transportation or the type of vehicle. For instance, truck.
- Destination: Enter the address of the job worker.
- Carrier Name/Agent: Enter the name of the carrier or the logistic agency through which the raw materials are to be sent to the job worker.
- Bill of Lading/LR-RR No.: Enter the Bill of Lading/LR-RR No.
- Date: Enter the date of dispatch.
- Motor Vehicle No.: Enter the registration number of the vehicle through which the raw materials are to be sent to the job worker.
- Mode/Terms of Payment: Enter the mode of payment. For example, cheque or cash.
- Duration of Process: Enter the duration (number of days or weeks) required to complete the job work.
- Nature of Processing: Enter the nature of work to be done on the raw materials.
For instance, when you send rods for painting, the nature of processing is application of paint on the rod.
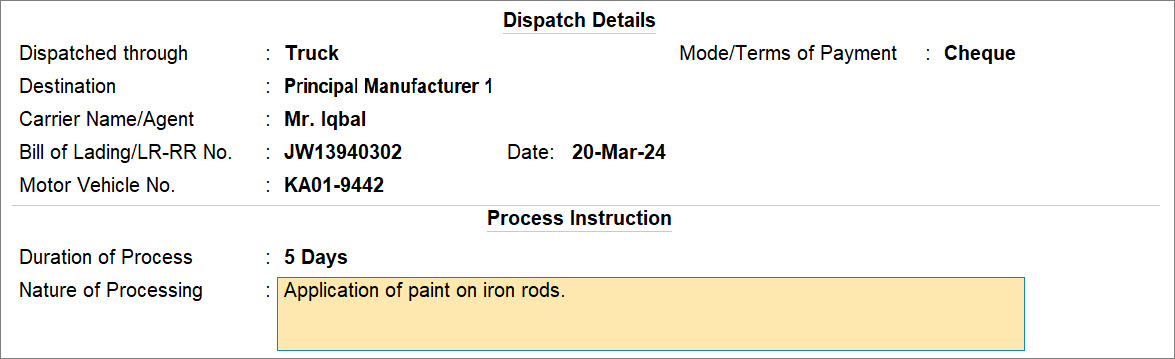
- Press Ctrl+A to save the dispatch details.
The Party Details screen appears.
- Provide the party details, or validate the details provided in the party ledger, and press Ctrl+A to save.
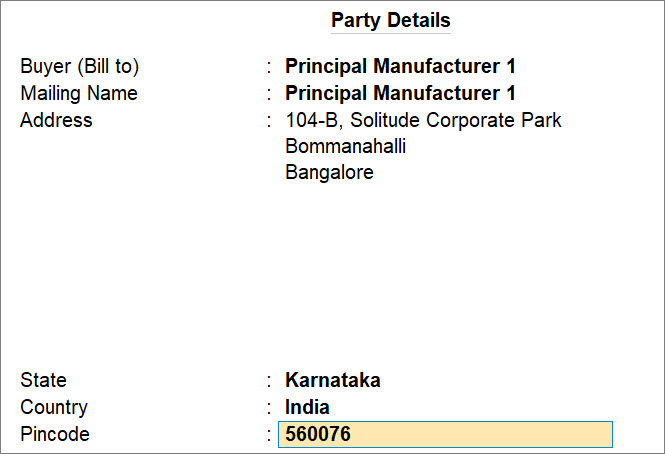
- Enter the Order No.
- Select the Stock Item.
The Item Allocations screen appears. - Specify the Item Allocations.
- Track Components: No, for an item without Bill of Materials.
- Due on: Enter the date of completion of the job work.
- Godown: Select the appropriate Godown.
- Quantity: Enter the quantity of the stock item.
- Enter the Rate, and the Amount gets calculated.
- Press Ctrl+A to save to save Item Allocations details.
- Enter other necessary details in the voucher, as needed.
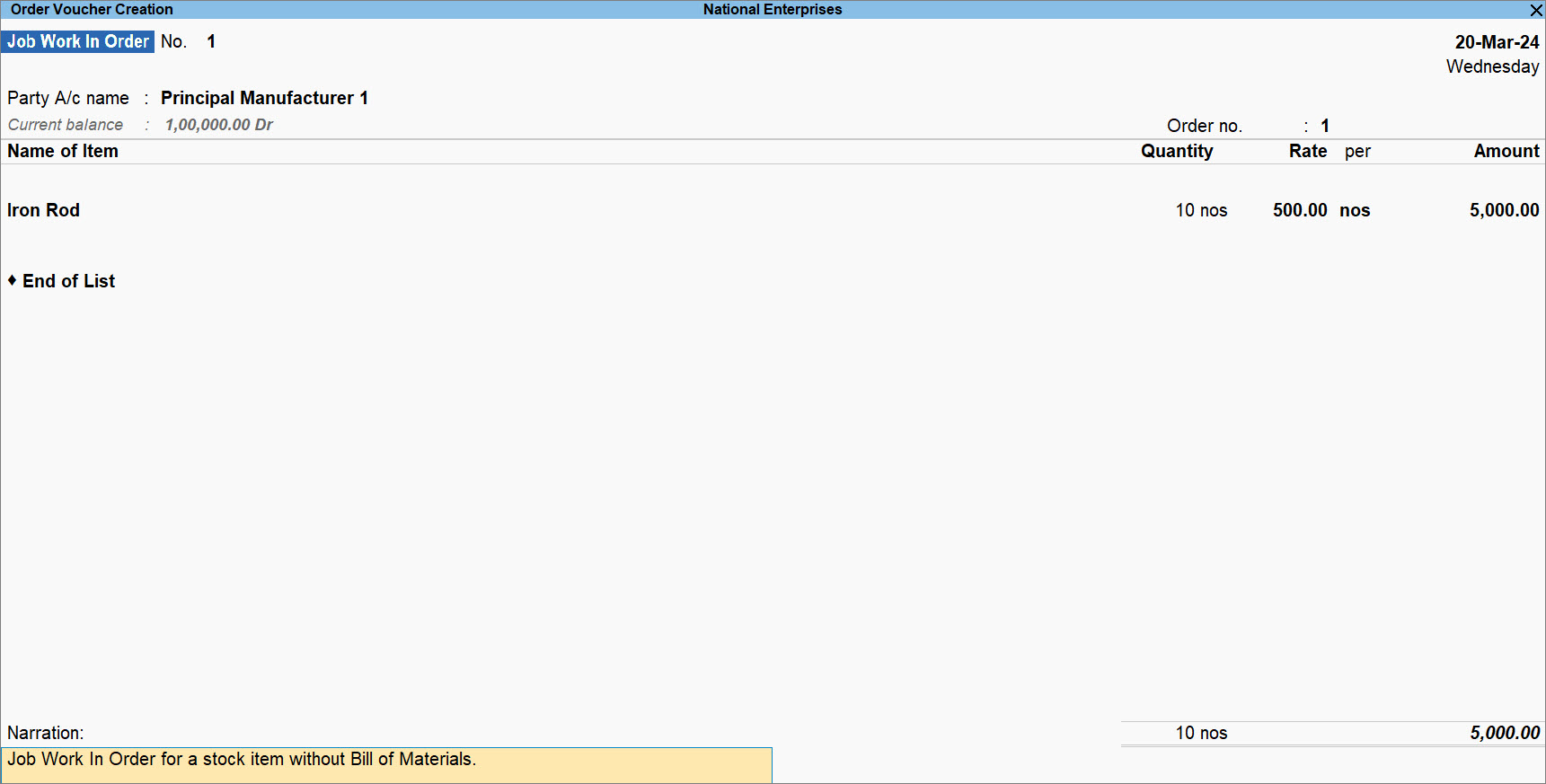
- Press Ctrl+A to save the voucher.
Record Job Work In Order for Stock Items with BoM
You just need to follow the procedure to record Job Work Out Order for Stock Items without BoM with the following following changes.
- Press Alt+G (Go To) > Create Voucher > press F10 (Other Vouchers) > type or select Job Work Out Order and press Enter.
Alternatively, Gateway of Tally > Vouchers > press F10 (Other Vouchers) > type or select Job Work Out Order and press Enter. - Specify the Item Allocations.
- Track Components: Yes, for an item with Bill of Materials.
- Due on: Enter the date of completion of the job work.
- Godown: Select the appropriate Godown.
- Quantity: Enter the quantity of the stock item.
The Component Allocations screen appears. - Specify the Component Allocations.
- Specify the Component Allocations for the stock item or validate the same based on the Bill of Materials.
To know how to specify Bill of Materials for a specific Stock Item, refer to the Create/Alter Stock Item – Finished Goods With Bill of Materials section in the Set Up TallyPrime for Job Work Orders topic.
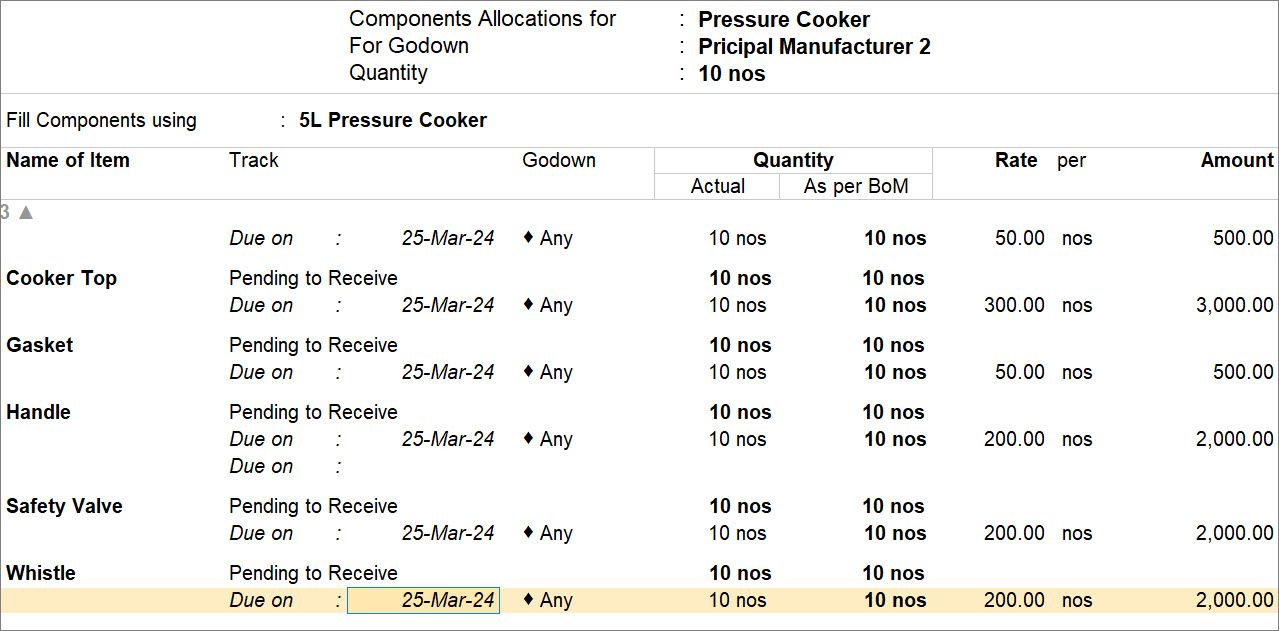
- Press Ctrl+A to save the Component Allocations details.
The Item Allocations screen appears.
- Specify the Component Allocations for the stock item or validate the same based on the Bill of Materials.
- Enter the Rate, and the Amount gets calculated.
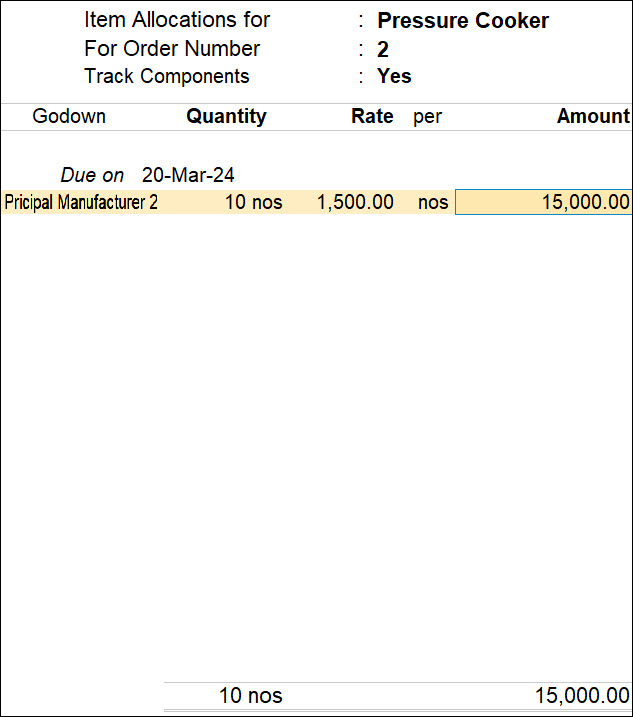
- Press Ctrl+A to save the Item Allocations details.
- Enter other necessary details in the voucher, as needed.
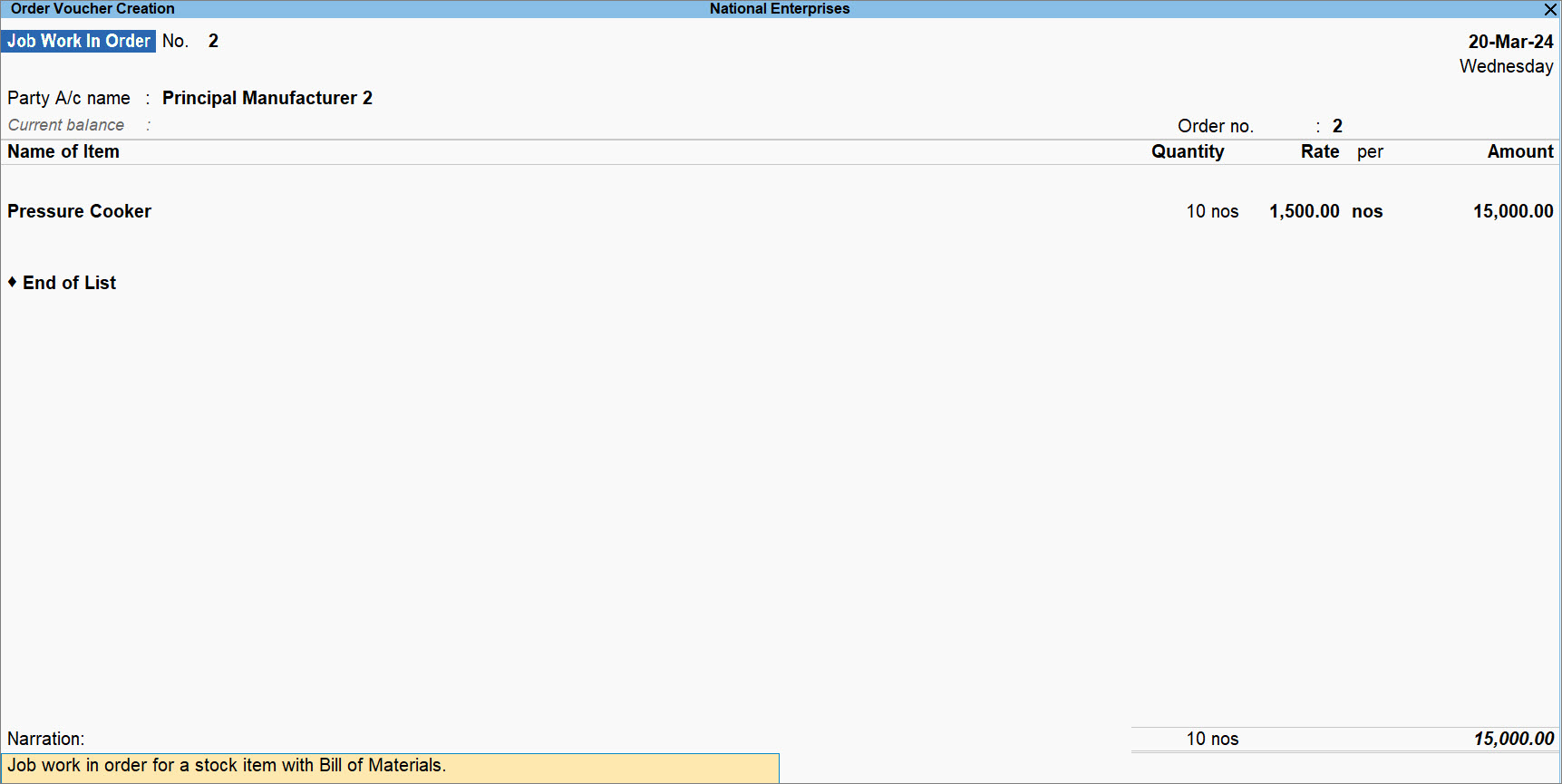
- Press Ctrl+A to save the voucher.
For instances such as job work delivery failure and incomplete delivery, you can pre-close job work orders in TallyPrime.
You can view all the Job Work Out Orders in the Job Work In report. Moreover, you can also refer to Job Work In Orders Book to view all the vouchers recorded for job work in.
Account for Raw Material Received from Principal Manufacturer with Material In Voucher
-
- Press Alt+G (Go To) > Create Voucher > press F10 (Other Vouchers) > type or select Material In, and press Enter.
Alternatively, Gateway of Tally > Vouchers > press F10 (Other Vouchers) > type or select Material In and press Enter. - Party A/c name: Select the ledger created for the Principal Manufacturer and press Enter.
The Order Details screen appears. - Specify the order details.
- Order No(s): Select the job work out order(s) against which you are recording the Material Out voucher.
As you enter the Order No., the other details get prefilled based on the details entered in the Job Worker In Order. - Specify Other References and Terms of Delivery, if needed and applicable.
- Dispatch Doc No.: Enter the appropriate document number.
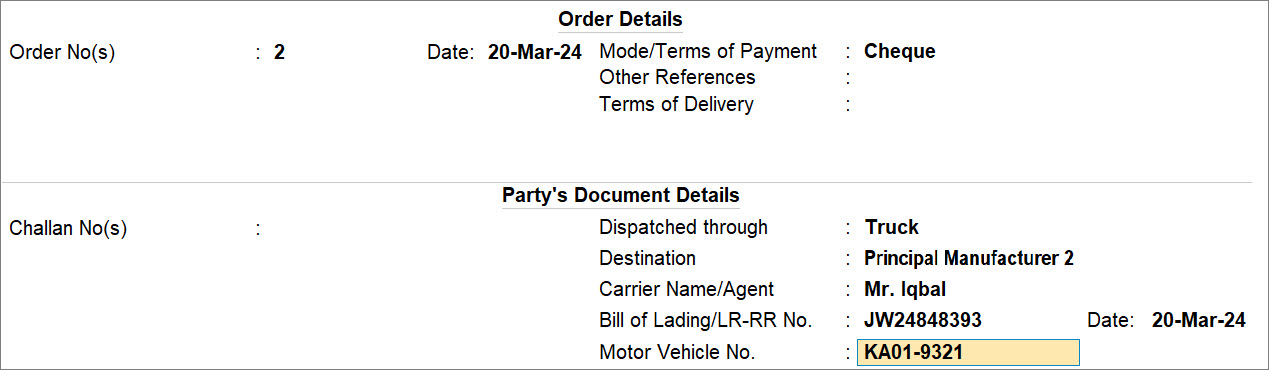
- Press Ctrl+A to save the Order Details.
The Party Details screen appears.
- Order No(s): Select the job work out order(s) against which you are recording the Material Out voucher.
- Provide the party details, or validate the details provided in the party ledger.
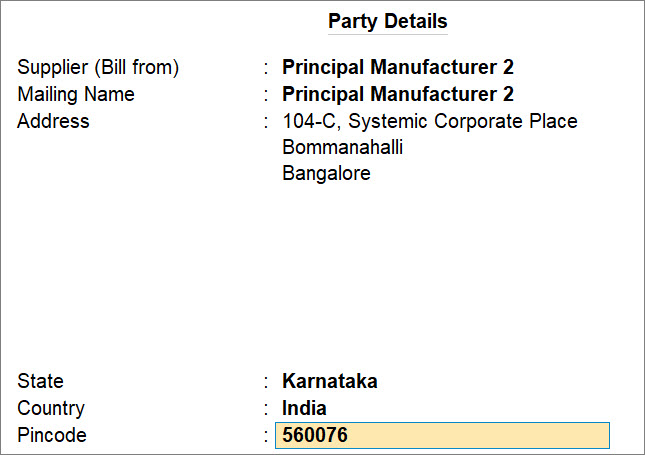
The Stock Items appear based on the Bill of Materials specified in the Stock Item master. - Specify the Destination Godown.
- Press Enter on a stock item.
The Item Allocations screen appears. - In the Item Allocations for each stock item, specify the Godown and press Ctrl+A to save.

- Enter other necessary details in the voucher, as needed.
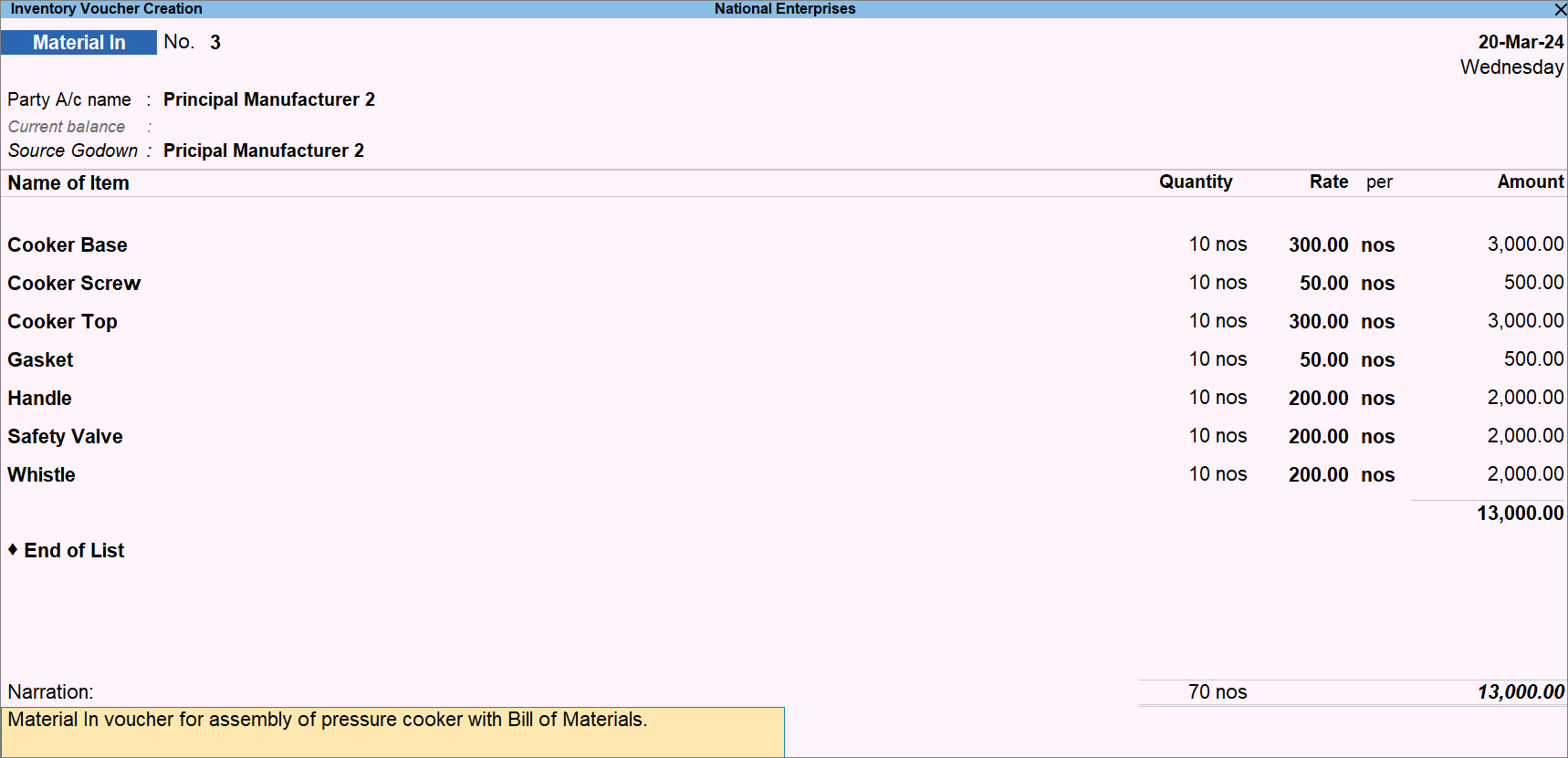
- Press Ctrl+A to save the voucher.
- Press Alt+G (Go To) > Create Voucher > press F10 (Other Vouchers) > type or select Material In, and press Enter.
Once you record the Material Out Voucher, you can view the entry in the Material Out Register and check the Stock from principal manufacturer.
Account for Manufacturing of Finished Goods to Keep Track of Raw Materials Consumed
- Press Alt+G (Go To) > Create Voucher > press Alt+F7 (Stock Journal).
Alternatively, Gateway of Tally > Vouchers > press Alt+F7 (Stock Journal). - Press Ctrl+H (Change Mode) and select Manufacturing Journal.
- Select the product, BOM and enter the quantity.
- Name of product: Select the product that is to be manufactured.
- Select the bill of material in the Name of BOM field.
If there are multiple BOMs created for the product, then the BoM List will appear. - Enter the quantity to be manufactured.
The components used to manufacture the finished goods appear automatically.
Since there are no Co-Products/By-Products/Scrap produced then the % of Cost allocation will be 100%.
- Under the Type of Additional Cost select the additional cost ledger, if any, and enter the Percentage.
The total Cost of components and Type of Additional Cost incurred to manufacture the finished goods is displayed in the Effective Cost field.
The per-piece cost of the primary item manufactured (finished item) is displayed in Effective rate of primary item field.
The manufacturing journal appears as shown below:
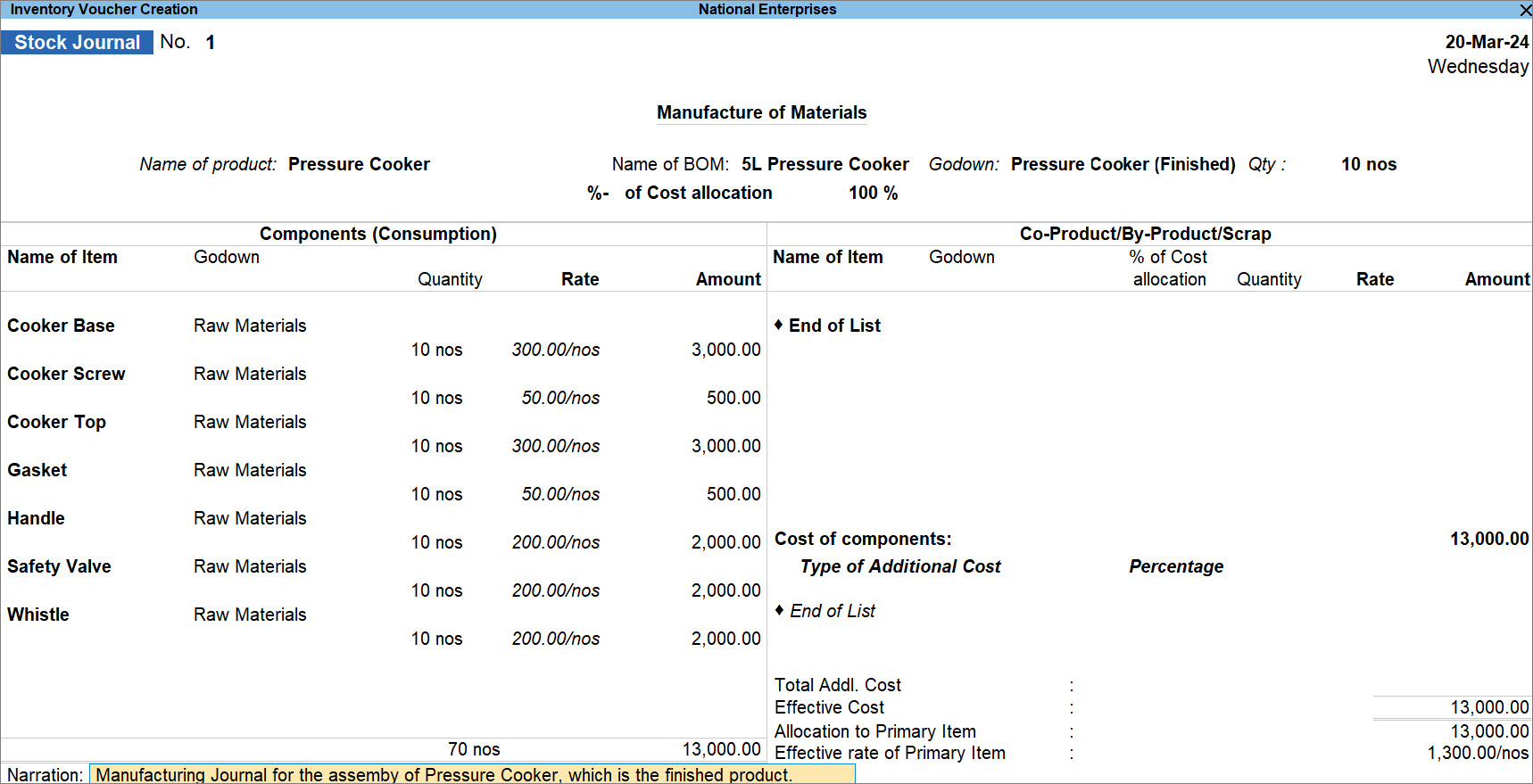
- Enter Narration, if required. As always, press Ctrl+A to save the journal.
Once you record the Manufacturing Journal Voucher for the job work, you can refer to the Item Estimates report, which shows the total cost of the item including all the expenses.
Account for Finished Goods Delivered to Principal Manufacturer with Material Out Voucher
- Press Alt+G (Go To) > Create Voucher > press F10 (Other Vouchers) > type or select Material Out and press Enter.
Alternatively, Gateway of Tally > Vouchers > press F10 (Other Vouchers) > type or select Material Out and press Enter. - Party A/c name: Select the ledger created for the Principal Manufacturer and press Enter.
- The Order Details screen appears.
- Specify the order details.
- Order No(s): Select the job work out order(s) against which you are recording the Material Out voucher.
As you enter the Order No., the other details get prefilled based on the details entered in the Job Worker In Order. - Specify Other References and Terms of Delivery, if needed and applicable.
- Dispatch Doc No.: Enter the appropriate Dispatch Doc No.
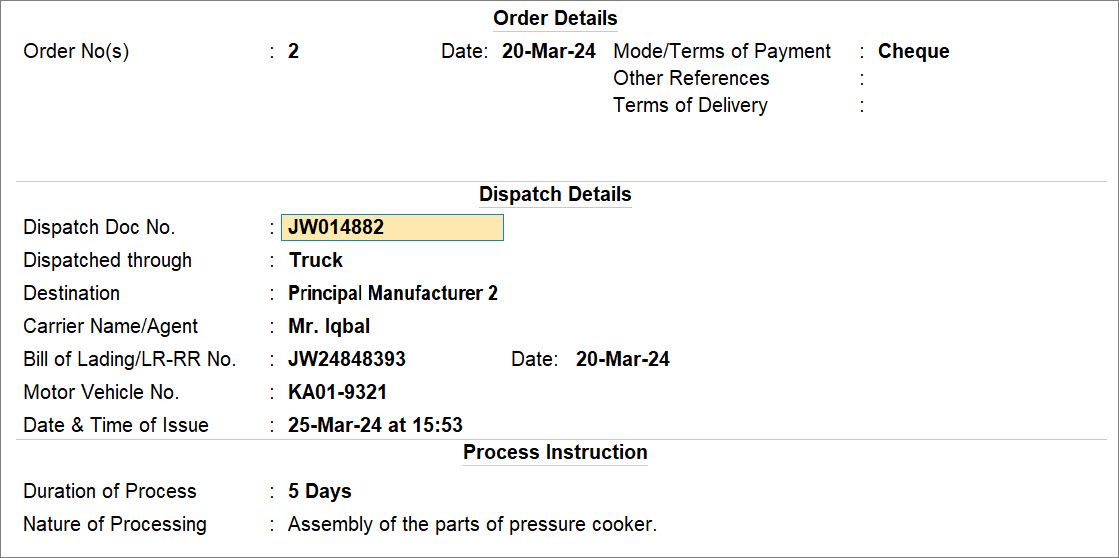
- Press Ctrl+A to save the Order Details.
The Party Details screen appears.
- Order No(s): Select the job work out order(s) against which you are recording the Material Out voucher.
- Provide the party details, or validate the details provided in the party ledger.
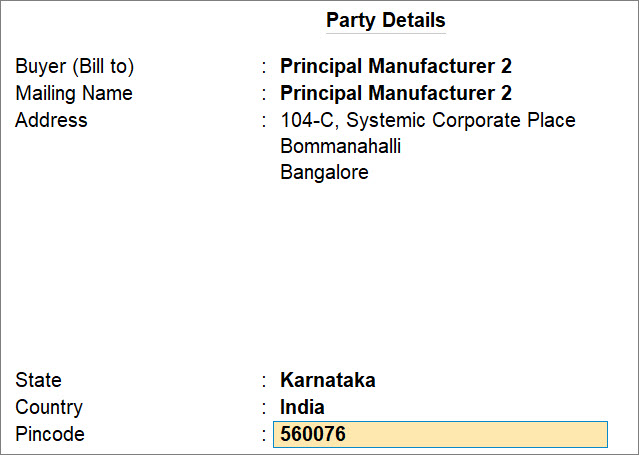
The Stock Items appear based on the Bill of Materials specified in the Stock Item master. - Specify the Destination Godown.
- Press Enter on a stock item.
The Item Allocations screen appears. - Specify the Godown and press Ctrl+A to save.
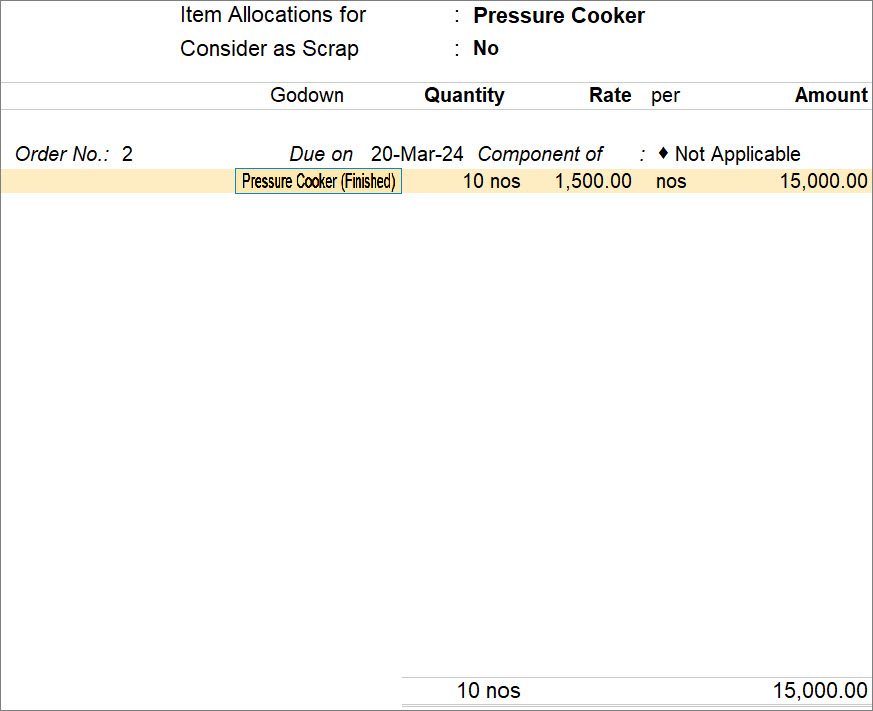
- Enter other necessary details in the voucher, as needed.
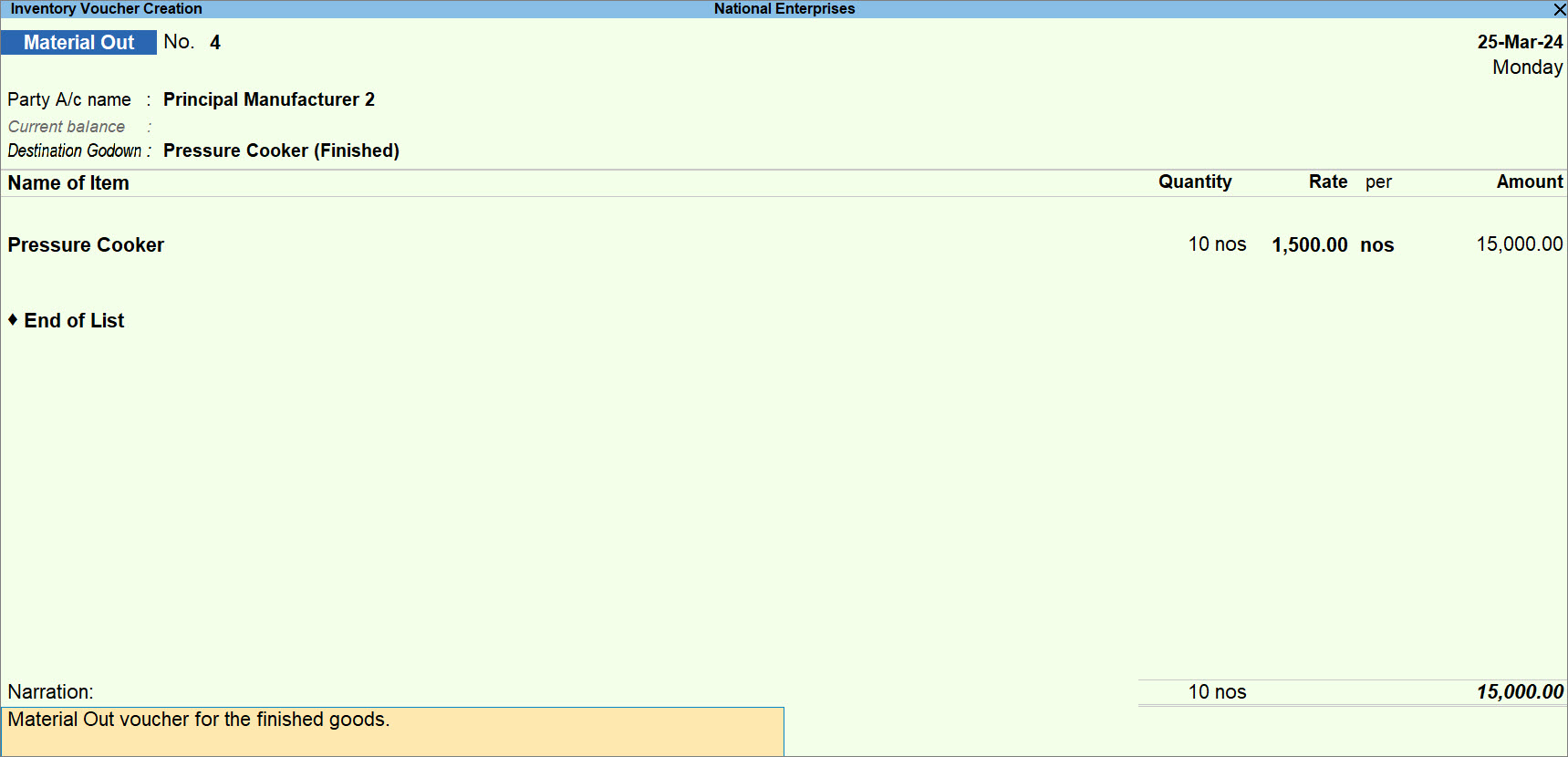
- Press Ctrl+A to save the voucher.
Once you record the Material Out voucher, you can view the entry in the Material Out Register report.
Record Sales of Job Work Service to a Principal Manufacturer
You need to ensure the following:
- Record the sales invoice based on the finished goods delivered to the principal manufacturer.
- For partial delivery of finished goods, record the sales invoice for the quantity delivered to the principal manufacturer.
- Press Alt+G (Go To) > Create Voucher > press F8 (Sales).
Alternatively, Gateway of Tally > Vouchers > press F8 (Sales).. - Specify the buyer details.
- Party A/c name: Select Cash or Bank for cash sales and the party name for credit sales and press Enter.
The Dispatch Details screen appears. - Dispatch Details: Enter the Dispatch Details, as needed and press Enter.
You can choose to enable the option for Order Details by pressing F12 (Configure).
The Party Details screen appears. - Party Details: You can update the buyer details while recording the transaction and print the same in the invoice.
- As always, you can press Ctrl+A to save and proceed.
- Party A/c name: Select Cash or Bank for cash sales and the party name for credit sales and press Enter.
- Sales ledger: Select the common sales ledger.
- Provide the stock item details.
- Provide Narration, if needed, and press Ctrl+A to save the sales voucher.
Record Receipt of Payment from Principal Manufacturer
- Press Alt+G (Go To) > Create Voucher > press F6 (Receipt).
Alternatively, Gateway of Tally > Vouchers > press F6 (Receipt). - Account: Select the ledger.
- Particulars: Select the party ledger, and enter the corresponding amount.
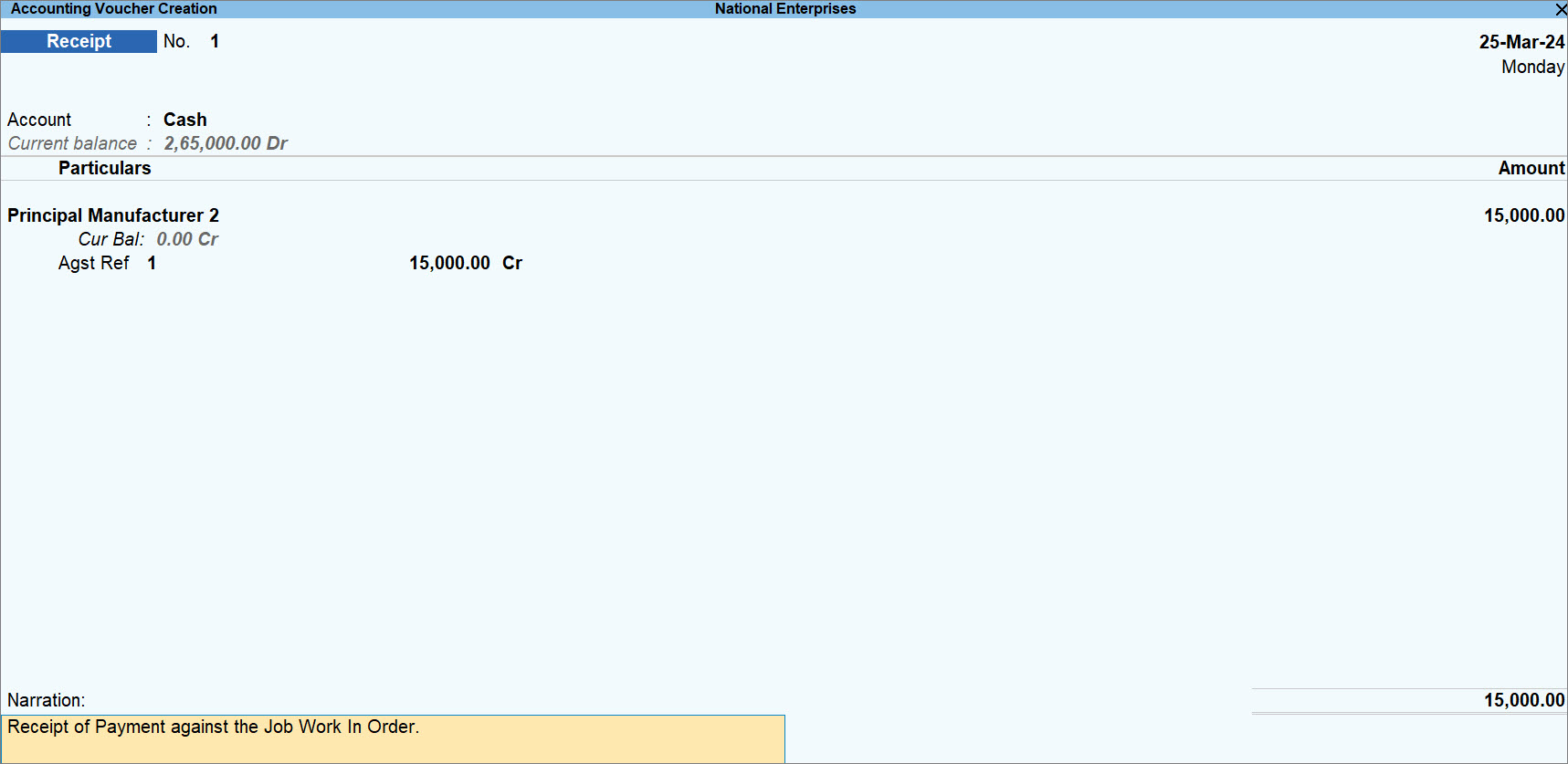
- Press Ctrl+A to save the receipt voucher.
Job Work Order Reports
TallyPrime provides you with the following reports to refer to at various stages in the job work cycle:
- Job Work In Orders
- Job Order Summary
- Components Order Summary
- Job Work In Orders Book
- Material In Register
- Material Out Register
- Material Movement Register
- Stock from Party
- Receipt Variance
- Issue Variance
- Stock Ageing Analysis
Job Work In Orders
- Press Alt+G (Go To) > Create Voucher > press F10 (Other Vouchers) > type or select Job Work Out Order and press Enter.
Alternatively, Gateway of Tally > Vouchers > press F10 (Other Vouchers) > type or select Job Work Out Order and press Enter.
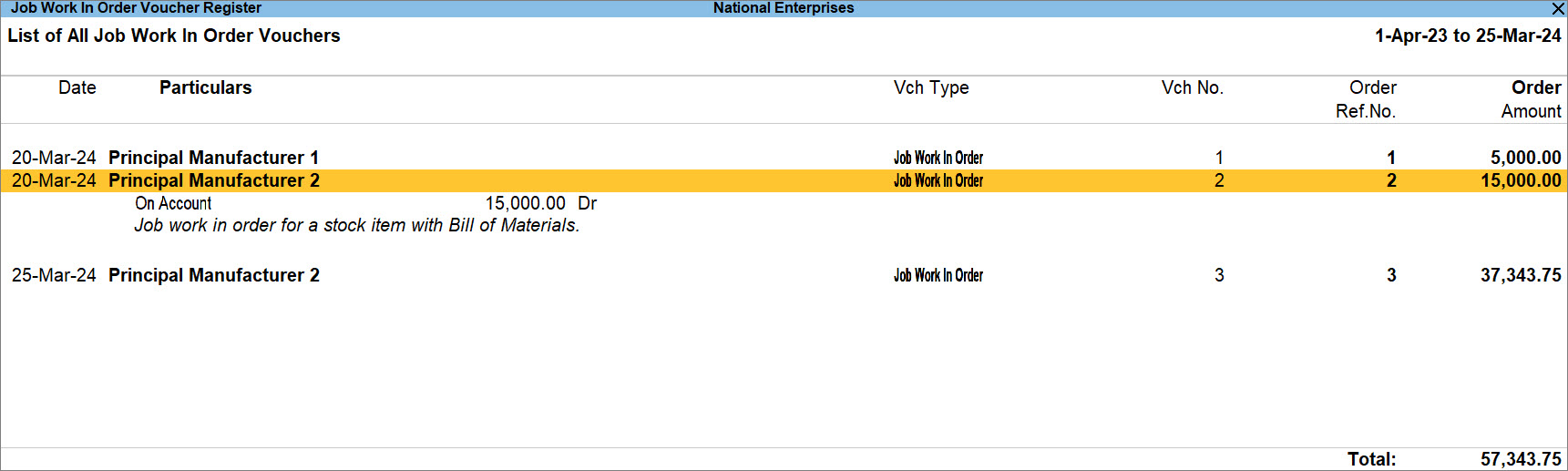
- Select a row and press Shift+Enter to view more information such as Narration and Stock Items.
You can configure the report, based on the values you want to view.
- Press F12 (Configure).
You can also view the Columnar report.
- Press F8 (Columnar) and then configure it to view values such as Voucher No., Quantity and Value for each Job Work Out Order recorded during the Period.
The Job Work In Orders report does not have any impact on the inventory or books of accounts and is meant only to gain the information on your Job Work Out Orders.
Job Order Summary
You can identify job work in orders for which you haven’t received the raw materials.
- Press Alt+G (Go To) > type or select Job Work Order Summary, and press Enter.
Alternatively, Gateway of Tally > Display More Reports > Job Work Reports > Orders, and press Enter.
You can view the Ordered Quantity and Balance Quantity and also identify if an order is completely or partially fulfilled for the job work.

- Press F5 (Party-wise) to view the report based on vouchers recorded for job workers.
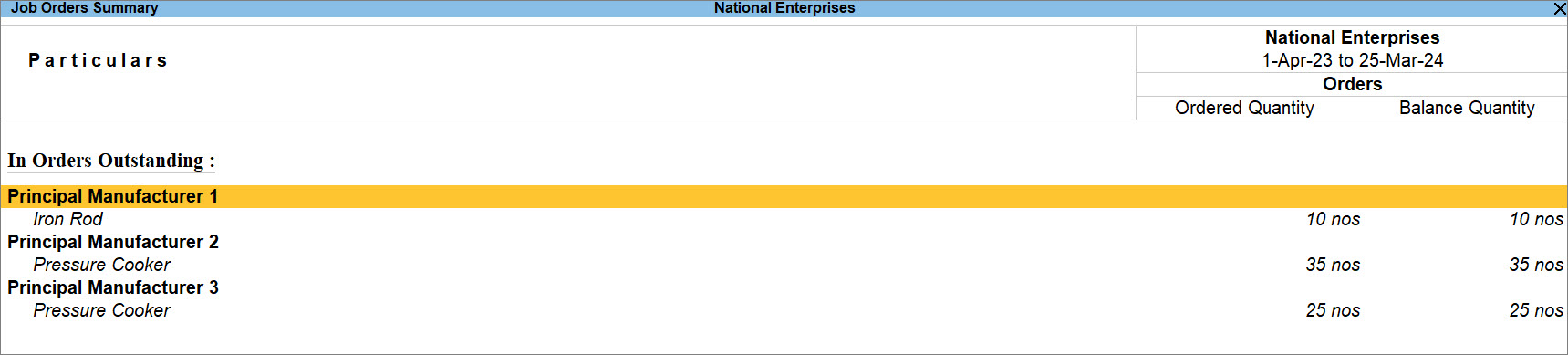
Once you know the job orders that are on hold, you can communicate with your principal manufacturer about the balance quantity of raw materials.
Components Order Summary
The Components Order Summary report shows:
- Quantity of components for which job work in orders are recorded.
- Quantity of raw materials pending to be received from the principal manufacturer for the job work.
With the Balance quantity column, you can also identify the partial receipt of components.
- Press Alt+G (Go To) > type or select Job Work Components Order Summary and press Enter.
Alternatively, Gateway of Tally > Display More Reports> Job Work Reports > Components and press Enter.
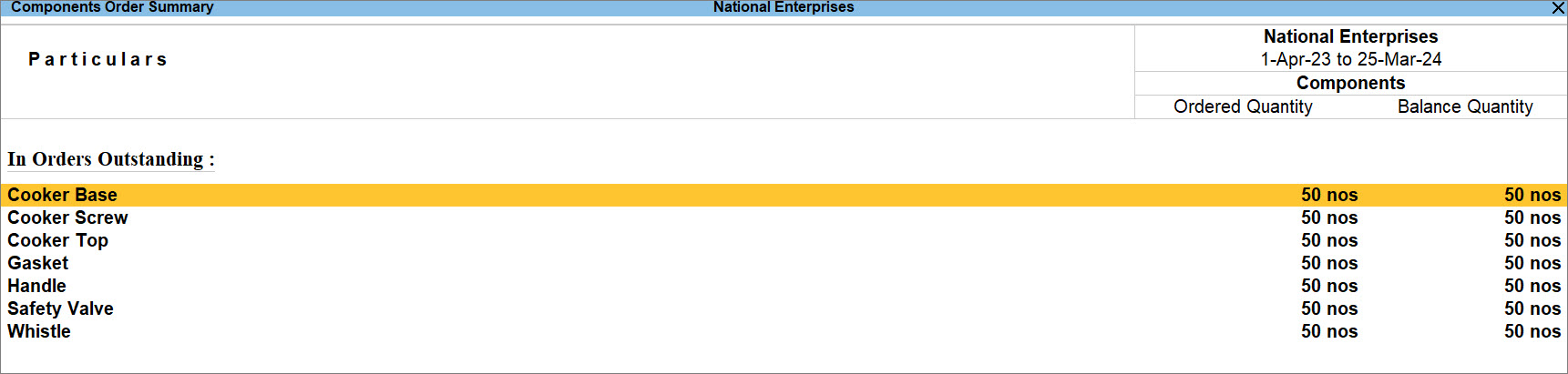
- Press F5 (Party-wise) to view the report based on vouchers recorded for job workers.
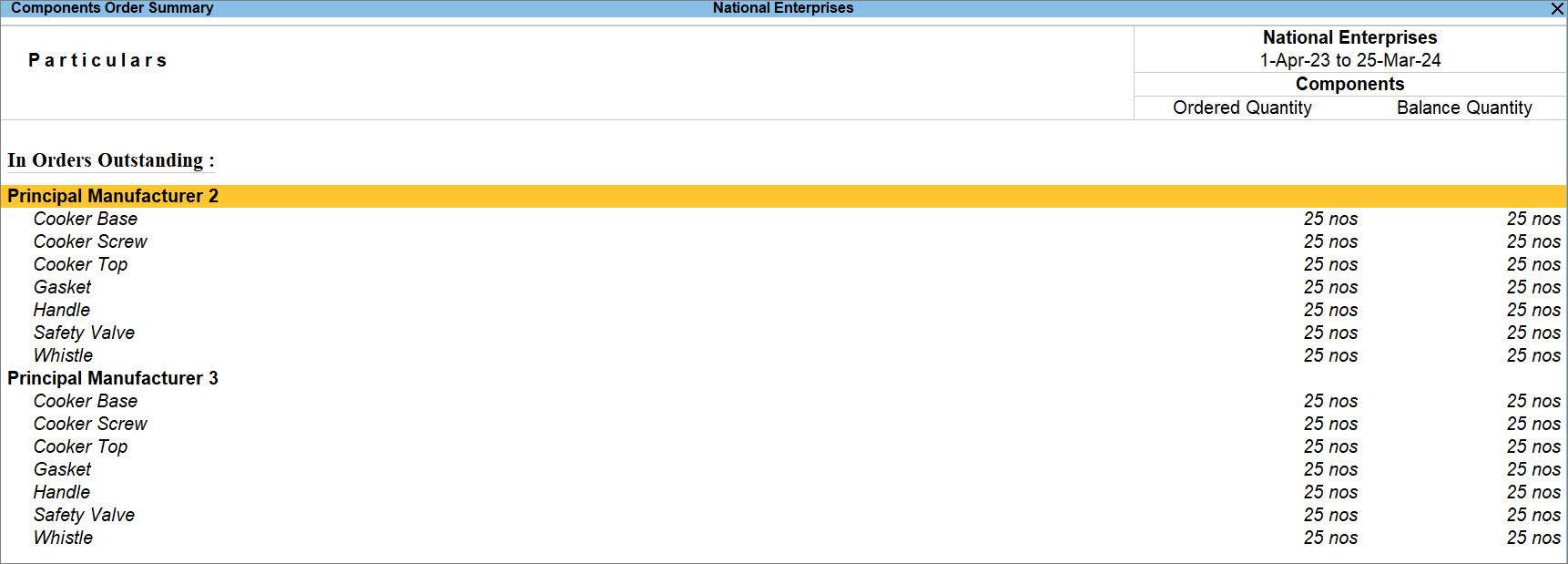
You can also configure the Job Orders Summary and Component Orders Summary reports, based on the values you want to view.
- Press F12 (Configure).
- Show Outstanding Job Orders: This option enables you to view the job work in orders that are not cleared yet.
- Show Cleared Job Orders: This option enables you to view the job work in orders against which you have delivered the finished goods and are cleared.
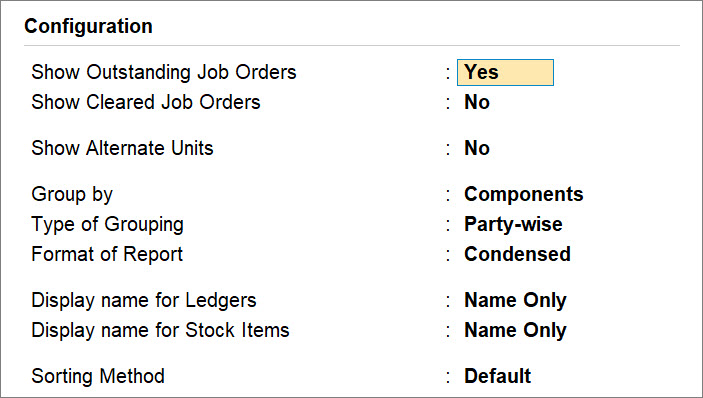
Knowing the outstanding and cleared job orders along with the balance quantity helps you take actions on clearing the job work in orders, as per the need.
Job Work In Orders Book
When a principal manufacturer assign a job work to you, you record a Job Work In Order. Job Work In Orders Book essentially displays all the Job Work In Orders recorded in a specific month or any period. You just need to drill down from a specific month, and you get to know all the Job Work In Orders. Moreover, you have an option to view a Columnar report and configure it to view details such as Quantity and Value of stock item, as needed.
- Press Alt+G (Go To) > type or select > Job Work Out Orders Book and press Enter.
Alternatively, Gateway of Tally > Display More Reports> Job Work Reports > Job Work Out Orders Book and press Enter.
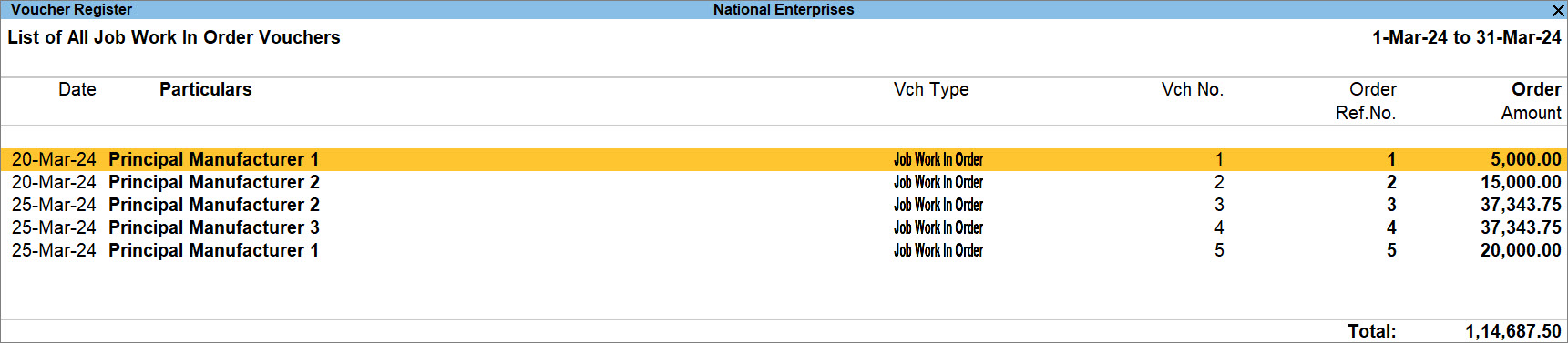
You can configure the report, based on the values you want to view.
- Press F12 (Configure).
You can also view Columnar report.
- Press F8 (Columnar) and then configure it to view values such as Voucher No., Quantity and Value for each Job Work Out Order recorded during the Period.
With all the essential information such as Voucher No. and Order No., the Job Work In Orders Book is a go-to report to refer to all the Job Work In Orders recorded during a specific period.
Material In Register displaying the raw material received from the principal manufacturer
- Press Alt+G (Go To) > type or select > Material In Register and press Enter.
Alternatively, Gateway of Tally > Display More Reports> Job Work Reports > Material In Register and press Enter. - Drill down from the required month.
For example, March.
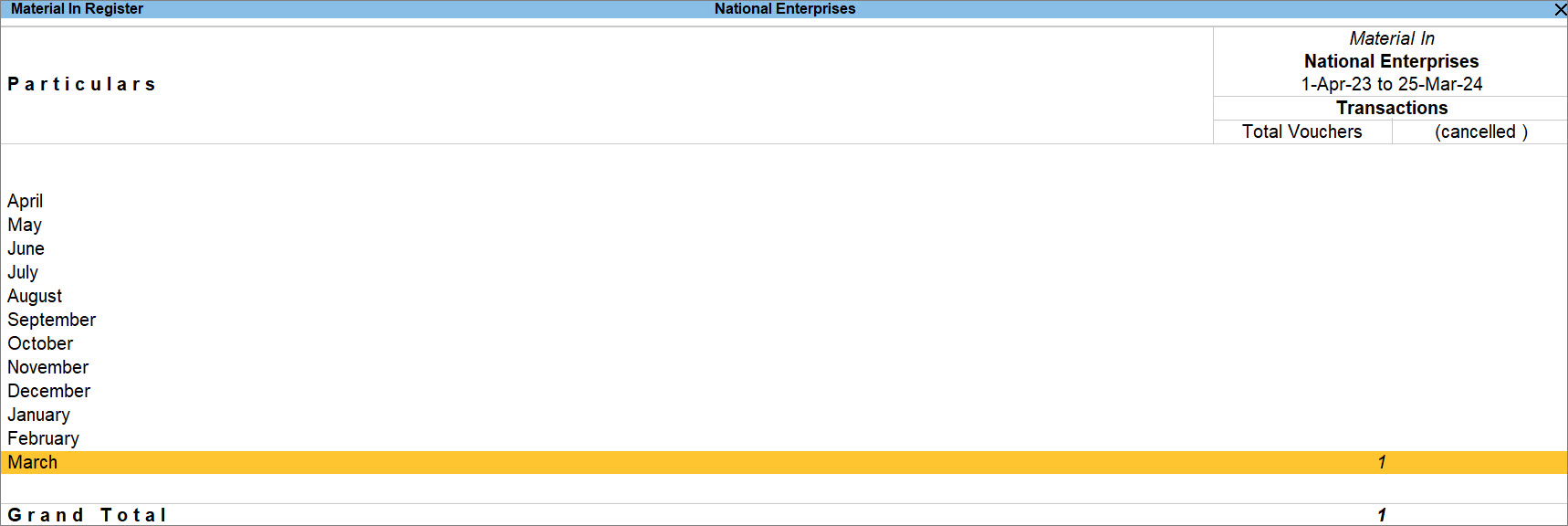
- Select a row and press Shift+Enter to view more information.
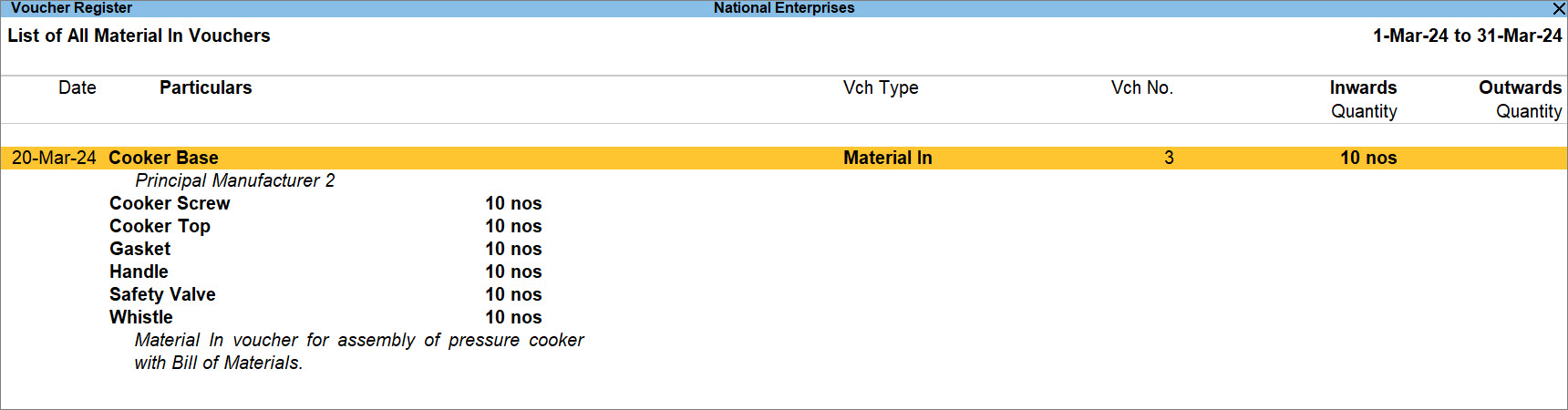
You can also view Columnar and Extract reports:
- Press F8 (Columnar) and then configure it to view values such as Voucher No., Quantity and Value for each Job Work Out Order recorded during the Period.
- Press Alt+F8 (Extract), if you want to view the Inwards and Outwards Quantity.
Based on the quantity of raw materials availed from the principal manufacturer, you can plan to manufacture the finished goods, and address discrepancies in the quantity received, if any.
Material Out Register displaying finished goods delivered to the principal manufacturer
- Press Alt+G (Go To) > type or select > Material Out Register and press Enter.
Alternatively, Gateway of Tally > Display More Reports> Job Work Reports > Material Out Register and press Enter. - Drill down from the required month.
For example, March.
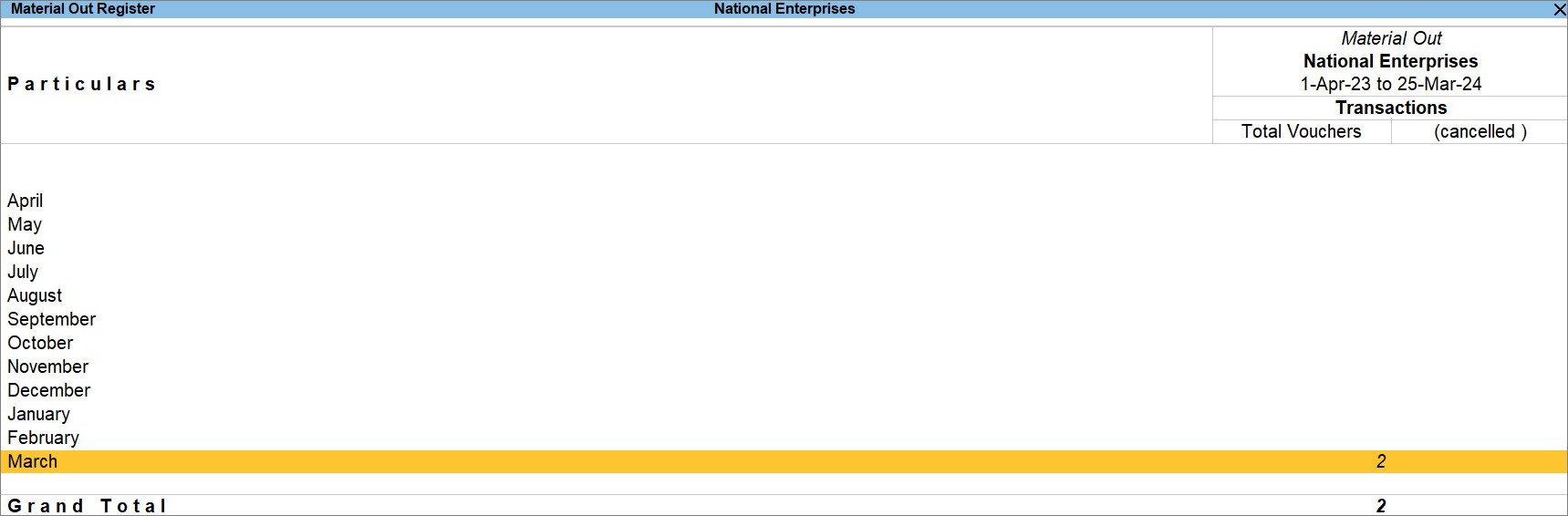
- Select a row and press Shift+Enter to view more information.

You can configure the report, based on the values you want to view.
- Press F12 (Configure).
You can also view Columnar and Extract reports:
- Press F8 (Columnar) and then configure it to view values such as Voucher No., Quantity and Value for each Job Work Out Order recorded during the Period.
- Press Alt+F8 (Extract), if you want to view the Inwards and Outwards Quantity.
Based on the quantity of finished goods delivered to the principal manufacturer, you can create the sales invoice.
Material Movement Register
- Press Alt+G (Go To) > type or select > Material Movement Register and press Enter.
Alternatively, Gateway of Tally > Display More Reports > Job Work Reports > Material Movement Register and press Enter.
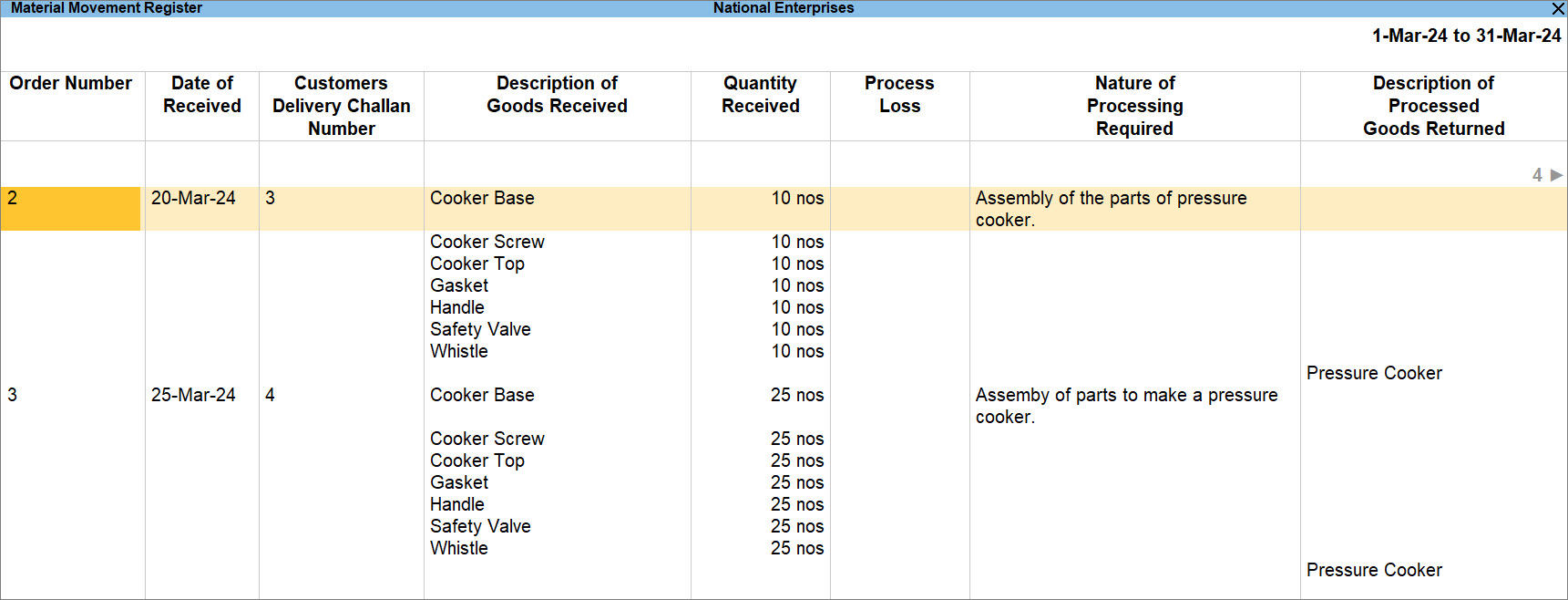
You get a holistic view of the job work in order with details such as Delivery Challan Number, Date of Dispatch, Description of Goods Dispatched, Quantity Dispatched to Job Worker and others related to the Job Worker Out Orders.
Column Description of Material Movement Register
The following table describes the entities in the columns of Material Movement Register:
| Column Title | Meaning |
| Order Number | Job Work In Order Number. |
| Date of Receipt | The date on which the components were received form the Principal manufacturer. |
| Customers Delivery Challan | The voucher number of the material In voucher through which the components for Job work was received. |
| Description of Goods Received | The description of the components received. |
| Quantity Received | The quantity of components received towards a Job Work In Order. |
|
Process Loss |
The loss of stock during manufacture of Finished goods. |
|
Nature of Process Required |
The Natures of Processing instructed by the Manufacturer. |
|
Quantity Processed Goods Returned |
The details of stock (Finished Goods/Scrap/By-Products/Co-Products) manufactured. |
|
Quantity Issued |
The Quantity of goods manufactured and delivered to the principal Manufacturer. |
|
Wastage Scrap at end of Job Work |
The quantity of Wastage or Scrap produced during the manufacture of Finished goods. |
|
Job Worker’s Challan No. & Date |
The Job workers challan number and Date. These details will be captured from the Material out voucher recorded to deliver the goods to the manufacturer. |
|
Remarks |
To enter the information of closure of stock. |
Stock from Party displaying the raw materials received from the principal manufacturer
- Press Alt+G (Go To) > type or select Stock From Party and press Enter.
Alternatively, Gateway of Tally > Display More Reports> Job Work Reports > From Party and press Enter.
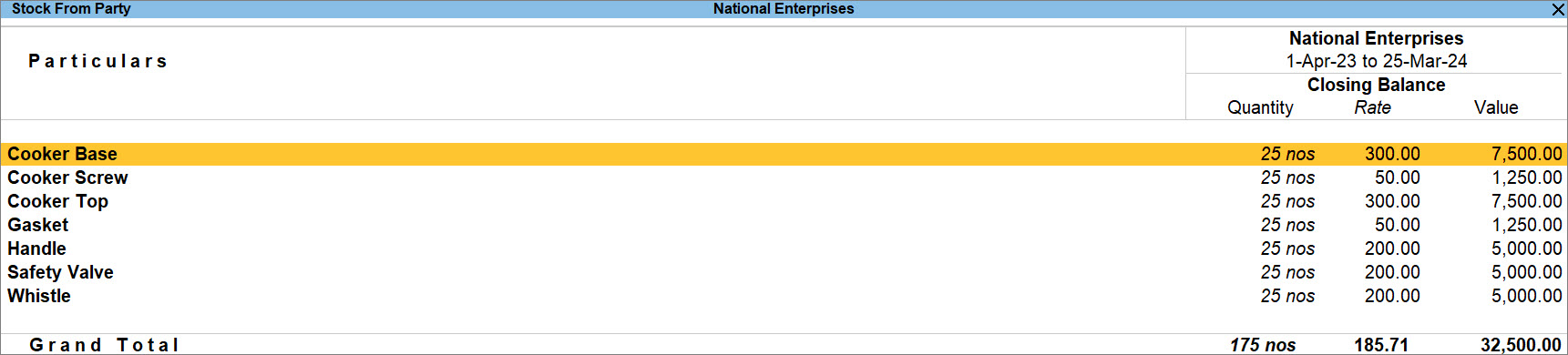
When you know the total quantity of raw materials available with you, you can plan the process of manufacturing the finished product accordingly.
Receipt Variance
When you receive raw materials from a principal manufacturer, you deliver finished goods accordingly. However, the quantity of raw materials received might differ. Receipt Variance Analysis helps identify these discrepancies.
The table below explains the concept of Variance Quantity in the Receipt Variance Analysis report.
| Sl No. | Variance Quantity | Description |
| 1 |
0 |
The raw materials received are exactly as per the finished goods expected by the principal manufacturer. |
| 2 |
Negative |
The raw materials received are lesser than that expected as per the finished goods delivered to the principal manufacturer. |
| 3 | Positive |
The raw materials received are greater than that expected as per the finished goods delivered to the principal manufacturer. |
- Press Alt+G (Go To) > type or select > Receipt Variance Analysis and press Enter.
Alternatively, Gateway of Tally > Display More Reports> Job Work Reports > Receipt Variance and press Enter. - Select a row and press Shift+Enter to view more information.
You can further configure the report:
- Press F5 (Party-wise) to view vouchers recorded for job workers.
- Press Ctrl+B (Basis of Value) and set Show Goods delivered but orders not raised as Yes.
You can know if there are goods delivered but orders not raised.
Once you know the variance in quantity received from the principal manufacturer, you can take actions to avail the necessary raw materials or adjust your sales invoice accordingly.
Issue Variance
When you receive raw materials from a principal manufacturer, you are expected to deliver finished goods accordingly. However, the quantity of finished goods delivered might differ. Issue Variance Analysis helps identify these discrepancies.
The table below explains the concept of Variance Quantity in the Issue Variance Analysis report.
| Sl No. | Variance Quantity | Description |
| 1 |
0 |
The finished goods received are exactly as per the raw material received from the principal manufacturer. |
| 2 |
Negative |
The finished goods delivered are greater than that expected as per the raw material received from the principal manufacturer. |
| 3 | Positive |
The finished goods delivered are lesser than that expected as per the raw material received from the principal manufacturer. |
- Press Alt+G (Go To) > type or select > Issue Variance Analysis and press Enter.
Alternatively, Gateway of Tally > Display More Reports> Job Work Reports > Issue Variance and press Enter. - Press F8 (Job Work Out).
- Select a row and press Shift+Enter to view more information.

You can further configure the report:
- Press F5 (Party-wise) to view vouchers recorded for job workers.
- Press Ctrl+B (Basis of Value) and set Show Goods delivered but orders not raised as Yes.
You can know if there are goods delivered but orders not raised.
Once you know the variance in quantity issued to you, you can communicate with your principal manufacturer to avail the raw materials or make adjustments in your sales invoice accordingly.
Stock Ageing Analysis
The information about the age of the stock helps you plan the usage of raw materials, based on first in and first out (FIFO) or any other business practices that you follow.