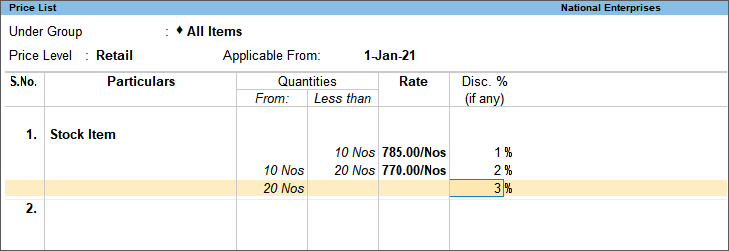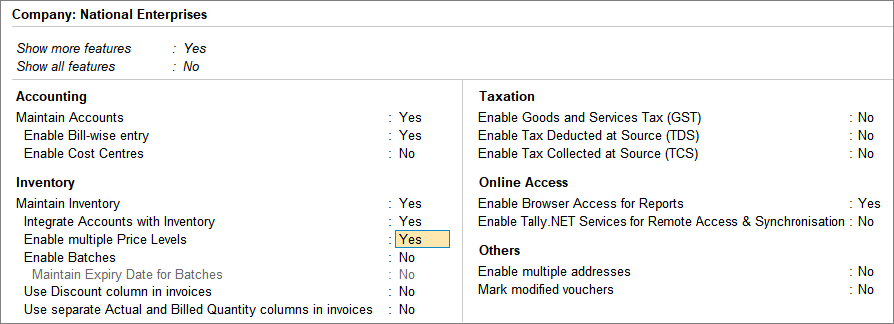Price Lists and Price Levels – FAQ
Some of the commonly asked questions about price lists and price levels are answered here.
Concept
In case where the rates are defined for an item, that is, the Standard Rates in the stock item and in the Price List, the rates in the voucher will get populated automatically.
Order of Priority
- When the price list is selected in the stock item, and the same price list is selected in the invoice, then the rates will appear as per the price list.
- When the price list is not selected in the stock item, but standard rates have been defined, then the standard rates will appear while recording the transaction.
- When price list and standard rates are defined in the stock item, and the same price list is selected in the invoice, then the rates will appear as per the price list.
You may be opening the Price List report in TallyPrime to check the prices of items in which the items are generally listed in alphabetical order. However, it may happen that some items are not in the alphabetical order.
If an item has Bill of Materials (BOM), then items are listed as first components and then finished goods and not in alphabetical order.
The component items in BOM get listed prior to the finished good. For instance, if the BOM or components are Limestone and Clay while the finished good is Cement, then the Items in the Price List report would be sorted as Clay, Limestone, and then Cement, which is the finished product.
It is important to know that if there is an item without BOM and with the initial alphabet that falls between that of components, then it will be listed between those items.
As you can see in the image below, the Flanges fall between Clay and Limestone that are components of Cement, which is listed below all the items.
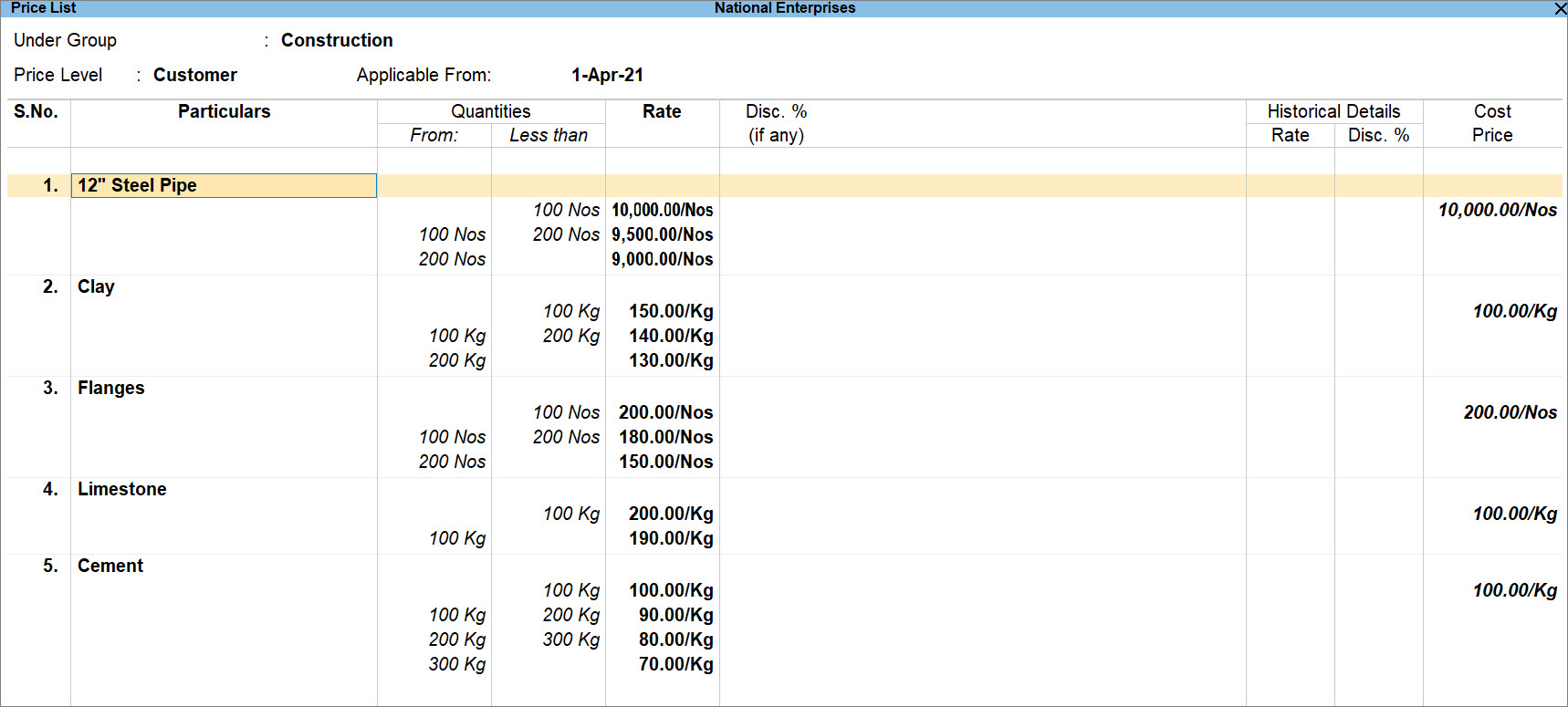
Creation and Modification
While updating the price list, by default only those stock items whose prices were last updated will appear. You can view all the stock items (for the selected stock group) by enabling the configuration option.
- Gateway of Tally > Alter > Price List (Stock Group).
Alternatively, press Alt+G (Go To) > Alter Master > type or select Price List (Stock Group) > and press Enter. - Press F12 (Configure) > set the option Show All Items for Price Level to Yes.
- Select the required Stock Group > select the Price Level > provide the Applicable From date > and press Enter.
The Price List displays all the stock items of the selected group.
To revise the Price list with a different applicability date, you can follow one of the following methods.
Method 1:
- Gateway of Tally > Alter > Price List (Stock Group).
Alternatively, press Alt+G (Go To) > Alter Master > type or select Price List (Stock Group). - Change the Applicable From date to 1-May-2020. Enter the revised Rates and Discounts (if any) only for those stock items whose rates have changed. The rates for the rest of the items will remain unchanged.
Method 2:
- Gateway of Tally > Alter > Price List (Stock Group).
Alternatively, press Alt+G (Go To) > Alter Master > type or select Price List (Stock Group). - Press Alt+R (Revise Price) > mention the applicable date.
- Select the options as applicable under Revise Price and Revise Discount and press Enter.
Use Method 2, when you need to revise all the stock items based on common revised prices and discount. For example, an increase of Rs. 10 on the prices of all the stock items.
You can use the export-import feature for this. You can export the price levels and price lists of the required company in XML format, and import it into another company. Before importing the XML file, you need to ensure that the same stock items with UOM are available in the company in which the data needs to be imported. In absence of same stock items and UoMs, the data import will not be successful. The steps to export and import price list is given below:
To Export
- Gateway of Tally > Alter > Price List (Stock Group).
Alternatively, press Alt+G (Go To) > Alter Master > type or select Price List (Stock Group) > and press Enter. - Press Alt+E (Export) > select Current.
- Press E (Send) to export the data.
To Import
- Gateway of Tally > press Alt+O (Import) > Masters.
- Enter the path where the exported file exists.
- Select the file name to import the data.
Yes, the cost price details of the listed items can be obtained while creating the Price List. This will help in deciding the prices.
Yes, the cost price details of the listed items can be obtained while creating the price list. This will help in deciding the prices.
You can select the price list in the ledgers grouped under Sundry Debtors and Sundry Creditors. On selecting these ledgers, the rates will appear as per the price list defined in the ledger. As you do not have to select the price list in the invoice, it make the process of invoice entry faster.
Yes, you can create any number of price levels in TallyPrime.
Yes. In the price list, you can specify only the Rates by keeping the From and Less Than fields blank.