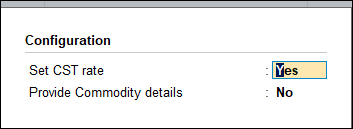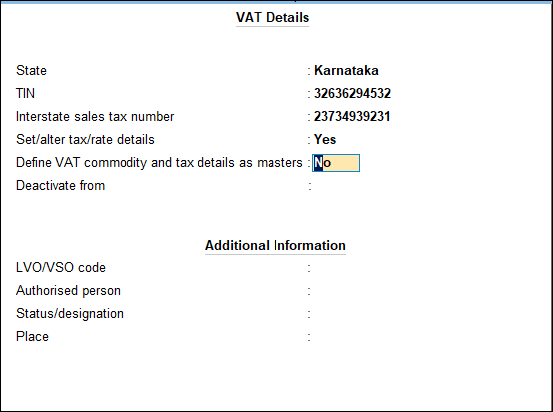Define Tax Rates at Company Level (VAT)
This topic covers how to define tax rates at the company level and create a common VAT ledger.
The VAT rate defined at the company level will be automatically applied while recording sales and purchase transactions.
Defining Tax Rates
- Press F11 (Features) > set Enable Value Added Tax (VAT) to Yes.
If you do not see this option:
. Set Show more features to Yes.
. Set Show all features to Yes. - The Company VAT Details screen appears as shown below:

- Select the State.
Note: State is auto filled if you have selected the state during company creation. The name of new union territory Dadra & Nagar Haveli and Daman & Diu is provided in Release 6.6.3. All masters with Daman & Diu and Dadra & Nagar Haveli are automatically updated with the name of new union territory.
- Enter the TIN.
- Press Enter to skip Inter-state Sales Tax Number.
- Enable Set/alter tax/rate details. The Tax/Rate Details screen appears as shown below:
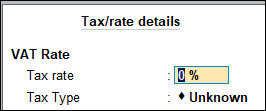
- Enter the Tax rate, as required.
- Click F12 (Configure) to open the Configuration screen to enable CST.
To enter CST rate
- Enter the CST rate in Against Form C field.
The Tax/Rate Details screen appears as shown below:
The Configuration screen appears as shown below:
To enable CST
- Enable the option Set CST rate.
- Press Ctrl+A to return to the Tax/rate details screen.
- Press Enter to return to the Company VAT Details screen.
- Click F12 (Configure) to enter additional details if required.
To enter Additional Information and applicability date of VAT
- Enter date of applicability in VAT applicable from field.
- Select Periodicity of e-VAT Annexures, as required.
- Enter LVO/VSO Code in the Additional Information section.
- Enter Authorised Person, Status/Designation and Place.
The Company VAT Details screen appears as shown below:
The Configuration screen appears as shown below:
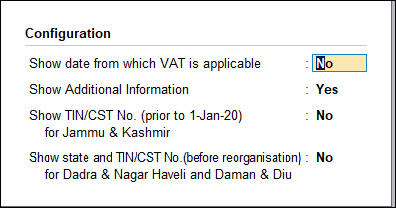
To enter Additional Information and applicability date of VAT
- Enable the option Show date from which VAT is applicable.
- Enable the option Show Additional Information.
- Press Enter to return to the Company VAT Details screen.
- Press Ctrl+A to save.
Creating a Tax Ledger
- Gateway of Tally > Create > type or select Ledger > and press Enter.
Alternatively, press Alt+G (Go To) > Create Master > Ledger > and press Enter. - Enter the Name of the VAT ledger.
- Select Duties & Taxes in the Under field.
- Select VAT as the Type of duty/tax.
- Set Use for Purchase Tax to No.
- Press Enter to skip Percentage of Calculation (eg 5). The Ledger Creation screen appears as shown below:
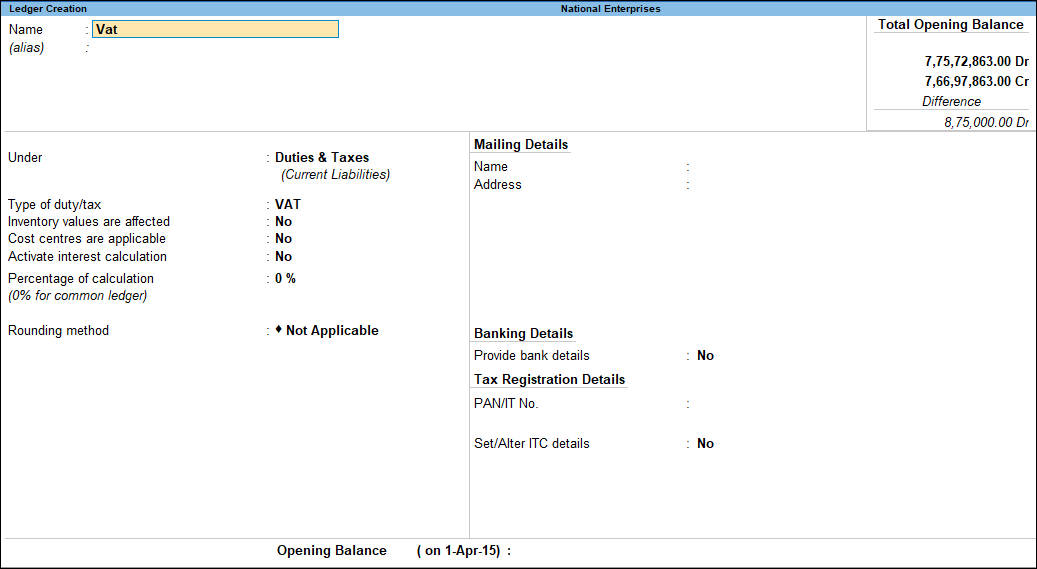
- Press Enter to save.
Similarly, create a CST ledger under Duties & Taxes, by selecting CST as the Type of Duty/Tax.