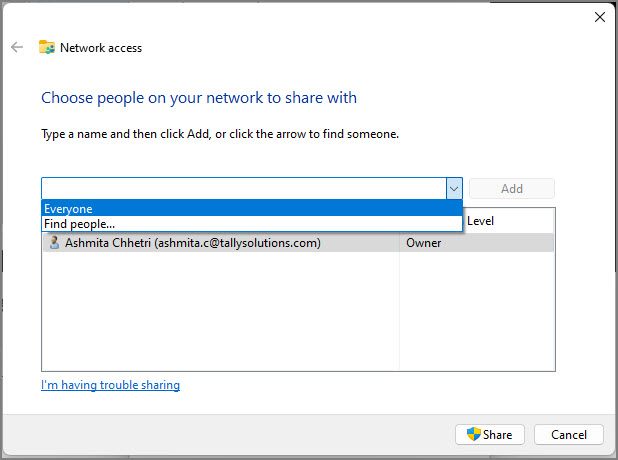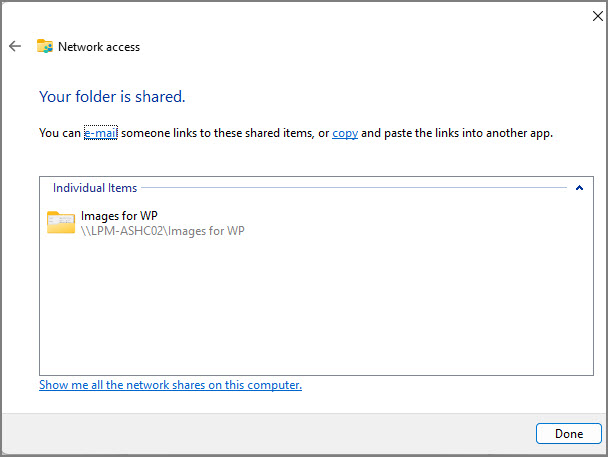Manage Your Company Data in TallyPrime – An Overview
All your business transactions will be saved in the form of company data in TallyPrime. We understand how valuable your data is for you and your business, and we have provided various measures in TallyPrime to help you safeguard and manage your data.
Migrate data
First and foremost, to use TallyPrime, it is essential for you to migrate your existing company data. This will make your data compatible with this new and improved version of the product.
Configure data paths
TallyPrime provides you with the flexibility to browse through various paths on your computer and select suitable locations for storing your company data and backup. Watch the video Data Configuration in TallyPrime Multi User to learn more.
Data Configuration to share data in single-user mode
You may have a single-user license of TallyPrime and want to share a data folder with other users.
You can share the data by following these steps:
- Open the TallyPrime data folder, right-click on it > Show more options > Properties.
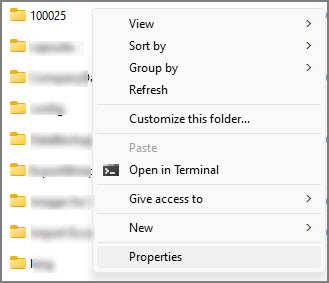
- Under Sharing > Network File and Folder Sharing > Network Path > click Share.
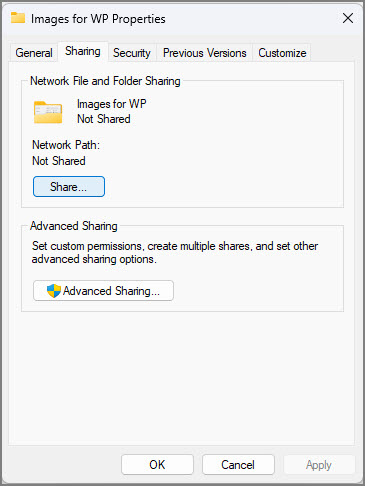
- In the Network Access screen, provide access to the required users.
You can e-mail the links to the shared data folder or simply copy and paste the links to other applications, as required.
Data Configuration to share data in multi-user mode
Let’s say you are using TallyPrime in a multi-user environment and want to access the shared data in a different Client/Server.
- Share the data folder.
- Open the TallyPrime data folder, right-click on it > Show more options > Properties.
- Under Sharing > Network File and Folder Sharing > Network Path > press Ctrl+C to copy the shared data folder.
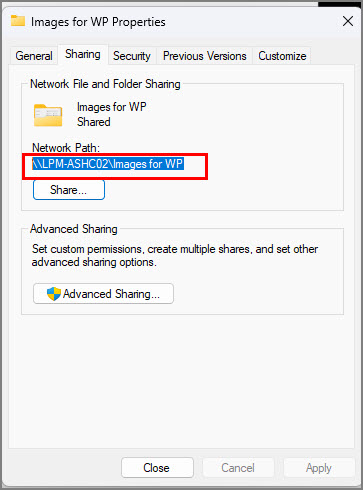
- In case the data folder is not shared, provide access to share the data folder with the required users.
- In the Network Access screen, type or select the names of the required users > Click Add > Share.
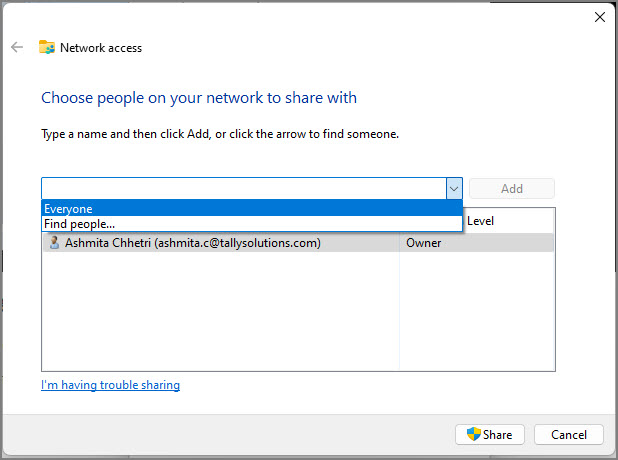
- Access the shared data folder from TallyPrime.
- Open the TallyPrime application.
- Press Alt+K (Company) > Select > Specify Path.
- Press Ctrl+V to paste the copied shared data folder and access the data.
- Retain the configuration.
- Press Alt+Y > Data Path > Specify Path > Enter the data folder path.
Alternatively, press Ctrl+V to paste the copied shared data folder.
Next time you open TallyPrime, this will be the selected data path unless you go back and change it.
- Press Alt+Y > Data Path > Specify Path > Enter the data folder path.
The shared data will now be available to access from the Client/Server.
Backup & restore data
It is a good practice to take a regular backup of your data to avoid any data loss. Using TallyPrime, you can easily take a backup of your company data and store it in a secure location, such as a hard drive, a cloud storage site, and so on. Now if you lose your data due to any unfortunate reason, you can restore your backed-up data.
Split data
TallyPrime comes with a useful tool called Split, which will help you manage the volume of your data. If your business likes a fresh start every financial year, then you can split your data and maintain a fresh batch of data every year. Moreover, if you have recorded numerous transactions over time, it will be reflected in the size of your company data. Therefore, it would be a good idea to split the data.
Repair data
Last but not the least, if you are facing any issues with your company data, TallyPrime provides you with the facility to repair the data. The Repair feature will make your data readable in the current release.
Company Data Status
When you need to select a company for different functions, you might see the Company Names along with different statuses of the data, For example, your data can be of previous version and requires migration, your data might be corrupt and therefore will require repair, or you might be attempting to open the data already used in a higher version of the product. Data statuses help you to select the appropriate company and take necessary actions on the data depending on the status.
The following statuses might appear for the Company:
- Migration Required: The data belongs to a lower version of TallyPrime.
- Migration in Progress: Migration for the company data has already started and is currently in progress.
- Continue Migration: Migration was paused in between and can be continued where it had stopped last.
- Repair Required: The data is corrupt and requires a repair.
- Repair in Progress: Repair for the company data has already started and is currently in progress.
- Continue Repair: Migration was paused in between and can be continued where it had stopped last.
- Reset GSTN Data in Progress: Data Reset process has been initiated and therefore the Company Data is in use for Reset GSTN Data.
- Continue Reset GSTN Data: Reset process was paused in between and can be continues from where it had stopped last.
Manage Company Data size
When using TallyPrime with the Edit Log feature, you might be using third-party integrations or TDLs that allows import of third-party data into your company. In addition, depending on your day-to-day transactions, you might need to insert or delete vouchers in your company data.
- If your Voucher Type is configured for renumbering on insertion of new vouchers in between the existing vouchers or deletion of vouchers, all the subsequent vouchers get renumbered automatically. This might lead to creation of Edit Log for each voucher that gets renumbered. Therefore, there might be a significant increase in the overall data size due to the Edit Log data. In such cases, we recommend the following:
- For TallyPrime 2.1 with Edit Log or TallyPrime Edit Log 2.1: If you have set the voucher numbering method to Automatic, it is recommended to alter it as Automatic (Manual Override).
- For TallyPrime 3.0 with Edit Log or TallyPrime Edit Log 3.0: If you have already migrated your data from Release 2.1 (with the numbering method set to Automatic) to TallyPrime Release 3.0, the numbering method is by default set to Automatic > Retain Original Voucher No. Continue to use the same numbering method for vouchers, to avoid renumbering of vouchers that can lead to edit log creation for all subsequent vouchers on insertion or deletion of a voucher.
- Avoid making frequent changes to your masters and vouchers once they are created. Each time you alter your data, edit log data is created for each alteration, thereby increasing the over all data size.
- Ensure that the vouchers to be imported have the appropriate voucher numbers, as expected, to avoid creation of any unwanted edit log data.