This page lists the frequently asked questions (FAQ) on e-Invoice feature in TallyPrime. You can find out the answers to many subjects such as e-Invoice setup, e-Invoicing in transactions, as well as the e-Invoice report, which will help you resolve e-Invoicing issues in a quick and easy manner, and minimise rejections on the portal.
General
While using TallyPrime’ s online e-Invoicing feature if you are getting following error message.
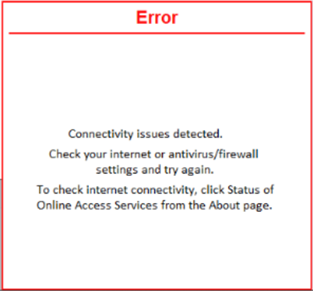
Then please note TallyPrime client versions below 1.1.4 (from 1.1 to 1.1.3) communicates with Tally backend on port 9009 which is now discontinued, and all communications are now done on a more secure port 443 which is available from Release 1.1.4. onwards.
You need to upgrade to latest TallyPrime release so that you can continue to enjoy the benefits of the online e-Invoicing feature in TallyPrime.
If you want to upgrade to TallyPrime Release 2.0, then you can watch the video on how to upgrade your TallyPrime to Release 2.0.
This is in our road map for product enhancements. Currently there is no provision to scan an e-Invoice and convert to a transaction in TallyPrime.
A valid TSS subscription is necessary to use TallyPrime for generating e-Invoice online. There are no additional charges for upgrade and use of the e-Invoice feature.
You need to create separate Companies in TallyPrime for each GSTIN.
Yes, you can use do an offline export of JSON even if TSS has expired after upgrading to TallyPrime Release 1.1 or later.
The following table shows the prerequisites for e-Invoice upload and export activities.
|
License Status |
Online e-Invoice |
Offline Export |
|---|---|---|
| License with TSS | Works | Works |
| License without TSS | Does not work | Works |
| Education mode | Does not work | Does not work |
You can create different usernames on NIC portal, and assign each username to a preferred GSP. You can generate IRNs using a username with the corresponding GSP details, and cancel using the same username.
| JSON Tag | Sample Value | Field in TallyPrime | Field Validation | Remarks |
| DocDtls | ||||
| No | DOC/001 | Voucher Number |
|
|
| Dt | 18-08-2020 | Voucher date | ||
| SellerDtls | ||||
| Gstin | 37ARZPT4384Q1MT | GSTIN of the Company, mentioned under F11: GST Details | It should be 15 characters | |
| LglNm | NIC company pvt ltd | Mailing name of the Company | It should be between 3 to 100 characters | |
| Addr1 | 5th block, kuvempu layout | Address mentioned in the Company | As per e-Invoice System Address, Line-1 Should be between 1 to 100 characters | |
| Addr2 | kuvempu layout | As per e-Invoice System Address Line-2 should be between 3 to 100 characters |
||
| Loc | GANDHINAGAR | Bill from Place mentioned under F11: GST Details | It should be between 3 to 50 characters | |
| Pin | 518001 | Pincode mentioned in the Company | It should be six digits | |
| Stcd | 37 | State code mentioned in F11: GST Details |
If you have provided a new state or marked as not applicable, a state code will not be sent. Ensure that state is selected from the List of States. |
|
| BuyerDtls | ||||
| Gstin | 29AWGPV7107B1Z1 | GSTIN of the buyer |
|
|
| LglNm | XYZ company pvt ltd | Mailing name of the buyer | It should be between 3 to 100 characters | |
| Pos | 12 | Code of state selected in Place of Supply field in the Supplimentary subform | ||
| Addr1 | 7th block, kuvempu layout | Address of the buyer | As per e-Invoice System Address, Line-1 Should be between 1 to 100 characters | |
| Addr2 | kuvempu layout | As per e-Invoice System Address Line-2 Should be between 3 to 100 characters | ||
| Loc | GANDHINAGAR | Bill to Place mentioned in e-Invoice Details screen | It should be between 3 to 100 characters | |
| Pin | 562160 | Pincode of the buyer | It should be six digits | |
| Stcd | 29 | Code of the state selected for the buyer |
If you have provided a new state or marked as not applicable, a state code will not be sent. Ensure that state is selected from the List of States. |
|
| DispDtls | ||||
| Nm | ABC company pvt ltd | Name mentioned in the Dispatch Details section of the e-Invoice subform | It should be between 3 to 100 characters | |
| Addr1 | 7th block, kuvempu layout | Address from where the goods are dispatched | As per e-Invoice System Address, Line-1 Should be between 1 to 100 characters | |
| Addr2 | kuvempu layout | Mentioned in the dispatch details section of e-Invoice subform | As per e-Invoice System Address Line-2 Should be between 3 to 100 characters | |
| Loc | Banagalore | Place mentioned in the dispatch details section of the e-Invoice subform | It should be between 3 to 100 characters | |
| Pin | 562160 | Pincode mentioned in the dispatch details section of the e-Invoice subform | It should be of six digits | |
| Stcd | 29 | Code of the state from where goods are getting shipped, as mentioned in Dispatch Details section of the e-Invoice subform |
If you have provided a new state or marked as not applicable, a state code will not be sent. Ensure that state is selected from the List of States. |
|
| ShipDtls | ||||
| Gstin | 29AWGPV7107B1Z1 | GSTIN of Consignee (Ship to) |
|
|
| LglNm | CBE company pvt ltd | Mailing name of the consignee | It should be between 3 to 100 characters | |
| Addr1 | 7th block, kuvempu layout | Address of the buyer | As per e-Invoice System Address, Line-1 Should be between 1 to 100 characters | |
| Addr2 | kuvempu layout | As per e-Invoice System Address Line-2 Should be between 3 to 100 characters | ||
| Loc | Banagalore | Ship to Place mentioned in e-Invoice Details screen | It should be between 3 to 100 characters | |
| Pin | 562160 | Pincode of the consignee | It should be of six digits | |
| Stcd | 29 | Code of consignee’s state |
If you have provided a new state or marked as not applicable, a state code will not be sent. Ensure that state is selected from the List of States. |
|
| ExpDtls | ||||
| ShipBNo | A-248 | Shipping bill number mentioned in the Export Details section | Should have between 3 to 7 digits |
|
| ShipBDt | 01-08-2020 | Date mentioned in the Export Details section | Should not be empty | |
| Port | INABG1 | Port Code mentioned in the Export Details section | Should contain six alphanumeric characters | |
| ForCur | AED | Currency code as mentioned in the Currency master | ||
| EwbDtls | ||||
| TransId | 12AWGPV7107B1Z1 | Transporter ID as mentioned in the Transporter Details section of the e-Way Bill subform | It should be of 15 characters, if provided | |
| Distance | 100 | Distance as mentioned in the Transporter Details section of the e-Way Bill subform |
Check the distance between the Pincode entered for Dispatch From and Ship To on the following link: https://einvoice1.gst.gov.in/ |
|
| TransDocNo | DOC01 | Doc/Lading /RR/AirWay No. as mentioned in the Transporter Details section of the e-Way Bill subform |
|
|
| TransDocDt | 18-08-2020 | Date as mentioned in the Transporter Details section of the e-Way Bill subform | Should not be a date prior to the Voucher date | |
| VehNo | KA123456 | Vehicle Number as mentioned in the Transporter Details section of the e-Way Bill subform |
|
Important link: https://einv-apisandbox.nic.in/version1.03/generate-irn.html#JSONSchema
Scenario: When I try to carry out any activity, such as upload or Export, I get the following error:

Check your internet connectivity.
Press F1 (Help) > About > and select Status of Online Access services.
If you are unable to access the status page, you can check you internet connection by restarting the router.
If user can access the status page, refer to the following:
Step 1. Check Proxy Configuration
- If the proxy configuration is enabled
- Press F1 (Help) > Settings > Connectivity >Proxy Server Configuration.
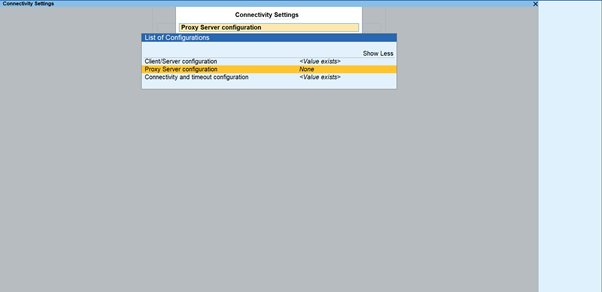
- Set Use Proxy Server to No for both Connection to Online Access Services and Connection to Tally Gateway Server.
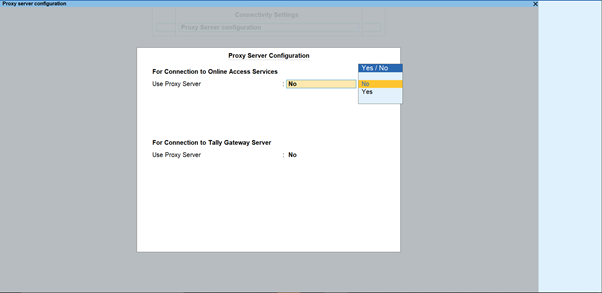
If this issue persists, refer to the following section.
- Press F1 (Help) > Settings > Connectivity >Proxy Server Configuration.
Step 2. Check Antivirus/ Firewall settings
You need to add TallyPrime Program Files to Exception List of Windows Firewall.
- For Windows 7: Add TallyPrime Program Files to Exception List of Windows 7 Firewall
- For windows 8: Add TallyPrime Program Files to Exception List of Windows 8 Firewall
- For windows 10: Add TallyPrime Program Files to Exception List of Windows 10 FirewallIf issue still persists, refer to the following section.
Step 3. Exclude IP/Hostnames in Firewall or Proxy
National Informatics Centre (NIC) has discontinued some of the old API versions of e-Invoicing because of which you are getting the error message.
You need to upgrade to TallyPrime Release 1.1.4 or later so that you can continue to enjoy the benefits of the online e-Invoicing feature in TallyPrime.
If you want to upgrade to TallyPrime Release 2.0, then you can watch the video.
The e-Invoice system allows tax amount tolerance of Rs 1. The calculation of threshold is done as in the following example:
- If the calculated value for IGST is 2345.04, then the tolerance limit for the entered value of that item is between 2344.00 and 2347.00.
- If the calculated value of IGST is 10241.00, then the tolerance limit for the entered value of IGST of all items is between 10240.00 and 10242.00.
These round-off validations are present at both individual item level and voucher level. Therefore, while manually rounding off the tax amounts in invoices, ensure that the calculation rules based on tolerance limits, as explained in the earlier example, are followed.
The taxable value can also be overridden in transactions to meet round-off conditions. The e-Invoice system allows invoice-level rounding off between -99 and 99. Therefore, any differential amount (between taxable tax and total invoice amount) should be considered for rounding off.
All the E-invoices that are generated get auto-populated in the GST portal. By default, those transactions do not appear in GSTR-1 Export. However, you have the choice to enable the Include E-invoices option from Basis of Value in GSTR-1 Export.
You are advised to download the GSTR-1 data from the portal and check the GSTR-1 Reconciliation report. If the voucher is reconciled, you are advised not to upload the same voucher again as it will replace the earlier voucher and IRN will get removed if the same invoice is uploaded again. So, you should only upload the vouchers that have a status as – Available only in books.
In case both IRN and e-Way Bill are generated online for a transaction, both the details will get updated in the voucher. In the e-Way Bill report transactions will move from the section Ready for export to the section e-Way Bill generated.
No, you cannot generate only e-Way bill online, without generating IRN. You can either generate e-Way bill along with e-Invoice or you must first generate e-Invoice and then generate the e-Way bill.
You can generate e-Way Bill online along with IRN for all transactions for which e-Invoice is applicable. However, it is applicable only for Sales (INV). For sales return/sales escalations (Credit/Debit Notes), NIC has not supported the generation of e-Way Bill with e-Invoice.
- While generating e-Invoice online when saving the voucher, ensure that Generate e-Way Bill along with e-Invoice is set to Yes in F12 configuration.
- While generating e-Invoice in bulk from the e-Invoice report preview, ensure that Generate e-Way Bill along with e-Invoice is set to Yes in F11 Company features.
In the Transporter Details section of the e-Way Bill subform,
- Distance (in KM) based on Dispatch From and Ship To Pincodes.
- Check the distance between the pincode entered for Dispatch From and Ship To on the following link: https://einvoice1.gst.gov.in/Others/GetPinCodeDistance
- In case the Transport Mode is
- Road – Vehicle Number, Vehicle Type, and Date
- Other than Road (Ship/Air/Rail) – Doc/Lading/RR/AirWay No. and Date
As you may be aware, TallyPrime supports only e-Invoice in a connected environment. e-Way Bill information, if applicable for the invoice and if provided fully, will be sent as part of e-Invoice information and e-Way Bill is also generated for such invoices and hence the e-Way Bill number is printed on the invoice.
If you have provided incomplete information, then the available information will be updated. But you will not get any message since TallyPrime does not handle the full cycle of e-Way Bill in a connected environment.
However, such invoices will be shown as pending for generation in e-Way Bill Report, and you can export these invoices separately and generate e-Way Bill.
The registration technique for GST taxpayers for the e-invoice system is quite simple. You must have your GSTIN as well as the phone number registered with the GST with you to proceed with the registration. Open the IRP home page, and proceed with the registration process of e-Invoice. To know more, refer to the One-Time Setup for e-Invoicing topic.
To report export transactions for e-Invoice you need to send the amount in foreign currency with the applicable currency code. This requires a one-time configuration of Currency master in TallyPrime. When creating or altering the Currency master press, Alt+H to open the list of currencies with the respective formal name, decimal name and the corresponding ISO code. In the case of existing Currency masters keep the cursor in the Formal name field and select the applicable currency from the list. The code will be prefilled. In case the required currency is not available in the list, you can create new currency details. Once the Currency master is set, Export transactions passed will get represented appropriately in e-Invoices.
E-Invoice login session lasts for six hours. You will remain logged in for six hours if you do not restart the system or a user with different login credentials of company data logs in from the same system.
Single user scenario: Your logged in session lasts for six hours unless System is shut down. Post that user will need to login once again.
Multi-user scenario (With security): A session obtained by a user is not shared with other users. Each user is required to log in to the portal once in six hours, and the duration is counted from the first login time.
Multi-user scenario (Without security): A session obtained will be present in Tally for 6 hours. Since No security, anyone accessing the company will have access to the login.
You will be allowed to log in to the portal. However, when you upload invoices for IRN generation e-Invoice portal will reject the invoices. To correct this, you need to reset the e-Invoice portal login credentials from F1 (Help) > Troubleshooting. Then, log in to the e-Invoice portal with the correct credentials for the company.
You need to reset the e-Invoice portal login credentials from F1 (Help) > Troubleshooting. This will remove the existing login credentials from TallyPrime. Then, log in to the e-Invoice portal with the correct credentials for the company.
The reset activity removes login credentials from the active company. You need to select each company and choose Reset E-Invoice Login.
When you copy the cell values from Excel and paste in the username and password fields, Excel includes a special character for new line to the end of the strings. This leads to change in the Request header. That is the reason for getting the message Tally/NIC e-Invoice services are down. If you are copying the credentials from Excel, copy the content from the formula bar or double-click the cell and copy the value, and then paste it on the login screen.
When passing an e-Invoice transaction for a Party you need to provide the Place for the Pincode in the Party address. In subsequent transactions, the Place will get pre-filled based on the previous transactions. In case there is a change in the Party address later, and therefore a change in the Pincode, you need to provide the Place as per the Pincode change in a subsequent transaction. Thereafter, the updated Place will get pre-filled.
If a future release, identification of Place as part of the address will be holistically considered and solved for.
Currently TallyPrime does not give any alert/warning in case an invoice has more than 1000 items. If that is a regular business scenario for you, please contact NIC for relaxation of the 1000 items rule for your registration.
When the e-Way Bill is generated with e-Invoice, the Transaction Type is determined by the NIC system, based on the Buyer and Consignee addresses you have provided in TallyPrime.
If the address of Buyer and Consignee are exactly the same, NIC treats it as Regular. Else, it displays Bill To and Ship To with their corresponding addresses.
Yes. TallyPrime allows generation of e-Invoice for service ledgers where Quantity will be sent as zero (“0”) and UQC will be sent as “OTH” or others. If a service item is created, the applicable quantity and UQC will be sent as per the voucher.
You are advised not to edit the invoice after IRN generation, as after editing, it moves to Voucher information mismatch with QR Code.
If the need to edit the invoice arises, you can pass credit note for the same transactions and generate e-Invoice of the same credit note. You can also cancel the e-Invoice and generate a new e-Invoice, but this is possible till 72 hours of passing the original e-Invoice.
No, you cannot send immediate requests to cancel a voucher from GST Portal after cancelling it from TallyPrime. When you cancel it from TallyPrime using Alt+X (Cancel), the transaction moves to the Voucher information mismatch with QR Code in e-Invoice report. You will be allowed to cancel the IRN using F10, stating the reason for cancellation. After that, you can send a cancel request to the GST portal from TallyPrime.
IRN information (IRN, Ack No., Ack Date) are stored in the e-Invoice sub-form of the transaction, and is available in More Details. QR code is stored in the transaction but gets manifested only through Print.
Download of QR code data (JSON) from portal and import to TallyPrime is not supported. You can use Get IRN info from the e-Invoice report, and the details will be updated in the transaction.
e-Invoice generation in TallyPrime is primarily online activity and requires valid subscription of TSS. In case your subscription is pending renewal and you try to generate online e-Invoice, you will get the following message.
“Please renew your TSS to continue with this activity”
Therefore, to avoid any disruption to business, please renew your TSS subscription before hand and validity will be counted from date of expiry. However, offline generation (JSON file) will continue as is.
To generate IRN for the selected set of transactions, multiple options can be exercised.
- In the e-Invoice report, you can drill down to the applicable sections like Pending to Generate or Pending to Cancel, select the required vouchers and upload.
- In the e-Invoice report preview, you can select only Generation or only Cancellation or a combination and generate or cancel IRN.
Currently, there is no configuration provided for the users to change the position of QR code in invoice.
Yes. Company logo will be printed along with QR code.
Currently, there is no configuration provided for the users to change the position of QR code in invoice.
TallyPrime Release 1.1 has the capability to print QR Code and partners will be able to use TallyPrime Developer to customise the QR Code.
There will be no impact in case of voucher insertion when the Method of Voucher Numbering is Automatic and numbering behavior selected is Retain Original Voucher number.
The voucher will move to Voucher Information mismatch with QR Code in case of voucher insertion when the Method of Voucher Numbering is Automatic and numbering behavior selected is Renumber Voucher.
You can incorporate the e-Invoice details and QR Code in custom invoice formats by making changes in the TDL. TallyPrime Developer Release 1.1 has the required source code to make such changes.
You can change the location of e-Invoice details and QR Code in the default invoice by making changes in the TDL. TallyPrime Developer Release 1.1 has the required source code to make such changes.
TallyPrime does not upload any additional information while sending data for generating e-Invoice, as such data is not required for e-Invoice.
You can easily resolve such issues by upgrading to TallyPrime Release 3.0.1 or later. The e-Invoice report will help you make the necessary corrections right here in TallyPrime, and prevent rejections on the e-Invoice portal.
- In TallyPrime Release 3.0.1 or later, open the relevant company.
- Press Alt+G (Go To) > e-Invoice.
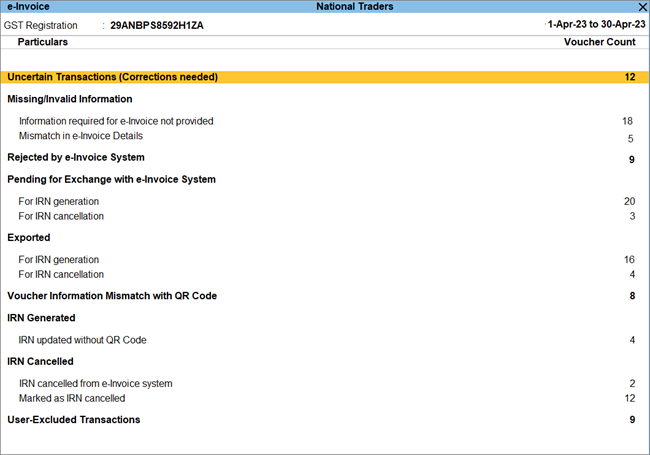
- Drill down from Mismatch in e-Invoice Details > Mismatch between HSN/SAC and Type of Supply.

You can view the stock item or ledger in the detailed mode. - Select the required stock item or service ledger, and update the relevant details.
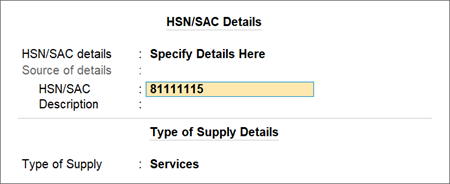
For goods, the HSN/SAC should start with a number other than 99, while for services, the HSN/SAC should start with 99.
- Press Ctrl+A to save the details.
You can easily resolve such issues by upgrading to TallyPrime Release 3.0.1 or later. The e-Invoice report will help you make the necessary corrections right here in TallyPrime, and prevent rejections on the e-Invoice portal.
- In TallyPrime Release 3.0.1 or later, open the relevant company.
- Press Alt+G (Go To) > e-Invoice.
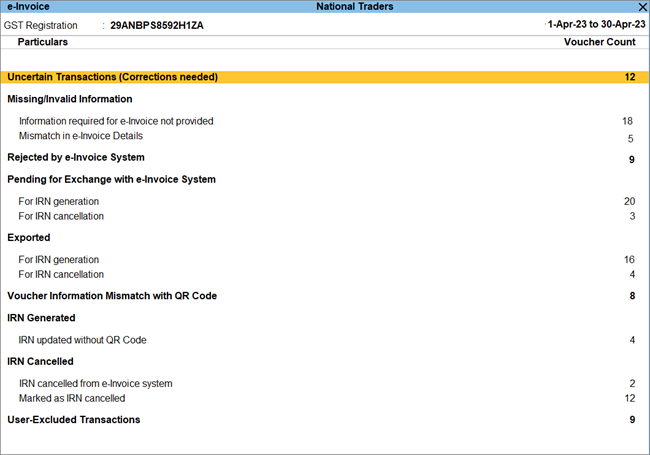
- Drill down from Mismatch in e-Invoice Details.
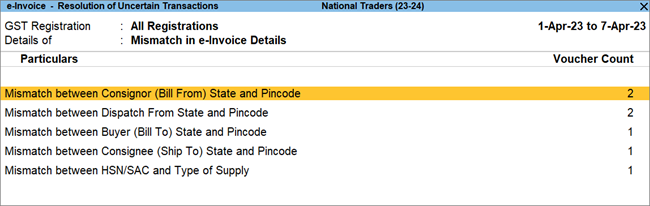
- Drill down from one of the following sections, as needed.
- Mismatch between Consignor (Bill From) State and Pincode

- Mismatch between Dispatch From State and Pincode

- Mismatch between Buyer (Bill To) State and Pincode

- Mismatch between Consignee (Ship To) State and Pincode

- Mismatch between Consignor (Bill From) State and Pincode
- Select the required exception, and update either the State or the Pincode in the transaction.
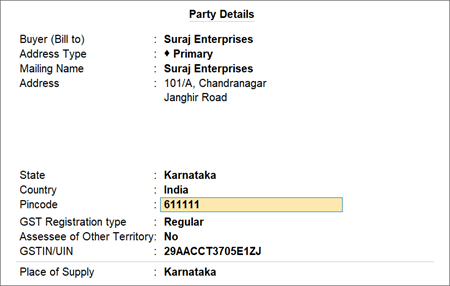
For Mismatch between Consignor (Bill From) State and Pincode, you have to update only the Pincode.
You can easily resolve such issues by upgrading to TallyPrime Release 3.0.1 or later. The e-Invoice report will help you make the necessary corrections right here in TallyPrime, and prevent rejections on the e-Invoice portal.
- In TallyPrime Release 3.0.1 or later, open the relevant company.
- Press Alt+G (Go To) > e-Invoice > Information Required for e-Invoice Not Provided.
- Select the required transactions for Consignee (Ship to) State not specified or Consignor (Dispatch From) State.
- Specify the relevant State and save the details.
This issue occurs when e-Invoice is enabled in the company and the voucher number starts with zero.
You can easily resolve such issues by upgrading to TallyPrime Release 3.0.1 or later. The e-Invoice report will help you make the necessary corrections right here in TallyPrime, and prevent rejections on the e-Invoice portal.
- In TallyPrime Release 3.0.1 or later, open the relevant company.
- Press Alt+G (Go To) > e-Invoice (or GSTR-1) > Voucher No. is not specified or invalid > Voucher No. Starts with Zero.
- Drill down from the required transactions (or voucher type) and update the details.
You can easily include such transactions in returns, or generate e-Invoice/e-Way Bill, by upgrading to TallyPrime Release 3.0.1 or later. You can make the necessary corrections in the relevant reports, and prevent rejections on the portal.
- In TallyPrime Release 3.0.1 or later, open the relevant company.
- Press Alt+G (Go To) and select one of the following reports, as needed:
- GSTR-1, for your outward supplies
- GSTR-2A or GSTR-2B, for your inward supplies
- GSTR-3B, for your GST liabilities and Input Tax Credit
- e-Invoice, for all your e-Invoicing activities
- e-Way Bill, for all your e-Way Bill-related activities
- Under Party GSTIN/UIN is the same as Company GSTIN/UIN, select the required transactions and press Alt+V (Accept As Is) to accept the transactions.
Your transactions will be ready for upload.
You can resolve this issue by accepting such transactions where the Party GSTIN/UIN is the same as the Company GSTIN/UIN.
If you are using Release 3.0
- Press Alt+G (Go To) and select one of the following reports, as needed:
- GSTR-1, for your outward supplies
- GSTR-2A or GSTR-2B, for your inward supplies
- GSTR-3B, for your GST liabilities and Input Tax Credit
- e-Invoice, for all your e-Invoicing activities
- e-Way Bill, for all your e-Way Bill-related activities
- Under Party GSTIN/UIN and Company GSTIN/UIN cannot be same, drill down to the required transactions, and press Ctrl+A to re-save the details.
Your transactions will be ready for upload.
If you are using Release 3.0.1
- In TallyPrime Release 3.0.1 or later, open the relevant company.
- Press Alt+G (Go To) and select one of the following reports, as needed:
- GSTR-1, for your outward supplies
- GSTR-2A or GSTR-2B, for your inward supplies
- GSTR-3B, for your GST liabilities and Input Tax Credit
- e-Invoice, for all your e-Invoicing activities
- e-Way Bill, for all your e-Way Bill-related activities
- Under Party GSTIN/UIN is the same as Company GSTIN/UIN, select the required transactions and press Alt+J (Accept As Is) to accept the transactions.
Your transactions will be ready for upload.
You can resolve this issue by accepting such transactions where the HSN is invalid or not provided.
If you are using Release 3.0
- Press Alt+G (Go To) and select one of the following reports, as needed:
- GSTR-1, for your outward supplies
- GSTR-3B, for your GST liabilities and Input Tax Credit
- e-Invoice, for all your e-Invoicing activities
- e-Way Bill, for all your e-Way Bill-related activities
- Under HSN Invalid/Not Provided, drill down to the required transactions, and press Ctrl+A to re-save the details.
Your transactions will be ready for upload.
If you are using Release 3.0.1
- In TallyPrime Release 3.0.1 or later, open the relevant company.
- Press Alt+G (Go To) and select one of the following reports, as needed:
- GSTR-1, for your outward supplies
- GSTR-3B, for your GST liabilities and Input Tax Credit
- e-Invoice, for all your e-Invoicing activities
- e-Way Bill, for all your e-Way Bill-related activities
- Under HSN Invalid/Not Provided, select the required transactions and press Alt+V (Accept As Is (Format)) to accept the transactions.
Your transactions will be ready for upload.
The e-Invoice report will help you make the necessary corrections in TallyPrime, and prevent rejections on the e-Invoice portal.
- Press Alt+G (Go To) > e-Invoice.
- Drill down from Mismatch in e-Invoice Details >Mismatch between HSN/SAC and Type of Supply.
You can view the stock item or ledger in the detailed mode. - Select the required stock item or service ledger, and update the relevant details.
The e-Invoice report will help you make the necessary corrections in TallyPrime, and prevent rejections on the e-Invoice portal.
- Press Alt+G (Go To) > e-Invoice.
- Drill down from Mismatch in e-Invoice Details.
- Drill down from one of the following sections, as needed.
- Select the required exception, and update either the State or the Pincode in the transaction.
The e-Invoice report will help you make the necessary corrections in TallyPrime, and prevent rejections on the e-Invoice portal.
- In TallyPrime Release 3.0.1 or later, open the relevant company.
- Press Alt+G (Go To) > e-Invoice > Information Required for e-Invoice Not Provided.
- Select the required transactions for Consignee (Ship to) State not specified or invalid or Consignor (Dispatch From) State is not specified or invalid.
- Specify the relevant State and save the details.
The e-Invoice report will help you make the necessary corrections in TallyPrime, and prevent rejections on the e-Invoice portal.
- In TallyPrime Release 3.0.1 or later, open the relevant company.
- Press Alt+G (Go To) > e-Invoice (or GSTR-1) > Voucher No. is not specified or invalid > Voucher No. Starts with Zero.
- Drill down from the required transactions (or voucher type) and update the details.
No. Once an invoice is cancelled on the e-Invoice Portal, you do not need to cancel it separately in TallyPrime. However, invoices that are cancelled on the Portal will still reflect and impact your books of accounts. Therefore, it is recommended that you cancel the invoices or mark them as Optional, if you do not expect them to participate in your final accounts.
Based on the B2B Taxable business rule, TallyPrime determines whether the voucher is applicable for e-Invoice or not and brings it while uploading by default. You cannot select specific voucher type or party to upload invoices for IRN. Although, you also have the choice to multi-select the vouchers at once and upload only selected e-Invoices.
If any voucher is modified after generation it will move to the section Vouchers changed after IRN generation in the e-Invoice report. In the IRN Register also the transaction will be available with this status. On explode, details as per the QR code will be displayed. You need to manually compare fields between the voucher in books and QR code information and identify any mismatch. In Release 1.1 there is no segregation of the fields that have mismatch.
Triangulation is available in the e-Invoice report, but not available in the drill-downs. e-Invoice activity is to be performed on a daily basis and a large number of transactions with varying statuses is not expected to be a regular scenario.
Yes. You can use the top menu option Exchange > Send for e-Invoicing anywhere across the product, including the drill-downs of the e-Invoice report. The report preview will display all invoices pending for generation/cancellation of IRN, and can be uploaded in bulk.
Yes, Remarks are mandatory for cancellation to be sent along with Reason code for ensuring successful cancellation.
Yes. Get IRN Info provides QR Code apart from the IRN details (IRN, Ack No., Ack Date) and EWB details (if applicable).
Currently, the e-Invoice system is in a nascent stage and tax payers are allowed up to one month for IRN generation. After 6-8 months, the time allowed may be reduced to 3 days as it was originally envisaged. Hence, currently no alert/notification is provided if IRN is not generated within 3 days. However, “Get Info” for an already generated invoice is to be done within 3 days and currently Tally will not provide any alert/notification when an Invoice is made in Tally and 3 calendar days have crossed without generation of e-Invoice.
In the e-Invoice report for your e-commerce supplies, do the operation Get IRN Info. All IRN details including QR Code will get updated for the vouchers.
TallyPrime does not control online exchange for e-Invoice using security control. If users have the required credentials, they will be able to generate IRN.
In TallyPrime Release 1.1 there is no notification or alert if IRN generation or cancellation is pending for any transaction. However, you can use Exchange > Send for e-Invoicing from the top menu to view the transactions for which IRN generation or cancellation are pending for a chosen period. All such vouchers can be sent for IRN generation or cancellation in a single click.
In the case of GSTR-1 there is a provision to resolve UOM/UQC related uncertainty in a transaction by excluding it from the HSN Summary. However, for e-Invoice transactions, UQC details are required at the item level, and hence such cases will appear again as uncertain in the e-Invoice report for resolution.
Yes. The e-Invoice information-IRN, Ack No., QR code-will be part of the transaction information while synchronising or importing data. Details are sent to the server or clients as per the synchronisation settings.
- The mailing name of the Company is considered as Legal name for the purpose of e-Invoice. While synchronising data between two TallyPrime Companies, ensure that the mailing names used in both the Companies are the same and it represents your Legal name.
- The Company is considered as the seller for the purpose of e-Invoice. Hence ensure that the GSTIN provided in F11: GST details are the same in both the data sets while synchronising data between two TallyPrime Companies.While syncing data from Client to Server (for example, Branch to Head Office), the billing and dispatch details of Branch will be used in the transaction. If e-Invoice is being generated from Head Office company (Server), it will get generated with Billing/Dispatch details of Client (Branch company).
?
Therefore, ensure that you generate e-Invoice in Branch company data itself and then sync. Alternatively, while generating e-Invoice for Branch from Head Office company (after sync), in the e-Invoice subform, enable F12 and choose applicable dispatch details using the Address Type.Note: During Exchange, since the Bill From Place details are not saved in the transaction, it will be considered from F11 (Features) > Enable Goods and Services Tax > GST Details.
e-Invoice system does not allow transactions with negative values in quantity, rate, taxable value, tax, or invoice total. In the case of sales return, you need to use Credit Note for generating e-Invoice, and not sales with negative quantity and value.
As per the GST Act and Invoice rules, only forward slash and hyphen are allowed in invoice numbers. In case voucher numbers have special characters (other than forward slash and hyphen) or spaces, TallyPrime removes it from the invoice number when sending to IRP, and the e-Invoices get generated with such invoice numbers. Since the voucher numbers in the books still have these special characters or space and the e-Invoices do not have special characters or space, the invoice numbers are treated as non-matching. Correct the books by removing such special characters or spaces in invoice numbers to match with e-Invoice. Subsequently, these transactions will move to the section IRN generated. Since, the same invoices will be auto-populated to GSTR-1, the invoice numbers in books need to be maintained in accordance with the GST Tax invoice rules.
- First need to identify which State has error
- F11 > Enable Goods and Services Tax (GST) > Check State in Bill from place
- Check Bill to/Ship To state, based on Voucher Type
- In case of Sales, check Party Details / Consignee Details using Ctrl+I (More Details) in alteration of voucher for Bill to/ Ship to State respectively
- In case of POS, Credit Note, Debit Note and Journal, check Party Details using Ctrl+I (More Details) in alteration of voucher for Bill to State
- Check State in Dispatch From Details section under e-Invoice Details using Ctrl+I (More Details) in alteration of voucher.
- Once Identified, kindly ensure that the State is selected from the List of States.
- Once updated with the correct State, Marked the voucher as Resolved, and send it again for IRN generation.
In TallyPrime you can update the IRN manually for future reference. When IRN is manually updated, there is no provision to enter the QR code. TallyPrime does not create QR Codes. You can get QR Codes from the e-Invoice system either at the time of IRN generation or post generation.
Use Get IRN Info to update the QR Code from the e-Invoice system directly to the voucher.
Get IRN is done based on document number/date and document type information. In the case of success the IRN details with QR Code are updated in the voucher. In the case of failure of Get request (due to technical or functional error) the response will be shown on the portal, and the user can retry after some time or after making suitable changes. Get request has to be sent within three (3) days of generation, and not doing this could be one of the most predominant reasons for failure.
IRN generated invoices will be auto-populated to the GST portal at regular intervals along with IRN and the IRN generation date. The same can be downloaded from the GST portal and updated back in your books.
Department has provided 4 Excel formats (A/B/C and D) based on different requirements (multiple items/ multiple invoices etc.). It is cumbersome as an end user to choose appropriate Excel template based on invoices and also choose different Excel templates based on purpose (Generation/Cancellation). Also, after exporting to Excel again additional steps of validation, generation of JSON is required. Also, these templates get updated periodically and you may face version and compatibility issues based on operating system and office suites used in your organization.
JSON offline file on the other hand, does not require any additional steps. Irrespective of number of invoices / line items and irrespective of purpose (generation/cancellation) Tally will create respective JSON files and all you need is to browse and upload in portal with no additional steps.
Recording correct GSTIN of a Party in the books is one of the critical aspects of business. Besides ensuring that invoicing and upload are accurate, it also results in input tax credit to the ‘right’ buyer. However, mere entry of ‘accurate’ GSTIN is not the end since other parameters of the Party like registration type (Regular/Composition/SEZ/TDS deductor/TCS collector/..), effective date of registration, status of registration (active/suspended/..), address and legal name of party, and so on are all needed and are dynamic in nature. Hence the concept of ‘correctness’ is momentary (true only to that moment in time). Additional validity of GSTIN against party PAN, state code, etc. is also of equal relevance.
As a user ‘correct GSTIN’ is primarily relevant at two instances: during invoicing and during upload to GSTN. The dynamic nature of this information will cause more confusion than help solve (for example, GSTIN was active during invoicing but was suspended by the time of quarterly upload of invoice to GSTR-1 OR GSTIN was regular in March when invoiced but by 10th April registration type changed to Composition), unless addressed robustly with full set of information (i.e., history of GSTIN).
The present system of APIs (data exchange mechanism with GSTN) prevent us from giving such robust experience that is reliable at all times. Absence of the mechanism to query the status for multiple GSTINs (for example, just before uploading to GSTN) prevents us from giving a delightful end user experience bereft of performance bottlenecks. Additional capabilities to create/update master in books based on fetched data are also needed.
As GST rules and corresponding IT systems of GSTN are evolving we would be continuously evaluating the possibility of providing this facility in TallyPrime, which is all-rounded and reliable.
As per the rules of e-Invoicing set by the department of GST, the e-Invoice for exempted or NIL-rated items is required only for taxable supplies because the buyer should be able to take ITC in an authenticated way. Since Nil/Exempt supplies have no ITC impact, it is not required to generate an e-invoice for Nil-rated or wholly exempted transactions. As the portal is currently allowing this and they have not built the validation, our team is in touch with the National Informatics Centre (NIC) for the necessary changes from their end.
Say, the 24-hour window has passed and you are unable to do the cancellation of IRN, you will issue a credit note for the same. To record it:
- Open Vouchers, and press Alt+F6 (Credit Note).
Alternatively, press F10 (Other Vouchers) and select the Credit Note as Voucher Type. - Enter the Party A/c Name.
The Party Details screen appears. - Under Original Invoice Details, provide the Original Invoice No. against which you are raising a Credit Note.
- Enter the Name of Item that you are returning and mention the other necessary details such as its Quantity, Rate, and Amount.
- Select the relevant Duty ledgers.
- Set Provide GST/e-Invoice details to Yes
- In the Statutory Details screen:
- Select the Reason for Issuing Note
- Enter the Buyer’s Debit Note No.
- Enter the Date
- Press Ctrl+A to save.
- In the Bill-wise Details screen, select the Bill-wise reference.
- Select Yes when the question Do you want to generate e-Invoice appears on the screen.
- Enter e-Invoicing credentials, such as the Username and Password.
- Press Ctrl+A to save.
You will be able to generate the Credit Note.
Say, there has been a sales escalation and you have been charged with a lesser taxable amount. In such cases, you can issue a debit note. On the differential amount, you will be charging the GST and generating an e-invoice. Select Debit Note as the Voucher Type and follow the similar procedure as mentioned above to record a Debit Note.



