One-Time Setup for e-Invoicing
e-Invoicing in TallyPrime is a delightfully smooth experience that will help you generate e-invoices for your business, in the course of your regular invoicing. Getting started with e-invoicing is also equally easy! You only have to create your e-invoice profile in IRP and then enable e-invoicing in TallyPrime.
Setup on IRP
The first step in getting started with e-invoicing is to register your business on IRP, after which you can create an API user profile. Ensure that you select Tally India Pvt Ltd as your GSP while creating your profile.
Setup in TallyPrime
The second step in your e-invoicing journey consists in enabling the e-invoicing facility in TallyPrime. You only have to go to the Company features and configure the e-invoicing options. That’s it! You are now ready to generate e-invoices on IRP through TallyPrime.
TallyPrime also comes with other features to make your e-invoice journey even more delightful. For example, if your business deals in exports, then you have to furnish the details of the currency codes. This is required by the e-Invoice department to identify the currency and the corresponding rate of exchange. However, you can easily take care of this in TallyPrime by updating the ISO currency codes for all your foreign currencies.
Additional security
TallyPrime also comes with added security to safeguard your e-invoicing data. For example, if you have multiple users, and you want to allow only selected users to upload invoices to IRP, then you can configure the user profiles accordingly. You can create users and provide them with the relevant rights.
For a seamless e-invoicing experience, we would also recommend that you add TallyPrime to the exceptions list of your firewall and anti-virus software.
Click here if you want to watch the Hindi version of the video.
e-Invoicing Setup on IRP
To get started with e-invoicing, you have to first register your business on IRP and then create an API user profile by selecting Tally India Pvt Ltd as your GSP.
If you already have an e-Way Bill profile, and you are using it to generate e-Way Bills in TallyPrime, then you need not create another API User Profile for e-Invoicing.
In this section
Register on IRP | IRP Registration
- Open the IRP home page, and click Registration > Portal Login.
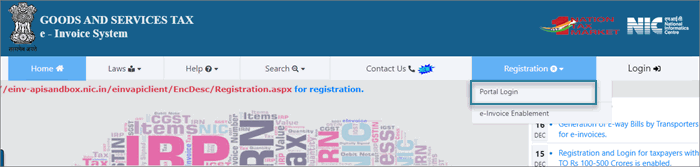
- Enter the GSTIN of your business in the following e-Invoice Registration Form, followed by the CAPTCHA code, and click Go.

- Enter the business details, as required, and click Send OTP to verify the details.
- Enter the code received on your registered mobile number, and click Verify OTP.

After verifying the OTP, you will be asked to enter a username and password to create your login credentials. - Confirm and save the details.
Create API User Profile
- Open the IRP home page, and click Login.
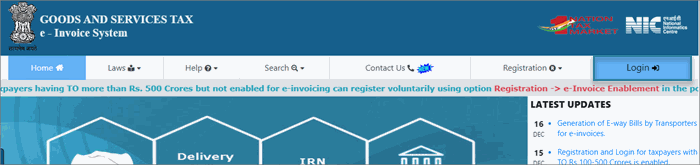
- Log in with the username and password created while registering on IRP.
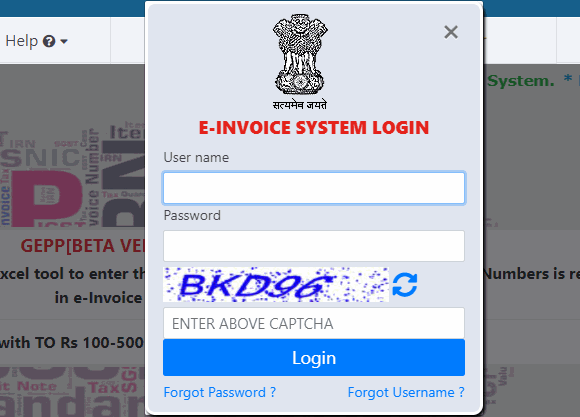
- Click API Registration > User Credentials > Create API User.
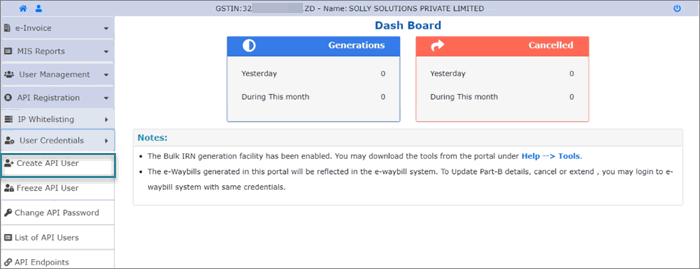
- Select Through GSP in the following API Registration screen:

- Select Tally (India) Private Ltd in the Select your GSP field.
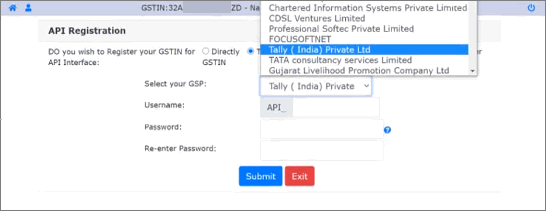
- Specify the API username and password, and click Submit to save the details.
A user profile will be created with Tally (India) Private Ltd as the GSP.
The API user credential is different from the IRP credential. You will need to use the IRP credentials whenever you need to log in to the e-Invoice screen in TallyPrime.
e-Invoicing Setup in TallyPrime
To enjoy the benefits of e-invoicing in TallyPrime, you have to enable the e-invoicing facility in your company features. You can then configure the required e-invoicing options and easily generate the e-invoices as per your business needs.
In case there were changes to mandatory GST details in your masters, the GST Status of the impacted vouchers will be automatically recomputed. To know more refer to the update GST Status of Vouchers section.
Click here if you want to watch the Hindi version of the video.
- Press F11 and set Enable Goods and Services (GST) to Yes. The GST Details screen opens.
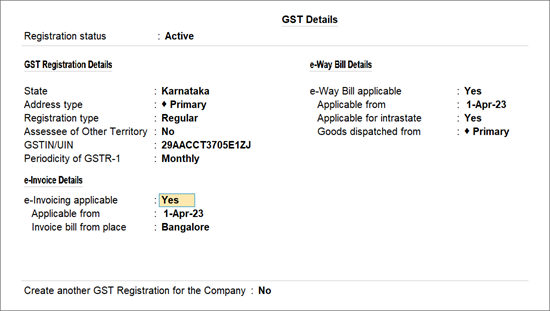
If you are using a release earlier than TallyPrime 3.0, then click here.to view the screen.
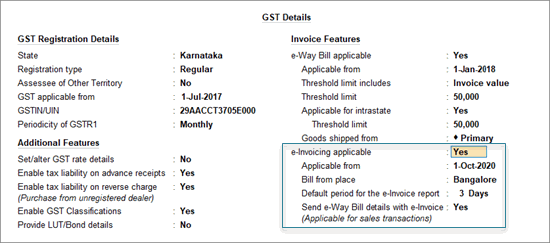
If you are using the multiple GST registrations feature of TallyPrime Release 3.0 or later releases, then the GST Registration screen appears.
Select the GST Registration for which you want to enable e-Invoicing and press Enter. - Set the option e-Invoicing applicable to Yes. The related options for e-invoicing will now be visible:
- Applicable from: Set the date from which your transactions will be applicable for e-invoicing.
- Invoice bill from place: Specify the location where your supplies are billed from, which can be the same location or different from where your supplies are shipped from.
TallyPrime provides you with the option to generate your e-Way Bill along with your e-invoice, if needed by your business.
Press F11 > Set/Alter Company GST Rate and Other Details > Ctrl+I (More Details) > e-Invoice Details.
Here you can update the Send e-Way Bill details with e-Invoice in sales transactions option, as needed.
- Press Ctrl+A to save the details.
Update ISO Currency Code (For Exporters)
If your business deals in exports, then you have to update the ISO currency codes for all your foreign currencies, to ensure smooth e-invoicing for your transactions. The currency code is required by the e-invoicing department to identify the currency and the corresponding rate of exchange.
- Press Alt+G (Go To) > Alter Master > Currency > press Enter.
Alternatively, Gateway of Tally > Alter > Currency > press Enter. - Select the foreign currency (for example, US Dollar ($)). You can also create a currency, if required.
- Select the Formal name and press Alt+H to open the List of Currency.
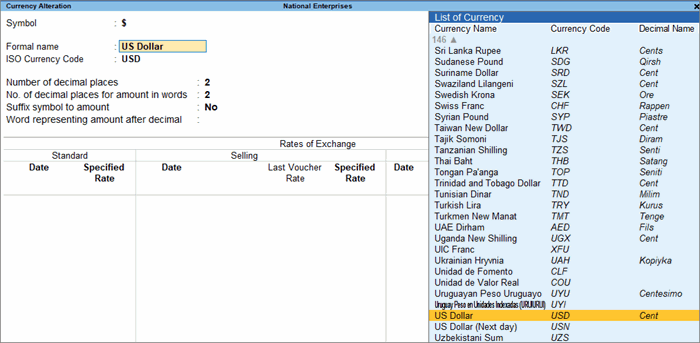
- Select the relevant Currency Code from the list. The ISO Currency Code field will be updated accordingly.
- Update other details, as required, and accept the screen. As always, you can press Ctrl+A to save the details.
Additional Security for e-Invoicing
TallyPrime also provides you with great flexibility when it comes to the security of your e-invoicing data. Further, if you are using antivirus or firewall, then you can take some additional steps to ensure a seamless e-invoicing experience.
Security Control
You can make the most of the security control feature to safeguard your e-invoicing data.
For example, if your company has multiple users in TallyPrime, and you want to allow only selected users to upload invoices to IRP, then you can easily configure the user profiles accordingly. You have the flexibility to create users and provide them with the necessary rights for e-invoicing.
Firewall & Anti-Virus
We understand that you might have installed firewall and anti-virus software on your computer to protect your data. However, for a seamless experience in e-invoicing, we would recommend that you add TallyPrime to the exceptions list of your firewall and anti-virus software.
Refer to the Add TallyPrime EXE & Ports to Firewall Exceptions List topic to know more.



