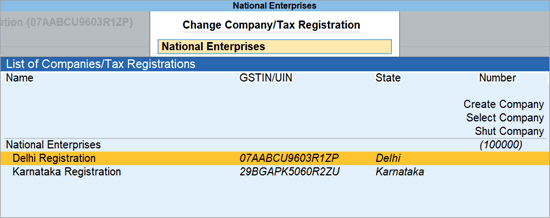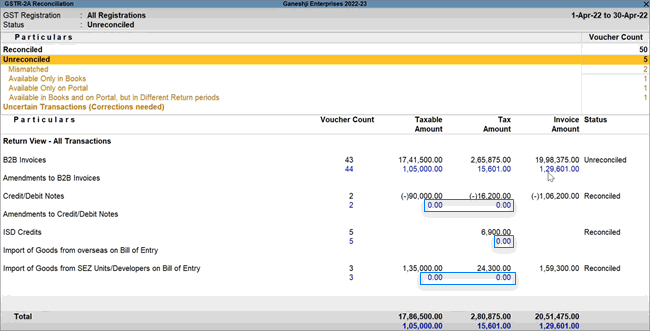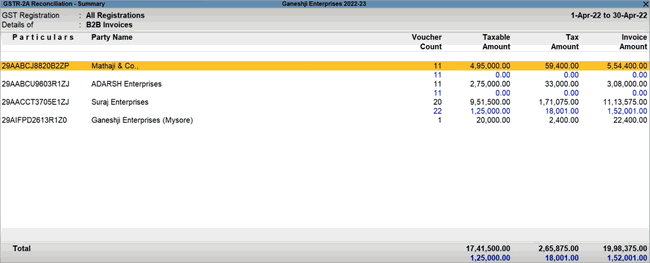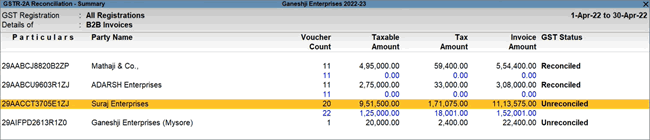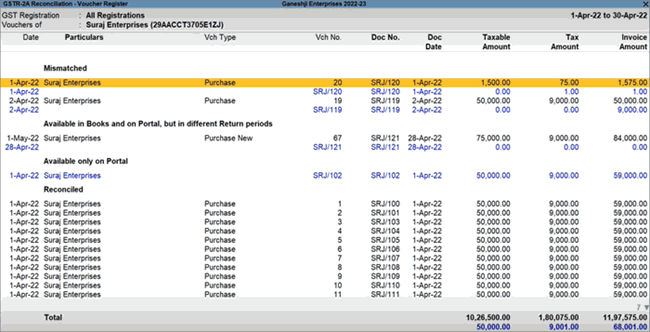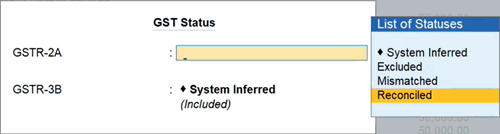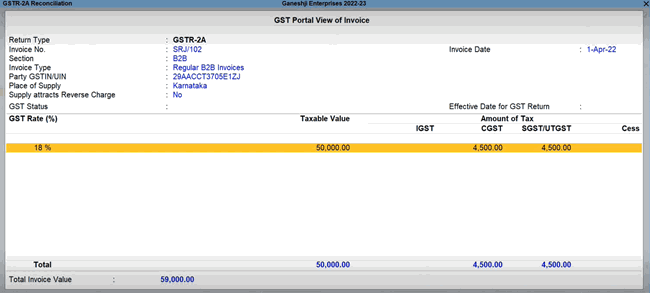Reconcile GSTR-2A Data | GSTR-2A Reconciliation Report
GSTR-2A is a reconciliation report that is automatically generated from a seller’s GSTR-1. If you are a registered buyer, then the details of all your purchases will appear in GSTR-2A once your sellers have uploaded their respective GSTR-1 details.
However, the details in GSTR-2A will be purely filled in from a seller’s perspective, so there might be a few transactions where important details, such as voucher number or invoice amount, might not match perfectly. There might be issues such as difference in amount due to rounding off, or differences in the way prefixes and suffixes are used in voucher numbering. Considering the sheer number and variety of transactions, it might get difficult to track all these differences in GST details and align with all your suppliers.
But with TallyPrime at your fingertips, you don’t have to worry about reconciliation at all. You only have to download your GSTR-2A data in TallyPrime, and the relevant details from the portal will appear seamlessly in the GSTR-2A Reconciliation report, along with the details in your company books. After that, you can verify the details and make the necessary changes.
Here’s how TallyPrime can make your reconciliation journey easier:
Assured compliance
Form GSTR-2A contains different sections or tables for recording many types of supplies, such as B2B Invoices, Amendment to B2B Invoices, and so on. However, with TallyPrime at your fingertips, you do not have to go to any pains to sort or categorise your GST data separately. The GSTR-2A Reconciliation report is perfectly mapped to the tables of form GSTR-2A, and all your GST inward supplies will be automatically assigned to the relevant tables or sections. Once your details are downloaded, you can rest assured that these details will be seamlessly reflected in the respective sections as well. Refer to the Return View section to know more.
Easy, intuitive design
We understand that GST compliance can become tricky due to the sheer variety of transactions and amendments involved. You might be worried if you will be able to find all the transactions that require your attention. However, the GSTR-2A Reconciliation report has got you covered. All the pending activities will be highlighted in amber colour, while the values from the portal will be presented in blue colour for easy identification.
You also might be trying to figure out what would be the best way to track your reconciled and unreconciled transactions. However, the GSTR-2A Reconciliation report is so flexible that it will keep evolving according to the nature of your transactions. For example, if your imported data contains a few transactions that are present only on the portal, then such transactions will automatically appear in a new section called Available Only on Portal. Refer to the Reconciliation Statistics section to know more.
What’s more, you have the option to configure the GST Return Effective Date for a transaction. For some reason, you might not have been able to upload a transaction on the GST portal in the same month, or you might have agreed with your counterparty (or supplier) to upload the transaction in the subsequent month. For such transactions, you can easily update the GST Return Effective Date, as needed. Such transactions will automatically appear under Mismatch in Return Period.
Unmatched performance
GST transactions are typically filled with so many details, and the more transactions you have, the bulkier your data might get. However, with TallyPrime, you do not have to worry about the size of your data. The GSTR-2A Reconciliation report will always be instantly available, that is, as soon as you import your GSTR-2A file, the return information will be reflected in the reports in real-time. Even when you have thousands of GST transactions, GSTR-2A Reconciliation will load the details in a jiffy. Moreover, you will also be able to move across sub-reports or drill down to the transactions with great ease.
Multi-GSTIN support
If your business consists of multiple GST registrations/GSTINs, then the GSTR-2A Reconciliation report provides you with an amazing view of your combined GST details and activities across registrations. You also have the flexibility to view GSTR-2A Reconciliation for only one registration, from any of your companies. You can view and resolve your uncertain transactions for all GSTINs combined or for one GSTIN at a time, based on your business needs.
Additional flexibilities
What’s more, the GSTR-2A Reconciliation report provides you with a host of other flexibilities. For example, after importing the GSTR-2A data, you can either compare the values in your books and in the portal side-by-side, or you can view the difference between the values, depending on your convenience. You also have other options such as viewing the report for all your transactions, or for specific transactions such as Available only in Books or Excluded, but available on Portal. What’s more, you can also choose to ignore minor differences in values between your company books and portal, which might arise use to factors such as rounding off in the Amount.
If you are on a previous release of TallyPrime, click here to know more about GSTR-2A Reconciliation.
Before claiming input tax credit, you can check the eligible amount as per the GST portal, compare it with your books and manually reconcile the entries in GSTR-2 report of TallyPrime. The comparison is based on the inward supply data provided by businesses in GSTR-3B and the values of inward supplies available in GSTR-2A.
To identify mismatches in input tax credit claimed:
- Download GSTR-2A JSON file of the required tax period from the GST portal.
- Gateway of Tally > Display More Reports > Statutory Reports > GST Reports > GSTR-2.
Alternatively, press Alt+G (Go To) > type or select GRTR-2 > and press Enter. - Select the period as per the GSTR- JSON file.
- Press Alt+O (Load File) and load the GSTR- JSON file only for comparison. The following message appears, asking for reconciliation of the invoice status.

- Click No to load the file only for comparison.
If you press Yes, the invoice status will be reconciled as Status Updated and displayed as New. To clear the status:- Press F5 (Status-wise View).
- Press Enter on the relevant status that are updated.
- Press Ctrl+Spacebar to select all the invoices.
- Press Alt+R (Clear Status).
The details are compared and indicated in: - Blue for details as per the downloaded GSTR-2A JSON file. This includes the details of invoices submitted by the supplier, and the invoices that you have manually uploaded on the portal.
- Black for details of invoices As per books.

- Press F5 (Status-wise View).
Fully matched displays transactions that fully match with the records on the portal. - Select Partially Matched > press Enter > press F5 (Detailed).
- Check the invoices, take the required actions if need be, or inform the counterparty to upload the appropriate details of the invoices.
- Select Available Only in Books > press Enter > press F5 (Detailed).
- Check the invoices, and inform the counterparty about the unavailability of invoices.
- Select Available Only in Portal and press Enter. press F5 (Detailed).
- Check the invoices, and record the appropriate entry in the current return period.
If there are amendments done by the counterparty in GSTR-1, then the same is reflected in your GSTR-2A. These invoices may not be available in your books. Check your book information across return periods for further action.
Based on the differences observed, you or your counterparty can record appropriate entries in the current return period, to correct the books.
To avoid mismatches in input tax credit as per books and GSTR-2A, you can download and compare GSTR-2A to match the details of input tax credit for the previous and upcoming return periods. This helps to ensure correctness of input tax credit claimed.
Directly Download GSTR-2A from TallyPrime
GSTR-2A reconciliation is now easier than ever. You can now download your GSTR-2A right here from TallyPrime, without the need for visiting the GST portal or carrying out any other manual activity. This will help you in reconciling your returns without any hassles.
The best part is that you have the flexibility to download returns for multiple GST Registrations, multiple Return Types, and multiple Return Periods, in one go!
You can also set the default return types while downloading GST Returns. Further, TallyPrime automatically identifies the period of the previously filed and downloaded returns. Accordingly, the subsequent period will be prefilled during the next download.
Moreover, you also have the option to redownload any previously downloaded returns. The latest downloads will replace the existing versions.
- Press Alt+Z (Exchange) > Download GST Returns.
The Download GST Returns screen appears, in which you can see that all the Return Types are selected, by default.
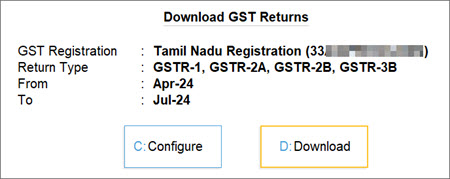
- Press C (Configure) to set the required Return Type, that is GSTR-2A, and the Return Period.
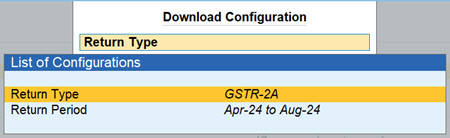
You also have the option to set the default return types for download. - In the Download GST Returns screen, press D (Download).
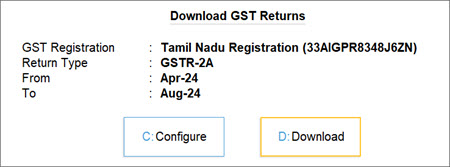
- Log in to your GST profile, if you have not already done so.
- Enter your GST Username.

- Enter the OTP received on your registered mobile number, after which your summaries will be exported to the GST portal.

Once you have logged in, the session will be valid for six hours, which will ensure the safety and security of your activities.
- Enter your GST Username.
Once GSTR-2A download is initiated, you can easily track the progress.
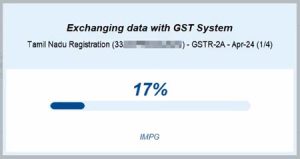
Once the GSTR-2A data is downloaded from the GST portal, you will receive a confirmation.
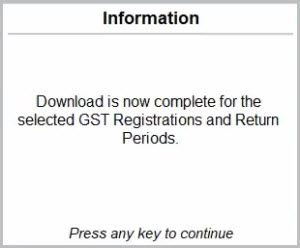
Now you can view the downloaded details in the GSTR-2A Reconciliation report.
Configure Default Return Types for Download
TallyPrime provides you with flexibility to set one or more return types, such as GSTR-2A and GSTR-2B, based on your business preferences.
Subsequently, these return types will be automatically considered as your default returns for download.
- Press Alt+Z (Exchange) > GST.
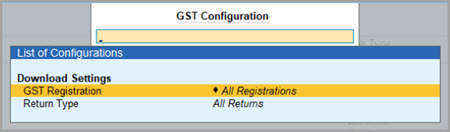
- Select the required Return Type, such as GSTR-2A.
You also have the flexibility to select multiple Return Types or All Returns.
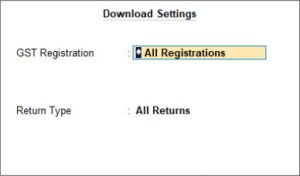
- Press Ctrl+A to save the configuration.
The selected return types will be considered as the default in subsequent downloads.
Manually Import GSTR-2A Data
This is the first step in an amazingly simple reconciliation process. You only have to import the GSTR-2A file in the GSTR-2A Reconciliation report, after which all the relevant values from the portal will be captured in extensive detail and unparalleled flexibility.
- In the GSTR-2A Reconciliation report, press Alt + O (Import) > GST Returns.
The Import GST Returns screen will open, where you can select the required GST Registration, Return Type (GSTR-2A), File Path, and the File to Import.
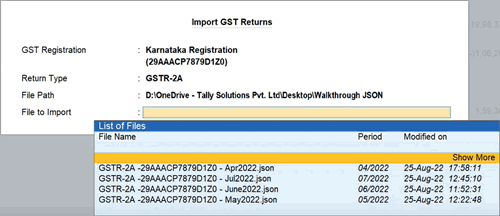
- Press Ctrl+A to accept.
You can see the Import Summary, which will provide you with a clear picture of the number of transactions that were processed, imported, or failed to be imported.
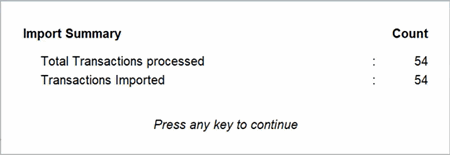
- Press any key to continue.
You can see that the imported details will be captured seamlessly under Reconciled and Unreconciled, as well as in the Return View section, where the respective values from the portal will be highlighted in blue.
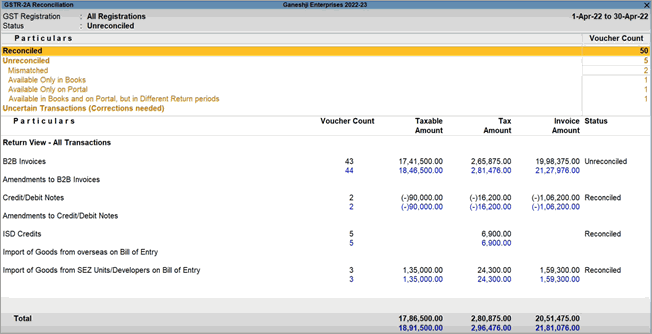
Now you can explore and verify the imported details, and make the necessary updates in your GST data.
View GSTR-2A Reconciliation
Header | View Company Information
The header section in GSTR-2A Reconciliation captures some of your key information up front, such as the Company, GST Registration, Period, Status of returns (Signed/Not Signed), and so on. If required, you can change one or more of these necessary details, and the contents of the reports will be updated accordingly.
What’s more, if your business consists of multiple GST registrations/GSTINs, then the GSTR-2A Reconciliation report provides you with an amazing view of your combined GST details and activities across registrations. However, TallyPrime also provides you with the flexibility to view GSTR-2A Reconciliation for only one registration, from any of your companies.
View GSTR-2A Reconciliation for a specific GSTIN
Press F3 (Company/Tax Registration) and select the required company or registration from the list.
The GSTR-2A Reconciliation report will then open for the selected registration.
Based on your requirements, you can even set a particular registration as the default using the Save View feature, so that GSTR-2A Reconciliation will open the details of your desired registration every time.
Reconciliation Statistics | View Statistics & Verify Details
The Reconciliation Statistics section gives you a bird’s eye view of the key numbers and details across your GST transactions. You will get a clear picture of the number of reconciled, unreconciled, and uncertain transactions. You can drill down from each of these sub-sections to take a closer look at the transaction details.
The best part is that the Reconciliation Statistics section evolves according to the nature of your actions. For example, after you import your transactions for GSTR-2A Reconciliation filing, you can find new sections like Available Only on Portal and Mismatch in Return Period, based on the nature of your imported transactions.
The Reconciliation Statistics section will display the following sections, based on your actions and transactions:
- Reconciled
- Unreconciled
- Mismatched
- Available Only in Books
- Available Only on Portal
- Mismatch in Return Period
- Excluded, but available on Portal
- Uncertain Transactions (Corrections needed)
Reconciliation Statistics is a flexible section that you can view or hide by pressing Ctrl+H (Change View) > Reconciliation Statistics.
This section will give you an overall count of the vouchers involved in GSTR-2A Reconciliation. You can drill down to the Statistics screen for a detailed breakup of the type of vouchers involved. For example, you can see how many journal vouchers are included in the return, and how many are not relevant or uncertain. The best part is that you can further drill down to see the full list of journal vouchers that have been recorded during the return period.
The Reconciled section will provide you with a count of the transactions in GSTR-2A that are already reconciled, and you don’t have to worry about them from a filing perspective.
However, if you want to verify the transactions, you can further drill down to see the full list of reconciled transactions in the selected period.
The Unreconciled section will provide you with a count of the transactions in GSTR-2A that are yet to be reconciled. After you import the GSTR-2A data, you can see that the Unreconciled transactions will be further categorised into Available Only in Books, Available Only on Portal, and Mismatch in Return Period.
You can further drill down to see the full list of unreconciled transactions in the selected period.
This section will capture the unreconciled transactions in which certain GST details are not matching between your books and the portal.
You can further drill down to see the full list of unreconciled transactions in the selected period.
This section captures all the transactions that are present only in your books but are yet to listed in your party’s GSTR-2A. You can make a note of such transactions and correspond with your parties, as needed.
You can further drill down to see the full list of transactions available only in your books in the selected period.
This section captures all the transactions that are present exclusively on the portal, and not in your company books. For such transactions, you can easily record a corresponding entry in your books.
You can further drill down to see the full list of transactions available only on the portal in the selected period.
This section captures transactions that are present in both your books and on the portal, but in different periods, which leads to issues in reconciliation.
You can further drill down to see the full list of transactions in the selected period.
Excluded, but available on Portal
This section captures transactions that have been excluded from books but are present on the portal.
You can further drill down to see the full list of transactions excluded from the current return period.
Uncertain Transactions (Corrections Needed)
This section captures all the transactions with GST-related errors. You can drill down further from the section to view all such uncertain details and correct them. Even if you have hundreds of transactions, you can easily find and fix a particular error.
Return View | View GST Details as per Form GSTR-2A
The Return View section is your personal map of the GSTN portal. Every section or table in Form GSTR-2A is faithfully represented in this section, so that you can conveniently view and compare the values. After you have imported the GSTR-2A data, you can see that the values from the portal will appear alongside the values in your books, in the relevant sections.
The values from the portal will be highlighted in blue for easy identification, and wherever the books and portal data are reconciled, the values in blue will appear as zero.
You can view the details for the following sections in Return View, as per the tables listed in Form GSTR-2A:
- B2B Invoices
- Amendments to B2B Invoices
- Credit/Debit Notes
- Amendments to Credit/Debit Notes
- ISD Credits
- Import of Goods from overseas on Bill of Entry
- Import of Goods from SEZ Units/Developers on Bill of Entry
You can drill down from any of the above sections for a more detailed view of the status of reconciliation for your transactions.
In this screen, you can either reconcile the values for the required parties, or you can further drill down from a party and reconcile the transactions for that particular party.
You can easily view the reconciliation status for your parties by enabling the Show Reconciliation option from F12 (Configure). You can see the reconciliation status in the GST Status column.
Now you can drill down from any of the parties with Unreconciled status and view your transactions in greater detail. You can see that your unreconciled transactions are categorised in different sections, so that you can easily take the necessary actions for resolving any differences in transactions.
The following categories of transactions will be available in the above screen.
- Mismatched
- Mismatch in Return Period
- Available only on Portal
- Reconciled
If required, you can filter the report to view only one of the above categories of transactions, by pressing Ctrl+H (Basis of Values).
Mismatched
In the Mismatched section, you can easily find and resolve any differences between your book and portal values, such as prefix/suffix in Vch No. and Doc No., Tax Amount, and so on. You can refer to the values under the columns and figure out if there any issues.
What’s more, you can explore F12 (Configure) and view other factors that might lead to mismatch. such as differences in Invoice Type, Reverse Charge details, and so on. Once you enable these options, the respective columns will start appearing in the report.
Resolve Mismatched transactions
Let us take the example of a difference in the Tax Amount for a transaction in your books and on the portal. Sometimes, there might be a minor difference in the Tax Amount, if you and your party follow different practices for rounding off your amounts.
For such transactions with minor issues, you can easily update the reconciliation status by pressing Alt+S (Set GST Status), and set the status as Reconciled.
The transaction will now appear in the Reconciled section instead of the Mismatched section.
Mismatch in Return Period
Sometimes, there might be a mismatch in the date of the transaction, due to which it might appear in different return periods for you and your party. This might have happened if you have received the supply in a particular month, while your party has issued an invoice for the same transaction in the previous month.
For such transactions, you can simply update the GST Return Effective Date in your books, by pressing Alt+L (Set Effective Date).
After you update the date and make it consistent with your party, the transaction will move to the Reconciled section.
Available only on Portal
This section captures all the transactions that are available in your party’s GSTR-2A on the portal, but not recorded in your books.
If such transactions are indeed valid, then you can easily record a corresponding entry in your books.
You can view the transaction in greater detail by pressing Alt+R (GST Portal View).
Now you can note down all the necessary details, such as Invoice No., Section and Invoice Type, and record the transaction in your books using the same details.
After you record the transaction and make it consistent with your party, the transaction will move to the Reconciled section.
View and Resolve Potential Matches in Transactions
Even when you take all precautions while recording your GST details, sometimes your transactions may not be reconciled due to minor differences in details such as Section, GSTIN, or Doc No. However, the GSTR-1 Reconciliation report in TallyPrime possesses the intelligence to identify such transactions, where almost all the key details (such as Taxable Amount and Tax Amount) are matching, apart from minor differences in Section, GSTIN, or Doc No, and so on.
All such potentially matching transactions will be grouped together under specific sections such as Potential matches (Excluding Section), Potential matches (Excluding Party GSTIN/UIN), and Potential matches (Excluding Doc No.). This easy grouping of your potential transactions will help you take the necessary action to reconcile your transactions.
For example, if the details are correct on the portal but incorrect in your books, then you can easily update the relevant details in your books in TallyPrime, after which the transactions will be reconciled. On the other hand, if the details are correct in your books and incorrect on the portal, then you can reach out to your party or customer and request them to update the details. Once the party uploads the corrected details in the subsequent return, you can mark the transactions as reconciled.
To get started with the Potential Match feature, you have to press F12 (Configure) in the GSTR-2A Reconciliation report and enable the option Show potential matches between Books and Portal. Now, based on the nature of corrections required, your potentially matching transactions will be conveniently listed under sections such as Potential matches (Excluding Section), Potential matches (Excluding Party GSTIN/UIN), and Potential matches (Excluding Doc No.).
Potential matches (Excluding Section)
Under this section, you can view the transactions that are similar in all aspects except the Section, which might appear correctly on the portal but not in your books (B2B), and vice versa.
For example, let us take the following transactions recorded for Suraj Enterprises, which appear under Potential matches (Excluding Section).
You can see two transactions, one corresponding to your books and the other (in blue) corresponding to the details on the portal. Both the transactions are similar in all aspects except the Section, which appears correctly on the portal (CDNR) but not in your books (B2B).
This may have happened when you had recorded the original transaction as a regular purchase and filed for a purchase return later, which has to be recorded in a credit note. However, you can easily resolve this difference in Section by opening the transaction in your books and updating the voucher type.
Here is how you can resolve the differences:
- Drill down from the first entry under Potential matches (Excluding Section), which will open the transaction that was recorded in your books.
The transaction will appear as shown below:
- Update the voucher type from Purchase to Credit Note by pressing Alt+F10 (Other Vouchers) > Credit Note. You can see that the correct voucher type is reflected in the transaction.
- Enter the relevant GST details:
- Enable the Provide GST Details option in the transaction screen.
- Specify the Reason for Issuing Note, Supplier’s Debit/Credit Note No., and Date.
- Press Ctrl+A to save the transaction.
Now the details in your books and on the portal will be reconciled, and the transactions appear under the Reconciled section of the GSTR-2A Reconciliation report.
Potential matches (Excluding Party GSTIN/UIN)
Under this section, you can view the transactions that are similar in all aspects except the GSTIN/UIN of the party, which might appear correctly on the portal but not in your books (B2B), and vice versa.
For example, let us take the following transactions recorded for Dheeraj Enterprises, which appear under Potential matches (GSTIN/UIN).
You can see two transactions, one corresponding to your books and the other (in blue) corresponding to the details on the portal. Both the transactions are similar in all aspects except the GSTIN/UIN, which appears correctly on the portal but not in your books, as the alphabet O has been mistakenly used instead of the number 0. However, you can easily resolve this by updating the correct GSTIN in your transaction and party masters.
Here is how you can resolve the differences:
- Drill down from the first entry under Potential matches (GSTIN/UIN), which will open the transaction that was recorded in your books.
The transaction will appear as shown below:
- Update the GSTIN/UIN in the party master:
- Press Ctrl+Enter from the party, that is, Dheeraj Enterprises.
- Enter the correct GSTIN/UIN.
- Press Ctrl+A to save the details.
- Press Ctrl+Enter from the party, that is, Dheeraj Enterprises.
- Update the GSTIN/UIN in the Party Details of the transaction.
- Press Ctrl+A to save the transaction.
Now the details in your books and on the portal will be reconciled, and the transactions will appear under the Reconciled section of the GSTR-2A Reconciliation report.
Potential matches (Excluding Doc No.)
Under this section, you can view the transactions that are similar in all aspects except the Doc No. (or Vch No.), which might appear correctly on the portal but not in your books (B2B), and vice versa.
For example, let us take the following transactions recorded for Mathaji & Co., which appear under Potential matches (Doc No.).
You can see two transactions, one corresponding to your books and the other (in blue) corresponding to the details on the portal. Both the transactions are similar in all aspects except the Doc No., which appears correctly (MC/2333) on the portal but not in your books (MC/233). However, you can easily resolve this by specifying the correct voucher number in your transaction.
Here is how you can resolve the differences:
- Drill down from the first entry under Potential matches (Doc No.), which will open the transaction that was recorded in your books.
- Update the voucher number, as shown below:
- Press Ctrl+A to save the transaction.
Now the details in your books and on the portal will be reconciled, and the transactions will appear under the Reconciled section of the GSTR-2A Reconciliation report.