Edit Log in TallyPrime – All You Need to Know
Edit Log in TallyPrime allows you to keep a trail of each activity performed in transactions and masters to help you have a better internal control over your Company data. Irrespective of the nature of changes made in the data – financial, functional, or internal, the Edit Log feature keeps a trail of the activities in Company data.
Edit Log enables:
- Regular monitoring of the actions such as creation, alteration, and deletion in transactions and masters in your Company data.
- Simplicity in auditing your account books.
- A practice of making well-informed decisions in terms of working with Company data.
The Edit Log feature is introduced in TallyPrime Edit Log Release 2.1 and TallyPrime Release 2.1.
Audit trail is intended to ensure that all the activities related to your transactions and masters are logged and available for viewing, according to MCA notification for businesses. Considering this aspect, the Edit Log feature in TallyPrime has been designed with the necessary controls in place, by default, to eliminate any scope of tampering the trail of your transactions.
Edit Log is a view-only (display) report that maintains track of all activities with your vouchers and masters, like creation, alteration, deletion and so on, without the need for any additional controls to restrict the access. The design principle applied in building the Edit Log feature makes the log of your data more reliable, secure, and completely tamper-proof, in compliance with the MCA requirements. This means, at any given point a user can ONLY view the Edit Log report to understand the trail of activities.
The underlying design principle of Edit Log enables you to view the logs and compare with its previous version, thereby providing more specific insights on the updates done to the vouchers and masters. Additionally, if a user attempts to open the Edit Log using a TallyPrime non-Edit Log version, a log gets created keeping a track of this activity. This helps auditors to check if any user had opened the Edit Log in any other non-Edit Log version of TallyPrime. Such inbuilt controls designed in TallyPrime makes the Edit Log data much more reliable and tamper-proof.
Moreover, if you would not want any user to view or create Edit Log as per your business need or policy, TallyPrime already has the robust and powerful Security feature at the company level to restrict creation or alteration of vouchers, as needed.
Tally products with Edit Log
With Release 2.1, we are giving you the flexibility to choose between the following products:
- TallyPrime Edit Log: If your business needs to track all activities for a better internal control, or statutory requirements such as Audit Trail, mandated by Ministry of Corporate Affairs (MCA), India, then you will need this product. Edit Log cannot be disabled in this product.
- TallyPrime: If you want to maintain trails for internal audit purposes or view logs intermittently, then you can leverage the Edit Log feature in your day-to-day business operations.
By default, TallyPrime does not track activities in your transactions and masters. You can enable or disable Edit Log, when needed.
TallyPrime Edit Log and TallyPrime have the same set of features to run your business, including Edit Log. However, only TallyPrime Edit Log meets the Audit Trail compliance requirements.
If you want to continue using TallyPrime, then you can upgrade to the latest release. To know how to do it, refer to Update a TallyPrime Release.
If you want to use TallyPrime Edit Log, then you can upgrade your existing TallyPrime or Tally.ERP 9 application. Alternatively, you can install TallyPrime Edit Log in a separate folder.
You can use TallyPrime Edit Log with either your existing TallyPrime license or a new license.
You can download TallyPrime Edit Log from the Tally Solutions website. To know how to install TallyPrime Edit Log, refer to Install TallyPrime Edit Log.
If you are a new user, activate your license after installing TallyPrime. If you are upgrading from an earlier version of TallyPrime, your TallyPrime Edit Log will start in licensed mode. To know more, refer to License Activation | Reactivation | Surrender | Update.
If you are using TallyPrime or Tally.ERP 9, then you will need to migrate data to TallyPrime Edit Log. To know more, refer to Migrate Data to TallyPrime Edit Log.
It is also important to note that in TallyPrime with Edit Log, there will be a marginal increase in the size of data. This is because the product will keep a log of all the transactions, ledgers, stock items, and groups for each activity performed. Moreover, all the logs will have a complete copy of all the versions of the transaction or master, irrespective of the magnitude of the change made in the transaction or master.
Edit Log for Transactions and Masters
The facility of Edit Log to track all the activities such as creation, alteration, and deletion is provided for all transactions that you enter in TallyPrime, irrespective of the type of voucher. To know how to view Edit Log for transactions, refer to the View Edit Log for Transactions section in the Accounting Entry in TallyPrime topic.
Edit Log is provided for three masters: Ledgers, Stock Items, and Groups, as the activities such as creation, alteration, and deletion in these masters can change the financial reports in your Company data. To know more about the Edit Log for each master, refer to:
- View Edit Log for Ledgers section in the Ledgers in TallyPrime topic.
- View Edit Log for Stock Items section in the Manage Your Stock Items topic.
- View Edit Log for Groups section in the Groups in TallyPrime topic.
Edit Log report for transactions and masters
The Edit Log report for transactions and masters provide you with an idea of the nature of activity that was performed by a particular user at a specific time. This helps you monitor the activities and have a better internal control over your Company data.
The Edit Log reports for transactions and masters are similar, and a sample report is shown below.
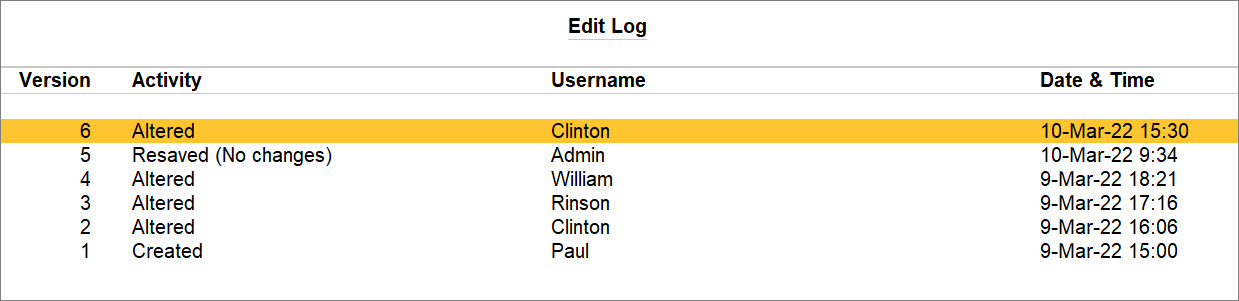
Activities in Edit Log report for transactions and masters
| Nature of Activity | Activity Label in Edit Log |
| Creation |
|
| Alteration |
|
| Deletion |
|
| Resave |
|
| Previous Record |
You may make a lot of changes in a transaction or a master when Edit Log is disabled in the Company. Previous Record refers to the consolidated data of the activities performed in TallyPrime when the Edit Log is disabled or in a migrated Company data where Edit Log was not enabled. The activity called Previous Record gets logged in transactions and masters when they are altered, resaved, deleted for the first time after:
Previous Record:
Note: When you perform the first activity in the imported transaction or master, two activities will get logged.
|
| Activities with Status: Optional and Status: Cancelled |
There can be activities such as creation, resaving, or alteration with Status: Optional and Status: Cancelled. The statuses are provided for such vouchers because these transactions do not affect your financial reports, until they are made regular. |
If the Security Control is not enabled in your Company, then the activities will be logged with username as Unknown (Security not enabled).
Differences Between Edit Log Versions
When you drill down on a version in the Edit Log report for any transaction or master, you can view the differences between the selected version and the immediate previous version.
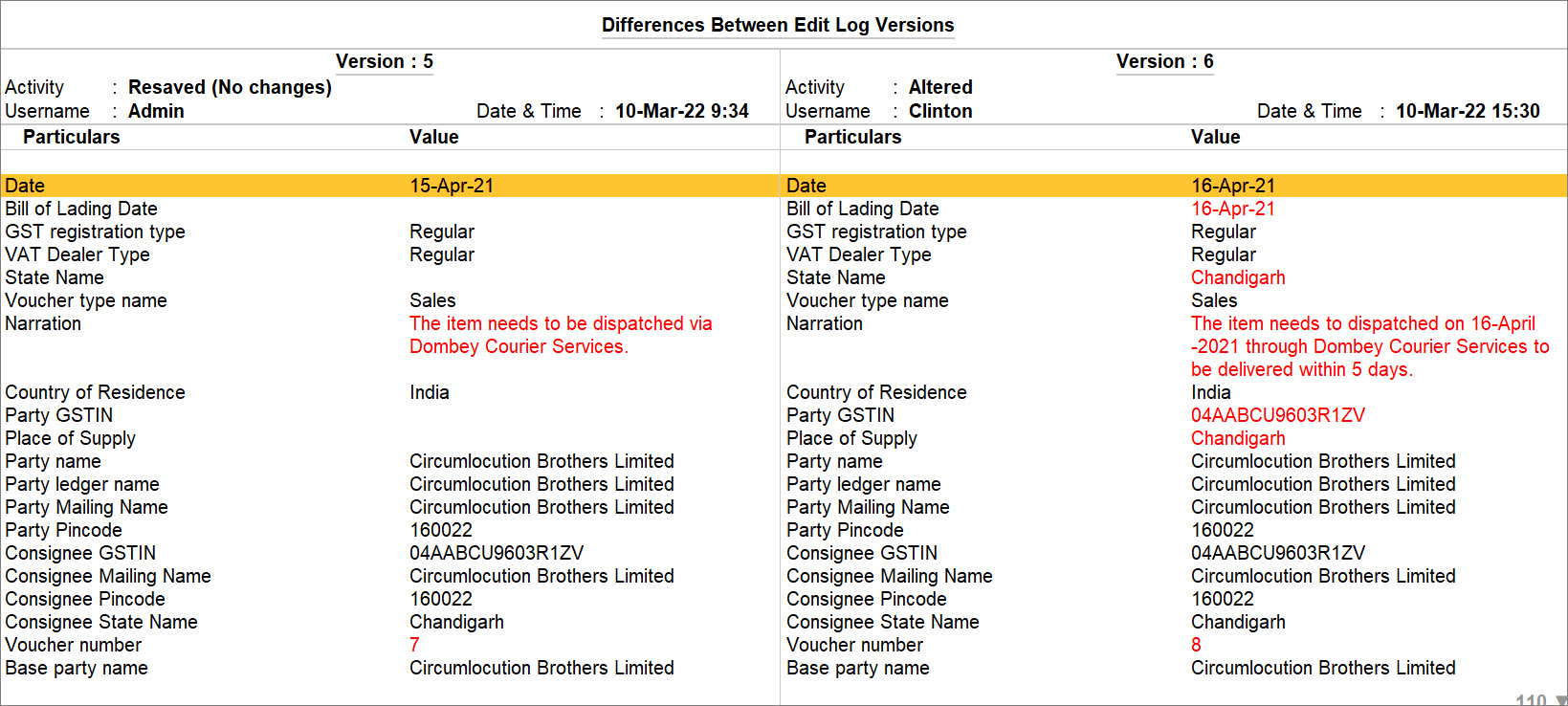
The values in the reports are organised based on the fields and their hierarchy.
The field values that have changes between the versions are marked in red, regardless of the users changing the values or internal changes.
Keys for specific actions in the report
| Keys/Action | Result |
|---|---|
| +/– | Move between the next and previous versions |
|
PgDn/PgUp |
Scroll within the report |
| Shift+F5 | View the details of the changes |
|
Shift+Enter/Enter/double-click |
Explode a line |
| F12 |
Configure the report |
A few special cases of the diff report
Activity: Created
The version on the left-hand side is empty and no field value is shown in red.
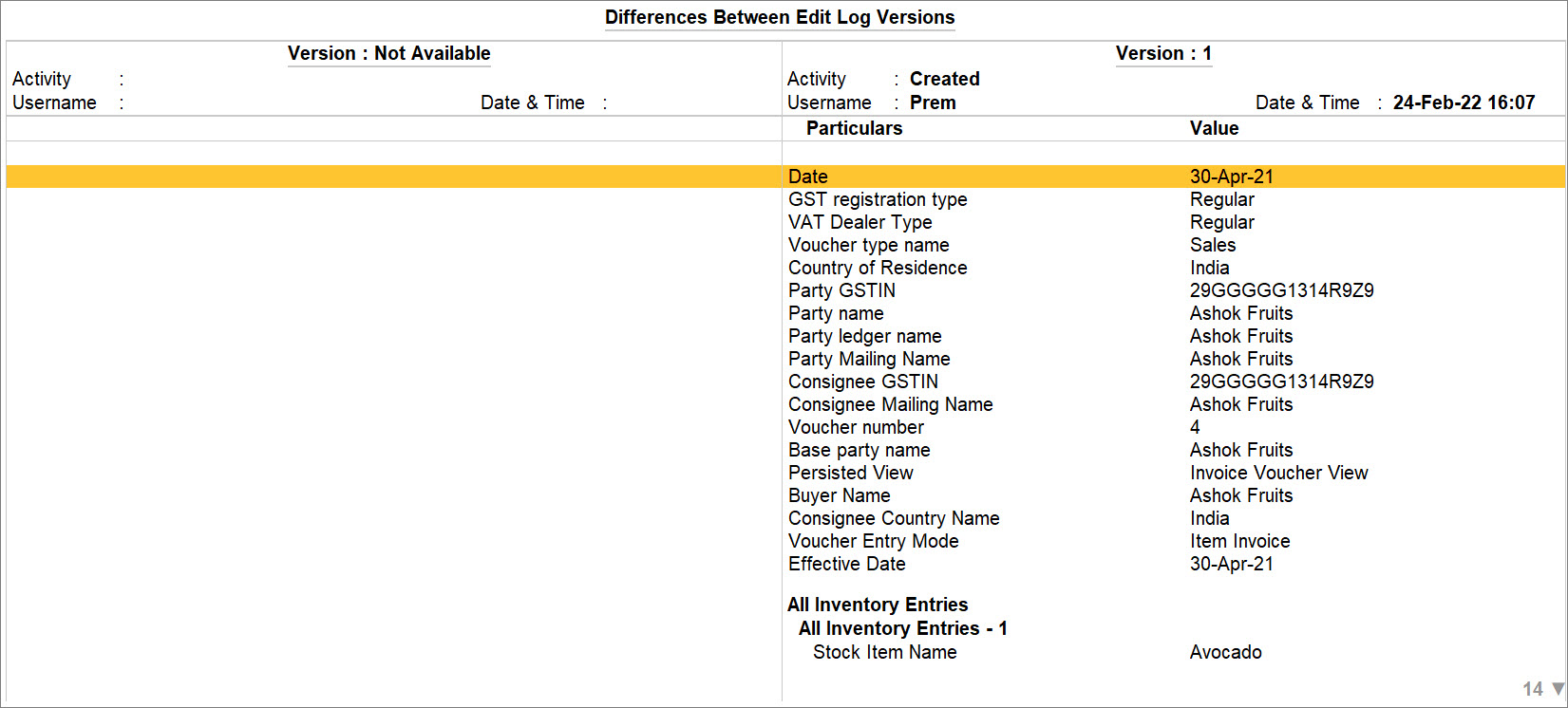
Activity: Deleted
The version on the right-hand side is empty and no field value is shown in red.
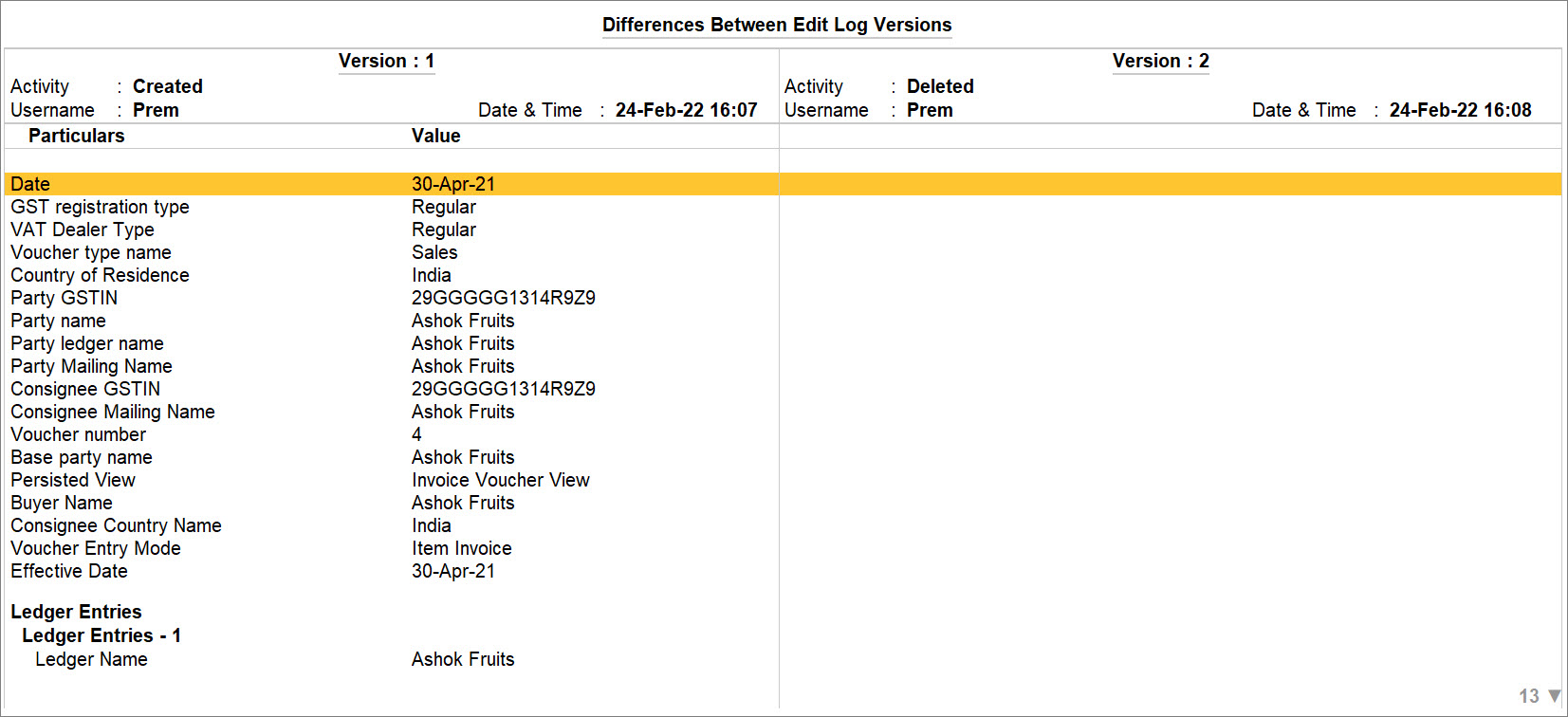
Activity: Resaved (No changes)
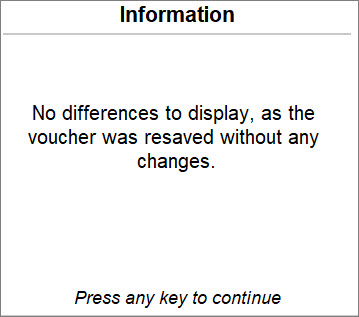
Other cases in Differences Between Edit Log Versions report
| Type | Action/Reason | Impact |
|---|---|---|
| User action | Voucher Type changed during alteration | Order of fields in the Differences Between Edit Log Versions report will change. |
| Change in order of ledgers | Order of ledgers in the Differences Between Edit Log Versions report will change. | |
| Altered ledgers and then altered vouchers | Changes due to ledger alteration will be shown in the report for the transaction in which the ledger is used. For example, if you change the address in a particular party ledger and then alter a transaction with the ledger, then the values affected due to ledger alteration will start appearing in the Differences Between Edit Log Versions report of the transaction. | |
| Changed the number of decimal places for units | Field values get marked in red, even when the value remains the same. This happens because even if you set the number of decimal places to 2, TallyPrime internally calculates the values with 4 decimal places. | |
| Configuration-based values | Occurrence of disabled field in report | Regardless of enabling or disabling certain features, values related to such features will appear with appropriate default values. For example, even if you have not enabled GST or VAT, then also you will see fields related to GST or VAT. This happens because, irrespective of the status of the feature – enabled or disabled, transactions and masters have those values as a part of the data. |
| Use of TDLs | Display of User-Defined Fields | If there is any TDL that modifies the field labels and the TDL is not present when loading the report, then the values will be shown without labels. |
| Data behaviour | Values that are only shown in the voucher but not part of the data | A few fields such as discount percentage and alternate units shown on the voucher for reference are not included in the report. |
| Nature of Data | Data presentation in the report | The way you see data in the report may change from the way you see in the voucher or master screen. This happens because the way data stored in TallyPrime differs from the way it is presented. |
Edit Log and Best Practices
When using TallyPrime with the Edit Log feature, you might be using third-party integrations or TDLs that allows import of third-party data into your company. In addition, depending on your day-to-day transactions, you might need to insert or delete vouchers in your company data.
If your Voucher Type is configured for renumbering on insertion of new vouchers in between the existing vouchers or deletion of vouchers, all the subsequent vouchers get renumbered automatically. This leads to creation of Edit Log for each voucher that gets renumbered. Therefore, there might be a significant increase in the overall data size due to the Edit Log data. In such cases, we recommend the following:
For TallyPrime 2.1 with Edit Log or TallyPrime Edit Log 2.1: If you have set the voucher numbering method to Automatic, it is recommended to alter it as Automatic (Manual Override).
For TallyPrime 3.0 with Edit Log or TallyPrime Edit Log 3.0: If you have already migrated your data from Release 2.1 (with the numbering method set to Automatic) to TallyPrime Release 3.0, the numbering method is by default set to Automatic > Retain Original Voucher No. Continue to use the same numbering method for vouchers, to avoid renumbering of vouchers that can lead to edit log creation for all subsequent vouchers on insertion or deletion of a voucher.
Avoid making frequent changes to your masters and vouchers once they are created. Each time you alter your data, edit log data is created for each alteration, thereby increasing the over all data size.
Ensure that the vouchers to be imported have the appropriate voucher numbers, as expected, to avoid creation of any unwanted edit log data.
Edit Log for Company
The Edit Log report under Company consists of all the activities in the Company data that may affect the existing Edit Logs for transactions and masters. This report is not to view the changes made on the Company screen.
Activities Affecting Edit Log report
The report is similar in TallyPrime and TallyPrime Edit Log. However, the list of activities will have minor differences.
To view the Activities Affecting Edit Log report:
- Press Alt+K (Company) > Edit Log and press Enter.
A sample report in TallyPrime appears as shown below.

Activities captured in the report
| TallyPrime Edit Log | TallyPrime |
|---|---|
|
|
If the Security Control is not enabled in your Company, then the activities will be logged with username as Unknown (Security not enabled).


