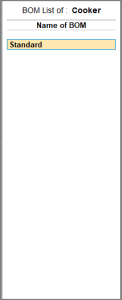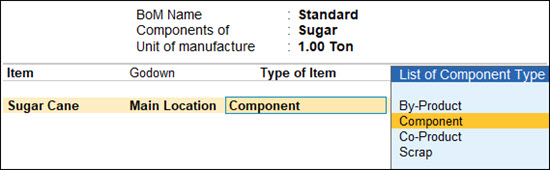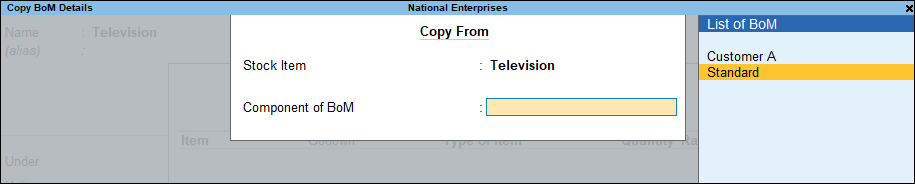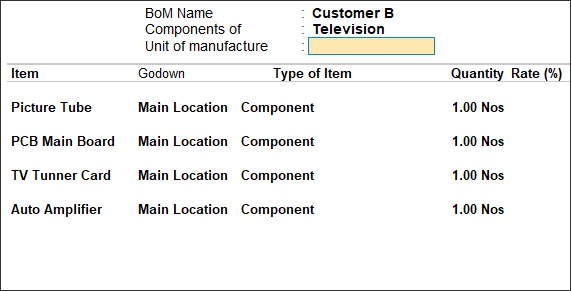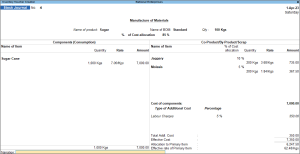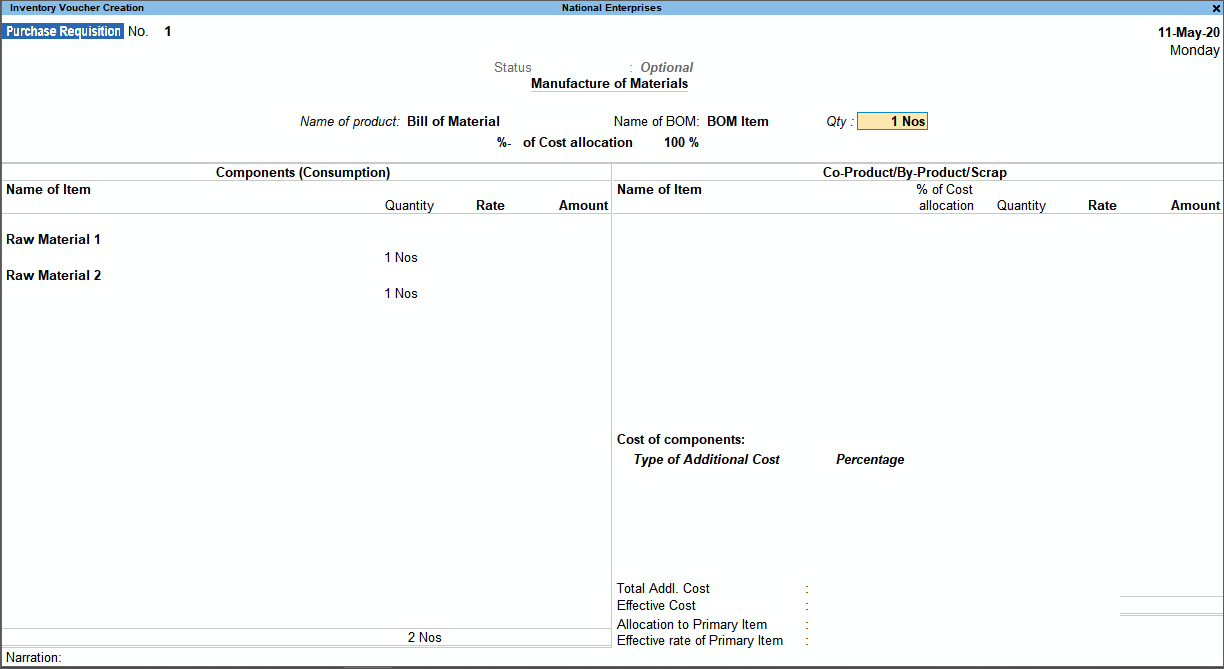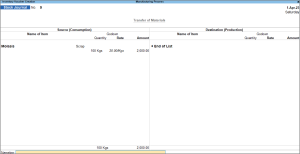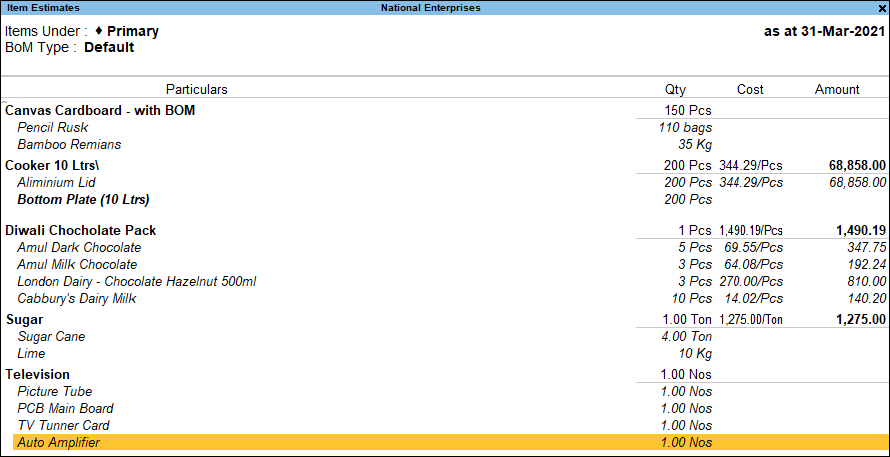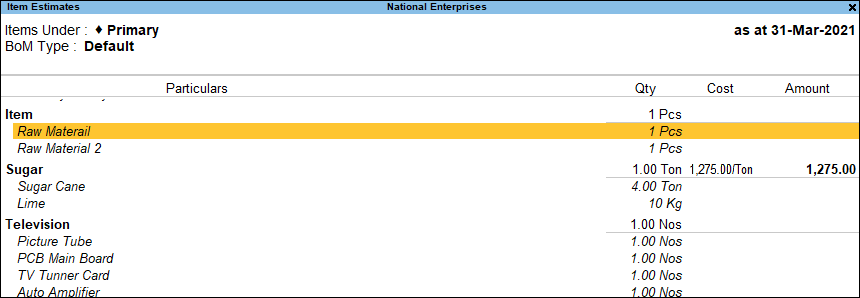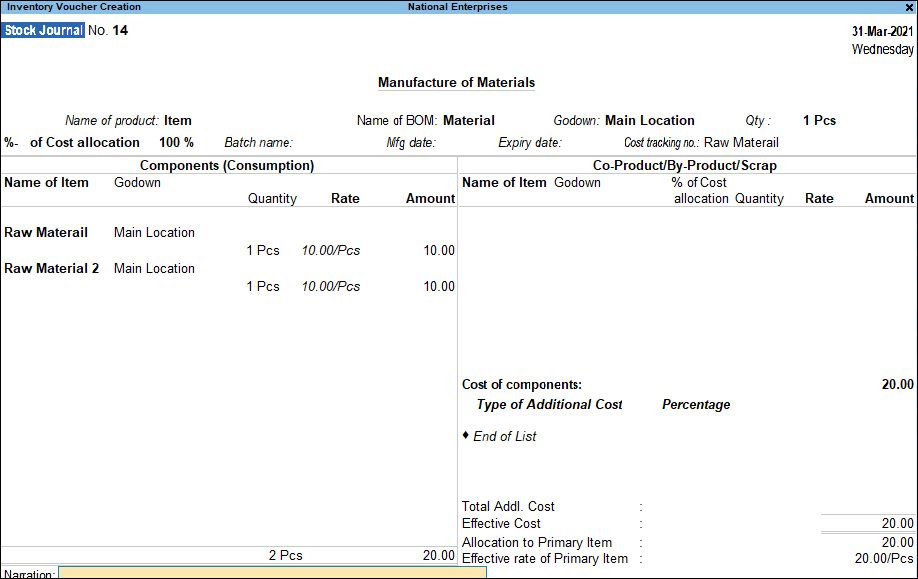Manage Inventory in Manufacturing
In a manufacturing business, it is crucial to have a detailed report of the raw materials, components, parts, or anything involved in manufacturing the finished product. By doing so businesses can streamline their manufacturing operations with efficient inventory management, production planning, cost estimation, and so on. In TallyPrime you can use the Stock Journal and Manufacturing Journal vouchers, and the Bill of Materials feature to list the stock items along with their required quantity details that can be allotted for the manufacture of a finished product.
The Bill of Materials (BoM) is highly useful for several reasons including:
-
Inventory Management: Businesses can use BoM to accurately track the quantities of raw materials and components required for manufacturing a finished product. This ensures that the necessary inventory levels are maintained, and businesses never run out of stock or have an overstocking situation.
-
Cost Estimation and Control: Businesses can get an accurate cost estimation for each unit of the finished product by listing all the components and their quantities in a BoM. This information is crucial for pricing decisions and cost control measures.
-
Regulatory Compliance: In industries with strict regulatory requirements, such as food, pharmaceuticals, or electronics, BoM assists in ensuring compliance by accurately documenting the composition of each product.
In TallyPrime, you can create a BoM for a stock item and list down all the raw materials and components along with their quantities required to build or create the stock item. Once you have created the BoM, you can record a Manufacturing Journal to record manufacturing transactions enlisting the raw materials or components and the finished product side by side. TallyPrime also gives you the facility to account for by-product, co-product, and scrap in Manufacturing Journal that may occur during the manufacturing of finished products. You can maintain damaged or scraped stock item details in TallyPrime using the Stock Journal voucher. You can also view the cost estimation reports to know the value of the cost incurred in the manufacturing of finished goods. Cost estimation helps fix the final product’s selling price after adding necessary costs and allowing a certain margin for profits.
Stock Journal
If you are involved in the manufacturing process in which raw materials are consumed and finished goods are produced, you can record it using the Stock Journal voucher.
- Press Alt+G (Go To) > Create Voucher > press Alt+F7 (Stock Journal).
Alternatively, Gateway of Tally > Vouchers > press Alt+F7 (Stock Journal).
In case the voucher is inactive, you will be prompted to activate the voucher type.
Select Yes or press Y to proceed. - Press F2 (Date) and change the date, if needed.
- Enter the reference number in Reference No. field, if any.
- If you do not see this option, press F12 (Configure) > set the option Provide Reference No. and Date as Yes.
- If you need to use this option only for the current voucher, press Ctrl+I (More Details) > type or select Provide Reference No. and Date > and press Enter.
- Provide the details of the goods at the source.
- Source (Consumption): Select the items consumed as raw material.
- Specify Quantity.
The Rate and Amount field gets prefilled if you have specified it for the goods selected.
- Provide the details of the goods at the destination.
- Destination (Production): Select the items delivered as finished products.
- Specify Quantity.
The Rate and Amount field gets prefilled if you have specified it for the goods selected.
- Provide Narration, if needed.
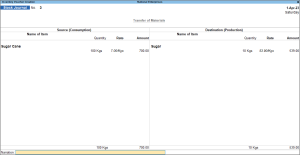
- As always, press Ctrl+A to save.
Tracking raw material consumption during manufacturing process
In a manufacturing business, raw materials often move through various stages of production, undergoing changes at each process level. To maintain accurate records, it is essential to track these changes as they occur in each process. Once a process is completed and the material has been modified accordingly, it is transferred to the next stage. This cycle continues until the final product is ready.
To ensure precise inventory tracking, you can record material transfers at each process level using the Stock Journal voucher in TallyPrime. This helps in maintaining an accurate record of stock movement at every manufacturing stage, as reflected in the Godown Summary report.
For example, suppose you run a Fabric Dyeing business. In that case, you can track the movement of purchased plain fabric (raw material) through washing, dyeing, and final packaging using the Stock Journal voucher. Once the raw material is purchased, it is stored in your primary godown. You can create multiple godowns for different processes to systematically record the transfer of raw materials from one process to another.
Let us transfer the plain cloth from the main location (Store) to Washing location for the washing process.
- Press Alt+G (Go To) > Create Voucher > press Alt+F7 (Stock Journal).
Alternatively, Gateway of Tally > Vouchers > press Alt+F7 (Stock Journal).
In case the voucher is inactive, you will be prompted to activate the voucher type.
Select Yes or press Y to proceed. - Press F2 (Date) and change the date, if needed.
- Enter the reference number in Reference No. field, if any.
- If you do not see this option, press F12 (Configure) > set the option Provide Reference No. and Date as Yes.
- If you need to use this option only for the current voucher, press Ctrl+I (More Details) > type or select Provide Reference No. and Date > and press Enter.
- Provide the details of the goods at the source.
- Source (Consumption): Select the items (Plain Fabric) and the location (Store) from where you are transferring the goods.
- Specify Quantity.
The Rate and Amount field gets prefilled if you have specified it for the goods selected.
- Provide the details of the goods at the destination.
- Destination (Production): Select the items (Plain Fabric) and the location (Washing) to where the goods should be sent.
- Specify Quantity.
The Rate and Amount field gets prefilled if you have specified it for the goods selected.
- Provide Narration, if needed.
- As always, press Ctrl+A to save.
Now, let us record the processing of plain fabric to washed fabric in the Washing process.
In a manufacturing setup, recording stock movement is not just about transferring materials between locations but also about tracking consumption and production at each stage. When raw materials are used in a process, such as washing in a fabric dyeing business, they are recorded as consumed and produced from the same location.
- Press Alt+G (Go To) > Create Voucher > press Alt+F7 (Stock Journal).
Alternatively, Gateway of Tally > Vouchers > press Alt+F7 (Stock Journal).
In case the voucher is inactive, you will be prompted to activate the voucher type.
Select Yes or press Y to proceed. - Press F2 (Date) and change the date, if needed.
- Enter the reference number in Reference No. field, if any.
- If you do not see this option, press F12 (Configure) > set the option Provide Reference No. and Date as Yes.
- If you need to use this option only for the current voucher, press Ctrl+I (More Details) > type or select Provide Reference No. and Date > and press Enter.
- Provide the details of the goods at the source.
- Source (Consumption): Select the items (Plain Fabric) and the Source location from which the material is being consumed, that is, Washing.
- Specify Quantity.
The Rate and Amount field gets prefilled if you have specified it for the goods selected.
- Provide the details of the goods at the destination.
- Destination (Production): Select the items (Washed Fabric) and the Destination of the produced goods, that is, Washing.
- Specify Quantity.
The Rate and Amount field gets prefilled if you have specified it for the goods selected.
- Provide Narration, if needed.
- As always, press Ctrl+A to save.
Similarly, you can record the movement and processing of fabric at different stages to various locations as required.
Transfer of Washed Fabric to Dyeing location for dyeing.
Processing of Washed Fabric to Coloured Fabric in Dyeing location.
You can further record the transfer and processes during the manufacturing process as required.
View Godown/Location Summary
If you want to track the movement of your raw materials at each process, you can refer to the Godown Summary report.
- Press Alt+G (Go To) > type or enter Godown Summary > press Enter.
Alternatively, Gateway of Tally > Display More Reports > Inventory Books > Godowns. - Press Alt+F5 (Detailed) for a detailed view.
As you can see, the items are being tracked at each stage with quantity and rate. Hence, you can easily locate the material at each stage and make further processing decisions as required.
Bill of Materials for a Stock Item
Bill of Materials (BoM) is a list detailing the components and quantities needed to produce a product. It helps streamline stock reduction by automatically updating inventory. In TallyPrime, you can enable the BoM feature to create these lists. BoMs are necessary for items assembled in-house, not for trading items. They are used when creating or modifying stock items.
You can create single or multiple BOMS for an item depending on the business use case. For example, ou can create a single Bill of Materials (BoM) for a stock item when you use a consistent set of inputs to manufacture finished goods. Similarly, you can create multiple Bills of Materials (BoMs) for a stock item to accommodate varying component lists needed to manufacture specific finished goods. This feature allows you to select the appropriate BoM in the manufacturing voucher. It’s beneficial when you use different components based on customer requirements.
For example, if Customer A requests a cooker with specific rubber components, you can create a BoM tailored to their specifications. Meanwhile, you can maintain a standard BoM for other customers without specific requirements. This flexibility ensures efficient manufacturing processes based on customer needs.
In this section
- Single/multiple bill of materials for a stock item
- Single/multiple bill of materials with type of item
- Copy components of BOM
Single/multiple bill of materials for a stock item
- Create a stock item.
- Enable BOM for the stock item and specify the BOM and component details.
- In the Stock Item Creation screen, set the option Set Components (BOM) to Yes and press Enter.
- Stock Item Multi Components (M BOM) screen appears as shown below.
The Set Components (BOM) option will not displayed in Stock Item master if the unit of measure in the Units field are not selected.
- Specify the BOM name and details.
- Specify the stock item components of the BOM.
- Unit of manufacture: Specify the appropriate number of finished products that will be manufactured by using the components entered in the component list.
- Item: In this field the raw materials that are required to manufacture the finished goods.
- Godown: Select the godown from which the item will be taken.
- Quantity: In this field, mention the quantity of stock item required to manufacture the finished goods.
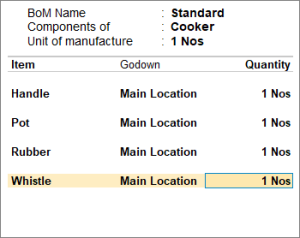
- Accept the screen. As always, you can press Ctrl+A to save.
If you want to add one more BOM for this item, enter the new BOM name under the Standard BoM and press Enter.
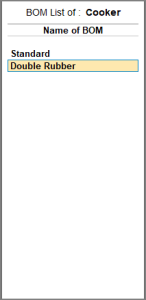
Single/multiple bill of materials with type of item
In TallyPrime, you can create Bills of Materials (BoMs) for manufacturing processes and account for co-products, by-products, or scrap as well.
For example, in the manufacturing process of sugar, you can create a BoM that includes the main ingredients consumed to produce sugar, along with any co-products such as molasses or by-products such as bagasse or scrap generated during the process. This allows for comprehensive tracking and management of all components involved in the manufacturing process.
- On Stock Item Components (BOM) screen, press F12 (Configure) > set Define Type of Component for BOM to Yes to define the type of components.
On enabling this option, a new column Type of Item will appear in the Stock Item Components (BOM) screen. - Specify the stock item components of the BOM with the type of item.
- Item: In this field the raw materials that are required to manufacture the finished goods.
- Type of Item: In this field select the appropriate type for the item selected.
- By-Product: Select this classification for the stock items which are produced as By-Product of finished goods.
- Component: Select this classification for the Raw materials /inputs which are used or consumed for the production of finished goods.
- Co-Product: Select this classification for the stock items which are produced as Co-product of finished goods.
- Scrap: Select this classification for the stock item produced as scrap in the process of manufacture of finished goods.
- Quantity: Mention the quantity of stock items required to manufacture the finished goods.
- Rate (%): In this field, you can specify the percentage of the cost of components to be considered to determine the cost of production of Co-products/By-Products/Scrap.
If the Component Type selected is Co-product/By-Product or Scrap, the cursor will move to the Rate (%) column to define the percentage of cost of production of Co-product/By-Product or Scrap.
- Press Enter to save the Stock Item components.
- Specify other required details in the stock item master.
- Accept the screen. As always, you can press Ctrl+A to save.
Copy components of BOM
In TallyPrime, you can copy the components of one BOM to another BOM. Instead of recreating similar BoMs from scratch, copying allows for quick replication of existing structures, saving time and effort.
For example, for the stock item Television, you have 2 BOM – Customer A and Standard. Now, Customer B wants the Television to be manufactured with a specific brand of Picture Tube – Picture Tube LG. Except Picture Tube, the components used to manufacture the Television will be the same as defined in Standard BOM. Hence, you can copy the components of standard BOM to Customer B BOM and only change the specific tube.
- Select the stock item to add a BOM.
- Press Alt+G (Go To) > Alter Master > type or select Stock Item > and press Enter.
Alternatively, Gateway of Tally > Alter > type or select Stock Item > and press Enter. - Select the stock item from the List of Stock Items.
- Press Alt+G (Go To) > Alter Master > type or select Stock Item > and press Enter.
- In the Stock Item Alteration screen, enable the option Alter Components (BOM) to add a new BOM required to manufacture the television.
- In the Stock Item Multi Components (M BOM) screen, enter the name of the new BOM and press Enter.
- In the Stock Item Components (BOM) screen, press Ctrl+C (Copy BoM).
- In the Copy BoM Details screen, select the stock item and component of BoM.
- Stock Item: Select the Stock Item from which the BOM is to be copied, You can select a different stock item from the list of Items, in which BOM is defined.
- Component of BOM: Select the BOM from which the components are to be copied for the selected Item.
The components of Standard BoM will get copied to Customer B BoM.
- Unit of Manufacture: Specify the appropriate number of finished products that will be manufactured by using the components identified in the component list.
- Item: Select the Picture Tube – LG and Retain other items/components.
Copy BOM option copies only the components of one BOM to another. Users have to define the Unit of Manufacture and Quantity of inputs (components).
- Accept the screen. As always, you can press Ctrl+A to save.
Record Manufacturing Journal Voucher
You can create a manufacturing journal and enter details of the components used to produce the finished goods along with the co-products/by-products/scrap produced during the manufacture of the finished goods.
In this section
- Manufacture of finished goods without by-product/co-product/scrap
- Manufacture of finished goods with by-product/co-product/scrap
Manufacture of finished goods without by-product/co-product/scrap
- Press Alt+G (Go To) > Create Voucher > press Alt+F7 (Stock Journal Journal).
Alternatively, Gateway of Tally > Vouchers > press Alt+F7 (Stock Journal). - Press Ctrl+H (Change Mode) and select Manufacturing Journal.
- Select the product, BOM and enter the quantity.
- Name of product: Select the products that is to be manufactured.
- Select the bill of material in the Name of BOM field.
If there are multiple BOMs created for the product, then the BoM List will appear. - Enter the quantity to be manufactured.
The components used to manufacture the finished goods appear automatically.
Since there are no Co-Products/By-Products/Scrap produced then the % of Cost allocation will be 100%.
- Under the Type of Additional Cost select the additional cost ledger, if any, and enter the Percentage.
The total Cost of components and Type of Additional Cost incurred to manufacture the finished goods is displayed in the Effective Cost field.
The per-piece cost of the primary item manufactured (finished item) is displayed in Effective rate of primary item field.
The manufacturing journal appears as shown below:
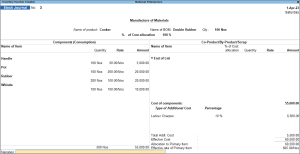
- Enter Narration, if required. As always, press Ctrl+A to save the journal.
Click here to see the F12 configurations for Manufacturing Journal voucher.
|
Options |
Description |
|
Skip the Date field |
By default, the cursor skips the Date field during Voucher creation. If you do not |
|
Provide Reference No. |
Enable this option to add the voucher reference field in Stock Journal also. |
|
Provide Additional |
Can Provide the additional description for the stock Item in the transactions |
|
Show message on negative |
By default, a warning message is displayed for negative stock balance. If you set it to No , the error message will not be displayed. |
|
Use Expired Batches |
By default, the expiry batches in the list of active batches during voucher entry are displayed. If you set it to No , expiry batches will not be displayed in the List of Active batches. |
|
Show Batches with Zero |
It will display the zero quantity batches for the stock item |
|
Show Balance as on Voucher |
By default, the ledger current balance up to last voucher entry date are displayed. If you set it to Yes , it will display the ledger balance up to current voucher entry date |
|
Skip Co-product/By-Product/Scrap |
When the option Skip Co-Product/By-Product/Scrap Stock Item is set to Yes , and while recording a manufacturing journal for a stock item (For Manufacturring Journals only) |
|
Show Compound Unit based |
Enable this option to show the compound unit of item based on the unit provided in the Rate Per column |
|
Show details of Compound |
Enable this option to display details of compound unit in the Quantity field. If Kgs is typed in Rate Per field, the Quantity field will display as 12 Kgs.250 grms |
Manufacture of finished goods with by-product/co-product/scrap
- Press Alt+G (Go To) > Create Voucher > press Alt+F7 (Stock Journal Journal).
Alternatively, Gateway of Tally > Vouchers > press Alt+F7 (Stock Journal). - Press Ctrl+H (Change Mode) and select Manufacturing Journal.
- Select the product, BOM, and enter the quantity.
- Name of product: Select the products that is to be manufactured.
- Select the bill of material in the Name of BOM field.
If there are multiple BOMs created for the product, then the BoM List will appear. - Enter the quantity to be manufactured.
The components used to manufacture the finished goods appear automatically along with the co-product/by-product/scrap.
Since there are Co-Products/By-Products/Scrap produced then the % of Cost of allocation to the primary item = Total cost – Cost allocated to co-product/by-product/scrap.
- Under the Type of Additional Cost select the additional cost ledger, if any, and enter the Percentage.
The total Cost of components and Type of Additional Cost incurred to manufacture the finished goods is displayed in the Effective Cost field.
Allocation to Primary Item = Effective Cost – Total cost of co-products/by-products/scrap.
The per-piece cost of the primary item manufactured (finished item) is displayed in Effective rate of primary item field.
The manufacturing journal appears as shown below:
- Enter Narration, if required. As always, press Ctrl+A to save the journal.
Generate Purchase Requisition for Manufacturing
You can create a user-defined optional voucher type under the Stock Journal voucher and record the requisition of items for manufacturing or consumption.
- Create a voucher type for purchase requisition under Stock Journal.
- Press Alt+G (Go To) > Create Master > Voucher Type.
Alternatively, Gateway of Tally > Create > Voucher Type. - Enter the Name of the voucher type.
- Select Stock Journal under the Select type of voucher.
- Enable the options Mark this voucher type as ‘Optional’ by default and Use as a Manufacturing Journal.
- Press Alt+G (Go To) > Create Master > Voucher Type.
- Record the purchase requisition voucher.
- Press Alt+G (Go To) > Create Voucher > F10 (Other Vouchers) > select Purchase Requisition > and press Enter.
Alternatively, Gateway of Tally > Vouchers > F10 (Other Vouchers) > select Purchase Requisition > and press Enter. - To learn how to record a manufacturing journal voucher, refer to the Record Manufacturing Journal Voucher section.
The purchase requisition appears as shown below:
- Press Alt+G (Go To) > Create Voucher > F10 (Other Vouchers) > select Purchase Requisition > and press Enter.
By following the outlined steps, you can streamline your requisition processes and improve inventory accuracy.
Maintain Damaged or Scrapped Stock Item Details
You can maintain damaged or scraped stock item details in TallyPrime by using the Stock Journal voucher.
- Create a Godown to maintain scrap items.
To know how to create a godown in TallyPrime, refer to the Create Godowns/Locations section in the Manage Inventory Storage Using Godowns/Locations in TallyPrime. - Create a Stock Journal voucher and enter the scrap details.
- Press Alt+G (Go To) > Create Voucher > press Alt+F7 (Stock Journal Journal).
Alternatively, Gateway of Tally > Vouchers > press Alt+F7 (Stock Journal). - Press Ctrl+H (Change Mode) and select Manufacturing Journal.
- Press Alt+G (Go To) > Create Voucher > press Alt+F7 (Stock Journal Journal).
- Under Source (Consumption) enter the Name of Item.
- Select the Godown created for scrap items and enter the Rate and Quantity.
- Accept the screen. As always, press Ctrl+A to save.
In stock journal, maintain the Destination (Production) column blank.
View damaged/scrapped Stock Item details
- Press Alt+G (Go To) > type or select Godown Summary > and press Enter.
Alternatively, Gateway of Tally > Display More Reports > Inventory Books > Godowns. - Select the Godown created for scrap items under Primary from the List of Godowns.
The damaged/scrapped item details are displayed.
Stock Cost Estimation
Cost Estimation gives the value of the cost incurred in the manufacturing of finished goods. To view the cost estimation of a particular finished product, select the relevant Stock Group which will display the stock consumption details and the cost thereof for each of the stock items falling under that Group.
Cost estimation helps fix the final product’s selling price after charging appropriate overheads and allowing a certain margin for profits. It also helps in Inventory Reports concluding the cost of production and determining the necessity to introduce cost-reduction techniques to improve the manufacturing process.
In this section
View Cost Estimates report
Press Alt+G (Go To) > type or select Cost Estimation > and press Enter.
Alternatively, Gateway of Tally > Display More Reports > Statements of Inventory > Cost Estimation.
The Item Estimates screen appears shown below:
Press F12 (Configure) to enable the options and view the required details.
- Show Quantity: Displays the quantity of each stock item.
- Show Alternate Units: Displays alternate units of measurement, if any.
- Show Cost: Displays the cost of the stock item.
- Show Amount: Displays the amount of the stock item.
- Format of Report: Choose between Condensed or Detailed view.
- Display name for Stock Items: Controls the appearance of stock item names.
- Display name for Stock Items:
- Sorting Method: Sorts stock items alphabetically or by amount, quantity, or rate in increasing or decreasing order.
Rate per unit in Cost Estimate report vs Manufacturing Journal
The Item Estimate report shows the total cost of stock items including all expenses from purchase to sale. In contrast, the effective rate per unit in a manufacturing journal only considers expenses during manufacturing. Consequently, the per-item cost in the manufacturing journal may differ from the cost in the Item Estimate report.