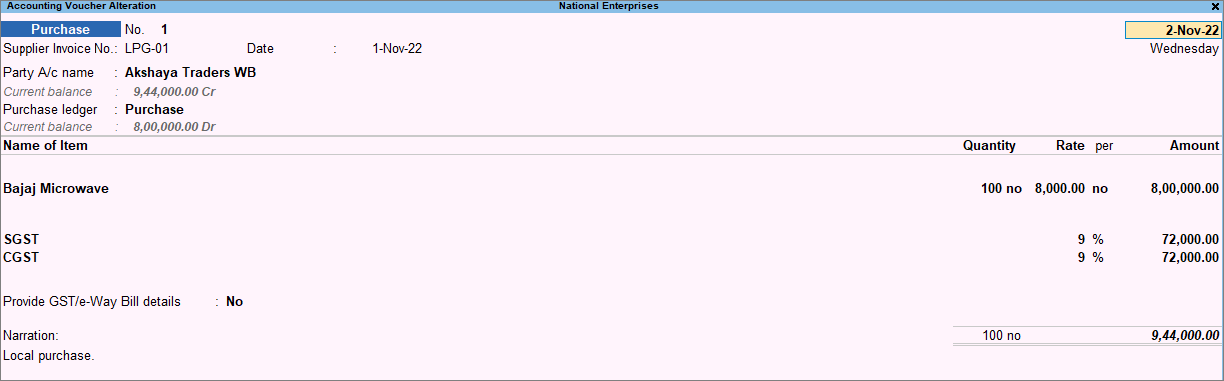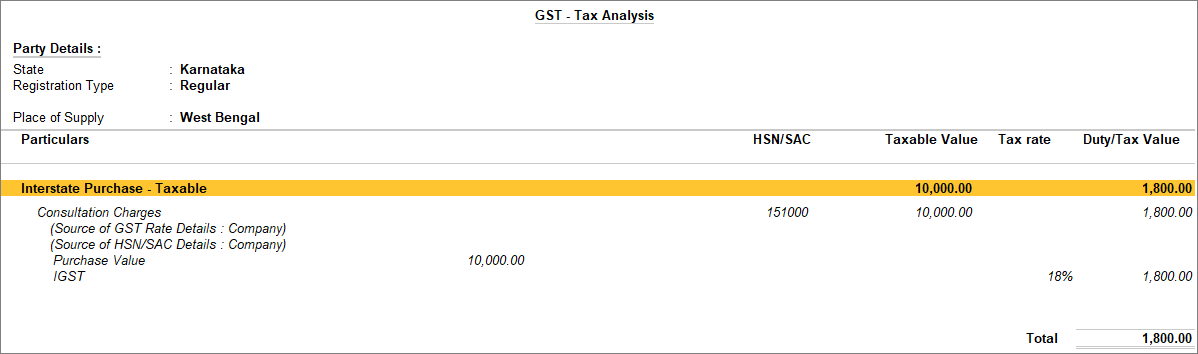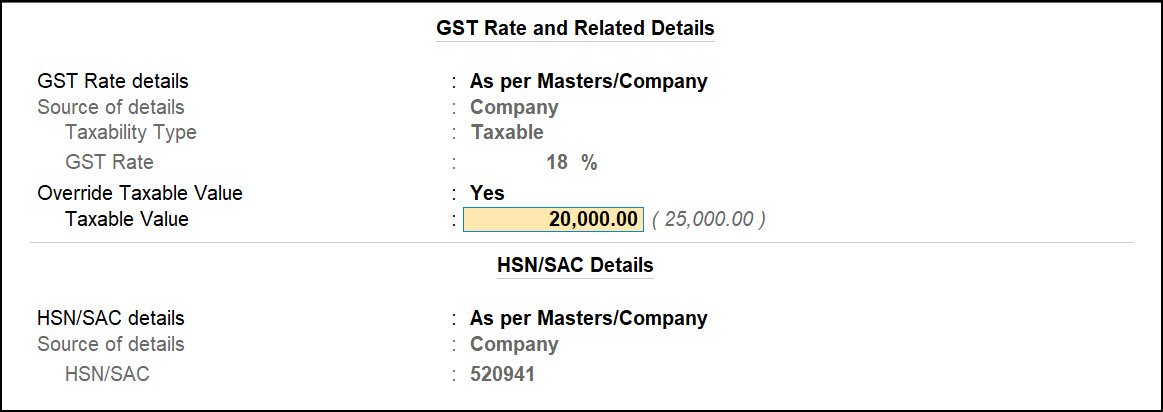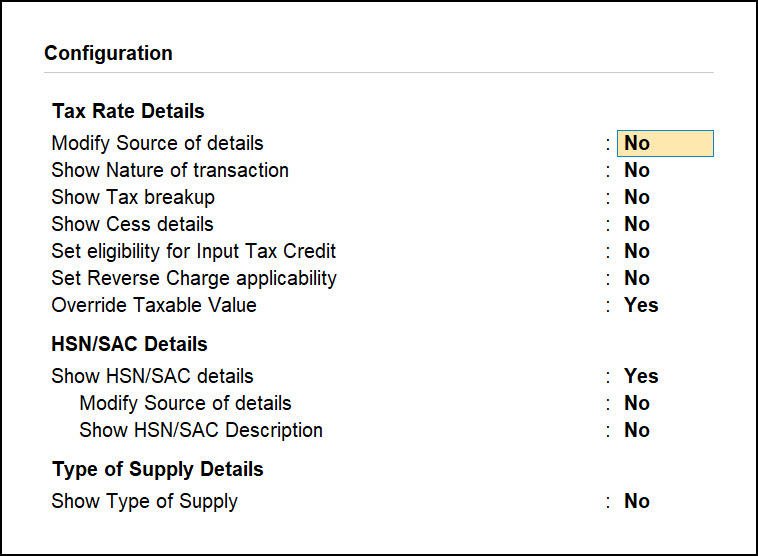Local and Interstate Purchase of Goods and Services with GST
If your business is GST registered, then the supplies consumed by your company that are taxable will incur GST. In TallyPrime, you can record taxable purchases under GST for the purchase of goods and services using a purchase voucher and it will take care of everything right from the tax rates to tax returns and so on.
Tax for Local and Interstate purchases: In TallyPrime, you can record local or interstate taxable purchases under GST by selecting the tax ledgers – GST and SGST/UTGST for local purchases and IGST for interstate purchases.
Calculate appropriate GST: TallyPrime will calculate GST based on the GST rates defined by you and make sure that the voucher complies with the rules and regulations of the GST governing department. TallyPrime also provides you with the facility to view tax analysis while recording a voucher for a detailed understanding of taxation.
Purchases under Multi-GSTIN: In case you have multiple registrations, TallyPrime provides the flexibility to handle supplies using multiple GSTINs of your company, record supplies with different tax rates in the same invoice, and modify the assessable value of purchases.
Purchases under GST in reports and returns: Once you record a purchase invoice with GST, you can see the transaction in the Eligible for Input Tax Credit section of GSTR-3B. TallyPrime will also show your total ITC which you can adjust as required.
Record Local Purchase of Goods and Services
In your business, you can get supplies from a local party or a party from a different state. A GST purchase is identified as a local or interstate according to the location at which the goods or services are going to be consumed. In TallyPrime, you have the flexibility to select the Place of Supply under Party Details while creating vouchers for purchases under GST. Once the right place of supply is selected, the rest of the transaction remains the same for local and interstate supplies. You can also view the Tax Analysis while passing vouchers for purchases under GST to have a detailed understanding of the taxation inferred in the voucher.
In this section
Local purchase of goods
You can record a local purchase of goods in TallyPrime, using a Purchase voucher in Item Invoice mode.
![]()
- Open a purchase voucher in the Item Invoice mode.
- Press Alt+G (Go To) > Create Voucher > press F9 (Purchase).
Alternatively, Gateway of Tally > Vouchers > F9 (Purchase). - Press Ctrl+H (Change Mode) and select Item Invoice.
If you have created multiple registrations in TallyPrime Release 3.0 or later, then to change the registration, press F3 (Company/Tax Registration) > type or select the Registration under which you want to create the voucher and press Enter.
- Press Alt+G (Go To) > Create Voucher > press F9 (Purchase).
- Enter the Supplier Invoice No. and Date.
- Provide the supplier details.
- Party A/c name: Select the supplier or cash ledger. Enter Dispatch Details and Order Details, as needed.
- Place of Supply: Select the location where the goods are supplied.
This is prefilled with the State entered for your company. For local purchases, ensure that the Place of Supply is same as the state of the supplier, under Party Details.
You can also enter Receipt Details and Order Details if required. If you do not see these options, enable them from F12 (Configure).
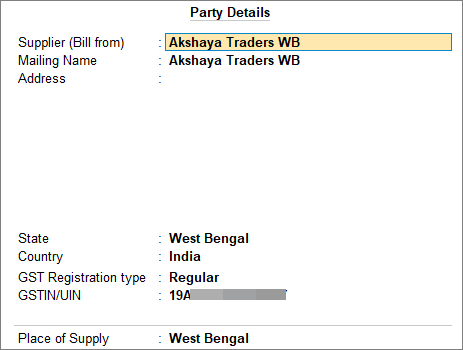
- In Purchase ledger, select the common purchase ledger.
Ensure that GST applicability is set to Applicable. However, if you want to define GST rates at Purchase Ledger level refer to Create/Update Sales & Purchase Ledgers As Per GST Rate. To know more about how hierarchy works in TallyPrime refer to Apply GST Rate and HSN/SAC Details in the Company. - Enter stock item details.
- Select the tax ledgers – central tax and state tax, for local purchase.
GST will be calculated based on the CGST and SGST rates defined in the stock item ledger.
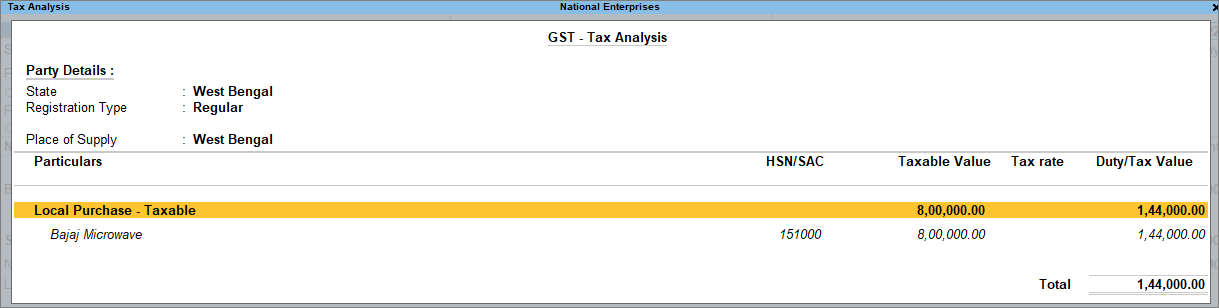
If you want to view Tax Analysis, press Ctrl+O (Related Reports) > GST Tax Analysis. Press Alt+F5 (Detailed) to view the detailed breakup of the tax.
If you are in TallyPrime Release 2.1 or earlier, then you can see the GST – Tax Analysis report by pressing Ctrl+I. - As always, press Ctrl+A to save the voucher.
Similarly, you can use Voucher mode if you have good knowledge of accounting entries. If you want to post your purchase entry in Dr/Cr or By/To format you can use this mode
The same transaction if recorded in Voucher Mode will appear like this.
You can see the transaction under Eligible for Input Tax Credit of GSTR-3B. To know more about GST Returns, refer to the GSTR-3B – TallyHelp topic.
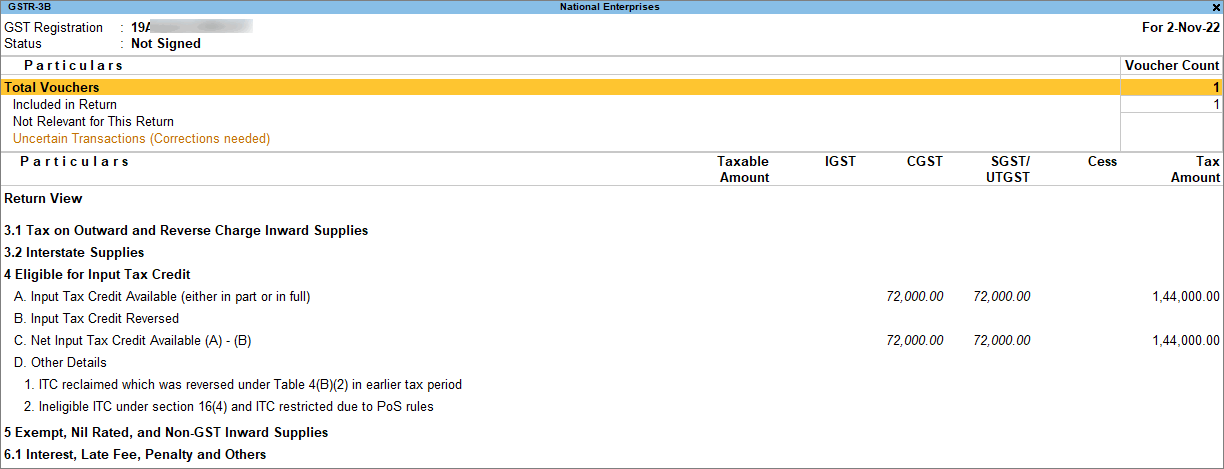
Local purchase of services
You can record a local purchases under GST for the purchase of services in TallyPrime, using a Purchase voucher in Accounting Invoice mode.
![]()
- Open a purchase voucher in the Accounting Invoice mode.
- Press Alt+G (Go To) > Create Voucher > press F9 (Purchase).
Alternatively, Gateway of Tally > Vouchers > F9 (Purchase). - Press Ctrl+H (Change Mode) and select Accounting Invoice.
If you have created multiple registrations in TallyPrime Release 3.0 or later, then to change the registration, press F3 (Company/Tax Registration) > type or select the Registration under which you want to create the voucher and press Enter.
- Press Alt+G (Go To) > Create Voucher > press F9 (Purchase).
- Enter the Supplier Invoice No. and Date.
Your supplier issues you a Sales invoice which you will be entering as Purchase voucher. Supplier Invoice No. and Date is from that Sales Invoice received from your supplier. - Provide the supplier details.
- Party A/c name: Select the supplier or cash ledger.
- Place of Supply: Select the location where services are supplied.This is prefilled with the State entered for your company. For local purchases, ensure that the Place of Supply is the same as the state of the supplier, under Party Details.
You can also enter Receipt Details and Order Details if required. If you do not see these options, enable them from F12 (Configure).
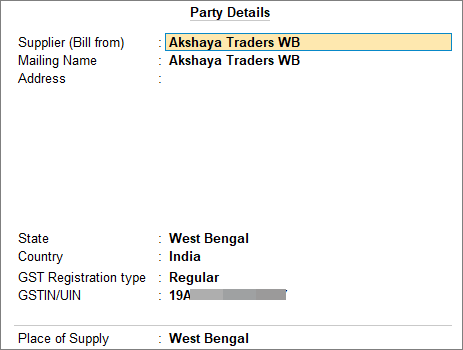
- Enter Particulars details.
- Select the service purchased ledger.
For GST to be calculated in the voucher, ensure that the service is configured with the correct GST Rate. - Specify the Amount.
- Select the service purchased ledger.
- Select the central and state tax ledgers for local purchase.
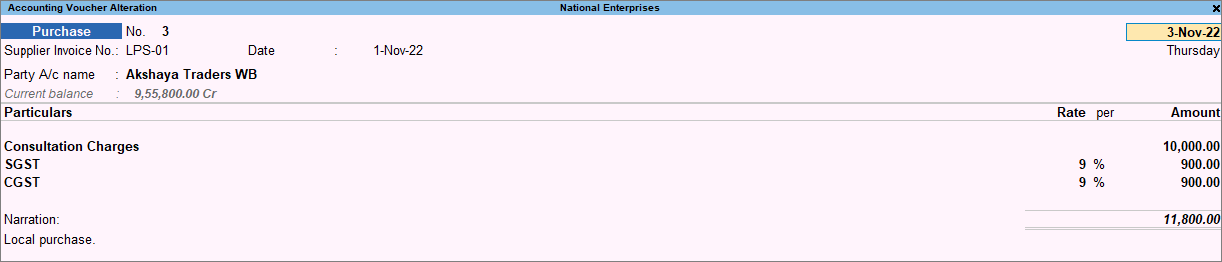
GST will be calculated based on CGST and SGST rates defined in the service ledger.
If you want to view Tax Analysis, press Ctrl+O (Related Reports) > GST Tax Analysis. Press Alt+F5 (Detailed) to view the detailed breakup of the tax.
If you are in TallyPrime Release 2.1 or earlier, then you can see the GST – Tax Analysis report by pressing Ctrl+I.
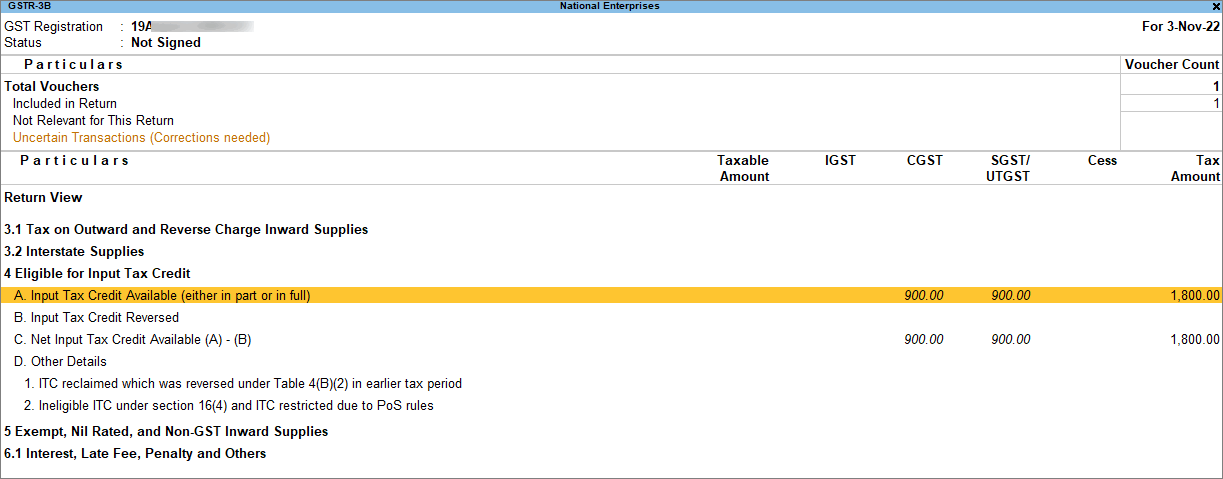
If you are in TallyPrime Release 2.1 or earlier, you can see the GST – Tax Analysis report by pressing Ctrl+I. -
As always, press Ctrl+A to save the voucher.
You can see the transaction under Eligible for Input Tax Credit of GSTR-3B. To know more about GST Returns, refer to the GSTR-3B – TallyHelp topic.
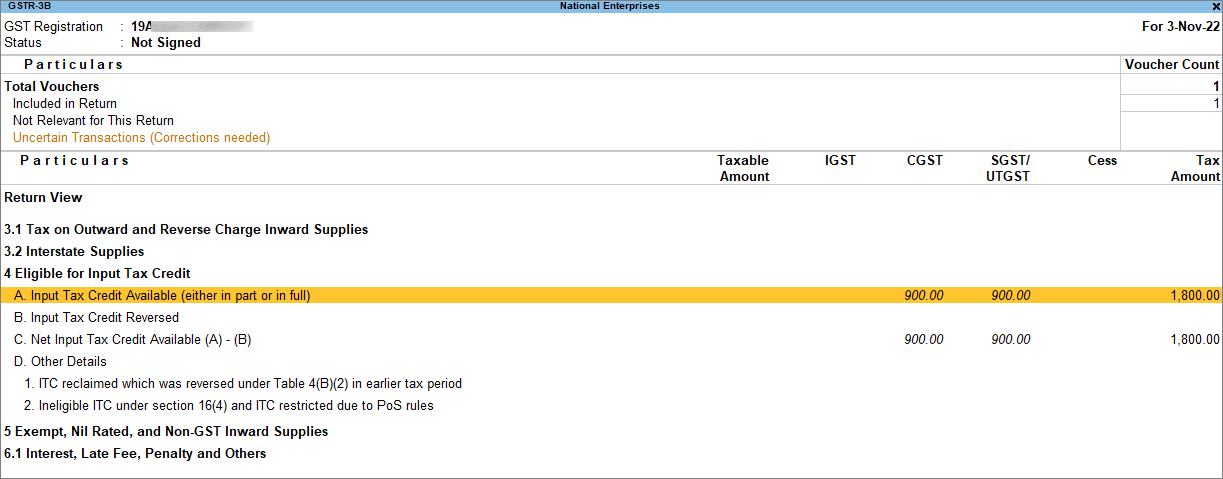
Record Interstate Purchase of Goods and Services
In your business, you can get supplies from a local party or a different state. Purchases under GST are identified as local or interstate purchases according to the location at which the goods or services are going to be consumed. Hence, for an interstate purchase, ensure that the Place of Supply is different from the state of the supplier, under Party Details. and not the seller’s location specified in the Party Ledger. In TallyPrime, you have the flexibility to select the Place of Supply under Party Details while creating the voucher. Once the right place of supply is selected, the rest of the transaction remains the same for local and interstate supplies. You can also view the Tax Analysis while passing a voucher to have a detailed understanding of the taxation inferred in the voucher.
In this section
Interstate purchase of goods
You can record an interstate purchase of goods in TallyPrime, using a Purchase voucher in Item Invoice mode.
![]()
- Open a purchase voucher in the Item Invoice mode.
- Press Alt+G (Go To) > Create Voucher > press F9 (Purchase).
Alternatively, Gateway of Tally > Vouchers > F9 (Purchase). - Press Ctrl+H (Change Mode) and select Item Invoice.
If you have created multiple registrations in TallyPrime Release 3.0 or later, then to change the registration, press F3 (Company/Tax Registration) > type or select the Registration under which you want to create the voucher and press Enter.
- Press Alt+G (Go To) > Create Voucher > press F9 (Purchase).
- Enter the Supplier Invoice No. and Date.
- Provide the supplier details.
- Party A/c name: Select the supplier or cash ledger. Enter Dispatch Details and Order Details, as needed.
- Place of Supply: Select the location where the goods or services are supplied.
- Under Party Details if the Place of Supply is different from the State address of your supplier, then only the purchase is considered as interstate under GST. It is to be noted that in Purchase vouchers, Place of Supply is picked automatically as the state of your company.
You can also enter Receipt Details and Order Details if required. If you do not see these options, enable them from F12 (Configure).
- Under Party Details if the Place of Supply is different from the State address of your supplier, then only the purchase is considered as interstate under GST. It is to be noted that in Purchase vouchers, Place of Supply is picked automatically as the state of your company.
- In Purchase ledger, select the common purchase ledger.
Ensure that GST applicability is set to Applicable. However, if you want to define GST rates at Purchase Ledger level refer to Create/Update Sales & Purchase Ledgers As Per GST Rate. To know more about how hierarchy works in TallyPrime refer to Apply GST Rate and HSN/SAC Details in the Company. - Enter stock item details.
- Name of Stock Item – Select the stock item.
For GST to be calculated in the voucher, ensure that the stock item is configured with the correct GST Rate. - Specify Quantity and Rate.
- Name of Stock Item – Select the stock item.
- Select the tax ledger – interstate tax, for interstate purchase.
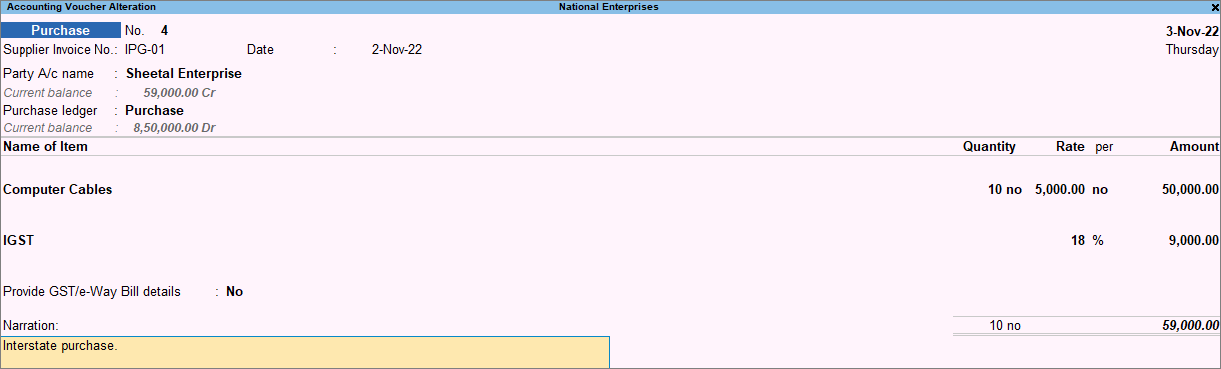
GST will be calculated based on the IGST rate defined in the stock item ledger.If you want to view Tax Analysis, press Ctrl+O (Related Reports) > GST Tax Analysis.
Press Alt+F5 (Detailed) to view the detailed break-up of tax.
If you are in TallyPrime Release 2.1 or earlier, you can see the GST – Tax Analysis report by pressing Ctrl+I.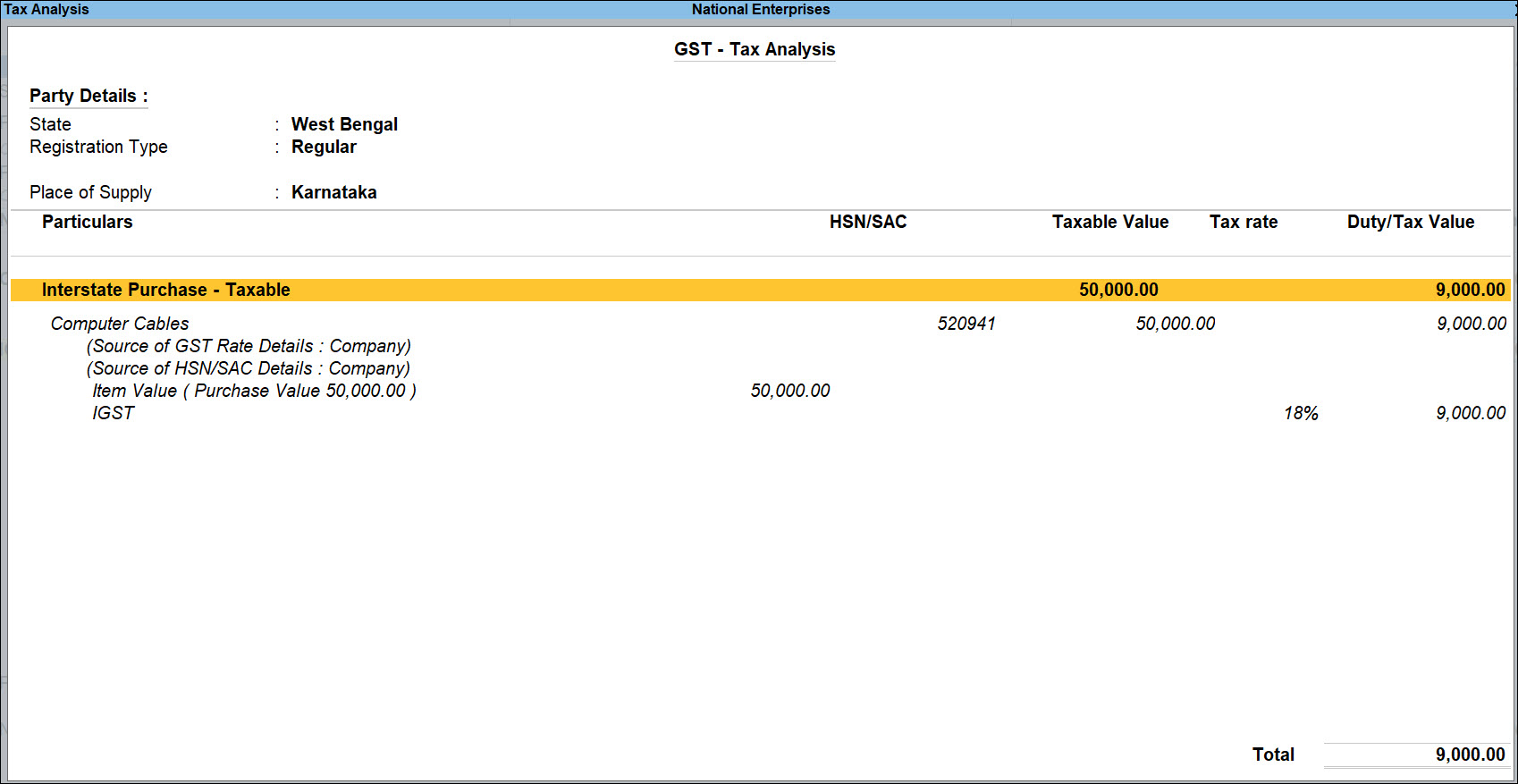
- As always, press Ctrl+A to save the voucher.
Interstate purchase of services
You can record an interstate purchase of services in TallyPrime, using a Purchase voucher in Accounting Invoice mode.
![]()
- Open a purchase voucher in the Accounting Invoice mode.
- Press Alt+G (Go To) > Create Voucher > press F9 (Purchase).
Alternatively, Gateway of Tally > Vouchers > F9 (Purchase). - Press Ctrl+H (Change Mode) and select Accounting Invoice.
If you have created multiple registrations in TallyPrime Release 3.0 or later, then to change the registration, press F3 (Company/Tax Registration) > type or select the Registration under which you want to create the voucher and press Enter.
- Press Alt+G (Go To) > Create Voucher > press F9 (Purchase).
- Enter the Supplier Invoice No. and Date.
- Provide the supplier details.
- Party A/c name: Select the supplier or cash ledger.
- Place of Supply: Select the location where services are supplied.
- Under Party Details if the Place of Supply is different from the State address of your supplier, then only the purchase is considered as interstate under GST. It is to be noted that in Purchase vouchers, Place of Supply is picked automatically as the state of your company.
- Under Particulars, enter the name of service purchased, and specify the Amount.
- Select the tax ledger – interstate tax, for interstate purchase.
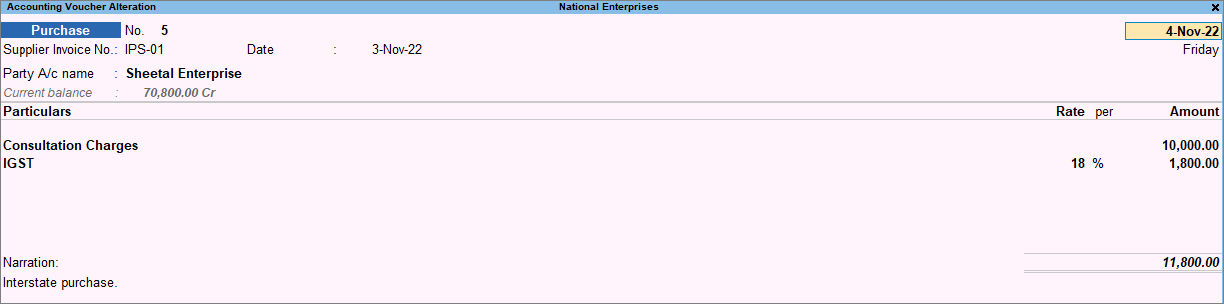
GST will be calculated based on the IGST rate defined in the stock item ledger.If you want to view Tax Analysis, press Ctrl+O (Related Reports) > GST Tax Analysis.
Press Alt+F5 (Detailed) to view the detailed break-up of tax.
If you are using TallyPrime Release 2.1 or earlier, then you can view GST – Tax Analysis report by pressing Ctrl+I.
- As always, press Ctrl+A to save the voucher.
Record Purchase with Multiple GST Registrations
In case you have multiple GSTINs defined in your Company, you can easily switch between the Tax registration as per your preference while recording a purchase voucher. You can use separate voucher number series for each registration. To know more about GST registrations, refer to the section Enable GST for Your Company – Single and Multi-Registration of Getting Started with GST in TallyPrime.
Your purchases under GST will be treated as local or interstate by comparing the place of supply against the state of the GSTIN selected as the source of supply.
![]()
Once you open the voucher, press F3 (Company/Tax Registration) and select the required GSTIN/UIN and press Enter.
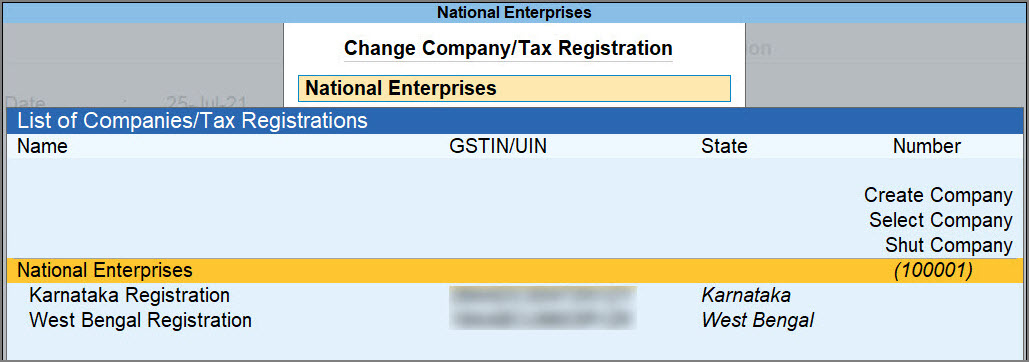
After selecting the required GSTIN/UIN, you can record the purchase voucher under GST as usual. Similarly, you can record services with different GSTINs.
If you are on TallyPrime Release 2.1 or earlier, this feature is not applicable.
Record Purchase of Items with Different Tax Rates in a Single Voucher
In some GST purchases, a single supply can have items with different GST rates and HSN/SAC details.
In TallyPrime, you can easily record the purchase of goods with different tax rates in the same invoice. You can define the applicable GST rates for each stock items that are part of a single purchase. TallyPrime will take care of the tax computations, provided the GST details like HSN/SAC and tax rates are configured correctly for the items. To know more about stock items GST setup, refer to the Apply GST Rate and HSN/SAC Details in the Stock Item section of Getting Started with GST in TallyPrime.
There is no difference in the voucher creation process for transactions with stock items having different GST rates. You can record the purchases under GST transaction as usual.
![]()
While recording a purchase voucher in Item Invoice mode,
- Under Name of Item, select the stock items that are part of a common supply to you, and enter the Quantity and Rate for each item.
- Select the applicable tax ledgers, depending on local or interstate purchase.
GST will be calculated based on the rates defined in each stock item. - Provide other necessary details, and as always, press Ctrl+A to save the voucher.
Press Ctrl+O (Related Reports) > type or select GST – Tax Analysis to view the tax details. Press Alt+F5 (Detailed) to view the detailed break-up of tax.
If you are in Rel 2.1 or earlier, you can see the GST – Tax Analysis report by pressing Ctrl+I.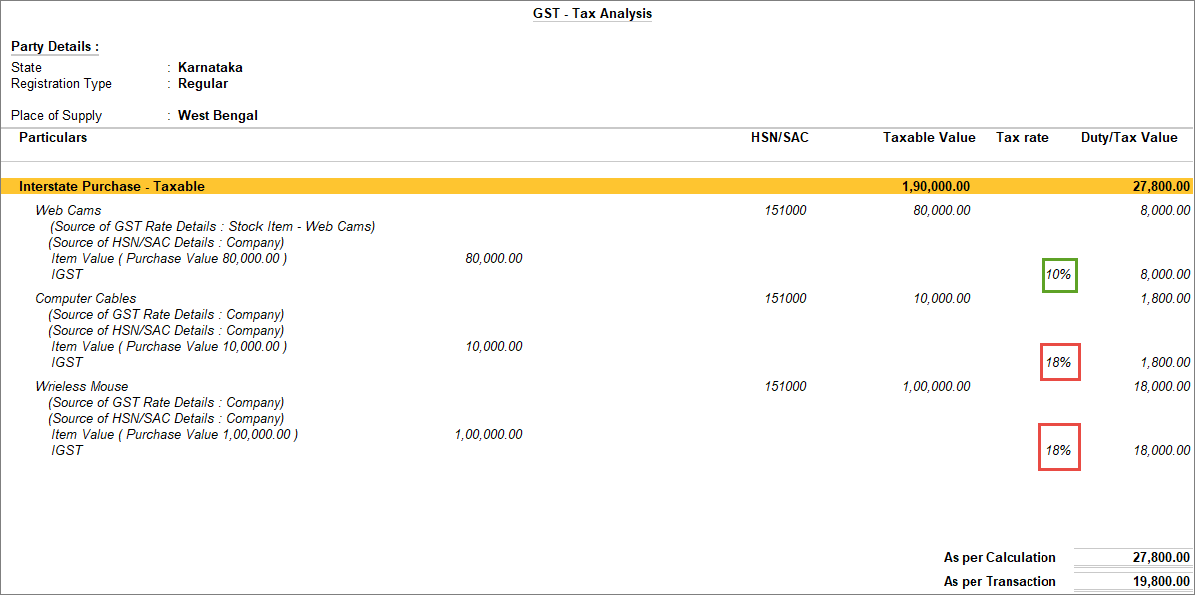
Similarly, you can record services with different tax rates.
Change in the Assessable Value of Purchases Under GST
In some business scenarios, you might need to change the taxable value of items or services in your voucher. For example, when you want to calculate GST less than the item value, or when you want to increase the assessable value more than the item cost you will have to change the assessable value. TallyPrime takes care of it by providing you with an option to Override Taxable Value while passing a GST purchase voucher.
![]()
While recording a purchase voucher in Item Invoice mode,
- Press F12 (Configure) > set Modify GST & HSN/SAC related details to Yes.
- Provide the stock item details and press Enter in the Amount field.
The GST Rate and Related Details screen appears. - Provide the required details to override the taxable value.
- Select the required tax ledgers and provide other necessary details.
- As always, press Ctrl+A to save the voucher.
If you are in TallyPrime Release 2.1 or earlier, click here.
Change in Assessable Values of Purchases in GST
You can account for any change in consideration, including increase or decrease in purchase price with GST, in debit or credit note.
Increase in assessable value of purchases
- Gateway of Tally > Vouchers > press F10 (Other Vouchers) > type or select Credit Note and press Enter.
Alternatively, press Alt+G (Go To) > Create Voucher > press F10 (Other Vouchers) > type or select Credit Note > and press Enter. - Press Ctrl+H (Change Mode) to select the required voucher mode (Item Invoice, in this case).
- Select the Party A/c name and provide the supplier details. You can also enter the Original Invoice No. and Date, against which this transaction is being recorded.
- In the Ledger account field, press Enter on Show More > select the purchase ledger to allocate the stock items.
- Provide the stock item details and enter the amount.
- Select the tax ledgers.
- Set the option Provide GST details to Yes, and select the Reason for Issuing Note.
- Select the bill-wise details against which this transaction is being recorded.

What you see on the screen can vary based on your choices. Press F12 (Configure) to change the options and F11 (Features) to enable or disable features. - Accept the screen. As always, you can press Ctrl+A to save.
Decrease in assessable value of purchases
- Gateway of Tally > Vouchers > press F10 (Other Vouchers) > type or select Debit Note and press Enter.
Alternatively, press Alt+G (Go To) > Create Voucher > press F10 (Other Vouchers) > type or select Debit Note > and press Enter. - Press Ctrl+H (Change Mode) to select the required voucher mode (Item Invoice, in this case).
- Select the Party A/c name and provide the buyer details. You can also enter the Original Invoice No. and Date, against which this transaction is being recorded.
- In the Ledger account field, press Enter on Show More > select the purchase ledger to allocate the stock items.
- Provide the stock item details and enter the amount.
- Select the tax ledgers.
- Select the bill-wise details against which this transaction is being recorded.
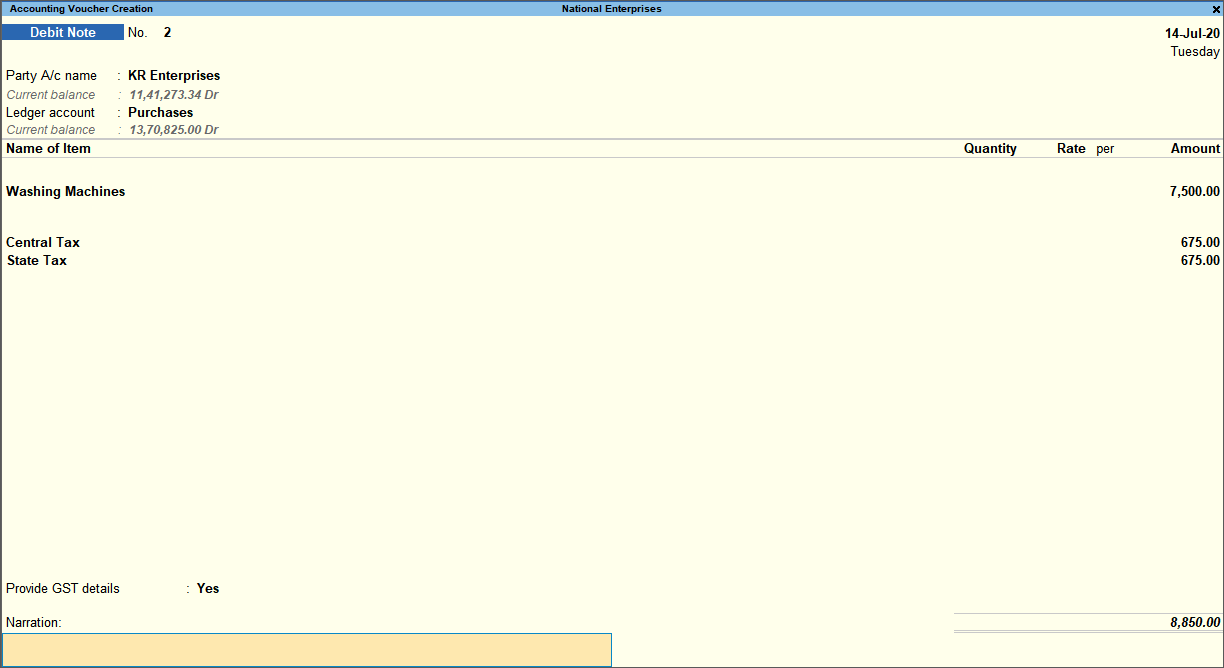
- Accept the screen. As always, you can press Ctrl+A to save.
After changing the assessable value GST rate will be applied to that value to calculate the GST amount.
Similar to updating the accessable value, you can update other required details. On the GST Rate and Related Details screen press F12 (Configure) to see the list of Configuration that can be modified.
GST Portal view of Invoice
TallyPrime Release 3.0 presents your GST-related data just as you can see it on the GST portal, which helps you visualise how the data will appear on the portal when you upload at the end of the return cycle. You can check the GST Portal view of Invoice before exporting the transaction to the portal.
![]()
- Open the voucher for which you want to check the GST Portal view of Invoice.
- Press Ctrl+O (Related Reports) and select GST Portal view of Invoice.
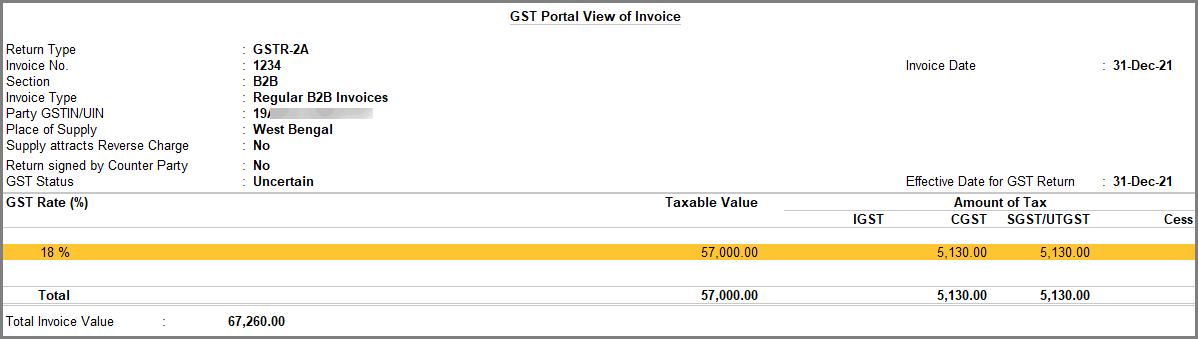
You can also check the GST Portal view of Invoice while recording a voucher, by simply pressing Ctrl+O (Related Reports) and selecting GST Portal view of Invoice.
If you are on TallyPrime Release 2.1 or earlier, this feature is not applicable.
Setting GST Status
TallyPrime Release 3.0 enables you to Set GST Status of transactions from a list of statuses. For example, a transaction can be marked as Exported if it has been exported, or a transaction can be marked as Mismatched if it does not match with the data on portal.
![]()
- Open the required GST report and drill down to the transaction for which you want to Set GST Status.
- Select the required transaction.
- Keep the cursor on the required transaction and press Spacebar (Select). You can do this for multiple transactions if you want to Set GST Status of more than one transaction.
- After selecting the transaction, press Alt+S (Set GST Status).
- Select the GST Status from the List of Statuses.
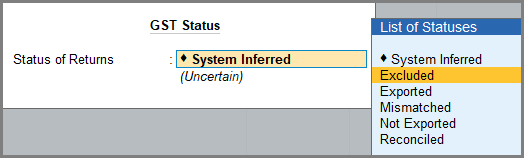
System Inferred: To mark the transaction to be automatically updated by the system for the returns.
Excluded: To exclude the transaction form GST returns.
Exported: To mark the transaction that is already exported.
Mismatched: To mark the transaction that does not match with the portal.
Not Exported: To mark the transaction that has not been exported.
Reconciled: To mark the transaction that matches the data on the portal.
If you are on TallyPrime Release 2.1 or earlier, this feature is not applicable.