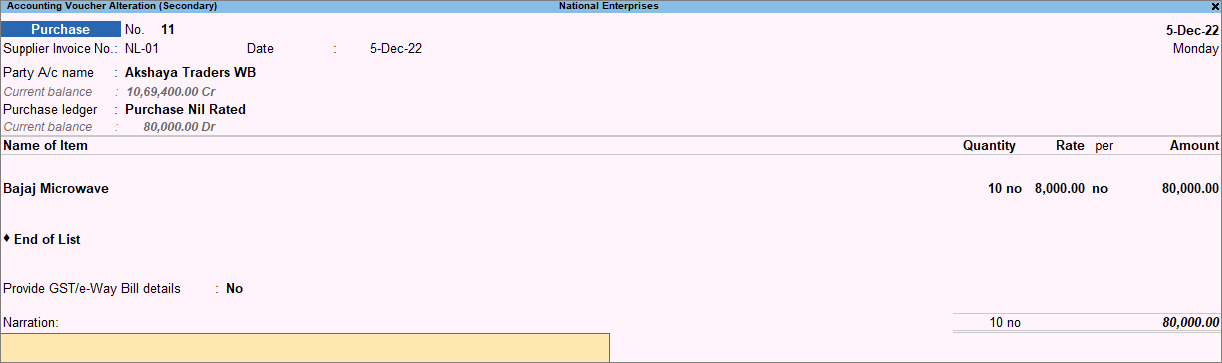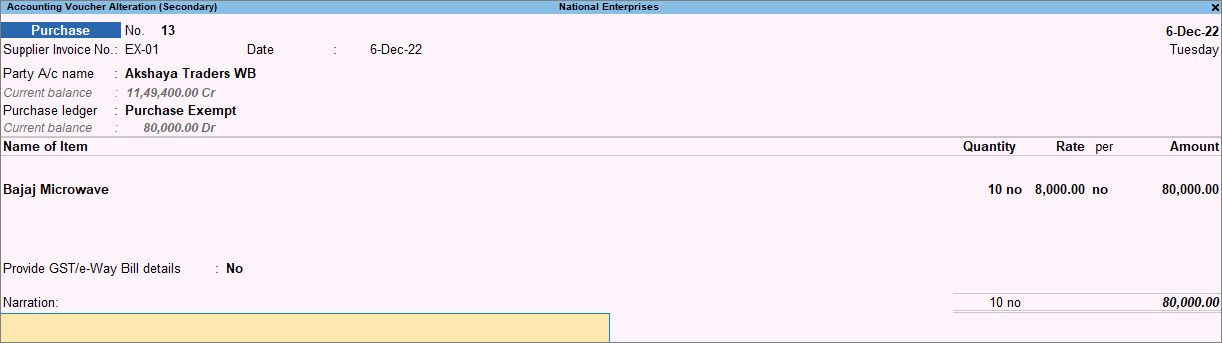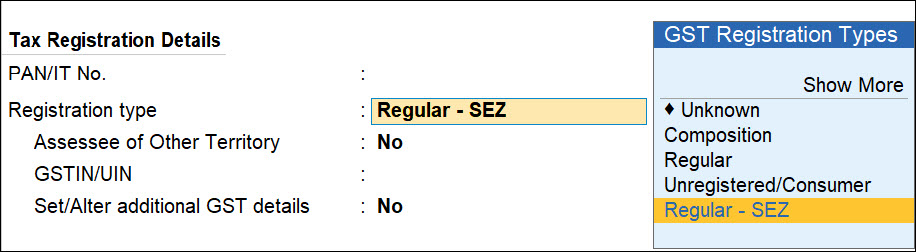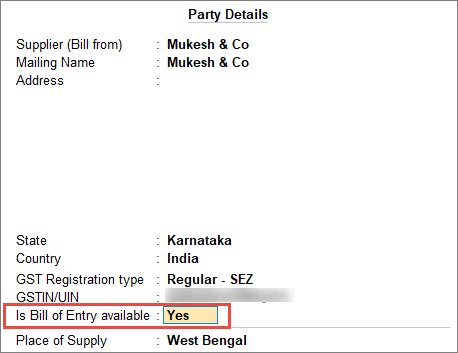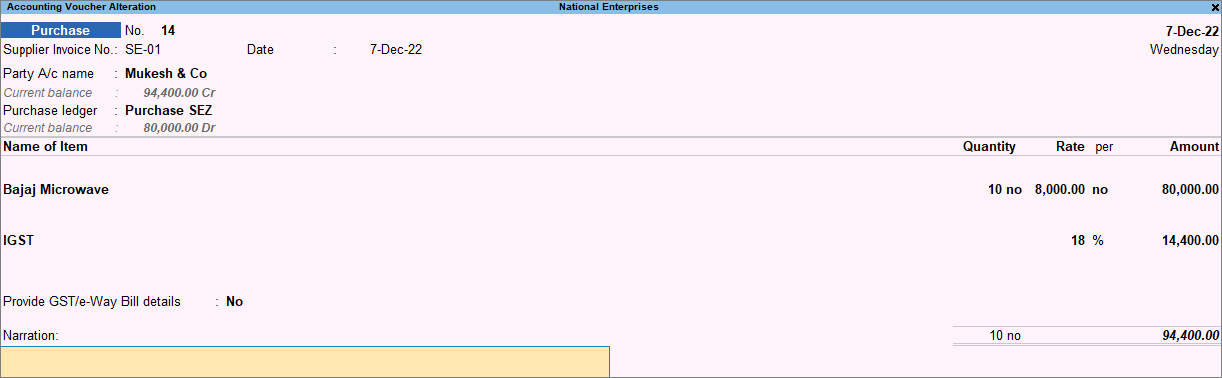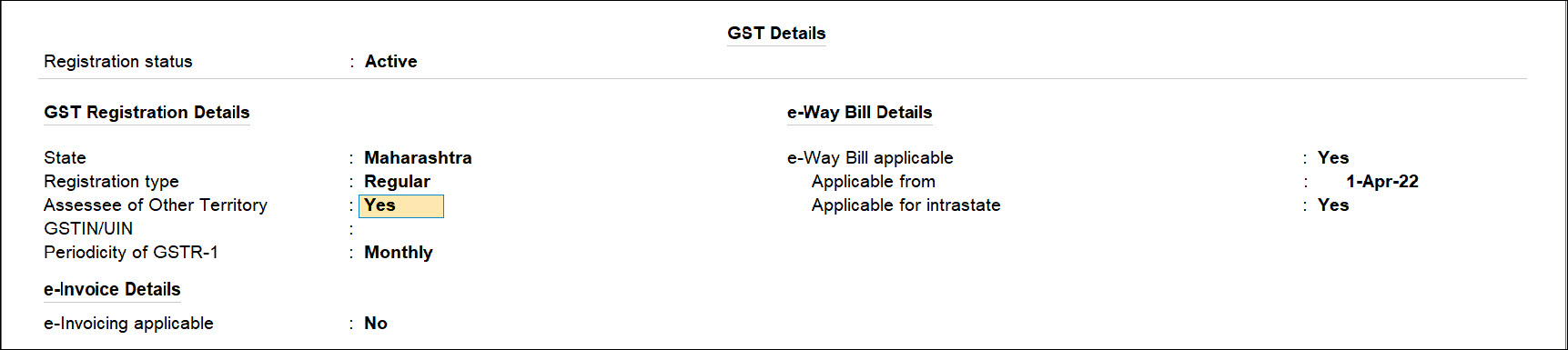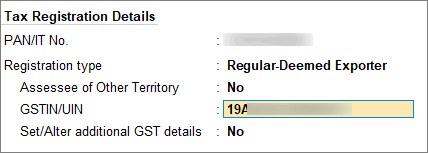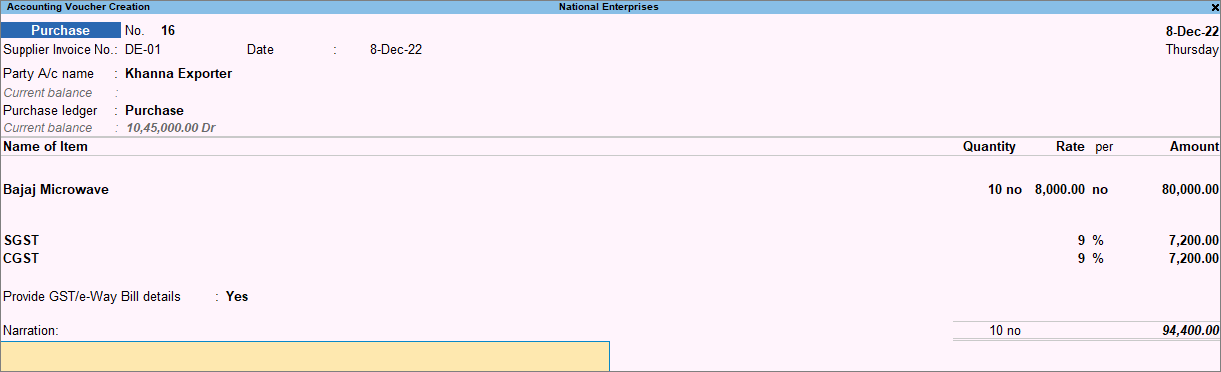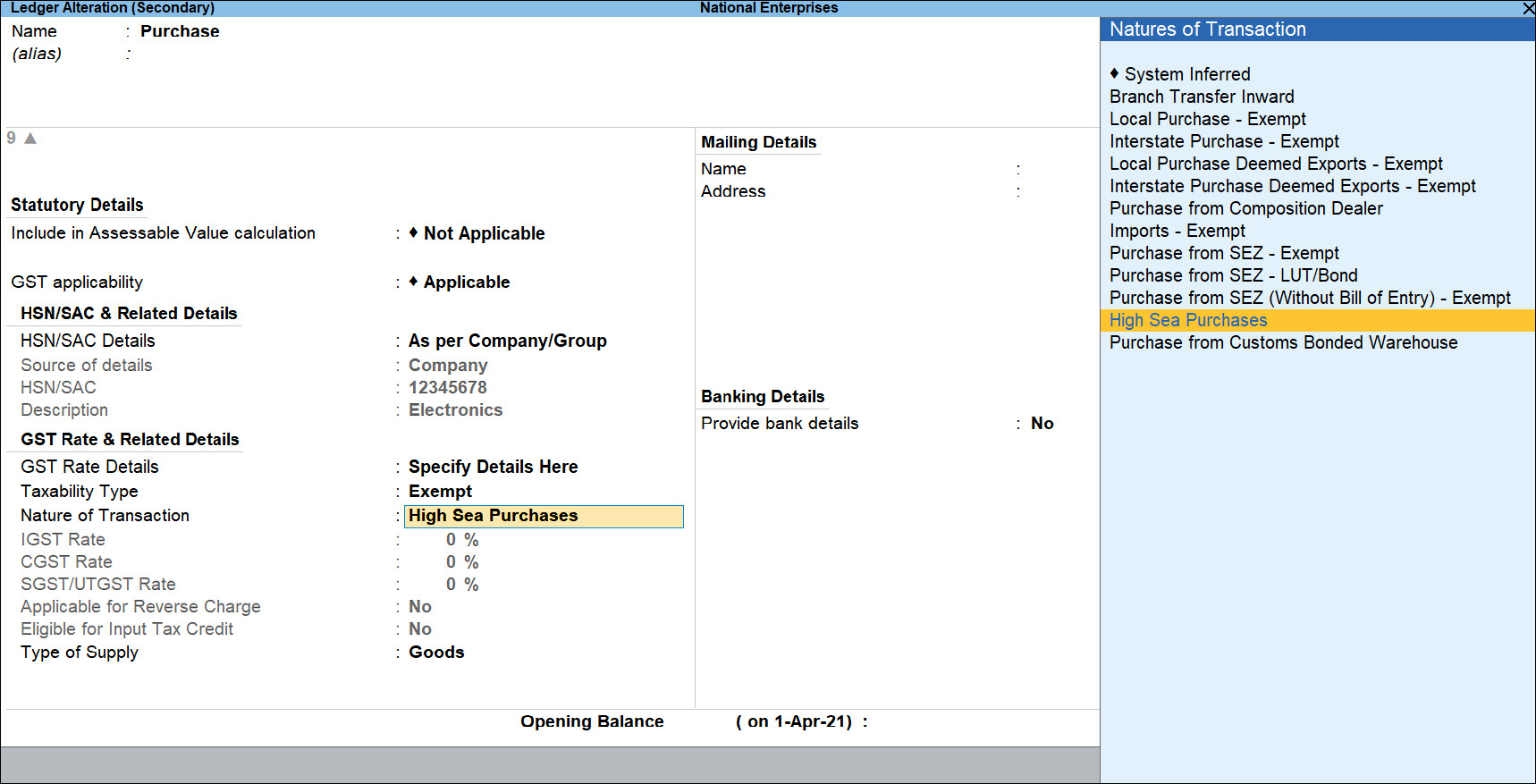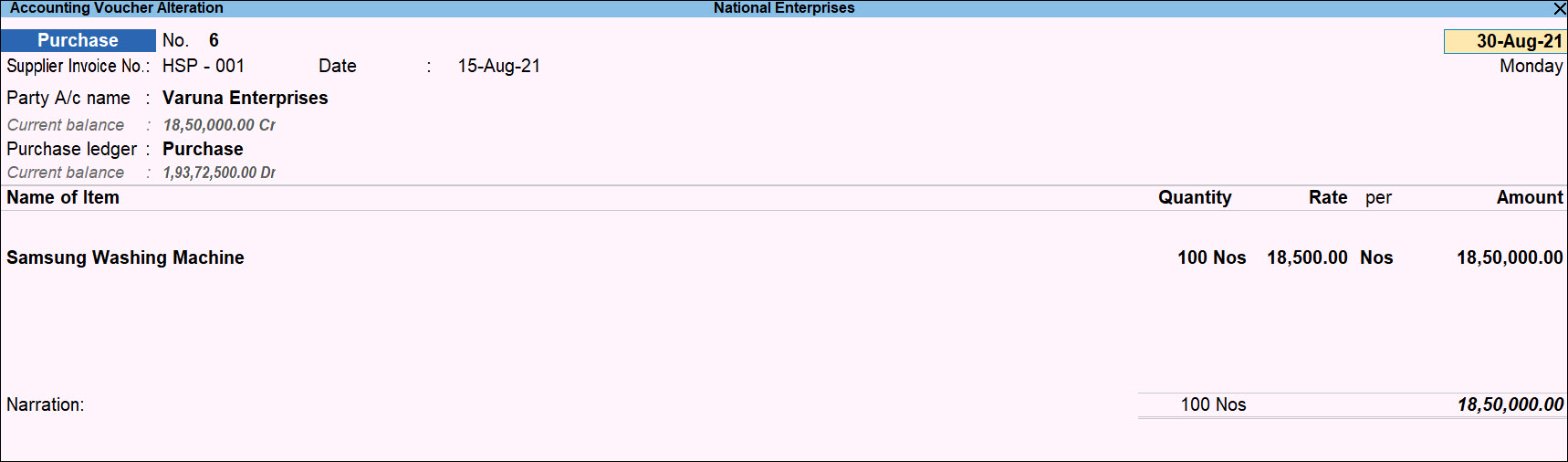GST Purchases with Nil Rate, Exempt, SEZ, Other Territories, Deemed Export, and High Sea
In your business, you may be purchasing some goods and services that are Nil-rated, while some of those may be exempted from taxes. if you are getting inward supplies from parties that are Deemed Exporters and parties located in a Special Economic Zone, other territories, and high seas, then you can record such purchases with GST in TallyPrime. You will need to configure the party ledger and the account ledgers for such specific scenarios as required. After the configuration, you can simply record a Purchase voucher in TallyPrime, and based on the details entered in the transaction, it will start appearing in the applicable section of GSTR-3B.
Nil Rated GST Purchase
You do not have to pay GST on the purchase of nil-rated goods from a local or interstate supplier, and the transaction can be recorded using a Purchase voucher in TallyPrime. You will need to configure a purchase account ledger with Taxability Type set to Nil Rated.
Some examples of Nil Rated supplies are Grains, Salt, and Jaggery.
![]()
- Open a Purchase voucher in the Item Invoice mode.
- Press Alt+G (Go To) > Create Voucher > press F9 (Purchase).
Alternatively, Gateway of Tally > Vouchers > press F9 (Purchase). - Press Ctrl+H (Change Mode) and select Item Invoice.
If you have created multiple registrations in TallyPrime Release 3.0 or later, then to change the registration, press F3 (Company/Tax Registration) > type or select the Registration under which you want to create the voucher and press Enter.
- Press Alt+G (Go To) > Create Voucher > press F9 (Purchase).
- Enter the Supplier Invoice No. and Date.
- In Party A/c name, select the supplier’s ledger.
- Select the applicable Purchase ledger.
- Ensure that the Taxability Type of the purchase ledger is selected as Nil Rated.
- Select the Natures of Transaction as System Inferred as shown below. To know more about the System Inferred transaction feature, refer to System Inferred in TallyPrime.
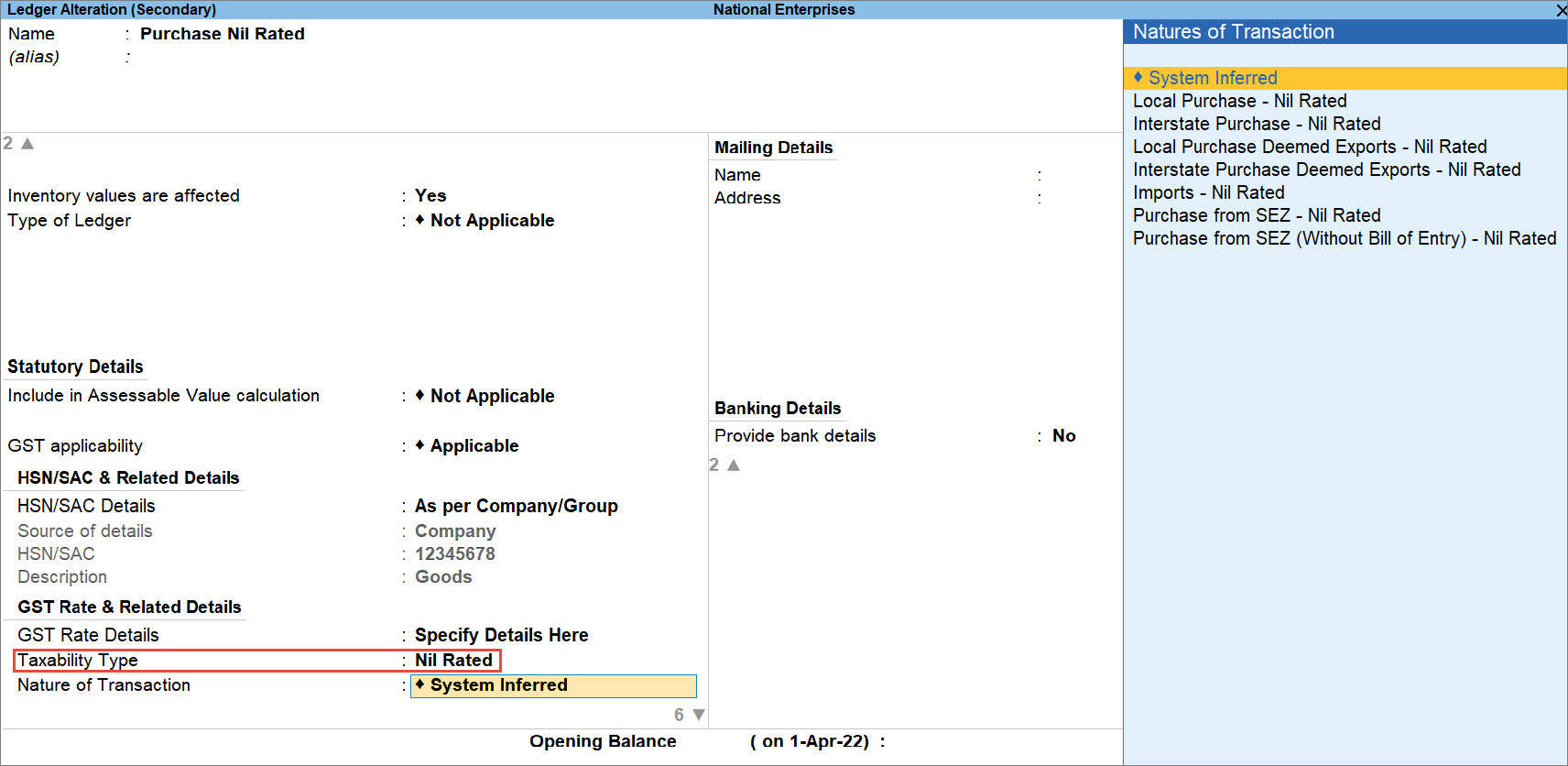
- Enter stock item details.
- As always, press Ctrl+A to save the Purchase voucher.
Now that you have recorded a nil rated purchase voucher, you can see the transaction in GSTR-3B under Exempt, Nil rated, and Non-GST Inward Supplies.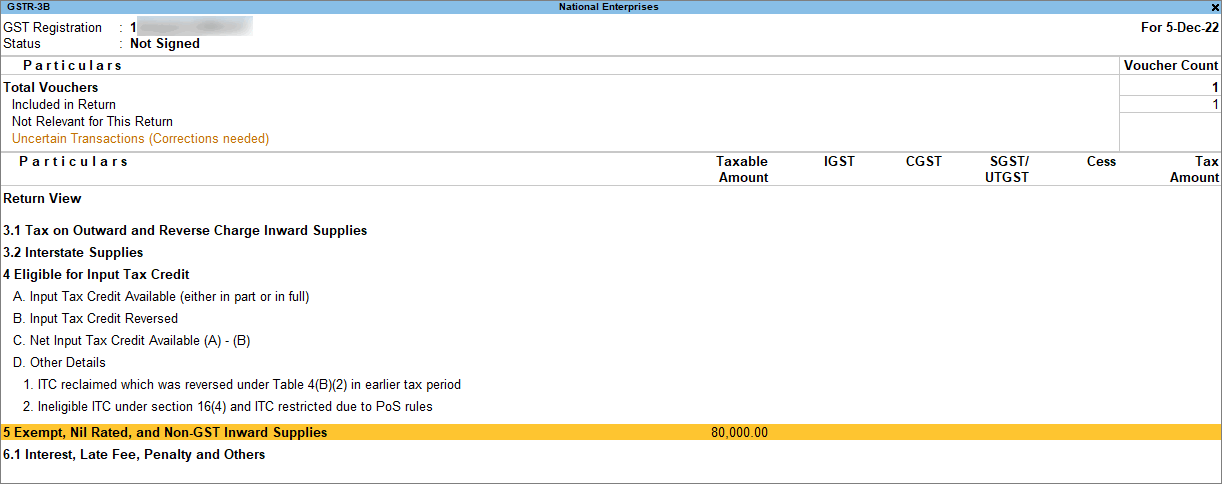
System Inferred in TallyPrime
While creating a ledger in TallyPrime, you can select the Natures of Transaction as System Inferred after selecting the Taxability Type as Taxable, Nil-Rated, or Exempt under GST Rate & Related Details.
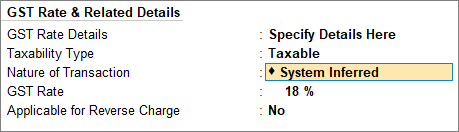
If you are on TallyPrime Release 2.1 or earlier, this feature is not applicable.
What is System Inferred?
Let us look at a few examples:
It is a mechanism in TallyPrime that automatically picks up the nature of the transaction based on the available details in the system like the Registration Type of the party under Tax Registration Details, State address of the company and the party, availability of the bill of entry, and more. As a user, you do not have to remember such specific details of the party or cross-verify any such details while passing a transaction. All you have to do is simply select, System Inferred while selecting the Nature of Transaction, and based on the details entered in the transaction, it will start appearing in the applicable section of GSTR-3B.
If both the company state and party state is same, and the party is selected as Regular under GST Registration types, the nature of the transaction inferred by the system will be Local Purchase. Similarly, in case of a Regular party, if the company state and party state are different, the nature of the transaction inferred by the system will be Interstate Purchase.
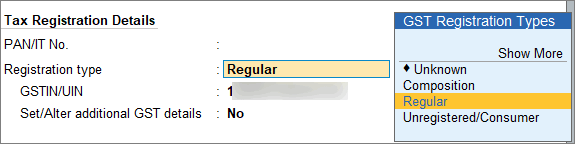
In case of a Deemed Export GST Purchase from a party that is registered as Regular-Deemed Exporter, the Natures of Transaction via System Inferred will be either Local Purchase Deemed Export or Interstate Purchase Deemed Export based on the location of the party.
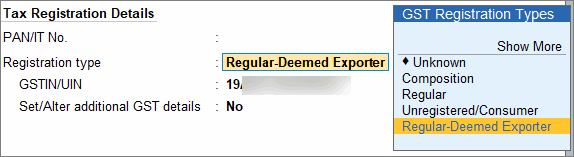
In case of a GST Purchase from SEZ where the party type is registered as Regular-SEZ, the Natures of Transaction via System Inferred will be either Purchase from SEZ or Purchase from SEZ (Without Bill of Entry) based on the availability of the bill of entry. TallyPrime will pick up the nature of the transaction based on the option (Is Bill of Entry available) selected on the Party Details screen while creating the voucher.
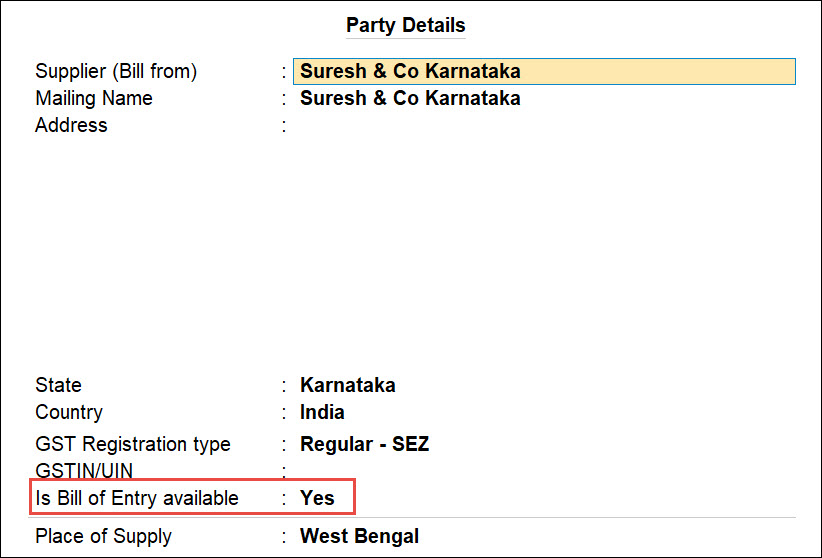
Similarly, if the location of a party is outside of India, then TallyPrime will automatically log the transaction under Imports on selecting System Inferred.
Select Nature of Transaction manually
If you want to manually select the Natures of Transaction as per your requirement, you can also do that by selecting the required option from the list. This will override System Inferred details and the nature of the transaction will be as you have selected manually.
Exempt GST Purchase
The local or interstate purchase of goods or services exempted from GST can be recorded using a Purchase voucher in TallyPrime. You must configure the purchase account ledger with the Taxability Type set to Exempt. The nature of the transaction is determined based on the details like the location of the party, GST registration type of the party, bill of entry details, and more. For example, if the supply is local then the nature of transaction inferred will be Local Purchase – Exempt. If the supplier is from a different state, then the nature of transaction inferred will be Interstate Purchase – Exempt.
Some examples of GST exempted goods are Meat, Honey, Milk Products, Dry Fruits, and more. To see the list of supplies that are Nil Rated under GST, refer to List of Goods Exempt Under GST.
![]()
- Open the Purchase voucher in Item Invoice mode.
- Press Alt+G (Go To) > Create Voucher > press F9 (Purchase).
Alternatively, Gateway of Tally > Vouchers > press F9 (Purchase). - Press Ctrl+H (Change Mode) and select Item Invoice.
If you have created multiple registrations in TallyPrime Release 3.0 or later, then to change the registration, press F3 (Company/Tax Registration) > type or select the Registration under which you want to create the voucher and press Enter.
- Press Alt+G (Go To) > Create Voucher > press F9 (Purchase).
- Enter the Supplier Invoice No. and Date.
- In Party A/c name, select the supplier’s ledger.
- Select the applicable Purchase ledger.
- Ensure that the Taxability Type of the purchase ledger is selected as Exempt.
- Select the Nature of Transaction as System Inferred as shown below. To know about the System Inferred transaction, refer to System Inferred in TallyPrime.
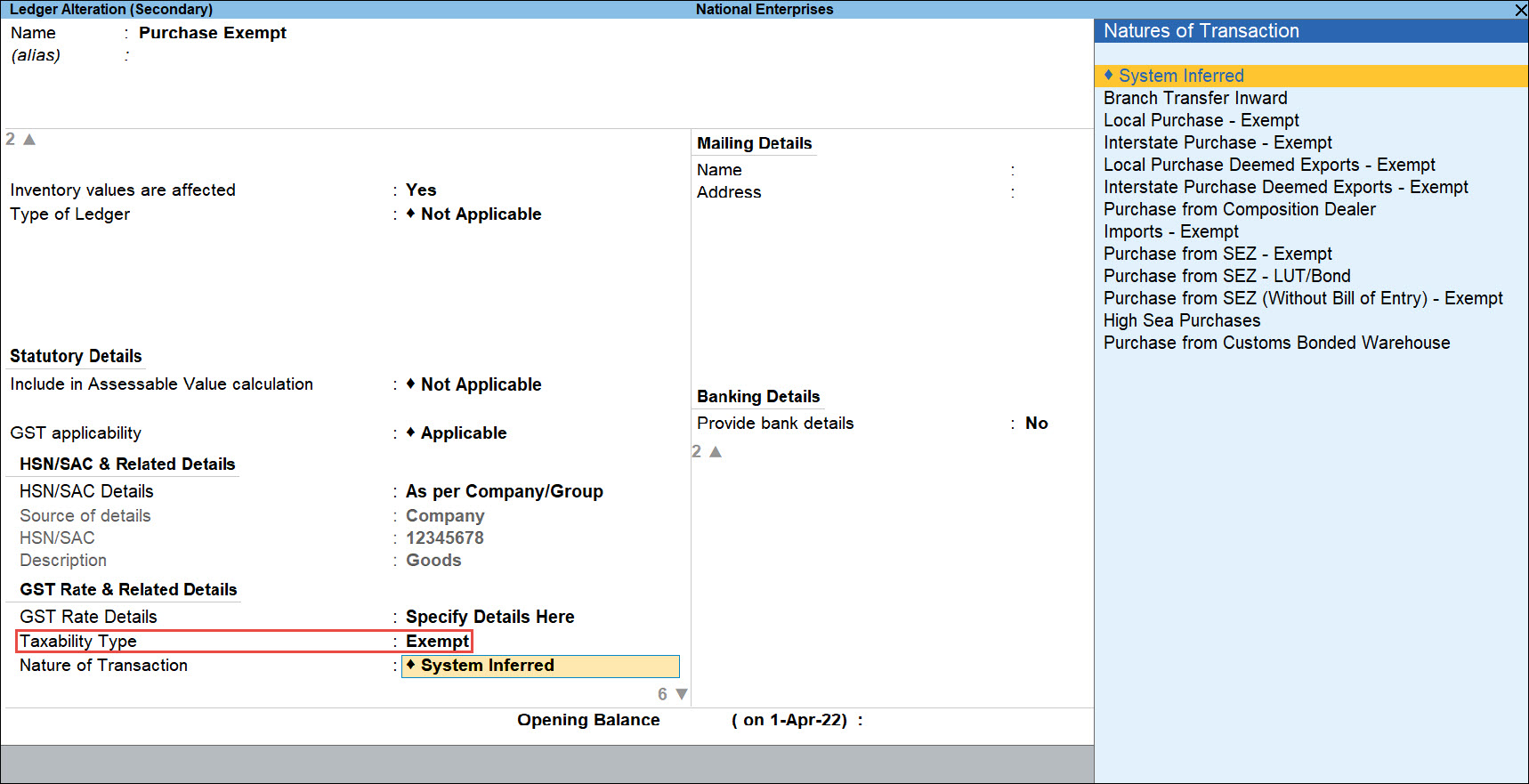
- Enter stock item details.
- As always, press Ctrl+A to save the Purchase voucher.
Now that you have recorded a nil rated purchase voucher, you can see the transaction in GSTR-3B under Exempt, Nil rated, and Non-GST Inward Supplies.
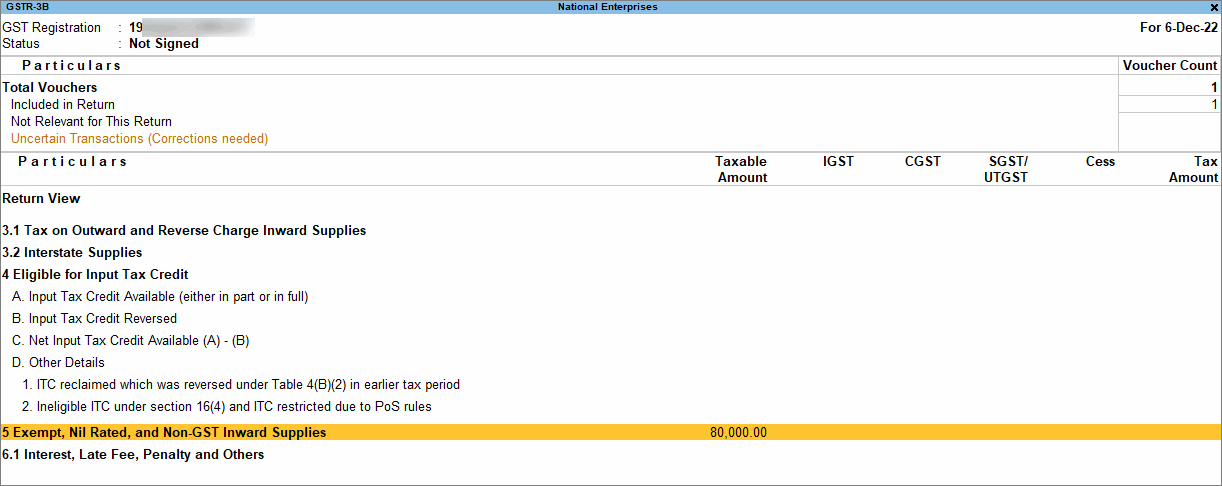
GST Purchase from SEZ
The purchase of goods and services from a party in an SEZ can be recorded using a Purchase voucher in TallyPrime. You have to configure the GST Registration type of the supplier as Regular-SEZ. In SEZ purchase transactions, the nature of transaction is determined by Taxability Type selected in the purchase account ledger and the bill of entry details entered in Party Details during voucher creation.
![]()
Purchase from SEZ Taxable with Bill of Entry
- Open the Purchase voucher in Item Invoice mode.
- Press Alt+G (Go To) > Create Voucher > press F9 (Purchase).
Alternatively, Gateway of Tally > Vouchers > press F9 (Purchase). - Press Ctrl+H (Change Mode) and select Item Invoice.
Note: If you have created multiple registrations in TallyPrime Release 3.0 or later, then to change the registration, press F3 (Company/Tax Registration) > type or select the Registration under which you want to create the voucher and press Enter.
- Press Alt+G (Go To) > Create Voucher > press F9 (Purchase).
- Enter the Supplier Invoice No. and Date.
- In Party A/c name, select the supplier’s ledger.
- Select the applicable Purchase ledger.
- You can create a purchase ledger for SEZ using 3 Taxability Types – Exempt, Nil Rated, and Taxable.
For example, in this case, we have selected Taxable as Taxability Type as shown below. - Select the Nature of Transaction as System Inferred as shown below. To know about the System Inferred transaction, refer to System Inferred in TallyPrime.
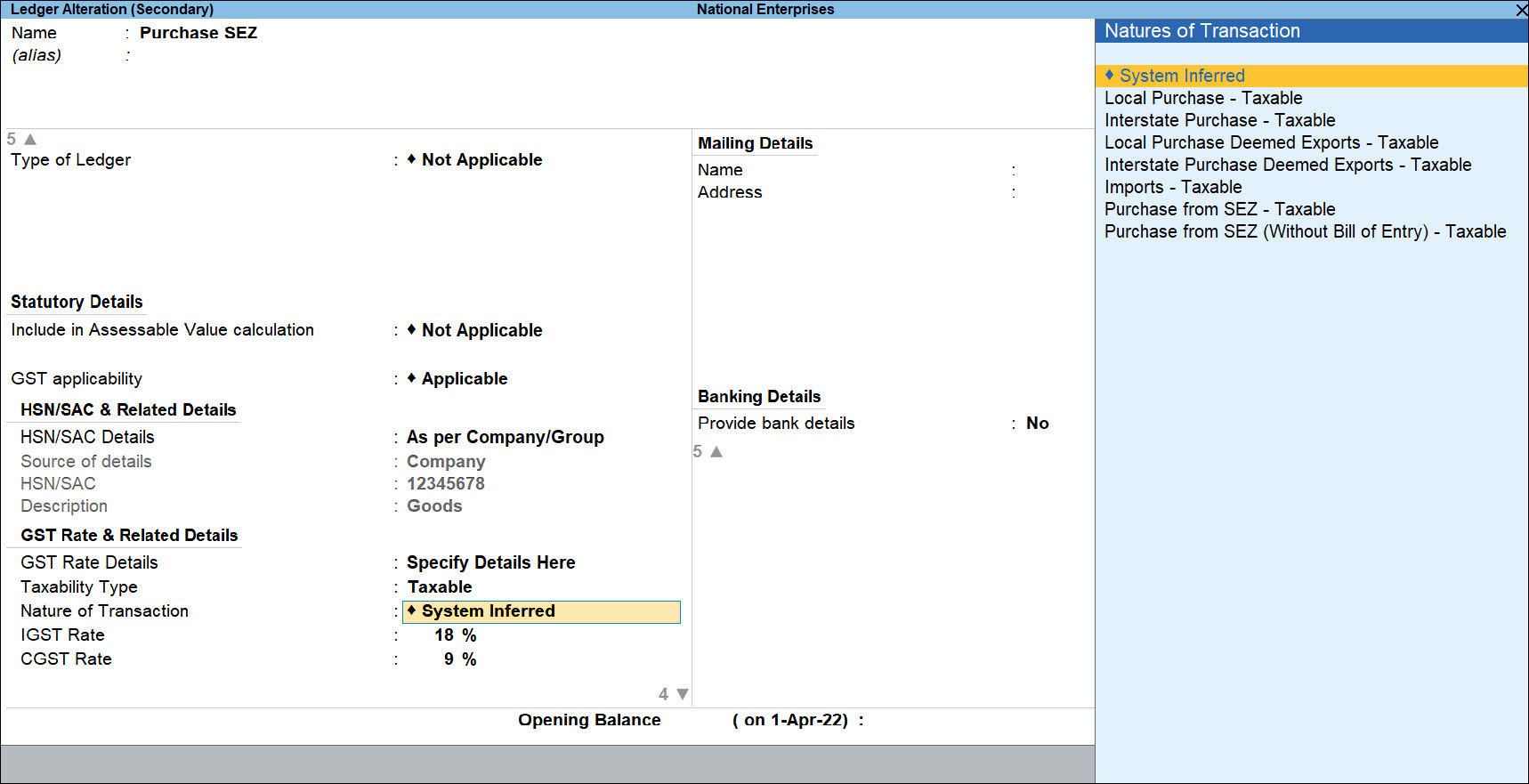
System Inferred – This option automatically picks up the nature of transaction based on the available details in the system.
- You can create a purchase ledger for SEZ using 3 Taxability Types – Exempt, Nil Rated, and Taxable.
- Enter stock item details.
- Set Provide GST/e-Way Bill details to Yes and enter the bill of entry details on the Additional Details : Purchase from SEZ – Taxable screen.

- As always, press Ctrl+A to save the Purchase voucher.
Now that you have recorded SEZ purchase, you can see the transaction in GSTR-3B under Exempt, Nil rated, and Non-GST Inward Supplies.
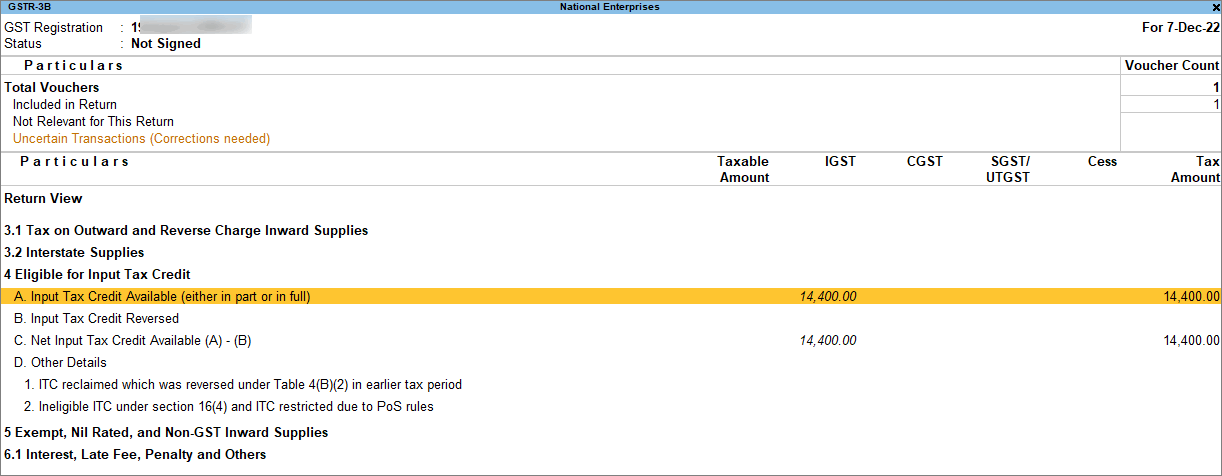
Similarly, you can record various types of SEZ purchases with different taxability types as stated below:
- Purchase from SEZ Taxable (Without Bill of Entry): Tax is applicable. In the Party Details screen of the invoice, set the option Is Bill of Entry available to No.
- Purchase from SEZ Nil Rated: No tax is applicable. In the Party Details screen of the invoice, set the option Is Bill of Entry available to Yes.
- Purchase from SEZ Nil Rated (Without Bill of Entry): No tax is applicable. In the Party Details screen of the invoice, set the option Is Bill of Entry available to No.
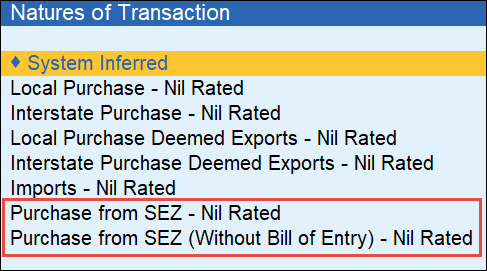
- Purchase from SEZ – Exempt: Tax is exempted. In the Party Details screen of the invoice, set the option Is Bill of Entry available to Yes.
- Purchase from SEZ – Exempt (Without Bill of Entry): Tax is exempted. In the Party Details screen of the invoice, set the option Is Bill of Entry available to No.
- Purchase from SEZ – LUT/Bond: No tax is applicable. Such purchases can be made when your supplier has signed up a letter of undertaking with the department for the sale of goods without the payment of duty. While passing the purchase transaction, you can select either the ledger created for exempt SEZ purchases or the common purchase ledger.
- Provide the LUT/Bond details in the Company GST Details screen.
- Set the option in Is Bill of Entry available to Yes in the Party Details screen of the invoice.
- Purchase from SEZ – LUT/Bond (Without Bill of Entry): No tax is applicable. In the Party Details screen of the invoice, set the option Is Bill of Entry available to No.
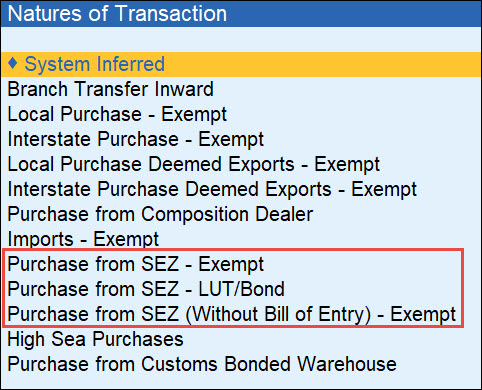
GST Purchase from Other Territory
In TallyPrime, you can record a GST purchase transaction for supplies from a party in Other Territory using a Purchase voucher. To do so, you must enable the option Assessee of Other Territory in the party ledger.
If your company is located in Other Territory, then enable the option Assessee of Other Territory in the Company GST Details screen. Given below are the taxes applicable in various scenarios of Other Territory transactions while recording a purchase voucher with GST.
- When the supply is from Other territory to Other territory – Central and UT taxes are applicable
- When the supply is from Other territory to a state or union territory – Integrated tax is applicable
- When the supply is from a State or Union Territory to Other Territory – Integrated tax is applicable
GST Purchase from Other Territory to Other Territory
If your company is located in Other Territory and the supplier is located in Other Territory as well, then you will need to record a GST purchase transaction using a Purchase voucher. Taxes applicable will be Central and Union Territory.
- Enable the option Assessee of Other Territory for your company and the party ledger.
- Configure your company as an Assessee of Other Territory.
- Configure the party ledger as an Assessee of Other Territory.
- While creating a party ledger, press F12 (Configuration) and set Show more configurations to Yes. Then set the option Assessee of Other Territory to Yes and press Ctrl+A to save.
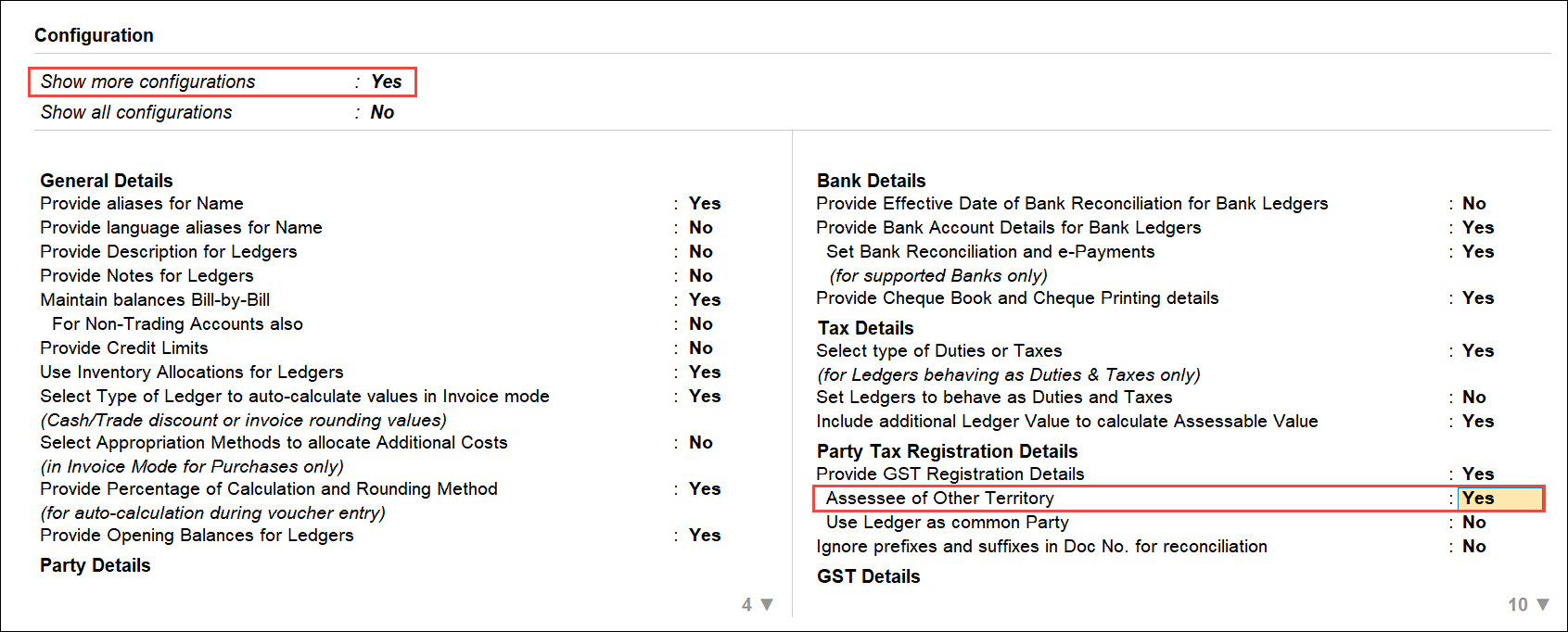
- Now, on the Ledger Creation screen, you will be able to see the option Assessee of Other Territory, set it to Yes and press Ctrl+A to save.
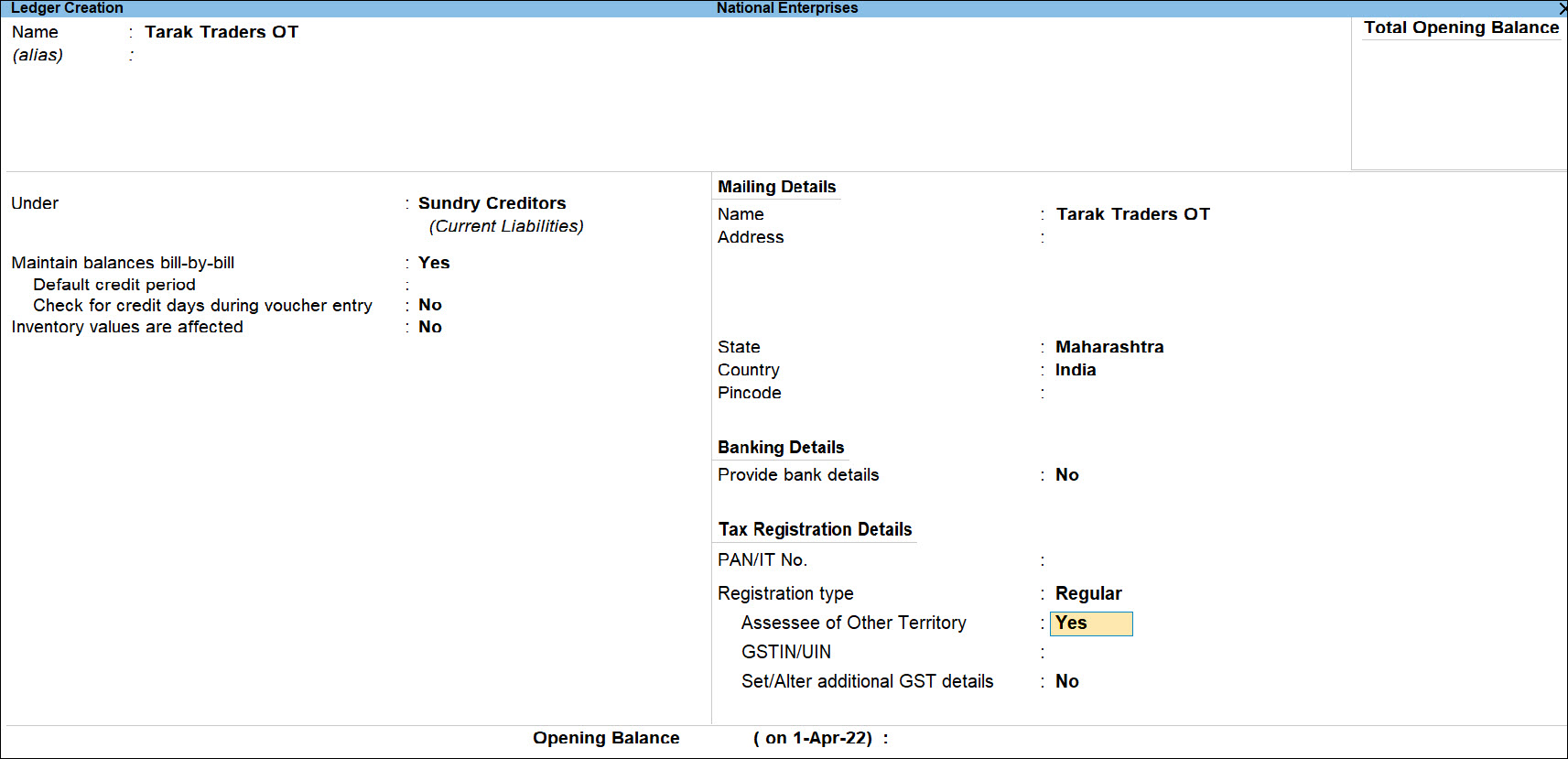
- While creating a party ledger, press F12 (Configuration) and set Show more configurations to Yes. Then set the option Assessee of Other Territory to Yes and press Ctrl+A to save.
- Press Alt+G (Go To) > Create Voucher > press F9 (Purchase).
Alternatively, Gateway of Tally > Vouchers > F9 (Purchases). - In Party A/c Name, select the party ledger in which the option Assessee of Other Territory is set to Yes.
- Select the Purchase ledger.
- Enter stock item details.
- Name of Stock Item – Select the stock item.
- Specify the Quantity and Rate.
- Select the CGST (Central) and UGST (Union Territory) tax ledgers.
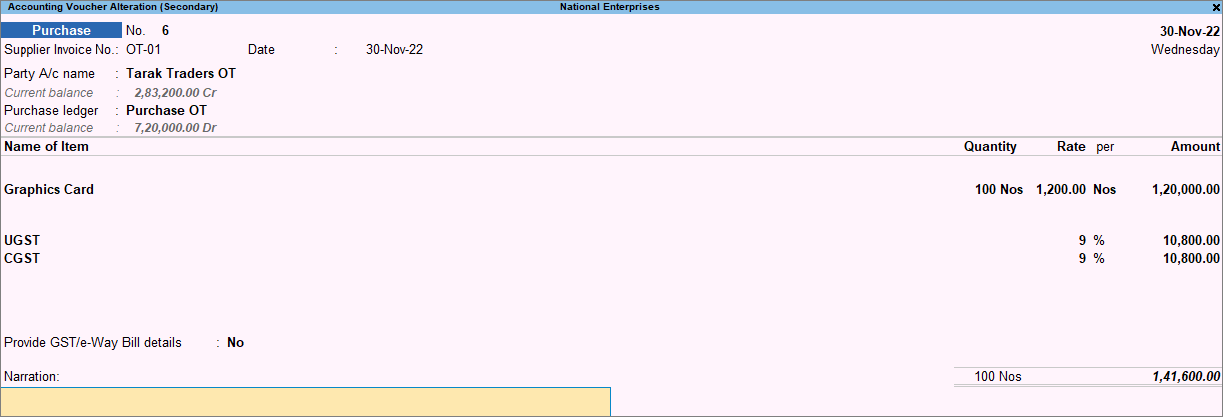
- As always, press Ctrl+A to save the Purchase voucher.
You can see the transaction under Eligible for Input Tax Credit in GSTR-3B.
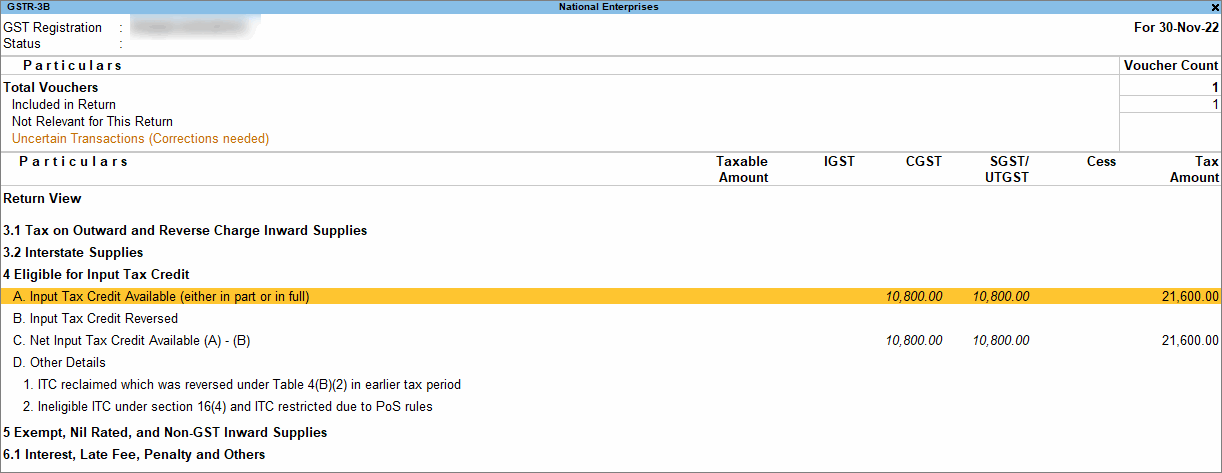
GST Purchase from a State or Union Territory to Other Territory
If your company is located in Other Territory and the supplier is located in a State or Union Territory, then you will need to record a GST purchase transaction using a Purchase voucher. Integrated Goods and Services Tax will be applicable in such cases.
- Enable the option Assessee of Other Territory for your company in the Company GST Details screen. To learn how to configure your company as an other territory, go to <hyperlink to Configure your company as an Assessee of Other Territory (Other Territory to Other Territory – H2) on this page>.
- Open the Purchase voucher.
- Press Alt+G (Go To) > Create Voucher > press F9 (Purchase).
Alternatively, Gateway of Tally > Vouchers > F9 (Purchases).
- Press Alt+G (Go To) > Create Voucher > press F9 (Purchase).
- In Party A/c Name, select the party ledger.
- Select the Purchase ledger.
- Enter stock item details.
- Name of Stock Item – Select the stock item.
- Specify the Quantity and Rate.
- Select the IGST tax ledger.
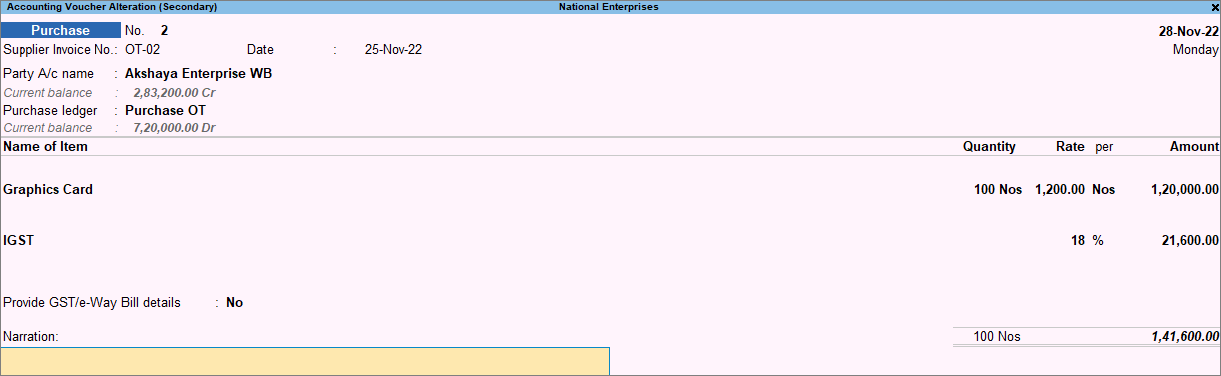
- As always, press Ctrl+A to save the Purchase voucher.
You can see the transaction under Eligible for Input Tax Credit in GSTR-3B.
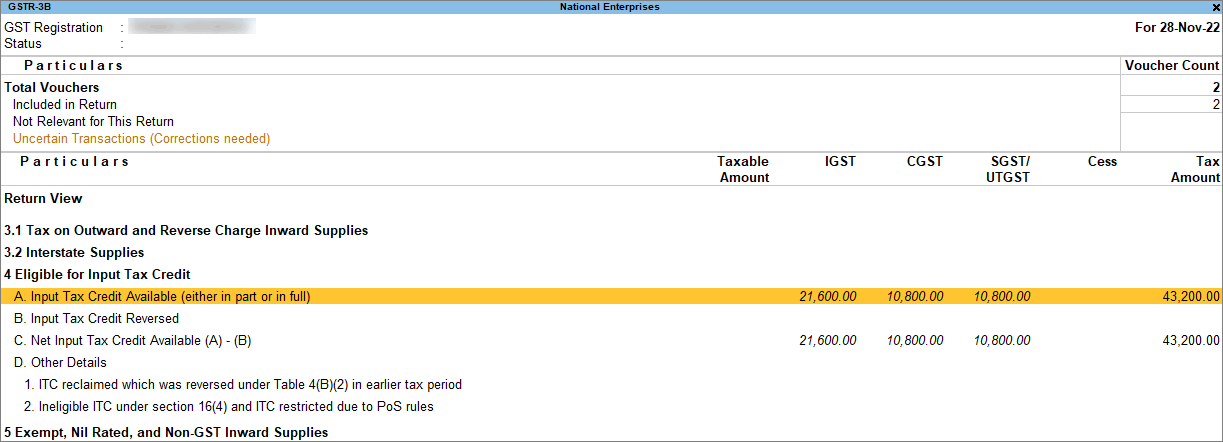
GST Purchase from Other Territory to a State or Union Territory
If your company is located in a State or Union territory and the supplier is located in Other Territory, then you will need to record a GST purchase transaction using a Purchase voucher. Integrated Goods and Services Tax will be applicable in such cases.
- Open the Purchase voucher.
- Press Alt+G (Go To) > Create Voucher > press F9 (Purchase).
Alternatively, Gateway of Tally > Vouchers > F9 (Purchases).
- Press Alt+G (Go To) > Create Voucher > press F9 (Purchase).
- In Party A/c Name, select the party ledger in which the option Assessee of Other Territory is set to Yes. To learn how to enable this option, go to <hyperlink to Configure the party ledger as an Assessee of Other Territory (Other Territory to Other Territory – H2) on this page>.
- Select the Purchase ledger.
- Enter stock item details.
- Name of Stock Item – Select the stock item.
- Specify the Quantity and Rate.
- Select the IGST tax ledger.
- As always, press Ctrl+A to save the Purchase voucher.
You can see the transaction under Eligible for Input Tax Credit in GSTR-3B.
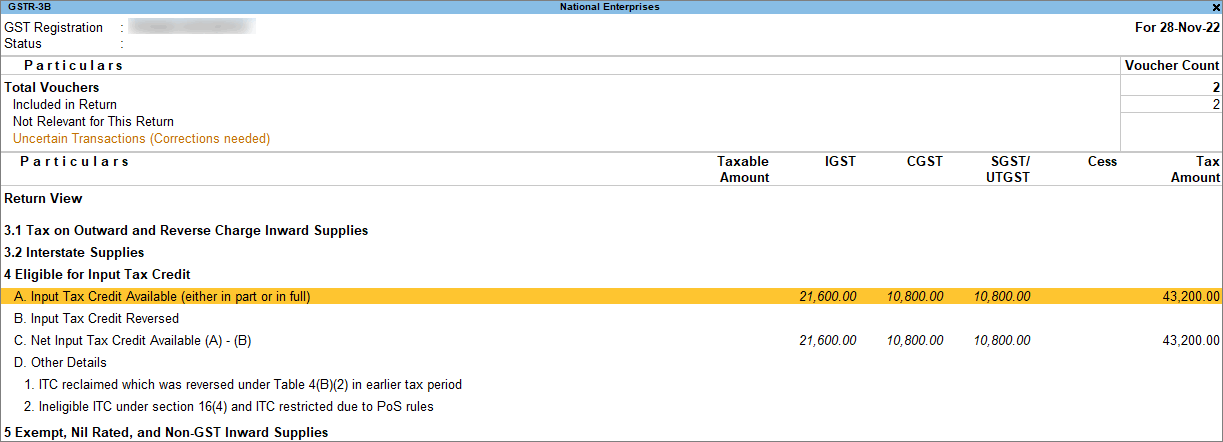
Deemed Exports GST Purchase
Deemed exports refer to the supply of goods to end-exporters. However, the supply and manufacture of goods take place within India. For example, if a two-wheeler spare parts manufacturer supplies rear-view mirrors to a motorcycle manufacturer and exporter, then the sale of the rear-view mirrors would be considered as deemed exports. In TallyPrime, you can record GST purchase of such supplies using a Purchase voucher.
You must configure the GST Registration type of the supplier as Regular-Deemed Exporter. In a purchase deemed exports transaction, the nature of transaction is determined by the taxability type selected in the purchase account ledger.
The taxability of a purchase deemed exports transaction must be selected in the purchase account ledger. In TallyPrime, you can create a purchase ledger for Deemed Export using 3 Taxability Types – Exempt, Nil Rated, and Taxable.
![]()
Deemed Exports – Taxable
- Open the Purchase voucher in Item Invoice mode.
- Press Alt+G (Go To) > Create Voucher > press F9 (Purchase).
Alternatively, Gateway of Tally > Vouchers > press F9 (Purchase). - Press Ctrl+H (Change Mode) and select Item Invoice.
If you have created multiple registrations in TallyPrime Release 3.0 or later, then to change the registration, press F3 (Company/Tax Registration) > type or select the Registration under which you want to create the voucher and press Enter.
- Press Alt+G (Go To) > Create Voucher > press F9 (Purchase).
- Enter the Supplier Invoice No. and Date.
- In Party A/c name, select the supplier’s ledger.
- Select the applicable Purchase ledger.
- You can create a purchase ledger for Deemed Export using 3 Taxability Types – Exempt, Nil Rated, and Taxable.
For example, in this case, we have selected Taxable as Taxability Type as shown below. - Select the Nature of Transaction as System Inferred as shown below. To know about the System Inferred transaction feature, refer to System Inferred in TallyPrime.
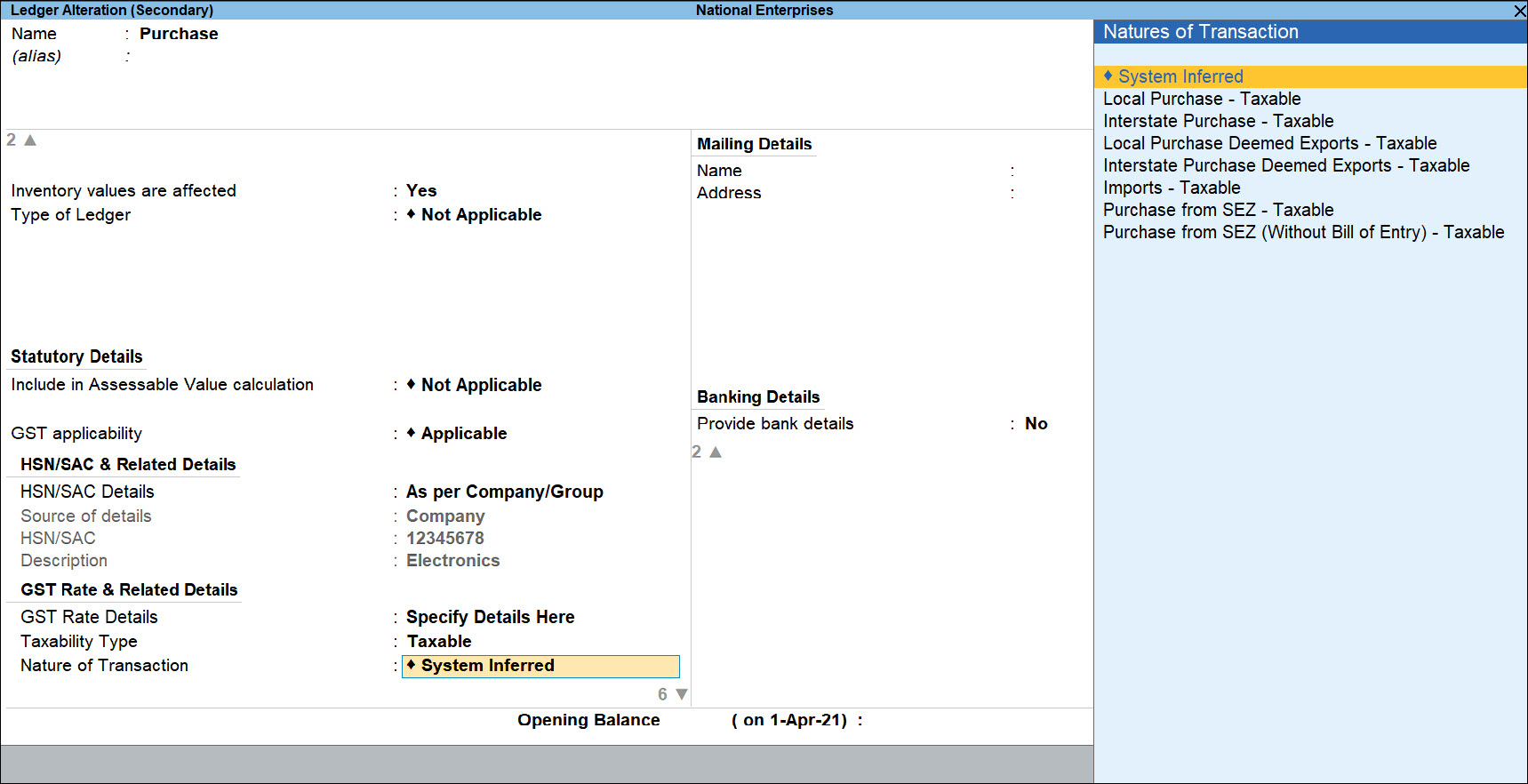
- You can create a purchase ledger for Deemed Export using 3 Taxability Types – Exempt, Nil Rated, and Taxable.
- Enter stock item details.
- As always, press Ctrl+A to save the Purchase voucher.
Now that you have recorded Deemed Export purchase, you can see the transaction in GSTR-3B.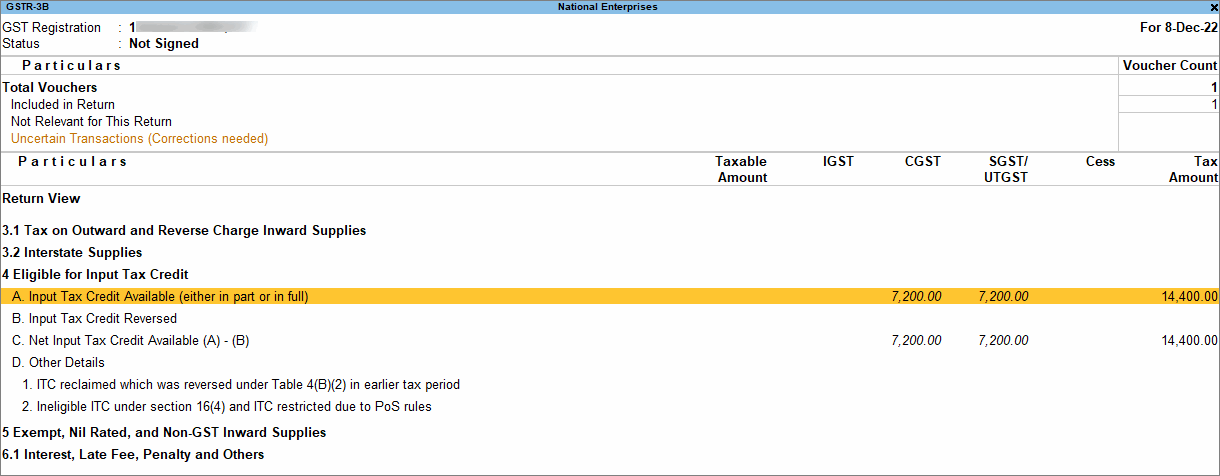
Similarly, you can record various types of Deemed Export purchases as stated below:
- Local and Interstate Purchase Deemed Exports – Nil Rated: No tax is applicable. The nature of transaction, either local or interstate, depends on the the State of Buyer and Place of Supply..
- Local and Interstate Purchase Deemed Exports – Exempt: Tax is exempted. The nature of transaction, either local or interstate, depends on the State of Buyer and Place of Supply.
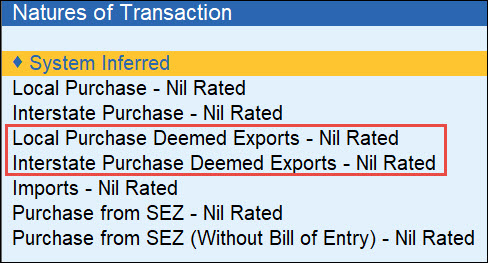
High Sea Purchases
In a high sea purchase, the ownership of the consignment is transferred when goods are in transit on the sea. In such cases, the buyer sells his consignment to a third party before the arrival of goods but after sailing the vessel from the load port.
In TallyPrime, you can record the high sea purchase of goods with GST using a Purchase voucher. You must configure the nature of transaction as High Sea Purchases in the purchase account ledger.
This nature of transaction is provided for Assam, Dadra & Nagar Haveli and Daman & Diu, Delhi, Gujarat, Haryana, Himachal Pradesh, Jammu & Kashmir, Kerala, Ladakh, Maharashtra, Odisha, Tamil Nadu, and West Bengal.
![]()
- Open the Purchase voucher in Item Invoice mode.
- Press Alt+G (Go To) > Create Voucher > press F9 (Purchase).
Alternatively, Gateway of Tally > Vouchers > press F9 (Purchase). - Press Ctrl+H (Change Mode) and select Item Invoice.
If you have created multiple registrations in TallyPrime Release 3.0 or later, then to change the registration, press F3 (Company/Tax Registration) > type or select the Registration under which you want to create the voucher and press Enter.
- Press Alt+G (Go To) > Create Voucher > press F9 (Purchase).
- Enter the Supplier Invoice No. and Date.
- In Party A/c name, select the supplier’s ledger.
- Select the applicable Purchase ledger.
- Enter stock item details.
- As always, press Ctrl+A to save the Purchase voucher.