Language Support – Error & Resolution/Q&A
Error & Resolution
Refer to Use TallyPrime in Your Preferred Language to know more about how to change the language and other details
Cause: Failed to save the Contact Details when the Company Display Name is blank or contains non-English characters.
Solution: Enter the Company Display Name in English and try again.
Q&A
Refer to Use TallyPrime in Your Preferred Language to know more about how to change the language and other details
Display & Data Entry Language
No, the language dictionary is currently available only in Arabic and Bangla. However, you can still enter data in Indian languages as TallyPrime supports local language data entry.
Once the dictionary for other languages is updated, we will notify you. Stay tuned for future updates!
Update your TallyPrime to Release 5.1 or later versions.
Yes, if you are using Tally in educational mode, you have to download the language separately and paste it into the lang folder inside the TallyPrime folder.
To know more, click here.
Yes, you can still add language from TallyPrime and both the language dictionary will co-exist. The preference will be given to the language dictionary downloaded from TallyPrime.
You can view the masters in Bangla/Arabic even if the masters are created in English by including language aliases in the masters.
The default ledger of TallyPrime such as Cash, Profit & Loss Account and Main Location will continue to appear in English unless you include language aliases for these ledgers.
No, you cannot change the translations.
Yes, you can change the display language from the select company screen before creating the company. Once you create the company in Bangla/Arabic, the name of the company will continue to show in Bangla/Arabic even if the display language is set to English.
Currently, TallyPrime does not support numbers other than English. But you can change the settings from Windows to display the numbers in Bangla/Arabic.
You need to install the system language for Bangla/Arabic before changing the numbers. To know how to install system language, click here.
To view and write the numbers in Bangla/Arabic
- Go to Windows Settings > Time & language > Language & region.
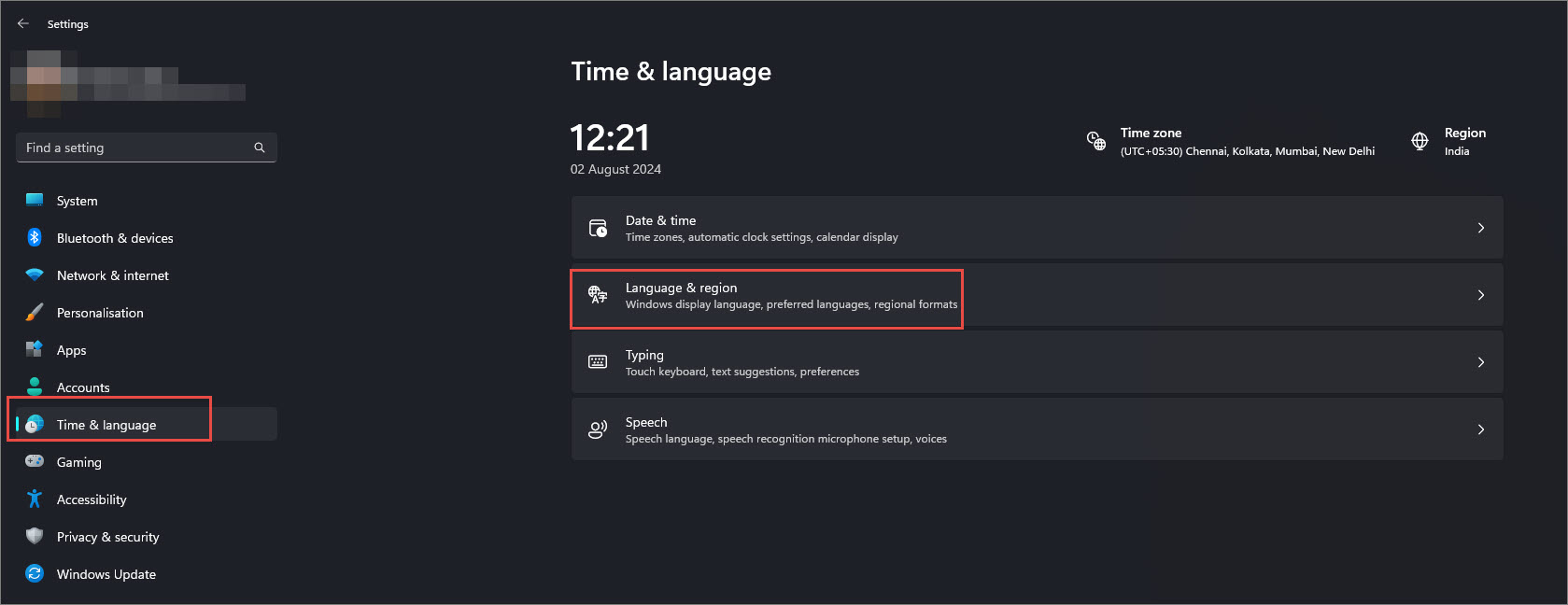
- Under Region, change the Regional Format from Recommended to Bangla (Bangladesh) or Arabic (Saudi Arabia).
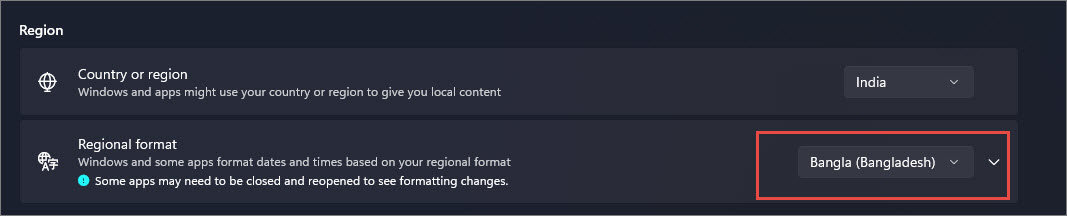
Once the settings are changed, you can see all the number formats in Bangla, record your transactions, and print the invoices in TallyPrime with numbers in Bangla. However, you have to perform a few additional steps to view the numbers in Arabic. - Go to Administrative language settings > Formats > Additional settings > update Use native digits as National.
- Press Apply to save the settings.
You can now view the numbers in Arabic
Once you change the Windows Settings, the numbers in all your application will change to Bangla/Arabic. To change it back to English, change the Regional Format to Recommended.
Yes, in a multi-user environment, both you and your colleague can work simultaneously on the same data. You can also view the masters both in English and Bengali.
To know more, click here.
Yes, you can alter the company name and write it in Bangla/Arabic.
There will be no change in the TDL writing experience. TDL artefacts used for writing code would be the same in any language.
To change the data entry language to Arabic, you need to download the Arabic system keyboard. Once the Arabic system keyboard is downloaded, you do not have to change the data entry language separately. The data entry language will automatically change to Arabic when you change the display language to Arabic.
To view the translated strings in Arabic, ensure that at the time of creating the dct, you have selected the language as Arabic (Saudi Arabia) in the dictionary manager tool. If you are still not able to see the translated strings, ensure that the strings are marked as $$LocaleString or $$Translate
Printing Invoices
TallyPrime Release 5.1 onwards, vouchers that previously supported the Amount in words in English will print the Amount in words in Arabic.
The Amount in words in Arabic for other vouchers is provided in TallyPrime Release 5.1 onwards. Update your TallyPrime to Release 5.1 or later versions along with the latest Arabic language dictionary.
In the print configuration, select the option Show language and change the language to Arabic.
You need to update to the latest Arabic language dictionary.
- Press Ctrl+K (Display Language) to update to the latest Arabic language dictionary.
- Select Add Language.
- Select Arabic from the List of Languages to update to the latest Arabic dictionary.
Can I print my invoices in Bangla/Arabic language even if the display or data entered is in English?
Yes, you can print the invoices in Bangla/Arabic even if the data is entered in English if you have included the language alias.
To know more, click here.
You need to configure your printing settings.
- In the Voucher Printing screen, press C (Configure).
- Under Party Details, enable Show Name and Address from Party Master.
- Press Ctrl+A to accept the screen.
- Press I (Preview) to preview the invoice or P (Print) to print.
Import Data From Excel
Yes, you can import masters and transactions in Arabic/Bangla. If your display language is in English, you can only view the ledger or stock item name in Arabic/Bangla but other details will show in English. You need to change the display language to view the masters in Arabic/Bangla.
You need to click on Show More and Expand All in the Mapping Template Creation screen to view all the available fields and then select the required field manually.
If your data entry language is in Bangla, then you need to mention Dr (ডেবিট) and Cr (ক্রেডিট) in Bangla in the Excel sheet to import the transaction. Similarly, you have to mention Dr and Cr in Arabic if your data entry language is in Arabic.
You can import the transactions in English or Bangla/Arabic as per your data entry language but you need to mention Dr and Cr in Bangla/Arabic. If the data for some fields is not imported then ensure that those fields value are given in Bangla/Arabic as per your selected data entry language.
You have to mention the alias and language name in the field name. Ensure that the Language name in your Excel sheet is the same as your system language (Windows Display Language). For example, if the alias is in Arabic, mention the Language Name the same as your system language.
No, you cannot change the headers for the default templates. The headers should be in English.
If you are importing data in English but the data entry language of TallyPrime is in Bangla/Arabic then you can either change the data entry language while providing the Exclude Row condition by using Ctrl+W or copy and paste the condition from the Excel sheet.
Keyboard
Yes, you can use Arabic keys. Once you change the display language of TallyPrime, your system language (Windows Display Language) also changes to Arabic and it remains in Arabic even if you are not using Tally.
Yes, TallyPrime supports an On-screen keyboard. You can change the language of the On-screen keyboard by changing the system language (Windows Display Language).
You need to change your data entry language to English and then use Avro keyboard in Bangla to write proper Bangla words.
Currently, TallyPrime does not support numerals in Bangla, hence you need to change the mode of Avro keyboard to English to write any numbers.



