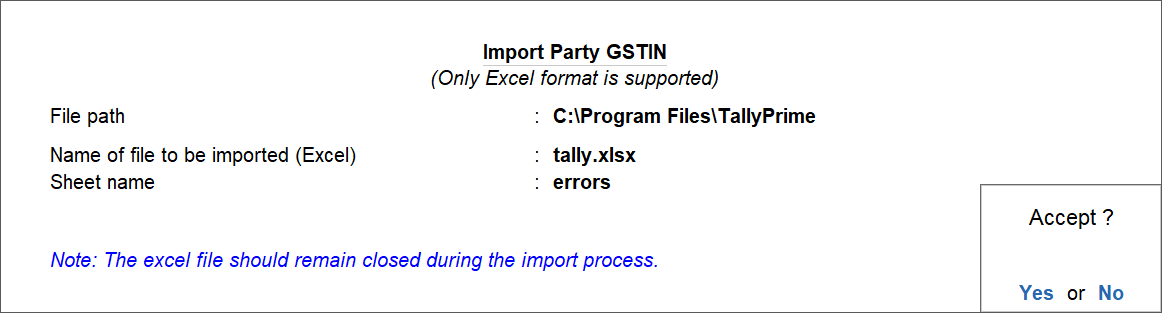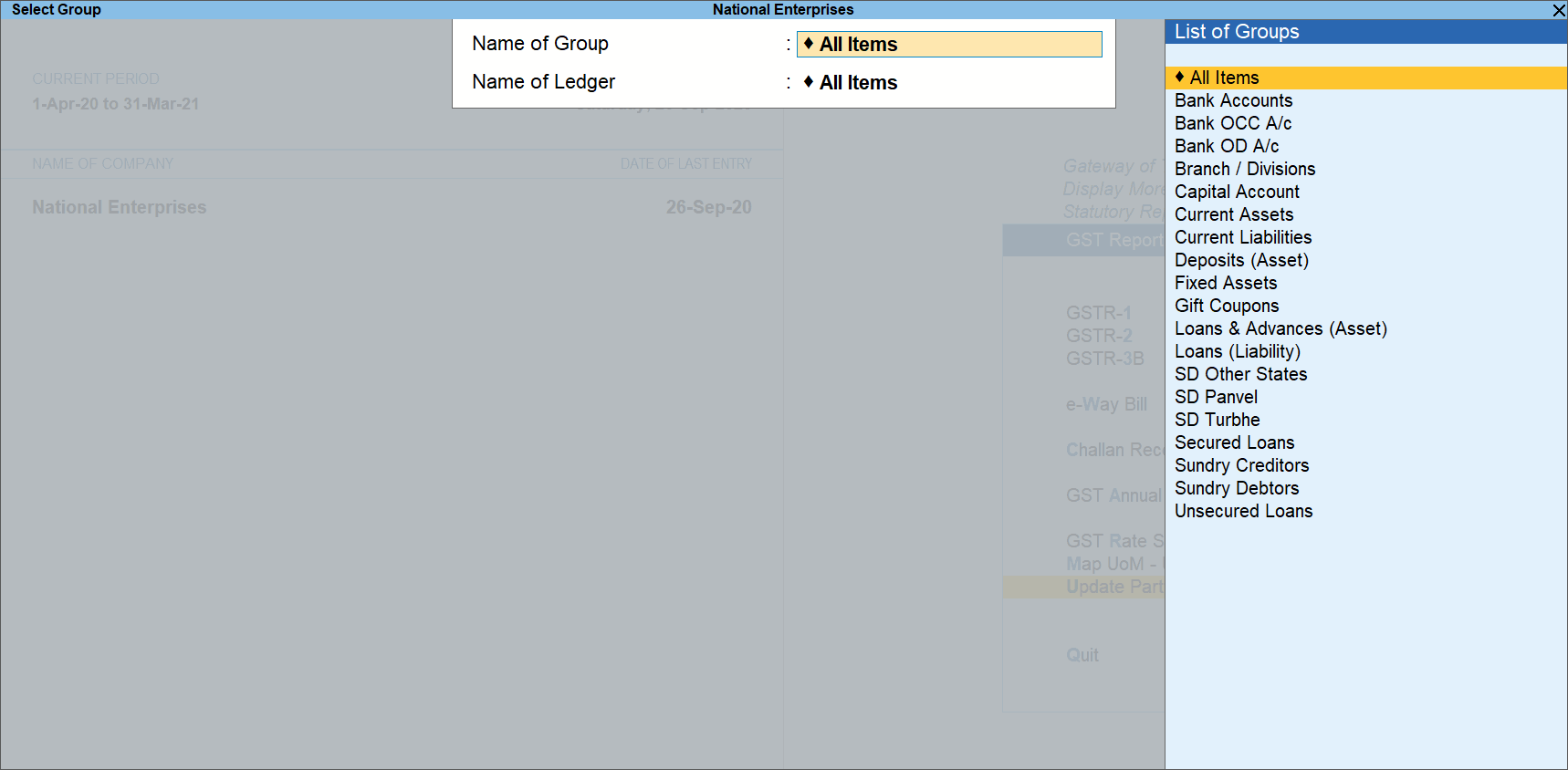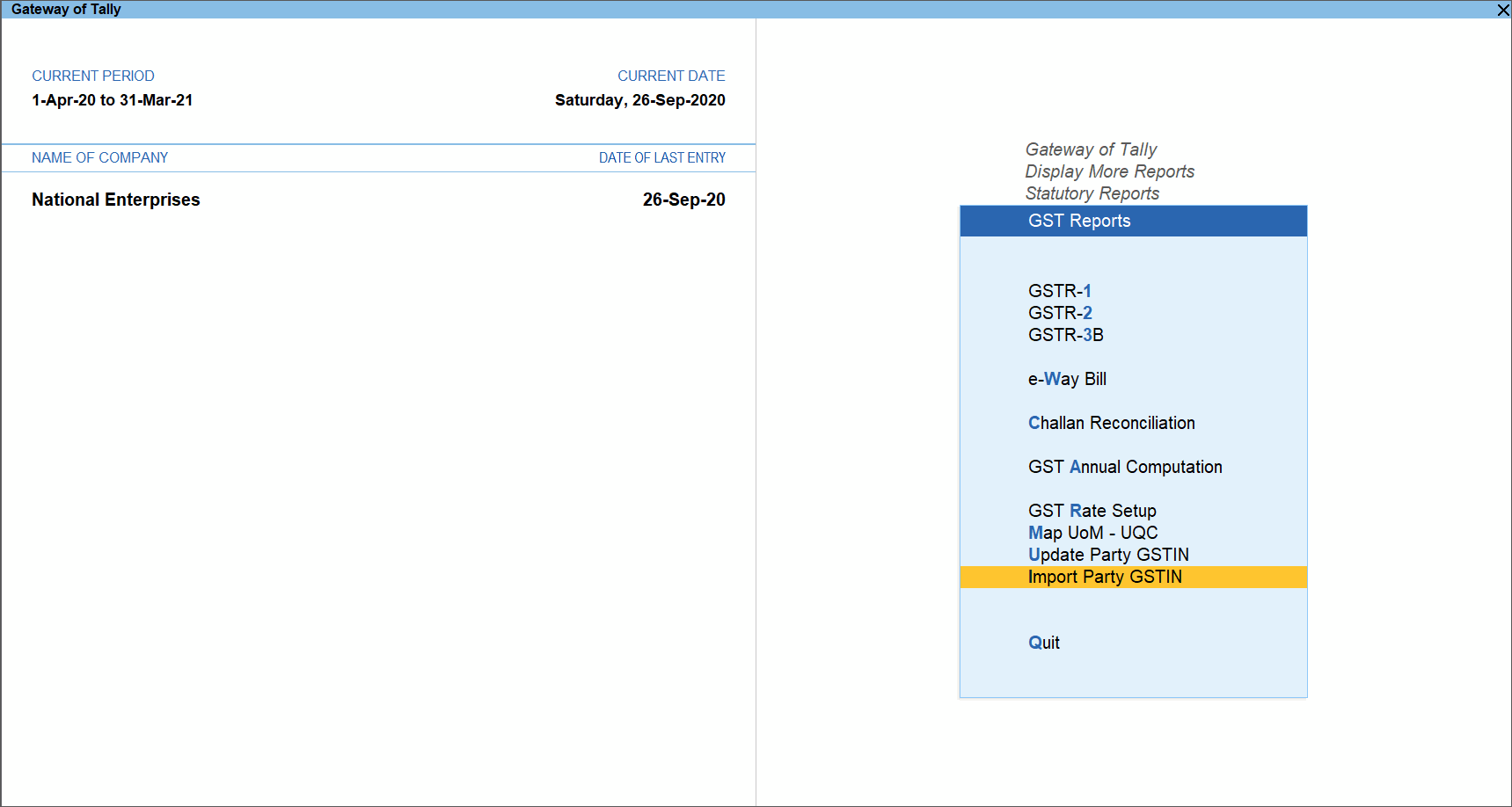Update Party GSTIN/UIN
Quickly update the GSTIN/UIN details for your parties group-wise from the Update Party GSTIN/UIN report. You can also provide this at the individual party ledger level. Use the Import Party GSTIN tool to import GSTINs for several parties in one-go.
To update party GSTIN or UIN
- Gateway of Tally > Display More Reports > Statutory Reports > GST Reports > Update Party GSTIN.
Alternatively, press Alt+G (Go To) > type or select Update Party GSTIN > and pressEnter.
- Select the group and ledger for which you want to update the GSTIN/UIN.
- In the Update Party GSTIN/UIN screen, enter the GSTIN/UIN number for each party.
- PressF12 (Configure), set the option Show other territory to Yes if the party is belongs to Exclusive Economic Zone (other territory).
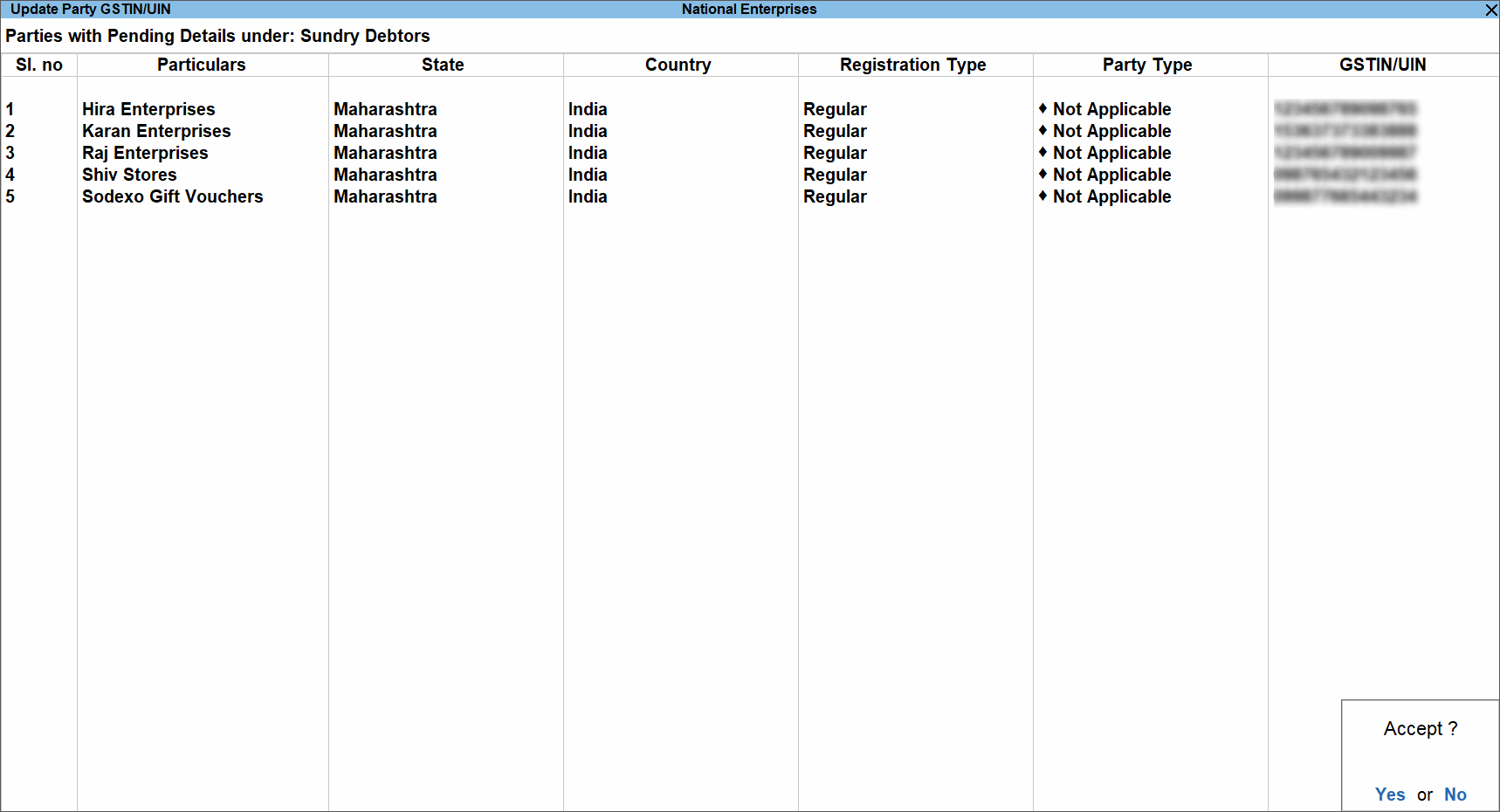
Press F8 (All Ledgers) to list All Parties.
Once you have updated the GSTIN/UIN for your parties, you can print the GSTIN details in your invoices for filing returns.
Import Party GSTIN
The Import Party GSTIN add-on helps you update GSTIN details of all parties at once from Microsoft Excel. It is very useful if you have the GSTIN information of all parties outside TallyPrime and want to import the information to update the party ledgers in TallyPrime.
Note: You need to export existing party information to MS Excel using Update Party GSTIN, and use this MS Excel file to fill in the GSTINs that you want to import.
To install the Import Party GSTIN add-on
- Download the Import Party GSTIN add-on from the Add-ons section here.
- In TallyPrime press F1 (Help) > TDL & Add-On > F4 (Manage Local TDLs).

- In the TDL Configuration screen, set the option Load selected TDL files on startup to Yes.
- Select or Specify the path of Add on in File Selection field.
- Accept the screen. As always, you can press Ctrl+A to save.
Import Party GSTIN appears under GST Reports.
To import party GSTIN details
- Gateway of Tally > Display More Reports > Statutory Reports > GST Reports > Update Party GSTIN.
Alternatively, press Alt+G (Go To) > type or select Update Party GSTIN > and press Enter.
- Select All Items in the Name of Group and Name of Ledger fields in Select Group screen and press Enter. The Update Party GSTIN/UIN screen lists all parties without a GSTIN.
- Press Alt+E (Export) to export the information in excel format.
- Open the exported file, specify GSTIN details for the parties, and save the file.
- In TallyPrime
- Gateway of Tally > Display More Reports > Statutory Reports > GST Reports > Import Party GSTIN.
- Specify the name of the MS Excel file to be imported in the field Name of the file to be imported (Excel).
- Specify the name of the sheet containing information in MS Excel file in the field Sheet name.
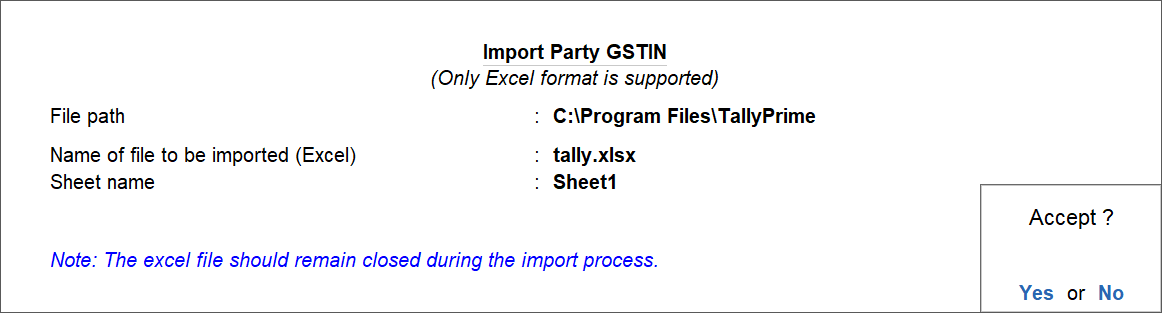
- Press Enter to import.
When the import is completed, the MS Excel file opens and displays the message Data imported successfully.
Note: Ensure the party names are not altered in the MS Excel file exported from TallyPrime. Also, the name of Country, State and Registration Type specified in the MS Excel file must match the spellings given in TallyPrime.
To correct errors in the imported data
- Open the MS Excel file and check for a sheet called Errors. If this sheet is there, it means that some data was incorrect for some parties and has not been imported into TallyPrime
- Check and make necessary corrections in the Errors sheet. Save the file.
- Import the file again, and specify the sheet name as Errors. The corrected information is imported this time.