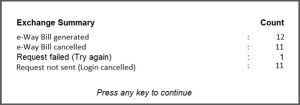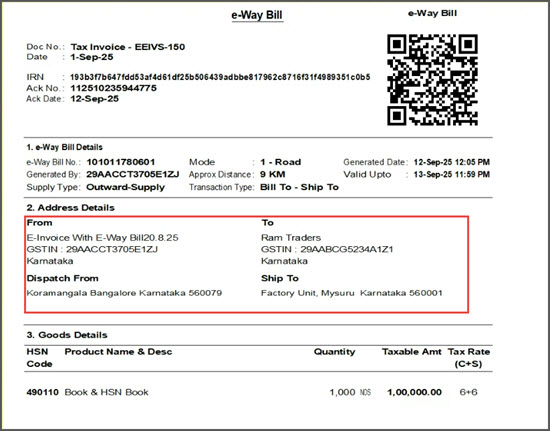e-Way Bill Using TallyPrime – FAQ
Find all the answers to frequently asked questions on activities regarding e-Way Bill using TallyPrime. This page contains answers to questions on both online and offline e-Way Bill generation using TallyPrime.
e-Way Bill Online in TallyPrime
In this page, you will find answers to the queries on e-Way Bill transactions, including how to handle uncertain transactions. You will get the information on the registration for e-Way Bill, generation of credentials, and creating e-Way Bill profile on the e-Way Bill system.
Furthermore, if you have some general questions on how to use the online feature provided for e-Way Bill in TallyPrime, then you can refer to the section General Questions on e-Way Bill.
In this section
- e-Way Bill Registration Login
- e-Way Bill Transactions
- e-Way Bill Report
- General questions on e-Way Bill online feature in TallyPrime
e-Way Bill registration and login
You may have questions on e-Way Bill registration on the e-Way Bill system and how login works for e-Way Bill using TallyPrime. This section comprises questions on registration and login for activities regarding e-Way Bill using TallyPrime.
Click Register on e-Way Bill portal for details.
Click the video link below to see the complete process of creating an API user on the e-Way Bill portal.
There is no option to reset your API User Profile password or to directly create a new profile. In such cases, you will have to freeze your existing profile and create a new one.
- Log in to the e-Way Bill portal.
- Under User Management, select Freeze User and confirm the changes.
Now you can create a new API User Profile.
The mobile number you are using to register on the e-Way Bill portal should be the one you used while registering on the GST portal. If it is not so, then update the mobile number on the GST portal.
During the registration process on the e-Way Bill portal, select For GSP.
The GSTIN of the Company is not saved during Company creation in TallyPrime. So, you will need to update the GSTIN under F11 before performing any e-Way Bill activity.
Verify the credentials for correctness. There might be some special characters present in the credentials if you had copied and pasted them. You need to enter the fields manually.
The e-Way Bill login session lasts for six hours. You will remain logged in for six hours if you do not restart the computer or system or a user with different login credentials of the Company data logs in from the same system.
The login session can expire due to various technical reasons, such as Gateway servers may have got shut. Re-enter the credentials to carry out the required e-Way Bill activities.
There is no explicit option provided for logging out. However, you can remove your login credentials from F1 > Troubleshooting > Reset e-Way Bill Login.
No, you do not need to use your e-Way Bill credentials on the e-Invoice login screen. The e-Invoice system is directly integrated with the e-Way Bill system and automatically provides the e-Way Bill number in the response to carryout the e-Way Bill activities.
Yes, e-Invoice API user credentials can be used to generate e-Way Bill.
Verify the Consignee (Ship to) section to ensure the correct state and pin code are selected, and confirm they are within India. Incorrect state or pincode entries can result in the rejection of the e-Invoice with the e-Way Bill.
To see Material In and Material Out transactions in the e-Way Bill report,
- In TallyPrime, Open the e-Way Bill report.
- Press Ctrl+B (Basis of Values).
- Set the options Include Material In and Include Material Out to Yes.
These options will only be available, if you have enabled Material In and Material Out vouchers in your data.
Yes, you can get the Pin to Pin distance for Material In and Material Out transactions, similar to other voucher types. If the Pin to Pin distance is left blank while sending the voucher to the e-Way Bill system, it will be updated automatically.
Yes, you can print the Material In and Material Out e-Way Bill annexure from multi-voucher printing.
- Press Alt+P (Print) > Others > select Multi-Voucher > press Enter.
- Select Material In or Material Out.
- Set Print e-Way Bill to Yes.
The facility of generating e-Way Bills on saving a voucher is provided for Sales Invoice and Delivery Note so that you can conveniently generate an e-Way Bill at the time of voucher creation. In the case of other voucher types that include Credit and Debit Notes, Sales-POS, Journal Voucher, Receipt Note, and others, you can use the Send for e-Way Bill option under Exchange, which is on the top menu. The option enables you to upload multiple transactions for e-Way Bill activities.
If you exclude a transaction in the Uncertain Transactions section from e-Way Bill, you will need to include it again using the Include for EWB option. Afterward, the transaction will move back to the Uncertain Transactions section. You can then navigate to the transaction by following the path – Uncertain Transactions (corrections needed) > Mismatch due to tax modified in voucher. Then, you can either use the Accept as is option or re-compute the tax. Once you do this activity, the transaction will start appearing in the appropriate section of the e-Way Bill report in TallyPrime.
Online generation of e-Invoice and e-Way Bill both are provided in TallyPrime from TallyPrime Release 1.1 and 2.0, respectively. In the case of exceptional scenarios, the offline generation of e-Invoice and e-Way Bill is supported. However, after the generation for e-Invoice or IRN, the generation of e-Way Bill offline using the IRN number is not supported. You will need to generate e-Way Bills for IRN transactions online only.
To view the offline exported transactions for e-Way Bill activities in TallyPrime, click Basis of Values in the e-Way Bill report and enable the configuration Include exported transactions.
There may be special characters, or the entered GSTIN under Company (F11) may be Invalid. Provide the correct and valid GSTIN and try to export the transactions. Moreover, ensure that the specified folder has adequate permissions for the export to be successful.
The e-Way Bill portal rejects the e-Way Bill activity when the distance provided is in decimals. Ensure that the distance is entered as a whole number to avoid rejection from the e-Way Bill portal.
To update your books as per the transaction’s status on the e-Way Bill system, you can perform Get EWB Info from the e-Way Bill report. The latest e-Way Bill no., status and other details will get updated in the transaction.
You can also use other options in the e-Way Bill report, such as Undo Cancellation, to restore the status to ‘generated’ if you had mistakenly marked the transaction as cancelled.
The Get EWB Info option is supported by NIC when the below three conditions are met –
- The e-Way Bill should be Active.
- e-Way Bill No. can be obtained only when you are the supplier and generator. You will not be able to fetch the e-Way Bill information for goods supplied to you, and your counter-party has generated the e-Way Bill.
- The transaction must have the e-Way Bill number.
The other amount refers to the difference between the Invoice Amount and the total of assessable value + tax. In the case of assessable value override and discounts or expenses that are not apportioned to any item, round-off differences will form part of the other amount. Based on the difference, the other amount can be either positive or negative.
Unlike an e-Invoice where a QR code is obtained from the NIC systems, TallyPrime generates the QR code for e-Way Bills based on three pieces of information – e-Way Bill No., Supplier GSTIN, the Date and Time of e-Way Bill generation. Hence, any changes to the voucher after generation will not cause any discrepancies in the e-Way Bill report. The transaction will not move to sections like Uncertain Transactions or Missing/Invalid Information. It will continue to stay in the e-Way Bill generated section.
The taxable amount displayed in the e-Way Bill print will be in alignment with the Invoice print. Even though the e-Way Bill applies only to goods and not services, e-Way Bill will not display the taxable amount for items only. This is because the same Invoice will also be a part of GST and e-Invoice. The e-Way Bill document is often sent along with the Tax Invoice during transport, and hence, there should be no discrepancies in the taxable amounts mentioned in both documents.
Additional amount, if apportioned, will be a part of the taxable amount of respective item to which it has been apportioned. On the other hand, non-apportioned addition amount will be a part of Other amount.
In TallyPrime, printing e-Way Bill Annexure is supported for vouchers widely used as Tax Invoices. You can use Send for e-Way Bill under Exchange on the top menu to generate e-Way Bills for POS and Journal vouchers, but you cannot do so during voucher creation.
You can provide all the required details for e-Way Bill generation using More Details during voucher creation.
Typically, POS is used for end-user sales and printed on a thermal printer using narrow paper rolls. Therefore, the entire information of the e-Way Bill Annexure, including the QR code, may not appear on such bills.
Yes, you can generate e-Way Bills for inward supplies using Purchase vouchers, Credit Notes (Sales returns), or Receipt Notes, as applicable.
However, for Debit Notes (Purchase returns), you will not be prompted to generate e-Way Bills while saving the voucher. You can use the e-Way bill reports to generate e-Way Bill for Debit Notes.
-
Press Alt+Z (Exchange) > Send for e-Way Bill.
-
In the Send for e-Way Bill report, include the URD and non-URD purchases.
-
Press Ctrl+B (Basis of Values).
-
Include URD Purchases: Yes.
-
Include Non-URD Purchases: Yes.
-
-
Select the purchase invoices under For e-Way Bill Generation and press S (Send) to generate e-Way Bills.
These combinations are determined based on the addresses of the buyer and the consignee. It may be possible that the Billing and Shipping addresses are different as the consignee must be at a different location.
Similarly, it may be possible that Bill from and Dispatch from addresses are different.
Here is all you need to know about these terminologies and scenarios:
- Regular
- The buyer address is same as the consignee address.
- The seller address is same as the address from where the goods are dispatched.
- Bill To and Ship To
- The buyer address is different from the consignee address.
- The seller address is same as the location from where the goods are dispatched.
- Bill-From and Dispatch From
- The buyer address is same as the consignee address.
- The seller address is different from the location from where the goods are dispatched.
- Combination of 2 & 3
- The buyer address is different from the consignee address.
- The seller address is different from the location from where the goods are dispatched.
To resolve this issue:
- Go to the e-Way Bill report > Uncertain Transactions (Corrections Needed), and drill down to the required transaction.
- Set the option Provide GST/e-Way Bill Details to Yes. The Additional Details: Sales Taxable screen will appear.
- Press F12 and enable the Show Sub Type and Show Document Type options. The Sub Type and Document Type fields will now appear in the Additional Details: Sales Taxable screen under the e-Way Bill Details section.
- Select the applicable Sub Type and Document Type, based on the nature of your transaction, and save the details.
- Press Ctrl+A to save the voucher.
Now your transaction is good to go!
TallyPrime Release 2.0 onwards, you can override the e-Way Bill threshold limit configured at the Company level under F11 (Features). While recording the transaction, follow the steps given below.
- Press Ctrl+I (More Details) > Show More > e-Way Bill Applicability > set Generate e-Way Bill by Ignoring the Threshold Limit to Yes.
- Press Enter.
- Under More Details > e-Way Bill Details > provide the necessary information and press Ctrl+A to save the details.
Then, you can either generate the e-Way Bill online at the time of voucher creation or use Send for e-Way Bill under Exchange to do the same.
The rejection of online e-Way Bill generation with such reason happens in the following scenarios –
- You have recorded a sales invoice for the export of goods with taxable Stock Items, but the transaction is with LUT/Bond.
- The transaction is recorded for RCM purchases and sales with taxable items.
- The transaction is recorded for purchase or sales of taxable items with LUT outside or inside SEZ.
In all the scenarios mentioned above, even though the Stock Items are taxable, the
e-Way Bill report
There are lots of activities that you can do using the e-Way Bill report in TallyPrime. Furthermore, you can use it to keep yourself updated on the status of e-Way Bill transactions recorded in TallyPrime. Find answers to questions on the e-Way Bill report in this section, which would help you use the e-Way Bill report in TallyPrime seamlessly.
You can export only the Invoices pending for e-Way Bill generation, Part B updation, and Transporter ID updation, as NIC supports offline export for only these types of Invoices.
You can either update the Voucher as mark as cancelled by clicking on Ctrl+F10 and updating details. Alternatively, you can perform Get EWB Info for the transaction. Both the actions will enable you to update the required details.
There are two ways to update the status of the transaction –
- Mark it as cancelled using the Mark as Cancelled option in the e-Way Bill report. The transaction will move to the Marked as e-Way Bill cancelled section of the e-Way Bill report.
- Use the Get EWB Info option, and TallyPrime will fetch the status from the e-Way Bill portal to the transaction. In this case, the transaction will move to the e-Way Bill cancelled from e-Way Bill system section.
A transaction might appear in the Pending For Part B Updation section of the e-Way Bill report, even if you have updated the details on the portal. In such cases, drill down from the Pending For Part B Updation section, select the transaction and press Ctrl+F7 (Mark Part B as Updated). The transaction will move to the Generated With Part B section.
You can update the status of the transaction in two ways:
- Use Mark as Extended by pressing Ctrl+F9. Subsequently, you will be able to update the extension details manually.
- Use Get EWB Info by press F6. TallyPrime will fetch the latest information from the e-Way Bill and the transaction’s status will get updated.
You can mark the transaction as Transporter ID updated using Mark Transporter ID as Updated. Press Ctrl+F8 to do so.
The error occurs if multiple people are working or modifying the same data. Press any key to continue and carry on with the activities. Check the report before clicking on Send again since some modifications are done in one or more transactions.
When you see the message Request failed (Try again), it could be caused by any of the following, and here’s how you can fix them:
-
Internet connectivity issues: Restart your internet connection.
-
Service downtime: Check Tally Services Status for updates.
-
Change in IP server: Try logging in again to the portal from TallyPrime using your login credentials.
-
Firewall restrictions: Allow firewall access for TallyPrime from the Control Panel.
To allow TallyPrime through the firewall:
-
In your computer, go to Settings > Privacy and Security > Windows Security.
-
Go to Firewall and network protection settings and click Allow app through windows defender.
Note: Depending on the Windows version you are using, the option Allow app through windows defender can be shown as Allow an app through firewall. -
Search for TallyPrime and TallyPrime Gateway Server and provide the access to communicate over the Windows Defender Firewall.
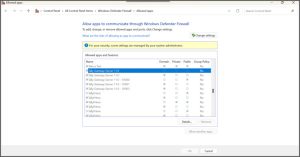
- Save the changes.
An e-Way Bill can be cancelled within 24 hours of generation as long as the goods are not dispatched. If an e-Way Bill is inspected by a field office, then it cannot be cancelled.
No, providing Remarks for cancellation is optional.
Yes. You can use the Exchange option in the top menu and then click Send for e-Way Bill. This facility is available across the product, including the drill-downs of the e-Invoice report. The report preview will display all the Invoices pending for generation, cancellation, and part B updation for the e-Way Bill. Thereafter, you can send all the transactions in bulk.
Yes, the QR code will be printed, provided the e-Way Bill information for the transaction is successfully fetched in TallyPrime from the e-Way Bill portal.
In the e-Way Bill, the Consignor Details (From) represent the person or business sending the goods, while the Consignee Details (To) represent the person or business receiving them. The Consignor field under Bill From displays your Company name, and Dispatch From indicates the actual location or branch from where the goods are sent. The Consignee field under Bill To displays the name of the business in whose name the invoice is issued, and Ship To is the actual delivery address where the goods need to be delivered.
The fields under Consignor Details (From) are automatically filled based on the company details, and the fields under Consignee Details (To) are filled based on the ledger details.
For example, let’s consider the following scenario:
-
Bill To: Company Head Office – Bengaluru, Karnataka
-
Ship To: Factory Unit – Mysuru, Karnataka
The Bengaluru Head Office procures raw materials from a supplier.
-
Payment liability and invoice are in the name of Head Office (Bill To).
-
The materials are required at the Mysuru factory for production. So, the goods are shipped directly there (Ship To).
-
As a vendor, you need to generate the e-Way Bill with:
-
Bill To: Bengaluru, Karnataka (Head Office)
-
Ship To: Mysuru Karnataka (Factory Unit)
-
You can perform Get e-Way Bill Info as long as the e-Way Bill is active. It is important to know that you can perform Get e-Way Bill Info only for the outward transactions in which the goods are moving out, and only the e-Way Bill generator can perform the activity.
After generation, e-Way Bills have a limited validity period based on the distance from the consignor’s address to the consignee’s address. Once the goods reach the destination, the validity of e-Way Bills lapses.
The e-Way Bill report and e-Way Bill Register can be used to search and analyse the e-Way Bills based on the date of transaction.
When you explode for details, the report displays the generated e-Way Bill and its date and time of validity.
We are evaluating the requirement. If it is required, then we will provide the facility in the future.
Currently, you can know EWB Block Status for parties only by using Fetch Details Using GSTIN/UIN from either the ledger creation or alteration screen. If you want to check the same for all parties, they you can do so using Validate Party GSTIN/UIN.
Yes, if you are in TallyPrime Release 5.1 and later, TallyPrime will automatically update the Pin to Pin distance in the e-Way Bill sub-form, if the field remains blank during the exchange of invoices. You can also update the Pin-to-Pin distance using Get IRN Info and Get EWB Info options.
The message appears when your TSS has expired, which leads to the failure of the online e-Way Bill activities. Renew TSS to continue or contact your Tally Partner.
You need a valid TSS subscription to use TallyPrime for generating an e-Way Bill online. There are no additional charges for upgrading to the latest Release of TallyPrime and use the e-Way Bill feature.
In the Transport Details section of the e-Way Bill sub-form, if you don’t have a Transporter ID, updating the Part B Details is mandatory, along with the following information:
-
Pin to Pin Distance as per Portal – This is the distance between the dispatch location and the shipping location of the goods. If you are in the latest release of TallyPrime, you can leave the Distance field blank and the e-Way Bill distance will be fetched automatically.
-
For Transport Mode, in the case of the consignment transported by:
-
Road – Providing Vehicle Number, Vehicle Type, and Date is mandatory.
-
Other than Road (Ship/Air/Rail) – Providing Doc/Lading/RR/AirWay No. and Date is mandatory.
-
The following table shows the prerequisites for e-Way Bill upload and export activities.
|
License Status |
Online e-Invoice |
Offline Export |
|---|---|---|
| License with TSS | Works | Works |
| License without TSS | Does not work | Works, but to get QR code and e-Way Bill details from the portal TSS is mandatory. |
| Education mode | Does not work | Does not work |
Since there is no support available for the e-Way Bill sandbox, enabling the demo option will not initiate the exchange with the e-Way Bill sandbox.
I have API credentials for e-Way Bill with a different GSP. Can I use the credentials in TallyPrime?
To use e-Way Bill credentials in TallyPrime, it is necessary to have Tally (India) Pvt Ltd selected as the GSP while creating credentials on the e-Way Bill portal. However, you can create different usernames on the NIC portal and assign each username to a preferred GSP.
Yes, you can export e-Way Bill offline in the JSON format even if your TSS has expired. But to print the QR code and e-Way Bill, you need a valid TSS to fetch the EWB details.
No, an active license is required to perform Offline Export.
Scenario: While carrying out any activity such as upload or Export, I get the following error:
Possible Solution:
Check your internet connectivity.
Press F1 (Help) > About > and select Status of Online Access services.
If you are unable to access the status page, then you can check your Internet connection by restarting the router.
If you can access the status page, refer to the following:
Step 1: Check Proxy Configuration
You need to check if the proxy configuration is enabled.
- Press F1 (Help) > Settings > Connectivity >Show More > Proxy Server configuration.
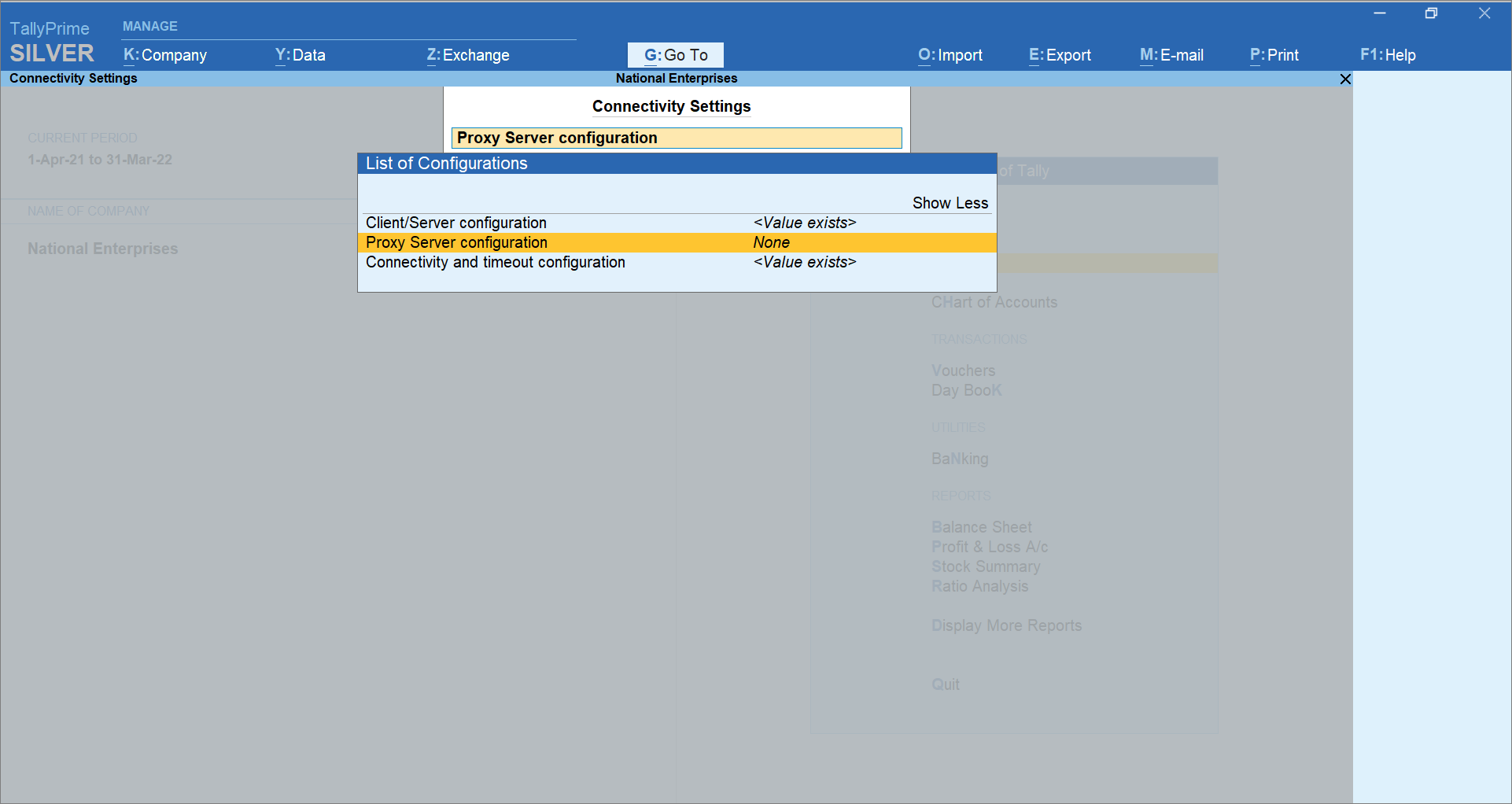
- Set Use Proxy Server to No for both – For Connection to Online Access Services and For Connection to Tally Gateway Server.
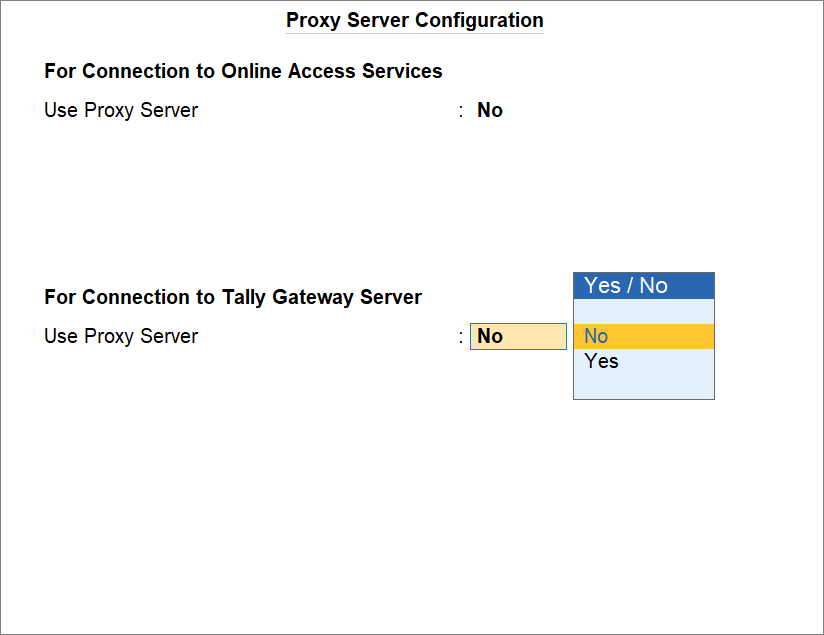
- Press Ctrl+A to save to save the setting.
If the issue persists, refer to the following section.
Step 2: Check Antivirus/ Firewall settings
You need to add TallyPrime Program Files to Exception List of Windows Firewall.
If the issue still persists, refer to the following section.
Step 3:
The host name should be whitelisted in order to use e-Invoice trial through the e-Invoice Sandbox system.
To know how to do it, refer to the topic Exclude IP/Hostnames in Firewall or Proxy.
Open the JSON file that you have exported from TallyPrime, and change the value of the “version” tag as 1.0.0621.
Copy the file name of the latest excel tool that you have downloaded from the portal and paste it in the File Name field, which is the pre-landing page that appears during the e-Way Bill excel export.
QR code will be available in TallyPrime only if you have generated the e-Way Bill online using TallyPrime. The e-Way Bill does not have a facility to download the QR code, and it is generated by TallyPrime based on the date and time of generation obtained in the response of online generation from the e-Way Bill system.
If a sales transaction is applicable for e-Invoicing, then you first need to generate IRN. Then and only then you can generate e-Way Bill. Alternatively, you can generate e-Way Bill along with IRN.
For Debit and Credit Notes applicable for e-Invoice, you can generate e-Way Bill without generating IRN.
If the e-Way Bill is generated along with IRN, then how would that reflect in the e-Way Bill report?
If both e-Way Bill and IRN are generated online for a particular transaction, then e-Way Bill and IRN details will get updated in the transaction. As a result, the transaction will move to the e-Way Bill generated section of the e-Way Bill report. If the information for Part B was provided in the transaction, then it will move to the e-Way Bill generated With Part B section. Otherwise, it will move to the e-Way Bill generated Without Part B section.
TallyPrime Release 3.0 and later versions support multiple GSTINs for a single company. If your company has multiple GST registrations, you can create multiple registrations as Tax Units in a company, and record the transactions by selecting the particular Tax Unit for e-Way Bill generation. However, if you are on TallyPrime Release 2.1 or earlier, update to TallyPrime Release 3.0 or later to be able to use multiple GST registrations in single company and pass e-Way bills for the same.
Yes, the e-Way Bill information will be part of the transaction information while synchronising or importing data. The details are sent to the license server or clients as per the synchronisaiton settings.
Here are the three cases for the e-Way Bill login sessions:
Single user –
The login session lasts for six hours if you do not shut the system or reset your login. If you had shut your system or reset your login in TallyPrime, then you will need to log in again.
Multi-user environment (with security) –
A session obtained by a user cannot be shared with others. Each user is required to log in to the portal once in six hours, and the duration is applicable from the time of the first login.
Multi-user environment (without security) –
A session obtained by a user will last for six hours, and since there is no security, the session can be used by any user accessing the Company.
Currently, such capability is not available, and the e-Way Bill QR code provides minimal information that includes EWB No., Seller GSTIN, Date, and Time of generation. The information is e-Way Bill QR code is not sufficient to create a voucher.
Yes, the transactions for which e-Way Bill is generated will appear in GSTR-1, provided the transactions are recorded for Sales and are not explicitly excluded.
There will be no impact on the transactions for which e-Way Bills are already generated when a transaction is added, insert, or even deleted in the series of vouchers. However, the e-Way Bill Annexure print will not match with the actual data used for generating the e-Way Bill since the voucher number will be changed. We recommend you to avoid adding or deleting vouchers in the series so that the transactions for which e-Way Bill is generated are not impacted.
Place is a textual field, and there is no validation against the corresponding Pin Code. Pin Code gets validated only against the state.
No, TallyPrime will not show a warning message if the number of items in a transaction exceeds 250.
The following are the mandatory fields for the generation of the e-Way Bill –
- Sub-type – Sub-type is the type of transactions that you need to select while generating e-Way Bill. Sub-type can be Supply, Export/Import, Job Work, Lines Sales, For Own Use, Recipient Not Know, SKD/CKD/Lots, and others, as applicable.
- Document Type – This refers to the type of document. It can be Tax Invoice, Bill of Entry, Bill of Supply, Delivery Challan, or others based on the type of transaction.
- Document No., Date, and Company & Party-related information – Document No., Date, GSTIN of Company and Party, and the Pin Code and State of the Company and Party are also mandatory.
- Item HSN code – It is mandatory to provide the correct HSN code of all the items in the consignment.
- Tax-related mandates – You need to provide taxable value, tax, and Invoice value in an e-Way Bill.
You can print e-Way Bills on any printer, including dot matrix printer, provided the print format is Neat Mode. However, printing an e-Way Bill using dot matrix printer may hamper the readability of the QR code.
In TallyPrime, the e-Way Bill print format contains all the relevant and mandatory fields. The printout taken using TallyPrime will be the combination of both the formats – small and detailed – available on the NIC portal.
Currently, you cannot print an e-Way Bill in the slip mode. TallyPrime provides the e-Way Bill print only in the detailed format.
The e-Way Bill printout taken using TallyPrime shows the details as per the latest information available and does not show the history.
There are many validations applicable to e-Way Bill. Moreover, the e-Way Bill system keeps on adding or updating these validations. You can refer to the below link to understand validations applicable to e-Way Bill.
https://docs.ewaybillgst.gov.in/apidocs/version1.03/generate-eway-bill.html#validations
Any person can verify the authenticity or the correctness of an e-Way Bill by entering the e-Way Bill No. e-Way Bill Date, Generator ID, and Document No. in the search option on the e-Way Bill portal.
The below table shows the vehicle number formats approved by NIC.
|
Format
|
RC Numbers
|
Example Entry
|
|---|---|---|
| ABC1234 | DEF 234 | DEF0234 |
| AB123456 | UP 1 345 | UP010345 |
| AB123A1234 | UP 156 P 3459 | UP156P3459 |
| AB12A1234 | AP 5 P 23 | AP05P0023 |
| AB12AB1234 | TN 10 DE 45 | TN10DE0045 |
| AB12ABC1234 | KE 3 PEW 1265 | KE03PEW1265 |
| DFXXXXXXXXXXXXX | For Defense Vehicle, start with DF | DF02K123 |
| TMXXXXXXXXXXXXX | For Temp RC Vehicle, start with TM | TMKA01000002 |
For valid formats of vehicle numbers, click here.
The information stored in the e-way bill QR code include e-Way Bill number, GSTIN, and Date.
Yes, the validity of an e-Way Bill depends on the distance between the consignor and the consignee. In the case of regular vehicle or transportation modes, one-day validity is provided for every 2000 km or part of its movement. In the case of over-dimensional cargo vehicles, one-day validity is provided for every 20 km or part of its movement. The validity expires at midnight on the last day.
Yes, you can check Tally’s e-Way Bill services status on the public status page on the following link –
An e-Way Bill’s Part A Slip is a temporary number generated after entering all the details in Part A of the e-Way Bill. You can share this with your transporter for further use. Later on, you or the transporter need to generate Part B for the e-Way Bill. Part A slip is useful when you have already prepared an Invoice for the transaction but do not have the transporter details. In such a case, you can enter the details regarding Part A of the e-Way Bill and keep it ready for entering details regarding transportation for Part B.
The e-Way Bill cycle completes only the Part B details are updated. Otherwise, the printout of the e-Way Bill would be invalid for the movement of goods. It is necessary to update Part B for an e-Way Bill, except when the consignor and consignee are in the same state, and the distance between their location is less than 50 km.
For an e-Way Bill, you can update Part B and vehicle details as many times as required for the movement of a consignment to its destination. However, you need to update the Part B details within the validity period of the e-Way Bill.
The option Ship is renamed to Ship/Road-cum-Ship. However, there will be no functional impact of this textual change on the e-Way Bill activities. This is because the code for Ship or Ship/Road-cum-Ship remains the same, which is 4.
Moreover, if you want to have the same text on the print, then you can add it using New Mode under the List of Modes. However, ensure to specify the code as 4. Otherwise, the request for the e-Way Bill activity will be rejected.
Once generated, the e-Way Bill cannot be deleted. However, the person who has generated the e-Way Bill can cancel it within 24 hours of generation. If a particular e-Way Bill has been verified by the proper officer, then you cannot cancel it. Furthermore, you can cancel an e-Way Bill if the goods are not being transported or are not transported as per the details furnished in the e-Way Bill.
No, there is no provision to undo the cancellation of an e-Way Bill on the e-Way Bill portal.
You can extend an e-Way Bill:
- Before 8 hours of its expiry.
- Within 8 hours after its expiry.
When you specify the information in the Dispatch Details screen, ensure that the Mode you select is correct. In this case, the Mode should be Road. Once you do that, you will observe that the field Vehicle Number is prefilled in the e-Way Bill’s Additional Details screen. When you provide a vehicle number and select an option other than Road, Vehicle Number gets removed from the e-Way Bill’s Additional Details screen.
To generate an e-Way Bill, you need to mention complete details of either Part A or Part B. You can also specify details for Part A and Part B both. However, you need to specify the complete details. If you are providing only Part A details, then ensure to select Mode as Not Applicable because it is a detail required for Part B.
In case TallyPrime displays that the e-Way Bill credentials are invalid, multiple times, then please check the following steps.
- Ensure that the e-Way Bill Login credentials being used are registered using Tally as GSP.
For more details, click here. - You need to ensure that the credentials are for the specified GSTIN.
- Ensure that the credentials are as per the live e-Way Bill portal and not the Sandbox portal.
- When you enter GSTIN, Username, and Password,
- You need to ensure that GSTIN, Username, and Password are entered manually to prevent the addition of special characters while performing Login in TallyPrime.
- Check the heading of the Login Screen. Use the credentials for the specified Login.
- If the heading is e-Invoice Login, then use e-Invoice Login.
- If the heading is e-Way Bill login, then use e-Way Bill Login.
- If the heading is e-Invoice Sandbox login, then use e-Invoice Sandbox Login.
- Perform Reset Login from F1 (Help) > Troubleshooting > Reset e-Invoice/e-Way Bill Login, and try to log in again.
If you have generated the e-Way Bill, and information for the same is available in the Additional Details screen, then open TallyPrime’s e-Way Bill report.
If you do not have Part B details, but the details have been updated offline, then the transaction will be under the e-Way Bill generation Without Part B. You can mark the transaction as Part B updated using the e-Way Bill report.
Follow the step given below.
- Move the cursor on the transaction for which you want to update Part B.
- Click Ctrl+F7 (Mark Part B as Updated).
- Specify the Part B details.
However, if the Part B details are not yet updated and need to be updated, then follow the steps given below.
- Move the cursor on the transaction for which you want to update Part B.
- Press F7 (Update Part B).
- Specify Part B details.
- Press Alt+Z (Exchange) > Send for e-Way Bill > select the transaction > press S (Send).
To identify the Stock Item with the invalid HSN Code, follow the steps given below.
- Press Alt+G > type or select GST Rate Setup and press Enter.
- Select the Stock Items specified in the transaction.
- Perform GST HSN/SAC Info.
Subsequently, you will be able to identify the item with the invalid HSN Code.
The GST System and the e-Way Bill system are integrated, and accordingly, GSTINs of the taxpayers who have not filed GSTR 3B returns for two or more consecutive periods get blocked for e-Way Bill activities.
Follow the steps below to unblock your GSTIN from performing the e-Way Bill activities.
If you want to generate e-Way Bills immediately after filing the GSTR 3B Returns on the GST portal, then you can log in to the e-Way Bill system and select the option Search Update Block Status and then enter your GSTIN to check the status.
If the portal is showing that your GSTIN is still blocked, then you can use the Update option to get the latest filing status from the GST common portal. If your Return filing default period is less than 2, then your Return filing status will be communicated from the GST portal to the e-Way Bill system. Resultantly, your GSTIN will be unblocked. As a result, you can perform all the e-Way Bill activities on the e-Way Bill portal.
If the issue persists, then you can contact GST Helpdesk and raise a grievance.
Yes, you can easily change the format of e-Way Bill and print it in a slip mode by changing the Format of e-Way Bill.
- Open the voucher that contains the required e-Way Bill details.
- Press Ctrl+P (Print).
Alternatively, press Alt+P (Print) > Current. - In the Print screen, press C (Configure), and set Format of e-Way Bill to Regular.
You can then print the Invoice and the e-Way Bill will get displayed in the Regular format, like a slip.
Yes, you can print only e-Way Bill and exclude the invoice while printing.
- Open the voucher that contains the required e-Way Bill Details.
- Press Ctrl+P (Print).
Alternatively, press Alt+P (Print) > Current. - In the Print screen, press C (Configure), and set Exclude Invoice from printing to Yes.
Offline Generation of e-Way Bill Using TallyPrime
This section contains frequently asked questions on the offline generation of e-Way Bill using TallyPrime. If you have queries regarding JSON export or uploading of JSON files on the e-Way Bill portal, then this section will help you to understand the same.
The e-Way Bill details can be exported only when, the transaction value is greater than or equal to the threshold limit specified in the Company GST Details screen. You can do the following to export the e-Way Bill details from the voucher:
- Check the threshold limit for e-Way Bill in the Company GST Details screen, and correct it as needed.
- Ensure all the details required to export e-Way Bill details is provided in the Statutory Details screen of voucher. You can enter these details by:
- Enabling the option Provide GST/e-Way Bill details in the voucher
Or - Using Ctrl+I (More Details) > e-Way Bill Details option.
- Enabling the option Provide GST/e-Way Bill details in the voucher
If the transaction value is lesser than the threshold limit, and e-Way Bill details are provided using Ctrl+I (More Details) > e-Way Bill Details, the JSON file for e-Way Bill details will not be generated. However, you can set the new lower threshold limit from the Export for e-Way Bill report.
- Press Alt+G (Go To) > Export for e-Way Bill report > press Ctrl+B (Basis of value).
- Enter the required amount in Set threshold for Interstate and Set threshold for Intrastate fields.
- Export the transactions to generate the JSON file for upload.
Following changes have been introduced on e-Way Bill portal. Check the procedure provided for each change, to correct the details and generate the e-Way Bill.
- Based on the PIN code of consignor and consignee, the NIC portal calculates the distance. If the distance entered in the invoice is not within the limit allowed, JSON file upload will fail.
To check the distance go to e-Way Bill portal > Search > Pin to Pin distance.
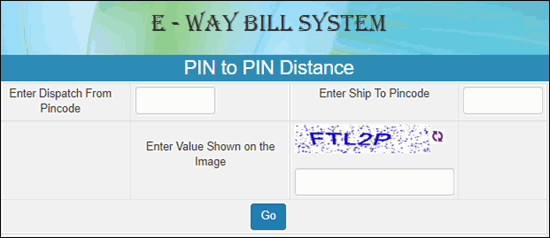
In the e-Way Bill details of the invoice, you can enter this distance and generate the new JSON file for upload. If you have to change the distance, you can add only up to 10% of the actual distance, rounded-off to the nearest digit.
Upgrade to the latest release of TallyPrime, to automatically round off the decimals and capture the distance as a whole number in JSON file and MS Excel template. This can be uploaded to NIC portal to generate e-Way Bill.
Note: If the distance entered is 0.01 to 0.49 or above 4,000 km, the transaction will appear with the exception Distance cannot be less than 0.5 km or more than 4000 km under Information required for e-Way Bill not provided of Export for e-Way Bill report.
Extension of e-Way Bill validity while in transit or movement.
- Login to e-Way Bill portal.
- Navigate to E-Way Bill Module > Extend Validity.
- Enter the e-Way Bill No. to view the transaction details.
- Select Yes for the option Do you wish to get Extension for this EWB.

- Select if the Consignment is In Transit or In Movement.

- Enter the required details and click Submit.
Restriction on composition dealers for generating e-Way Bill for interstate transactions.
As per GST Act, composition dealers are not allowed to make any interstate transactions. If you generate and upload JSON file for such transactions, it will be rejected by the portal.
Yes. To generate e-Way Bill, NIC has mandated transporter ID or vehicle details. If vehicle number is not available, you can enter the Transporter ID when the mode of transport is Road.
- Press Alt+Z (Exchange) > Send for e-Way Bill.
- Press Ctrl+B (Basis of Values) and enable Include URD Purchases & Include Non-URD Purchases.
- Select the purchase invoices under For e-Way Bill Generation and press X (Export) to generate e-Way Bills offline.
- Press C (Configure) to change the folder path where the JSON or Excel files will be exported and press E (Send) to export the files.
You need not generate e-Way Bill details for transactions whose value is below the specified threshold limit. If you want to enter these details, you can change the limit in one of the following screens:
- Company GST Details screen > press F11 (Features) > set Enable Goods and Services Tax (GST) to Yes > enable the option Set/alter GST details > enter the required values in the Threshold limit fields of interstate and intrastate limit.
- Export for e-Way Bill configuration screen – Alternatively, press Alt+G (Go To) > type or select Export for e-Way Bill > and press Enter.
- Press F12 (Configure) > change the Threshold Limit for Interstate and Intrastate.
If the transaction value exceeds the specified threshold limit, you need to generate the e-Way Bill details in MS Excel or JSON format.
-
Create a Delivery Note for each consignment and enter the respective e-Way Bill details.
-
Record a Sales invoice against the Delivery Note and link the Tracking Numbers of all the Delivery Notes.
Go to Company GST Details screen, and set the option Applicable for intrastate (under e-Way Bill) to Yes or No, as needed.
If your invoice value exceeds the limit specified for inter or intrastate movement of goods, you need to generate e-Way Bill.
- Interstate movement of goods – record an interstate sales invoice, and enter the e-Way Bill details.
- Intrastate movement of goods – record delivery note and enter the e-Way Bill details.
You need not generate e-Way Bill for each invoice, if the consolidated value of multiple invoices transported in a single vehicle exceed Rs. 50,000.
To export the e-Way Bill details of purchases from unregistered dealers:
- Gateway of Tally > Display More Reports > Statutory Reports > GST Reports > e-Way Bill > Export for e-Way Bill.
Alternatively, press Alt+G (Go To) > type or select Export for e-Way Bill > and press Enter. - Select Invoices Ready for Export and press Spacebar to select the purchase invoice
- Press Alt+E (Export) > e-Way Bill to export.
- Press E (Send) to create the details in MS-Excel or JSON file.
TallyPrime supports generation of MS Excel and JSON files with e-Way Bill details, as per the requirements of offline utility tool provided by NIC. As NIC’s offline utility tool does not support export of data without transport details, the same cannot be done from TallyPrime as well. However, you can generate e-Way Bill without transport details, by entering the transaction details directly on the portal.
Blocking of e-waybill generation facility means disabling taxpayer from generating E Way Bill, in case of non-filing of 2 or more consecutive GSTR 3B Return on GST Portal, by such taxpayer (refer Rule 138E of CGST/SGST Rules, 2017). The GSTINs of such blocked taxpayers cannot be used to generate the e-way bills either as Consignor or Consignee.
Unblocking of e-waybill generation facility means restoring the facility of generation of E Way Bill, in respect of such taxpayers GSTIN (as Consignor or Consignee), in the event of filing of the return for the default period(s), thereby reducing the default period to less than 2 consecutive tax periods.
Also, the Unblocking can be done by the jurisdictional officer online on the GST Portal, upon considering the manual representation received from such taxpayer.
Blocking of EWB generation is implemented from 1st December, 2019. Thus the users won’t be able to generate EWB for a GSTIN (whether as consigner or consignee), if the said GSTIN is not eligible for EWB generation as per Rule 138 E of CGST/SGST Rules, 2017.
Form GSTR-3B (to be filed by normal taxpayers) is considered for blocking of EWB
generation facility.
As provided in Rule 138 E of CGST/SGST Rules 2017, blocking of EWB generation facility will be implemented on EWB Portal, when the taxpayer does not file GSTR 3B return for two consecutive tax periods.
Thus, taxpayers who are required to file Form GSTR-3B and have not filed it for the month of January and February, will be blocked from EWB generation facility form March onwards.
No, if a Taxpayer GSTIN is blocked for E Way Bill Generation facility, that GSTIN cannot be entered in E Way Bill either as supplier or recipient. Thus recipient of such blocked GSTINs cannot generate E Way Bill indicating such blocked GSTIN as supplier.
Can transporter generate e-way bill in respect of Blocked GSTIN, either as supplier or as recipient?
No, the transporter cannot generate the e-way bills in respect of such blocked taxpayer’s
GSTINs, as supplier or as recipient.
The GST System and EWB System are integrated and accordingly GSTIN’s of the taxpayers who have not filed GSTR 3B return, for two or more consecutive period, will be blocked for EWB generation.
In case of filing of GSTR 3B returns by taxpayers, resulting in reduction of their return filing default period of less than two tax periods, their return filing status will be updated on E Way Bill Portal, and their GSTIN will be unblocked for E Way Bill generation facility, next day.
The Unblocking can be done by the jurisdictional officer online on the GST Portal, upon considering the manual representation received from such taxpayer.
Once the Return is filed on GST Portal, the blocking status is removed by the system,
next day.
If the tax payer wants to generate the e-way bills immediately, after filing the GSTR 3B
Returns (on GST Portal), then they can login to the e-way bill portal and select the option ‘Search ->Update Block Status‘ and then enter his/her GSTIN and see the status.
If the GSTIN is still shown as blocked, then they can use update option to get the latest filing status from the GST Common Portal. If their return filing default period is less than two, their return filing status will be communicated by GST System to E Way Bill Portal, and such blocked taxpayers GSTIN will be unblocked and their E Way Bill generation facility will be restored on EWB Portal.
Taxpayers may contact the GST helpdesk and raise a grievance, if issue is not resolved.
There will not be any effect/impact on the already generated e-way bills, of the blocked GSTINs. These e-way bills are valid and can be used to move goods to the destination.
The transporters/ tax payers can update the vehicle and transporter details and carry out the extension in validity period of these e-way bills, if required.
There are two types of transporters – the Transporters who have only enrolled
themselves on E Way Bill portal (ie who don’t have GSTIN) and the Transporters who are also registered at GST portal (ie who have GSTIN).
Transporters enrolled in EWB Portal and who are not registered on GST portal, will not be impacted (as they are not required to file GSTR 3B returns).
If the GSTIN of the GST registered transporter is blocked, then that GSTIN cannot be used as Consignor, Consignee or transporter, while generating e-way bill and updating transporter details.
Yes, the e-way bill system will block the updating of Transporter Id, if registered in GST and has not filed the GSTR 3B Return for last two successive tax periods.
However, there will not be any problem in updating details of the enrolled transporter id (ie who don’t have GSTIN), while generating the e-way bills.